4 manieren om problemen met het online afspelen van video’s op Mac op te lossen

Video-inhoud is behoorlijk populair en het kan behoorlijk frustrerend zijn om video’s online niet te kunnen bekijken. Verschillende problemen kunnen voorkomen dat u een online video bekijkt : een verouderde browser, een defecte plug-in, storende extensie of zelfs malware. Deze handleiding bespreekt verschillende manieren om problemen met het online afspelen van video’s op uw Mac op te lossen.
Snelle manieren om online video’s te repareren die niet op Mac worden afgespeeld
Probeer een van de onderstaande snelle oplossingen voordat u naar de meer geavanceerde oplossingen springt. Uw probleem met het afspelen van online video’s is misschien niet zo ingewikkeld om op te lossen.
- Start uw browser opnieuw op : uw browser heeft mogelijk te maken met een storing of een bug. Het eenvoudigweg sluiten en opnieuw openen van de browser is misschien precies wat u nodig hebt om het probleem op te lossen.
- Update uw browser : zorg ervoor dat uw verouderde browser u niet verhindert om online video’s te bekijken door de nieuwste versie te installeren.
- Bekijk de video in een privévenster : uw afspeelprobleem kan het gevolg zijn van uw extensies. Het probleem kan worden opgelost door de video in een privévenster te openen.
- Gebruik een VPN : soms ontstaat het probleem omdat uw IP-adres of de video die u probeert te bekijken, niet beschikbaar is op uw locatie. Het gebruik van een veilige VPN op je Mac kan helpen bij het oplossen van het probleem met het afspelen van inline video’s.
1. Wis de browsercache
De meeste websites die u bezoekt, worden lokaal opgeslagen of, met andere woorden, in de cache opgeslagen op uw systeem. De nieuwe wijzigingen die u in uw browser aanbrengt, worden mogelijk niet onmiddellijk van kracht en belemmeren daarom het afspelen van online video’s op uw Mac.
In dergelijke gevallen moet u de cachebestanden van uw browser wissen om de websites die u vaak bezoekt te vernieuwen. Afhankelijk van uw browser kunt u uw cachebestanden op een van de volgende manieren verwijderen.
Hoe de browsercache in Safari te wissen
- Open de Safari-browser, klik vervolgens op ‘Safari’ in de menubalk op uw Mac en selecteer ‘Voorkeuren’.
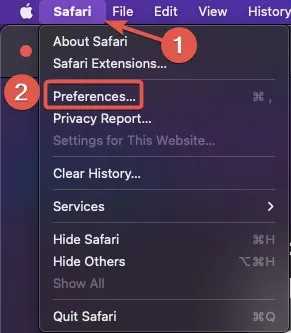
- Ga naar het tabblad “Geavanceerd” en vink de optie “Toon ontwikkelmenu in menubalk” aan.
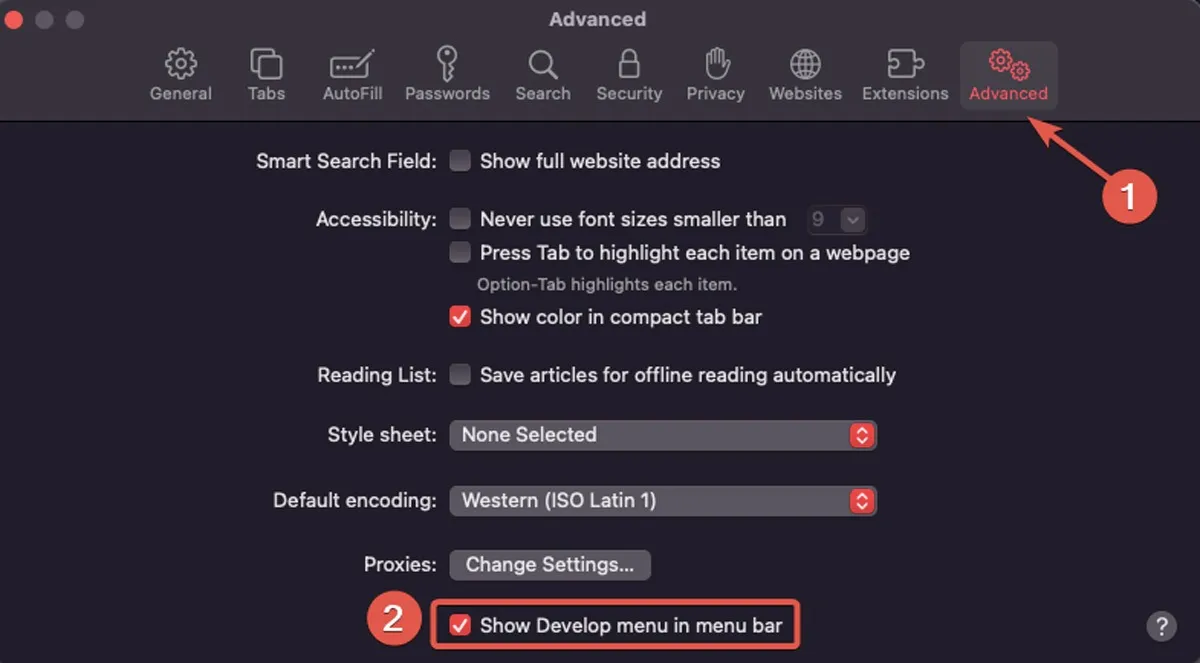
- Open vanuit de menubalk het menu “Ontwikkelen” en kies de optie “Caches legen”. (U kunt ook de sneltoets Option+ ⌘+ gebruiken E) en sluit vervolgens Safari.
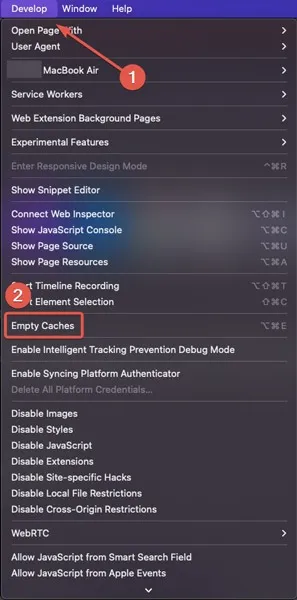
Hoe browsercache in Chrome te wissen
- Open Chrome en typ of kopieer en plak het volgende in de adresbalk en druk vervolgens op Enter:
chrome://settings/clearBrowserData
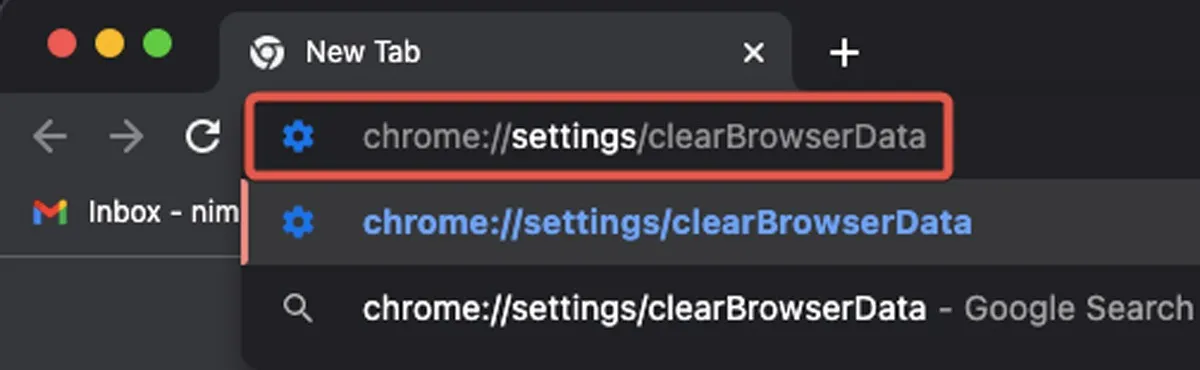
- Stel het tijdbereik in op ‘Altijd’, vink het vakje aan voor ‘Afbeeldingen en bestanden in cache’ en klik vervolgens op ‘Gegevens wissen’.
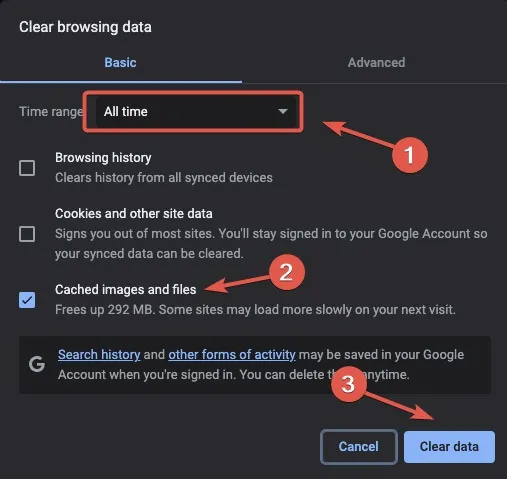
Hoe de browsercache in Firefox te wissen
- Voer “Firefox” uit en ga naar “Instellingen” vanaf het pictogram met drie regels.

- Open het tabblad “Privacy en beveiliging” en klik vervolgens op “Gegevens wissen” onder het gedeelte “Cookies en sitegegevens”.
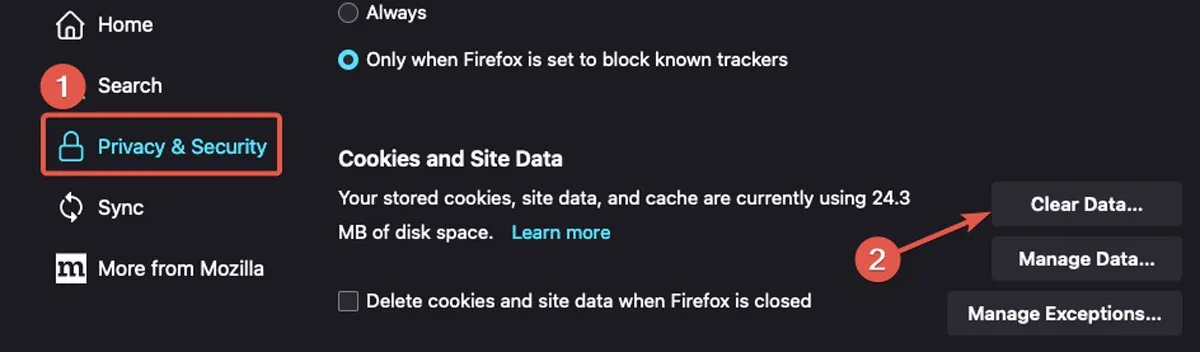
- Selecteer “Webinhoud in cache” en klik op “Gegevens wissen”.
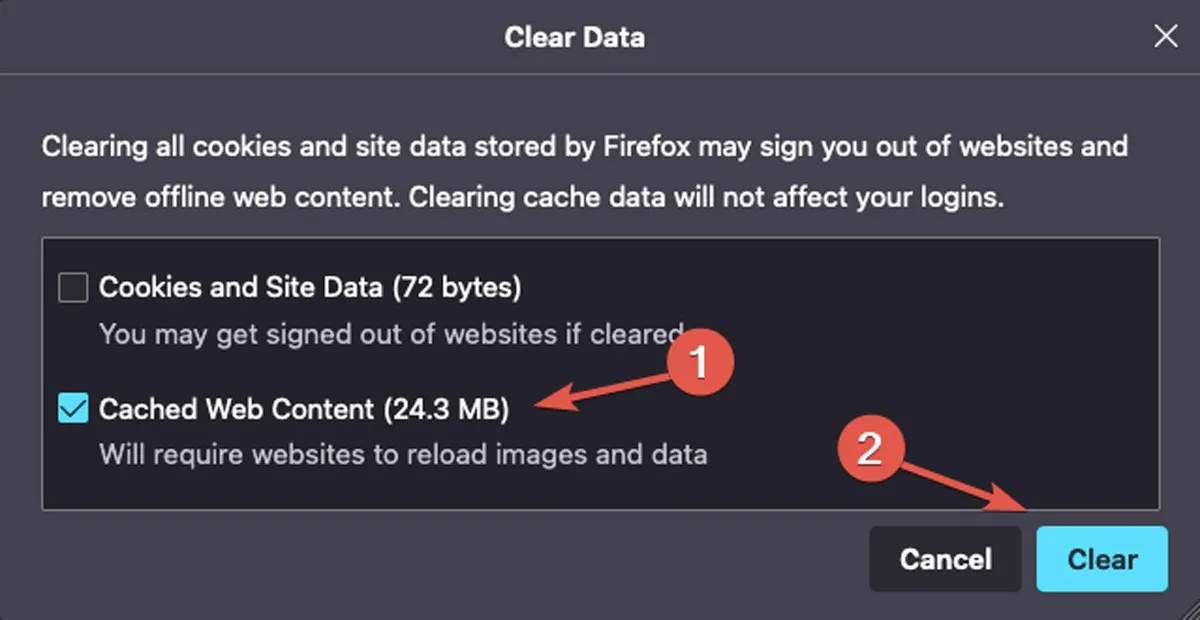
2. Schakel JavaScript in
Als het gaat om het online afspelen van video, is JavaScript een cruciaal aspect. Problemen met het laden of afspelen van een online video kunnen het gevolg zijn van problemen met JavaScript in uw browser. U wilt er zeker van zijn dat JavaScript in uw browser is ingeschakeld door de onderstaande stappen te volgen.
JavaScript inschakelen in Safari
- Start de Safari-browser en klik op “Safari” in de menubalk. Open instellingen.”
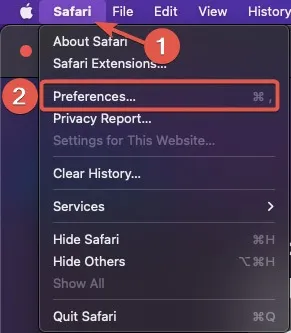
- Vink op het tabblad ‘Beveiliging’ het vakje ‘JavaScript inschakelen’ aan.
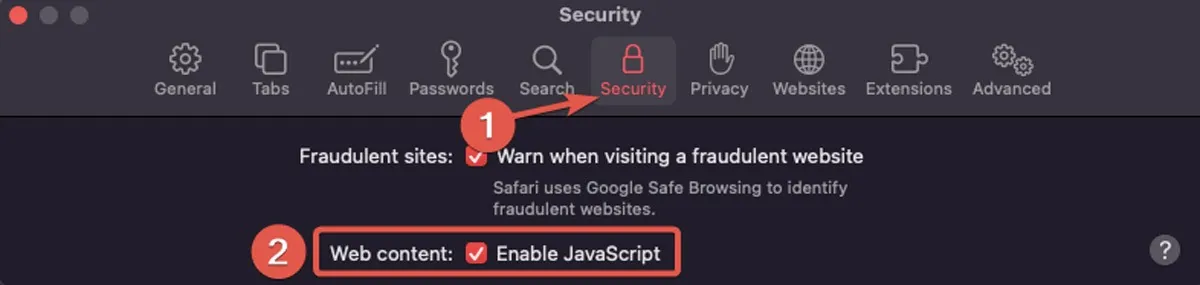
JavaScript inschakelen in Chrome
- Open “Chrome” en klik op het menu met drie stippen in de rechterbovenhoek van het browservenster. Ga vanaf daar naar ‘Instellingen’.

- Selecteer op het tabblad ‘Privacy en beveiliging’ de optie ‘Site-instellingen’.
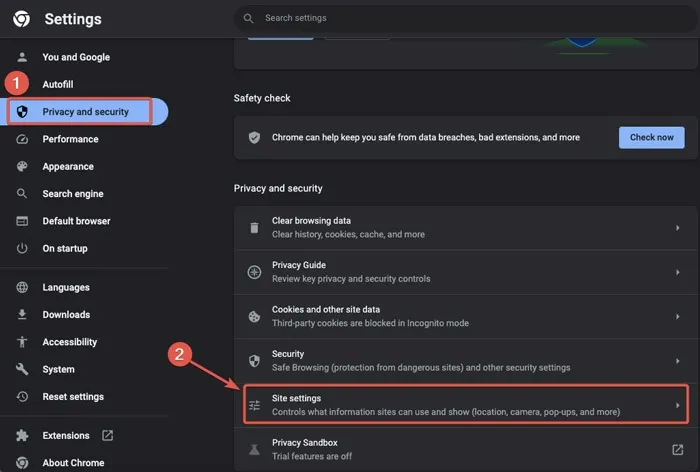
- Klik op de “JavaScript” -balk in het gedeelte “Inhoud”.
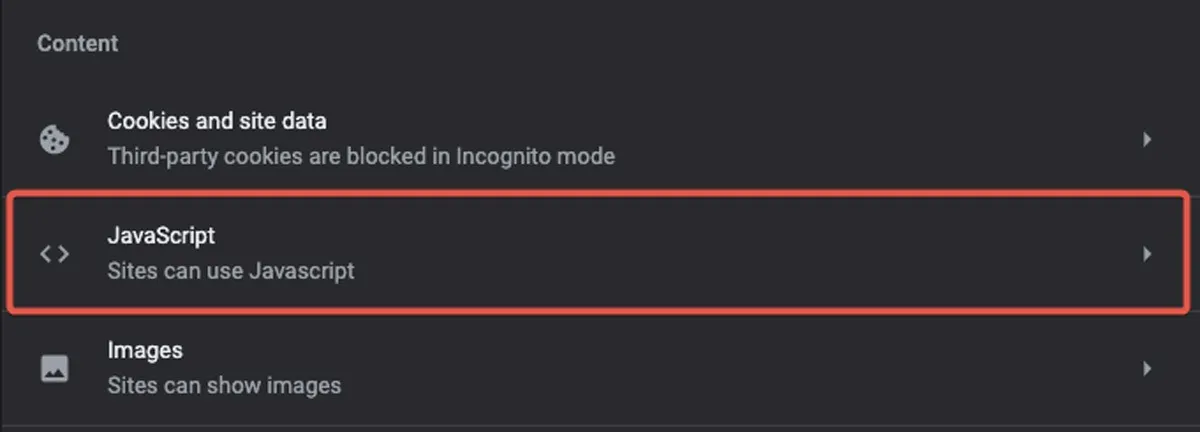
- Vink het keuzerondje aan voor ‘Sites kunnen JavaScript gebruiken’.

JavaScript inschakelen in Firefox
- Voer Mozilla Firefox uit, typ de volgende zin in de adresbalk en druk op Enter:
about:config
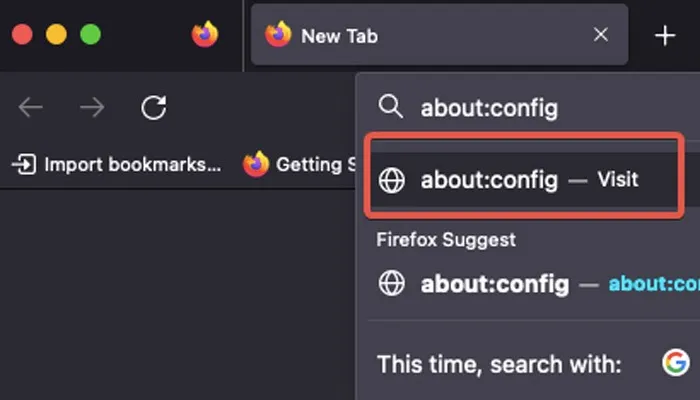
- Wanneer het waarschuwingsbericht verschijnt, klikt u op ‘Accepteer het risico en ga door’.
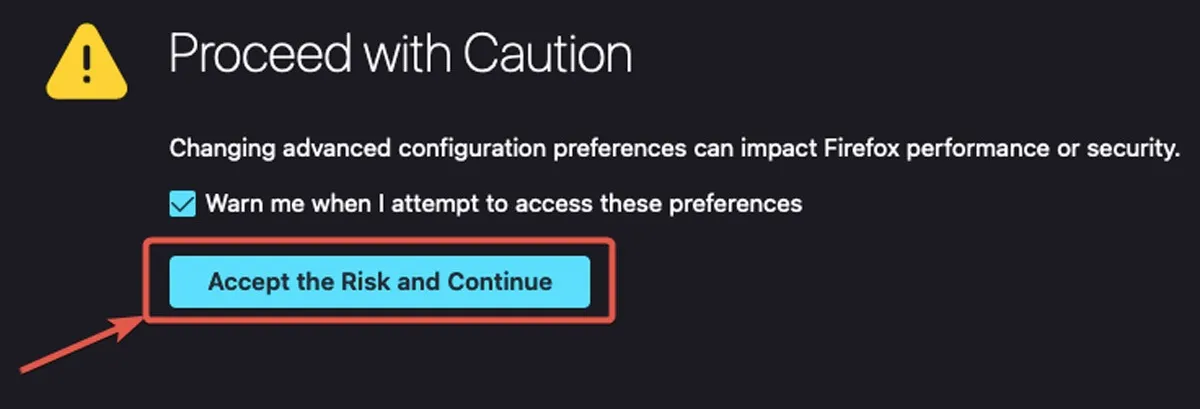
- Typ de zin
javascript.enabledin de zoekbalk. Schakel JavaScript in of uit nadat het zoekresultaat is weergegeven. Wanneer de waarde voor het zoekresultaat ’true’ aangeeft, betekent dit dat JavaScript is ingeschakeld.

3. Verwijder ongebruikte en onbekende browserextensies
Uw browserextensies verstoren soms het online afspelen van video’s op uw Mac. In dergelijke gevallen kan het uitschakelen of verwijderen van ongebruikte of onbekende extensies uw probleem helpen oplossen. Afhankelijk van uw browser kunt u dit op een van de volgende manieren doen.
Browsergeschiedenis wissen in Safari
- Open de “Safari” -browser. Klik in de menubalk op “Safari” en selecteer “Voorkeuren”.
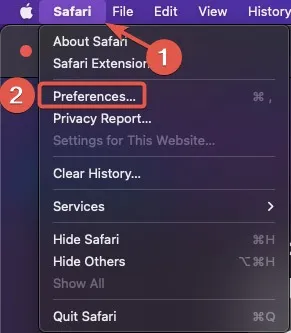
- Klik op het tabblad “Extensies”. U kunt de extensies van uw browser uitschakelen of verwijderen.
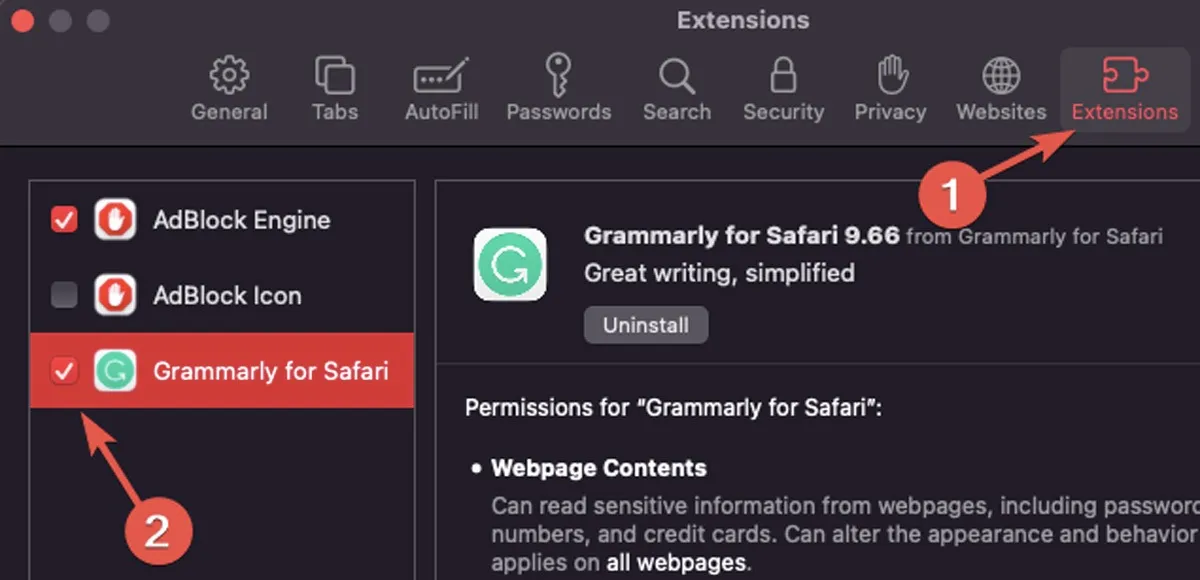
Browsergeschiedenis wissen in Chrome
- Open Chrome en klik op het pictogram “Extensies” in de rechterbovenhoek van uw browservenster.
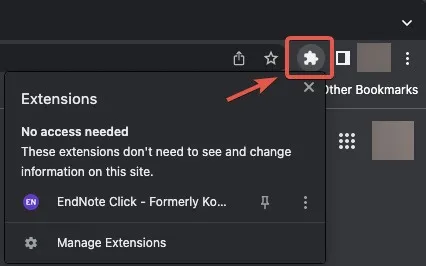
- Klik op het menu met drie stippen naast de naam van de extensie en selecteer ‘Verwijderen uit Chrome’ of ‘Extensie beheren’.
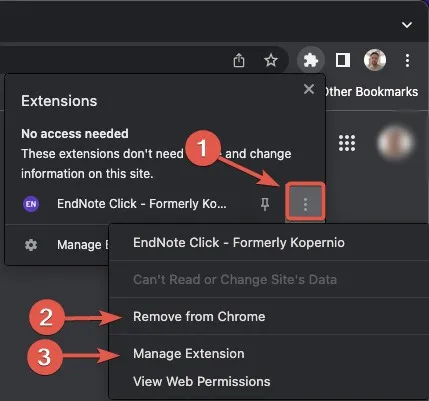
- Om de extensie uit te schakelen zonder deze te verwijderen, klikt u op “Extensie beheren” om alle informatie over de extensie te zien en klikt u vervolgens op de schuifregelaar om de extensie uit te schakelen.

Als u het pictogram van de extensie niet kunt vinden, opent u de extensies vanuit uw browserinstellingen door de onderstaande stappen te volgen:
- Voer Chrome uit en klik op het menu met drie stippen in de rechterbovenhoek van uw browservenster. Selecteer ‘Instellingen’.
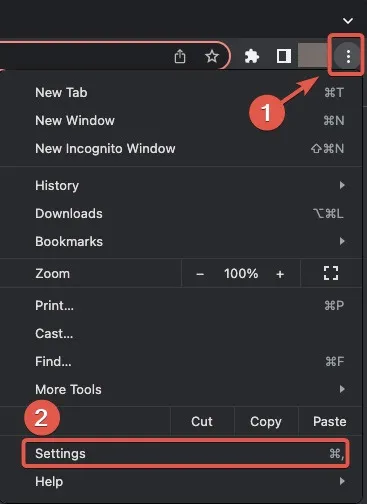
- Open het tabblad “Extensies” in de zijbalk.
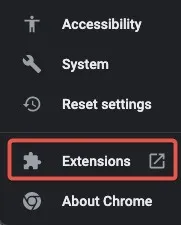
- Schakel al uw extensies uit of verwijder ze.
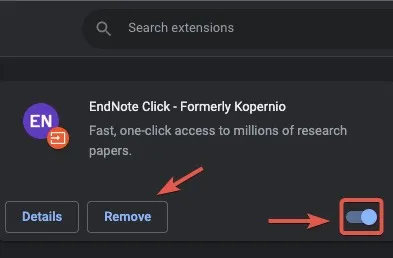
Browsergeschiedenis wissen in Firefox
- Open Firefox en klik op het pictogram Extensies in de rechterbovenhoek.
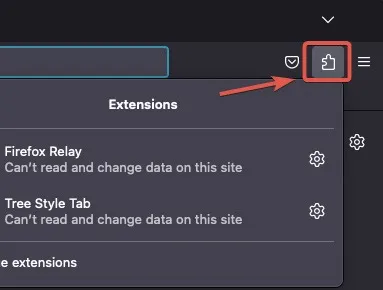
- Klik op het pictogram Instellingen naast de naam van de extensie om de extensie te verwijderen of te beheren.
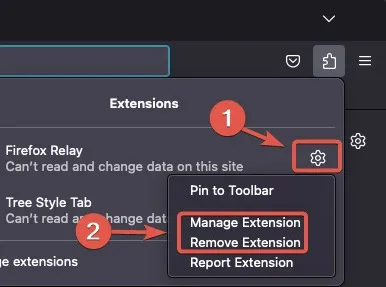
Ga verder met deze stappen als u het extensiepictogram niet kunt vinden:
- Open Firefox en ga vanuit de drie regels in de rechterbovenhoek naar ‘Instellingen’.
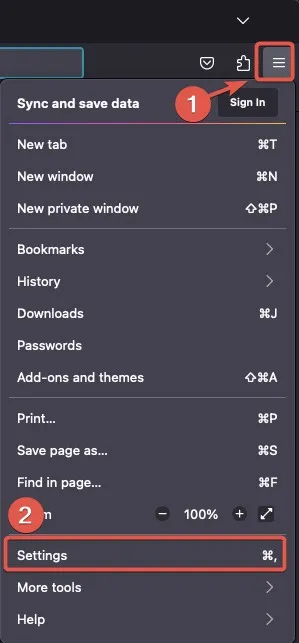
- Kies “Extensies en thema’s” in de zijbalk.
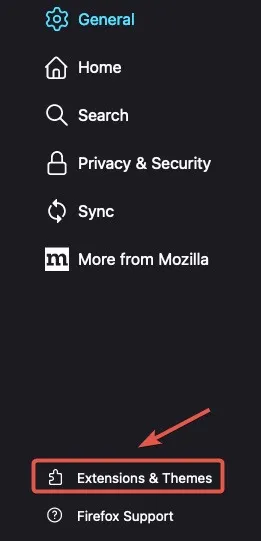
- Op het tabblad “Extensies” kunt u de extensies van uw browser zien. Klik op de drie horizontale stippen naast de naam van elke extensie om deze te activeren of deactiveren.
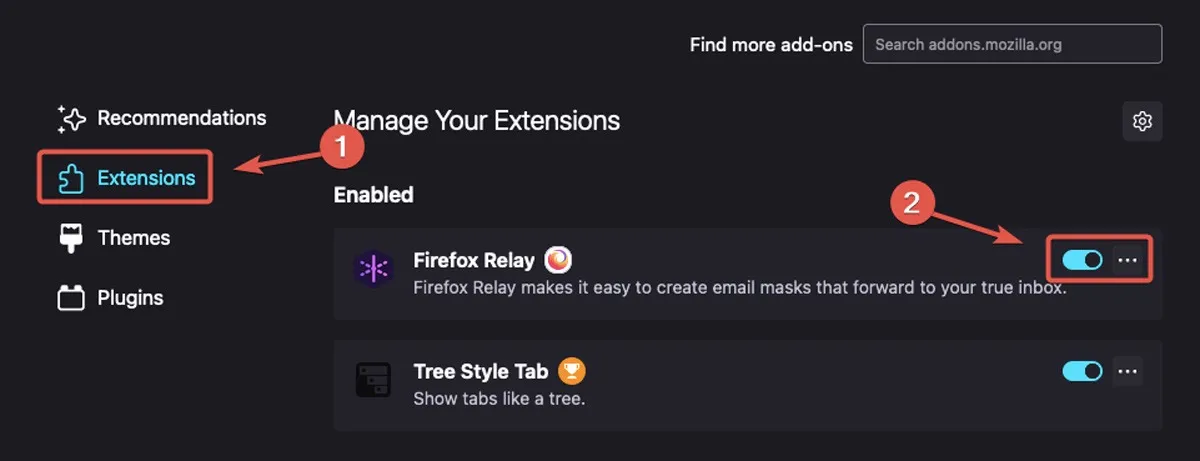
4. Scannen op malware
Uw problemen met het online afspelen van video op uw Mac zijn mogelijk ontstaan door een malware-infectie. Een van uw eerdere downloads kan bijvoorbeeld adware, spyware of ransomware op uw systeem hebben geïntroduceerd.
Malware detecteren met behulp van ingebouwde Mac-tools
Elk Mac-systeem beschikt over een ingebouwde antivirustechnologie die malware kan detecteren op basis van een database met virushandtekeningen die constant door Apple wordt bijgewerkt. Deze database is echter beperkt en kan mogelijk niet alle bedreigingen detecteren. Bovendien kunt u het ingebouwde beveiligingssysteem van de Mac niet gebruiken om handmatig een malwarescan uit te voeren. Installeer een antivirusprogramma van derden om deze nadelen te verhelpen.
Malware identificeren van Activity Monitor op Mac
Een andere methode om malware op uw Mac te detecteren, is het gebruik van de Activity Monitor. Volg hiervoor deze stappen:
- Open een Finder-venster en klik op ‘Toepassingen’.
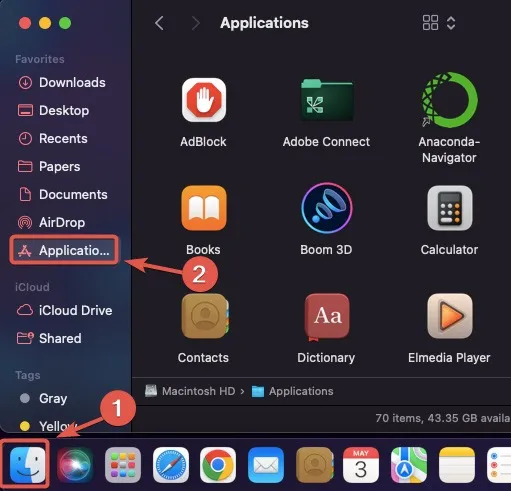
- Zoek en open “Activity Monitor” door ernaar te zoeken in de zoekbalk.
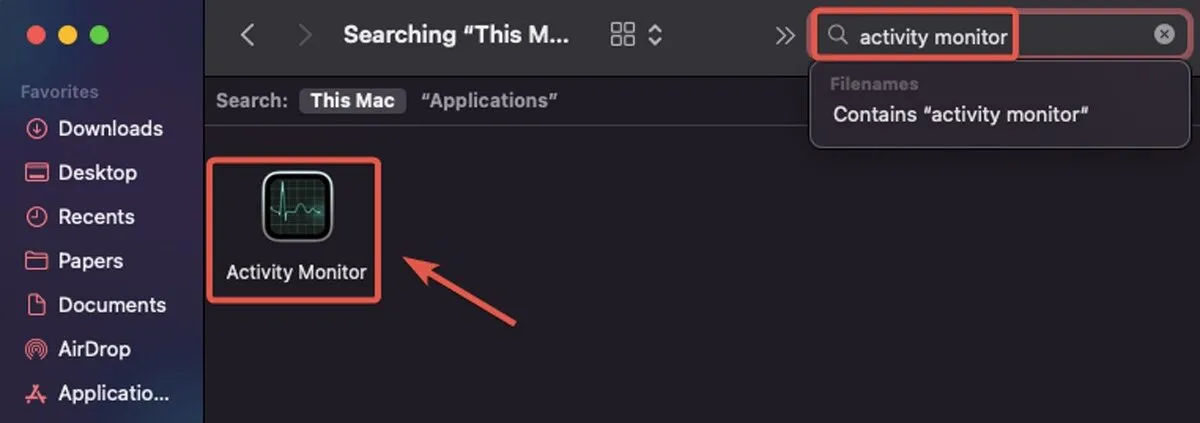
- Klik op het tabblad “CPU” in de Activity Monitor.
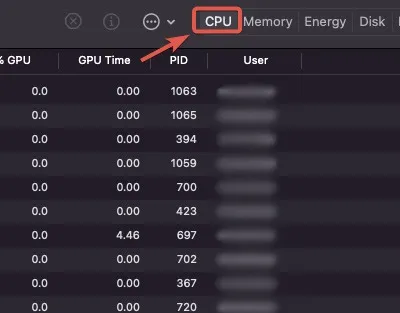
- Zoek naar een hoog CPU-verbruik in de kolom “% CPU”. Als u een verdacht proces vindt, Google het dan, omdat het malware kan zijn.
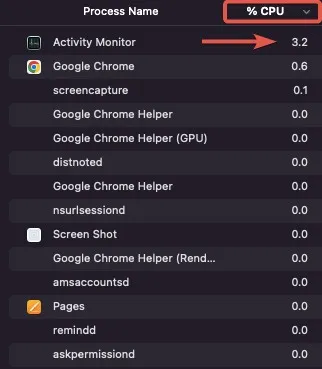
Zoeken naar malware in uw toepassingen op Mac
Het controleren van de map Programma’s van uw Mac kan nuttig zijn wanneer uw systeem is geïnfecteerd met trojaanse paarden. Zoek naar onbekende of verdachte apps waarvan u zich niet meer kunt herinneren dat u ze hebt geïnstalleerd, en Google ze om te zien of ze authentiek zijn. Volg deze stappen:
- Klik op Launchpad in het Dock.
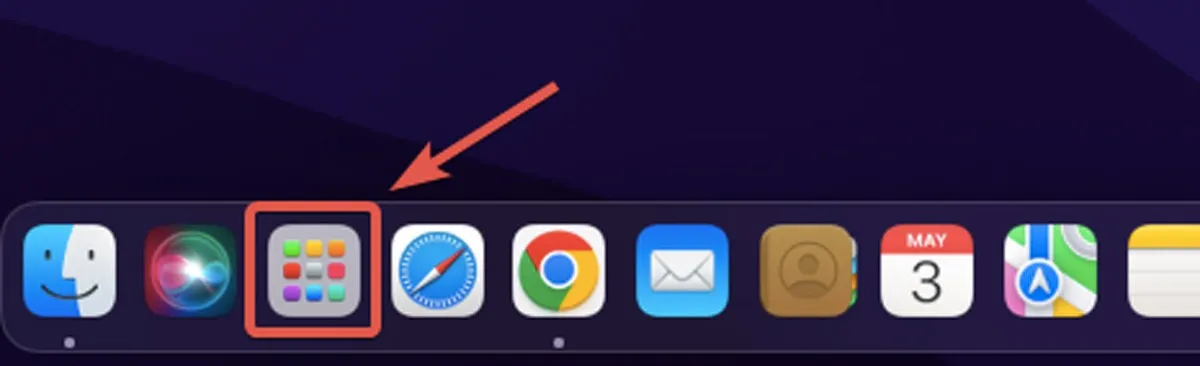
- Blader door uw apps om te zien of er verdachte programma’s zijn waarvan u zich niet herinnert dat u ze hebt geïnstalleerd.
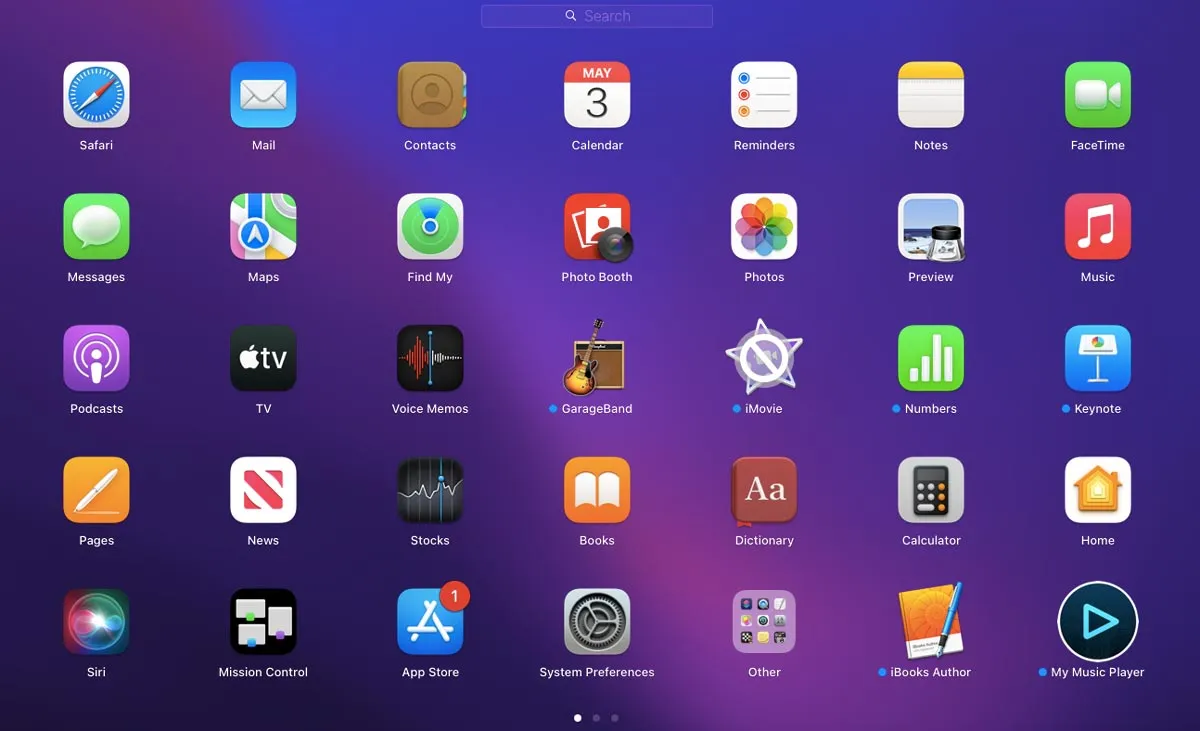
Veel Gestelde Vragen
Wat zijn de oorzaken van problemen met het online afspelen van video’s op Mac?
Er zijn veel mogelijke redenen waarom u een video niet online kunt afspelen op uw Mac. Mogelijk is uw browser verouderd of heeft u een slechte internetverbinding. Bovendien kunnen malware of specifieke browserextensies u actief blokkeren om video’s op uw Mac te bekijken. In ieder geval zou u deze problemen moeten kunnen oplossen volgens de methoden die in deze handleiding worden besproken.
Moet ik de nieuwste codecs installeren om problemen met het online afspelen van video op Mac op te lossen?
Niet noodzakelijk. Als uw browser up-to-date is, beschikt deze over alle tools die u nodig hebt om een video online te bekijken . Als u echter problemen ondervindt bij het bekijken van een offline video met een videospeler zoals QuickTime Player op Mac, kan het helpen om uw macOS bij te werken of het nieuwste codecpakket te installeren.
Wat veroorzaakt glitches in YouTube-video’s op Mac?
Een verouderde YouTube-app of lage systeemopslag kan leiden tot haperingen bij het online afspelen van video’s op Mac. Om dit op te lossen, update je de app en controleer je of je een stabiele internetverbinding hebt.
Afbeelding tegoed: Pexels . Alle screenshots door Farhad Pashaei.



Geef een reactie