4 manieren om te voorkomen dat de Mac-achtergrond verandert na een herstart
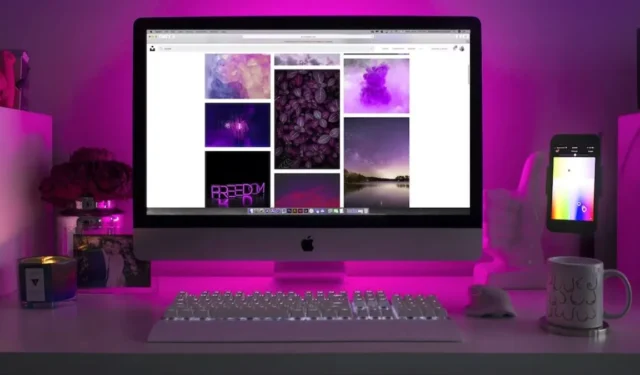
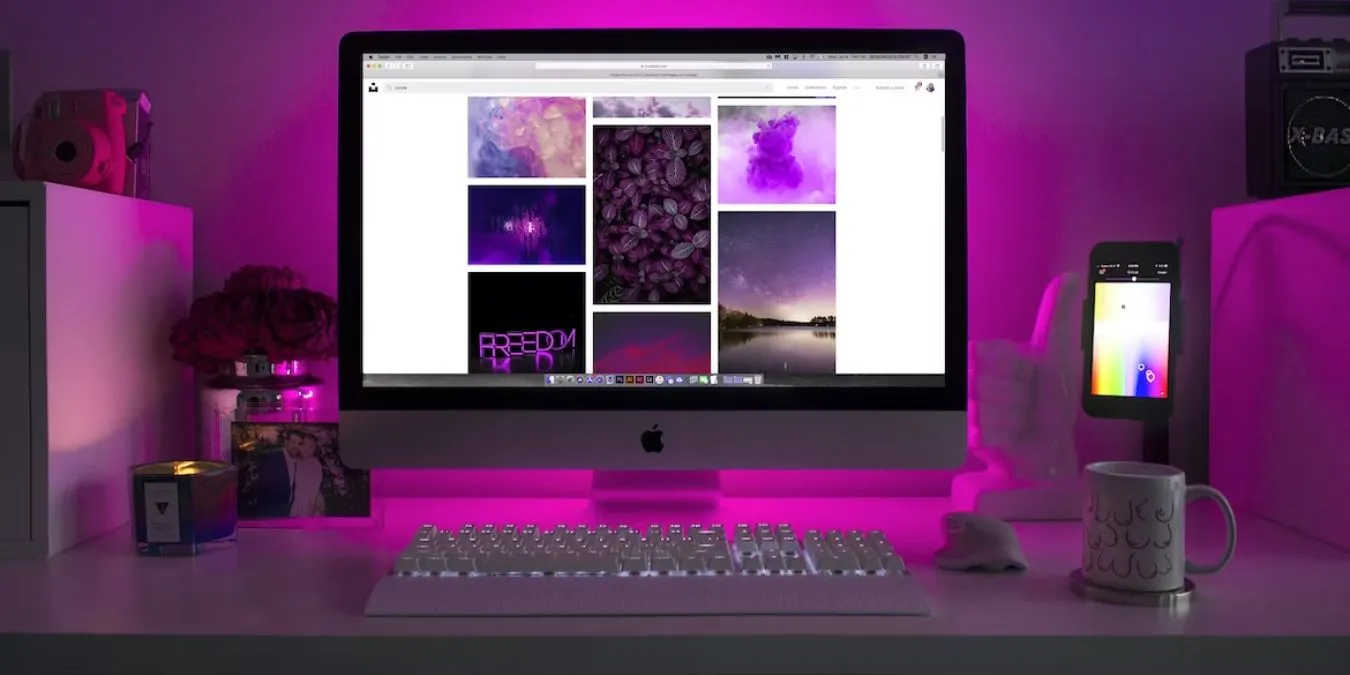
Als je ooit de achtergrond van je Mac hebt aangepast en merkt dat deze na elke herstart op mysterieuze wijze teruggaat naar de standaardafbeelding, weet je hoe frustrerend het kan zijn. Het is een veelvoorkomend probleem onder Mac-gebruikers, meestal veroorzaakt doordat de functies “Dynamische Achtergrond” of “Afbeelding wijzigen” per ongeluk zijn ingeschakeld. Deze gids behandelt vier praktische en effectieve manieren om te voorkomen dat de achtergrond van uw Mac verandert na een herstart.
Waarom de achtergrond op uw Mac verandert na een herstart
Dynamische achtergronden: als u een Dynamische achtergrond als standaard hebt ingesteld, zal deze regelmatig veranderen gedurende de dag, vaak correlerend met de zonsopgang en zonsondergang, op basis van uw huidige locatie. Ingebouwde dynamische achtergronden bieden natuurlijke landschappen en abstracte afbeeldingen.
Instellingen met meerdere monitoren: wanneer u een extern beeldscherm aansluit op uw Mac, worden de achtergrondinstellingen kan zich aanpassen aan de verschillende schermresoluties of configuraties. Om dit op te lossen, koppelt u het externe beeldscherm los van uw Mac en kiest u de gewenste achtergrond. Sluit het externe beeldscherm opnieuw aan en start de Mac opnieuw op.
Verouderde versie van macOS: het uitvoeren van oudere versies van macOS kan resulteren in softwareproblemen die kunnen bijdragen aan achtergrondproblemen. Houd het besturingssysteem van uw Mac up-to-date.
Geheugenproblemen: het opnieuw instellen van het NVRAM en PRAM van uw Mac kan onverwacht gedrag van de achtergrond verhelpen.
1. Schakel “Dynamische achtergrond” uit
Om te voorkomen dat de achtergrond verandert na een herstart op uw Mac, schakelt u de instelling Dynamische achtergrond uit en kiest u in plaats daarvan voor een statische achtergrond. In macOS worden achtergronden gecategoriseerd als statisch of dynamisch.
Standaard kunnen dynamische achtergronden automatisch schakelen tussen lichte en donkere modi of met specifieke tussenpozen veranderen. Maar als u de voorkeur geeft aan een consistente bureaubladachtergrond, kunt u dit probleem eenvoudig oplossen door deze stappen te volgen:
Klik op het Apple-menu in de linkerbovenhoek van uw scherm en selecteer Systeeminstellingen. In oudere versies van macOS heeft dit item de naam Systeeminstellingen.
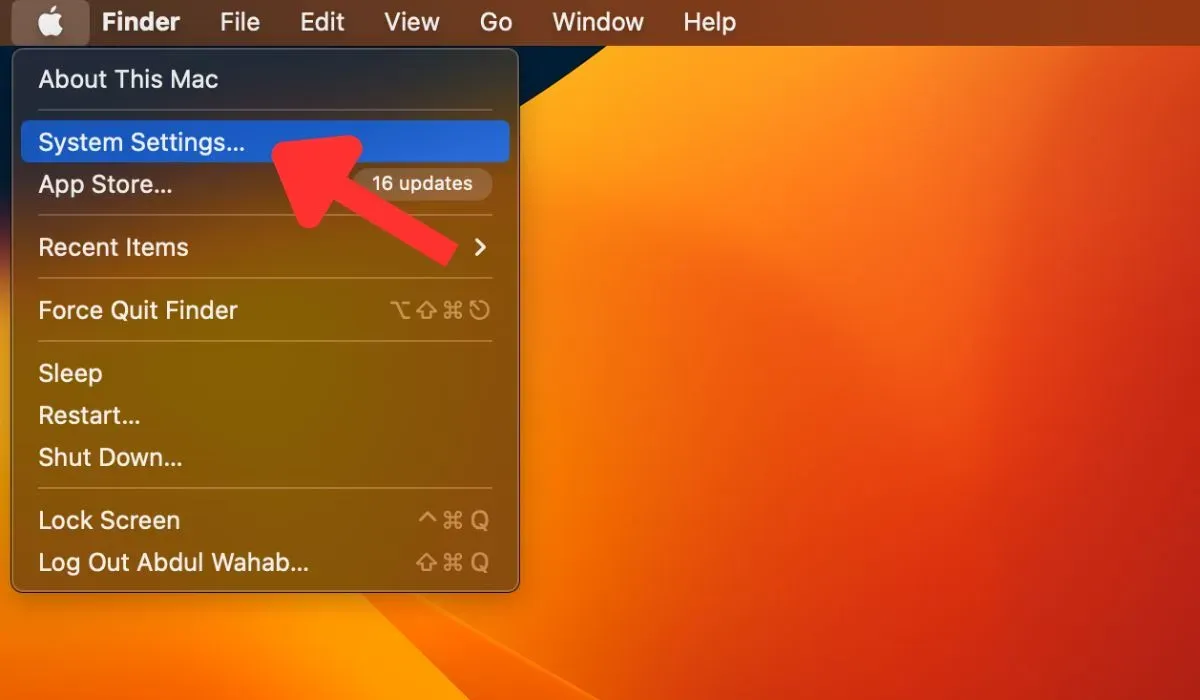
Klik in het venster Instellingen op Achtergrond. Selecteer een achtergrond op het tabblad Afbeeldingen. Het bevat statische achtergronden die niet automatisch veranderen.
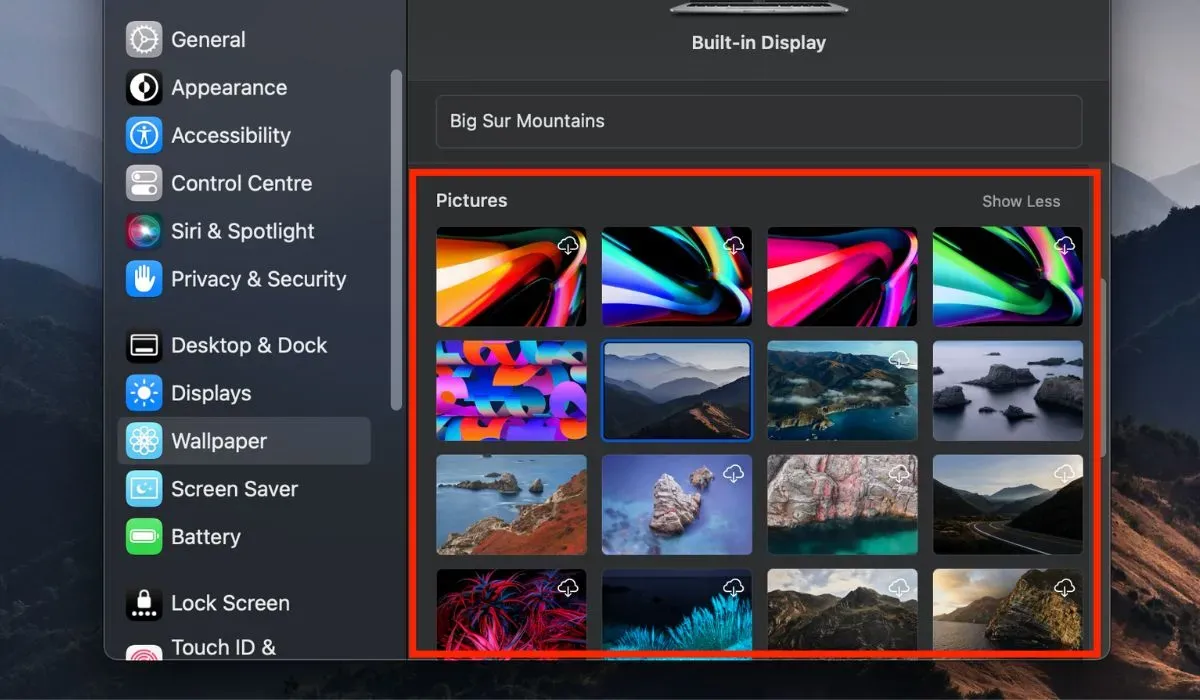
2. Schakel de functie “Automatisch draaien” uit
Om te voorkomen dat uw achtergrond op een Mac verandert, moet u mogelijk de functie Automatisch roteren uitschakelen. Zelfs als u een statische achtergrond hebt geselecteerd, kan deze instelling er nog steeds voor zorgen dat de achtergrond verandert na een herstart. Volg deze stappen om deze functie uit te schakelen:
Open Systeeminstellingen en ga naar Achtergrond -> Kleuren. Zoek naar de optie Automatisch roteren op het tabblad Kleuren. Als de randen gemarkeerd zijn, betekent dit dat deze functie is ingeschakeld op uw Mac. Klik om het uit te schakelen.
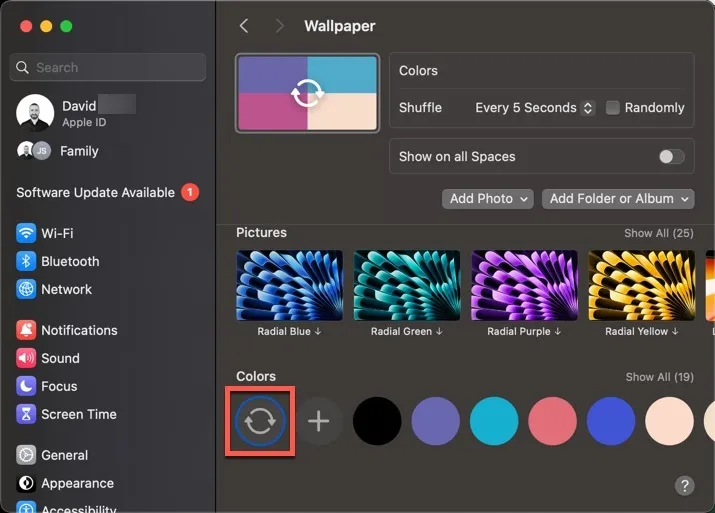
U kunt ook een optie selecteren om deze te laten wijzigen op basis van uw gewenste routine.
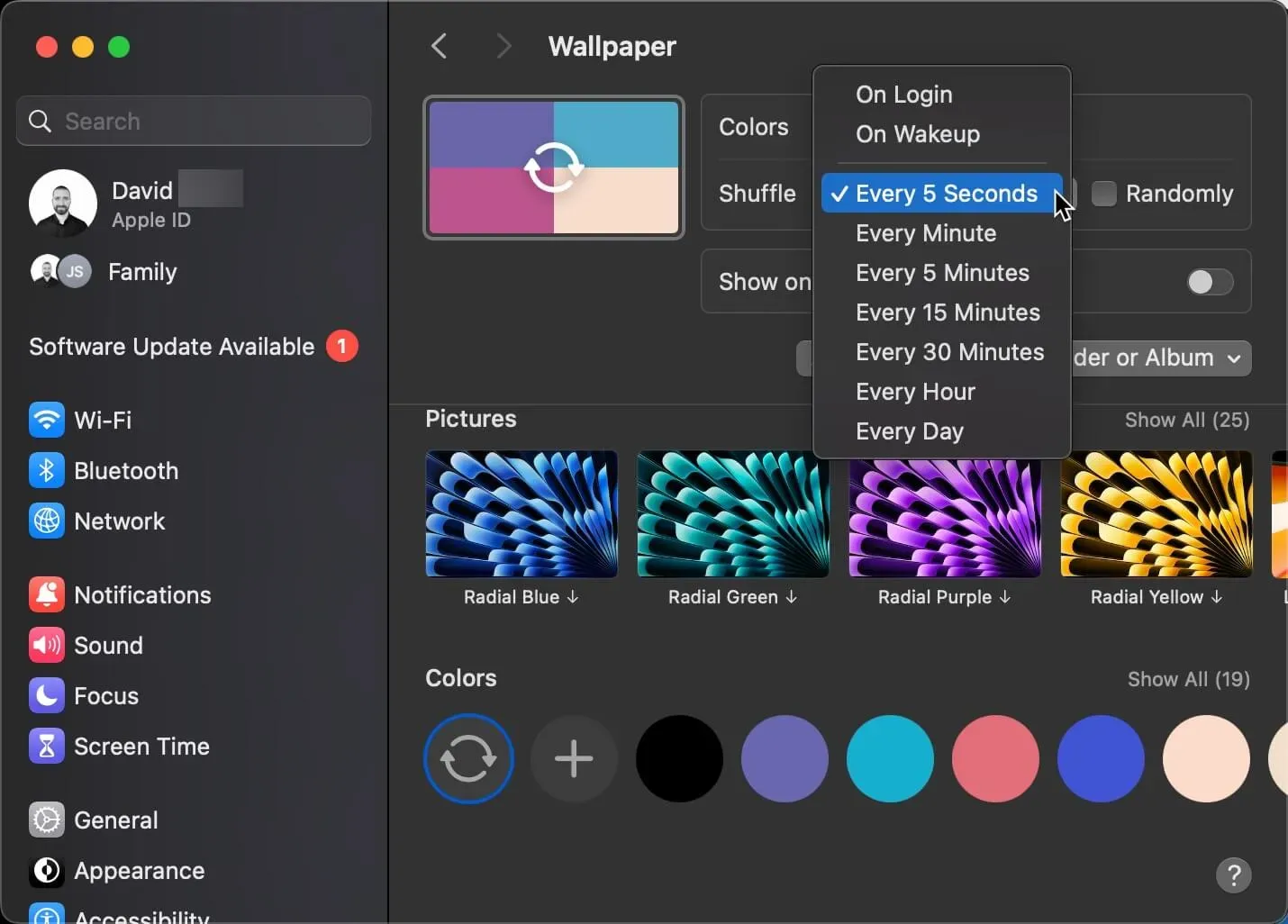
3. Bewaar een achtergrond lokaal op uw Mac
Het gebruik van een online of ingebouwde Mac-achtergrond lijkt misschien handig, maar dit kan ertoe leiden dat uw achtergrond na een herstart terugkeert naar de standaardinstelling. Dit gebeurt omdat het systeem de achtergrondinstellingen vernieuwt tijdens het opstarten en als het de achtergrond niet kan vinden, het terugkeert naar de standaardoptie.
Er is echter een eenvoudige oplossing voor dit probleem. Door de wallpaper offline op je Mac op te slaan, zorg je ervoor dat deze ongewijzigd blijft, zelfs na een herstart. Volg deze stappen om de achtergrond op uw Mac op te slaan:
Zoek de gewenste achtergrondafbeelding. Een gemakkelijke manier is om een gratis website met stockfoto’s te gebruiken, zoals Unsplash. Download de afbeelding naar uw Mac en sla deze op in een speciale map. U kunt bijvoorbeeld een map ‘Wallpapers’ maken in uw bibliotheek Afbeeldingen.
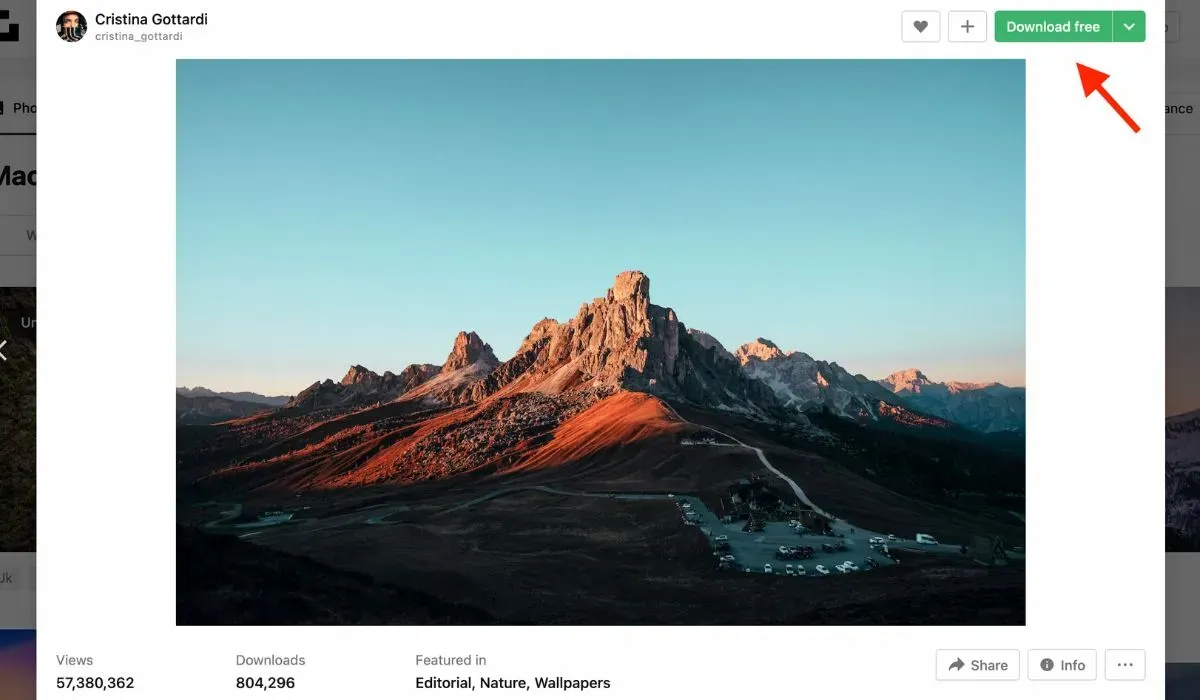
Ga naar Systeeminstellingen -> Achtergrond op uw Mac. Klik op de knop Map of album toevoegen, selecteer uw map en selecteer vervolgens uw gedownloade achtergronden.
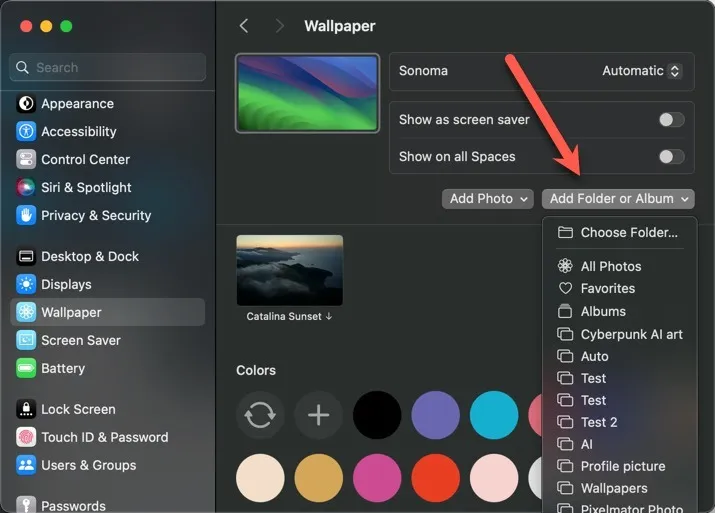
4. Verwijder het afbeeldingsdatabasebestand
Een andere effectieve manier om het probleem van het veranderen van achtergronden op een Mac aan te pakken, is door het afbeeldingsdatabasebestand naar de Prullenbak te verplaatsen. Het databasebestand, bekend als “desktoppicture.db”, is verantwoordelijk voor het opslaan van de achtergrondconfiguratie van uw Mac. Als deze beschadigd raakt, kan het zijn dat uw Mac na een herstart moeite heeft met het laden van de achtergrond en standaard de standaardachtergrond gebruikt. Volg deze stappen om het probleem op te lossen, maar houd er rekening mee dat deze methode alleen werkt op macOS High Sierra en eerdere versies.
Verwijder het afbeeldingsdatabasebestand met behulp van Terminal
Start de app Terminal op uw Mac. Zoek het in de map Hulpprogramma’s op het tabblad Programma’s in Finder, of zoek ernaar met Spotlight. Druk op command + space, typ ‘Terminal’ en druk vervolgens op return.
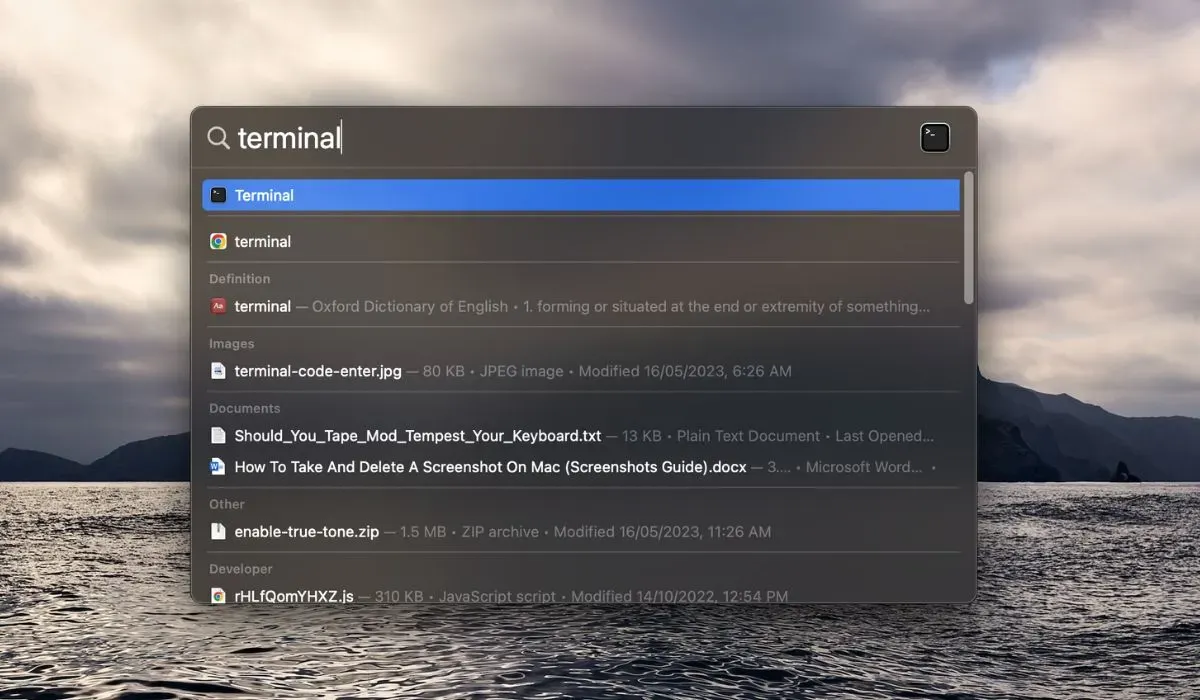
Typ in het Terminal-venster de volgende opdracht:
Druk op enter om het afbeeldingsdatabasebestand te verwijderen dat verantwoordelijk is voor de achtergrondconfiguratie.
Kies een statische achtergrond naar keuze en start uw Mac opnieuw op. Bij het opnieuw opstarten maakt macOS een nieuw databasebestand aan voor de geselecteerde achtergrond, zodat dit na elke herstart ongewijzigd blijft.
Verwijder het afbeeldingsdatabasebestand met Finder
Als de opdrachtregelinterface van Terminal lastig lijkt, volg dan deze stappen om het afbeeldingsdatabasebestand handmatig op uw Mac te verwijderen:
Open Finder door op het Finder-pictogram in uw Dock te klikken of door Finder te selecteren in het hoofdmenu. Gebruik de sneltoets shift + command + G om een Ga naar mapGa naar map in de bovenste menubalk klikken en Ga dialoogvenster op uw bureaublad. U kunt ook op het menu
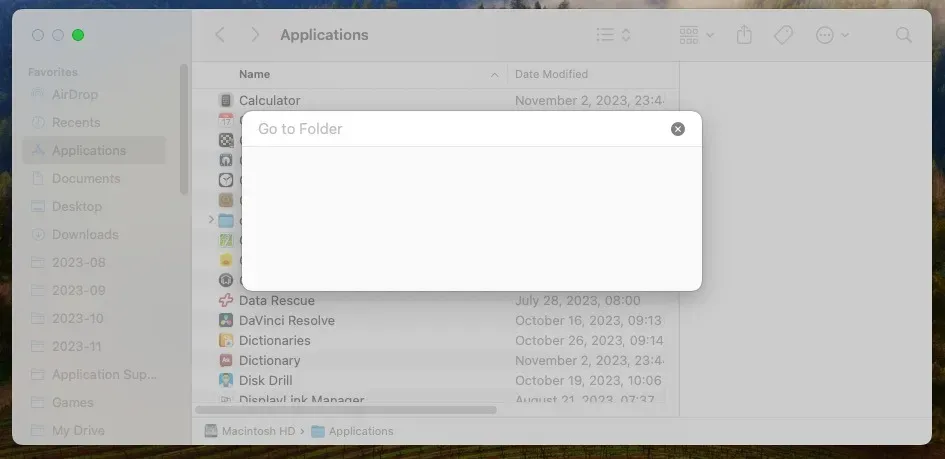
Plak in het dialoogvenster het volgende pad, “~/Library/Application Support/Dock/desktoppicture.db” en druk vervolgens op enter.
Finder navigeert naar de map die het databasebestand van uw achtergrond bevat. Klik met de rechtermuisknop (of Control -klik) op het databasebestand Bureaubladafbeelding en selecteer Verplaats naar Bin om het bestand te verwijderen.
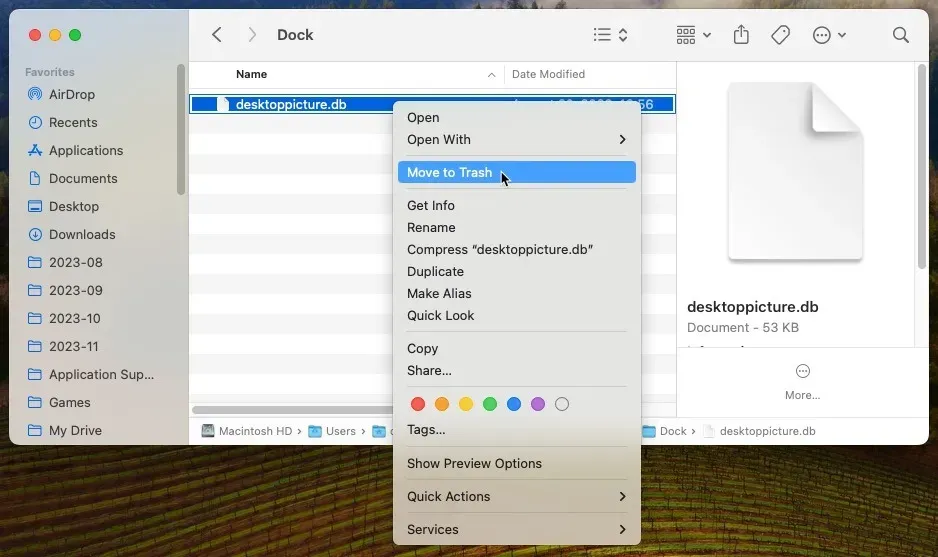
Kies een statische achtergrond en start uw Mac opnieuw op om een nieuw databasebestand voor de door u gekozen achtergrond te maken.
Het aanpassen van de achtergrond van je Mac zou een eenvoudig en plezierig proces moeten zijn, maar als achtergronden na een herstart terugkeren naar de standaardwaarden, kan dit een bron van frustratie zijn. In deze gids zijn vier effectieve methoden onderzocht om ervoor te zorgen dat het door u gekozen behang consistent blijft. Door deze stappen te volgen, kunt u uw gepersonaliseerde bureaubladachtergrond behouden zonder ongewenste wijzigingen.
Als u ook soortgelijke problemen ondervindt met uw Windows-achtergrond, probeer dan deze oplossingen om het probleem met het zwart worden van de Windows-achtergrond op te lossen.
Afbeelding: Unsplash. Alle schermafbeeldingen door David Morelo.



Geef een reactie