4 manieren om meerdere foto’s op een Mac te selecteren

Het beheren van meerdere afbeeldingen kan tijdrovend zijn als u ze niet allemaal tegelijk kunt selecteren. Dit proces kan behoorlijk omslachtig zijn, vooral als u verschillende foto’s in verschillende albums moet beheren. Deze korte zelfstudie leert u hoe u meerdere foto’s op uw Mac kunt selecteren, zodat u uw media met een paar simpele klikken kunt beheren. Laten we beginnen!
1. Selecteer meerdere foto’s met klikken en slepen
Deze methode voor het selecteren van meerdere foto’s wordt het best aanbevolen als de foto’s waarmee u werkt zich in hetzelfde bereik of naast elkaar bevinden, aangezien u uw cursor sleept totdat de laatste foto die u wilt beheren, is geselecteerd. Volg deze stappen:
- Open de Foto’s-app.
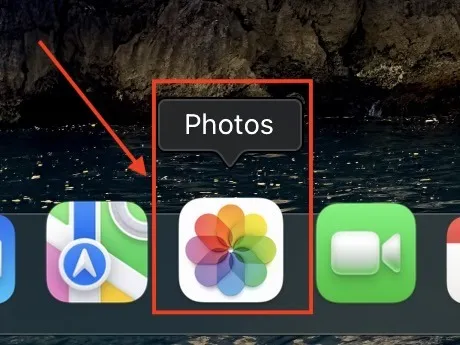
- Zoek het album dat u wilt beheren.
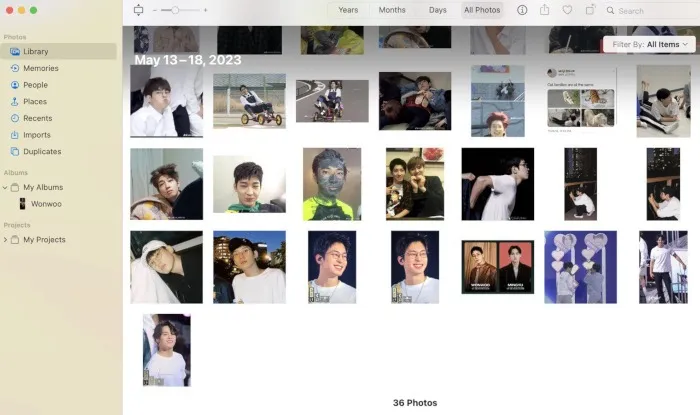
- Zoek een lege ruimte in het albumvenster, klik vervolgens met je trackpad of muis en houd ingedrukt terwijl je de cursor sleept om de foto’s te selecteren die je wilt beheren. Als u dit doet, worden de foto’s gemarkeerd en geselecteerd in het grijze vak dat verschijnt.
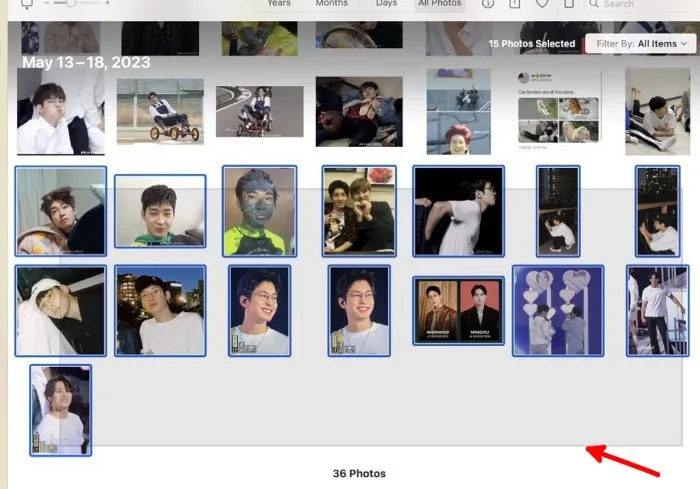
- Als u een foto wilt deselecteren, houdt u de commandtoets op uw toetsenbord ingedrukt en klikt u op de foto’s die u wilt deselecteren.
2. Selecteer Alle foto’s met een toetsenbordopdracht
Met deze methode kunt u met één toetsencombinatie alle foto’s in een album selecteren. Dit is de snelste manier als de foto’s waarmee u wilt werken zich in hetzelfde album bevinden. Volg deze stappen om alle foto’s te selecteren:
- Open de Foto’s-app.
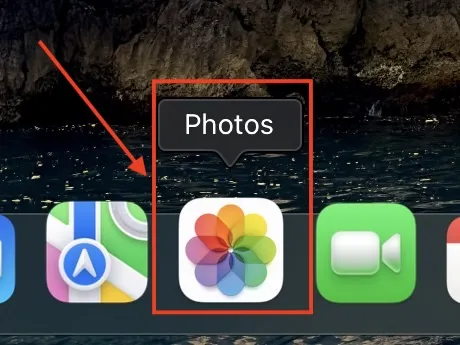
- Zoek het album met alle foto’s die u wilt selecteren.

- Maak van het albumvenster uw actieve venster en druk vervolgens op de toetsencombinatie command+ om alle foto’s in het huidige album te markeren.A
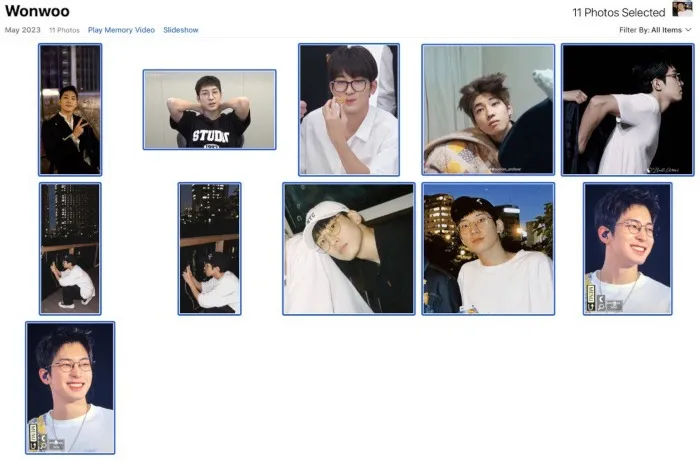
- Als u een foto wilt uitsluiten van de geselecteerde items, houdt u de commandtoets op uw toetsenbord ingedrukt en klikt u op de foto(‘s) die u wilt uitsluiten.
3. Selecteer alle foto’s met behulp van het tabblad “Bewerken” in de app Foto’s
Een andere manier om alle foto’s in één album te selecteren, is het tabblad ‘Bewerken’ in de menubalk van de Foto’s-app. Volg deze stappen om deze methode te gebruiken om meerdere foto’s op Mac te selecteren:
- Open de Foto’s-app.
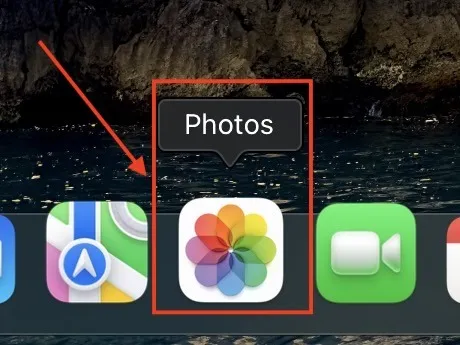
- Ga in je Foto’s-app naar het album met alle foto’s die je wilt selecteren. Klik in de menubalk van de app op het tabblad “Bewerken”.
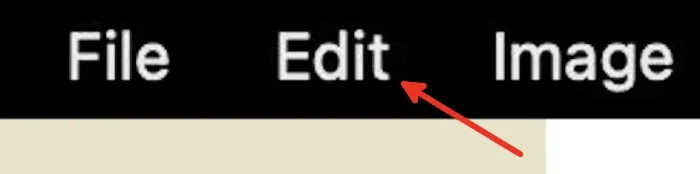
- Klik in het vervolgkeuzemenu van het tabblad “Bewerken” op “Alles selecteren” om alle foto’s in het huidige album te markeren.
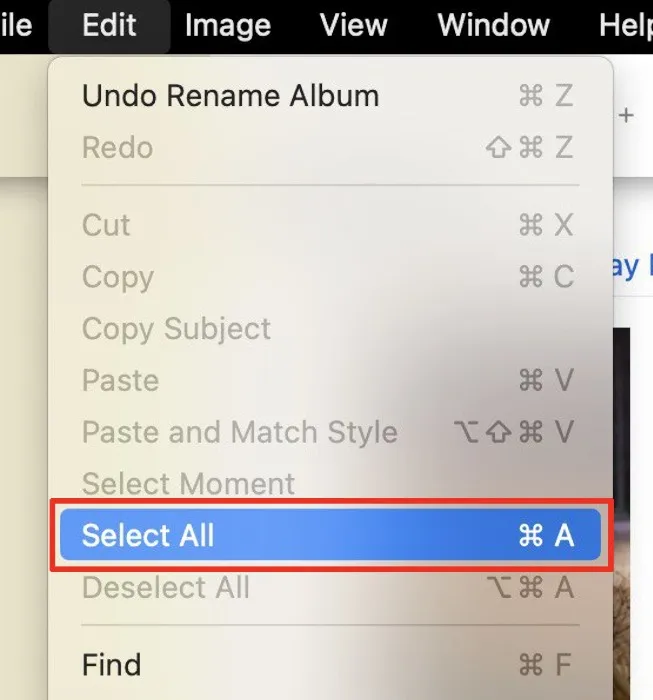
- U kunt een foto uitsluiten van de geselecteerde items door de toets ingedrukt te houden command en met de linkermuisknop te klikken op de foto of foto’s die u wilt uitsluiten.
- Als u alle foto’s wilt deselecteren, opent u het vervolgkeuzemenu van het tabblad “Bewerken” opnieuw en klikt u op de optie “Alles deselecteren”.
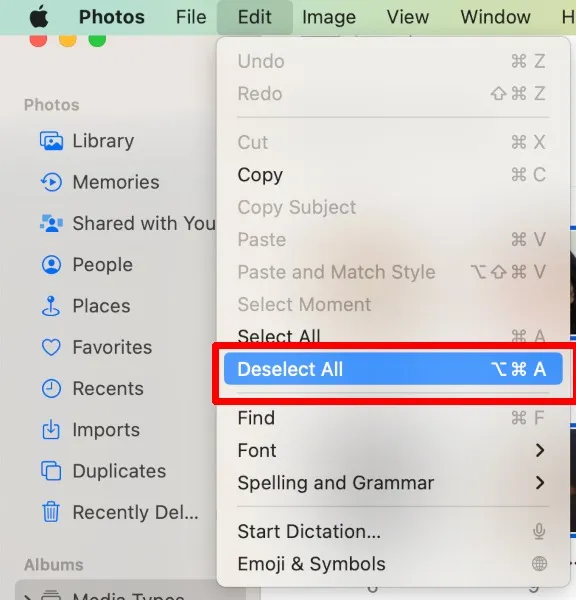
4. Selecteer meerdere foto’s door de Command-toets ingedrukt te houden en te klikken
Als de foto’s waarmee u wilt werken in een album verspreid staan, kunt u ze afzonderlijk selecteren door de commandtoets ingedrukt te houden en op elke foto te klikken die u wilt selecteren, zoals hieronder weergegeven.
- Open de Foto’s-app.
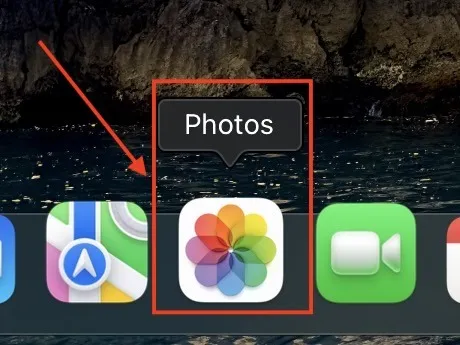
- Navigeer naar de foto’s waarmee u wilt werken. Het is ideaal als ze in hetzelfde album zitten, zelfs als ze verspreid zijn.
- Houd de commandtoets ingedrukt en klik op elke foto die u wilt selecteren. Als u een foto wilt deselecteren, klikt u erop terwijl u de toets ingedrukt houdt command.
Veel Gestelde Vragen
Werken deze methoden met andere bestandstypen?
Ja. U kunt methode 1, 2 en 4 hierboven gebruiken bij het selecteren van meerdere bestanden op Mac . Afhankelijk van waar u deze bestanden beheert, heeft de app of website mogelijk andere manieren om meerdere items te selecteren.
Kan ik deze methoden op Windows gebruiken?
Als u Windows gebruikt, kunt u deze methoden zeker gebruiken wanneer u met meerdere foto’s en andere bestandstypen werkt. In plaats van de commandtoets te gebruiken, moet u echter de Ctrltoets op een Windows-toetsenbord gebruiken.
Hoe kan ik meerdere foto’s selecteren op mijn iPhone of iPad?
Als u met een iPhone of iPad werkt, zoals foto’s met portretmoduseffecten , en meerdere foto’s wilt selecteren, kunt u de knop “Selecteren” in de Foto’s-app gebruiken. Terwijl de selectiefunctie actief is, tikt u op de foto’s die u wilt selecteren.
Afbeelding tegoed: Pixabay . Alle screenshots door Natalie dela Vega.



Geef een reactie