4 manieren om de Veilige modus veilig af te sluiten op Windows 11
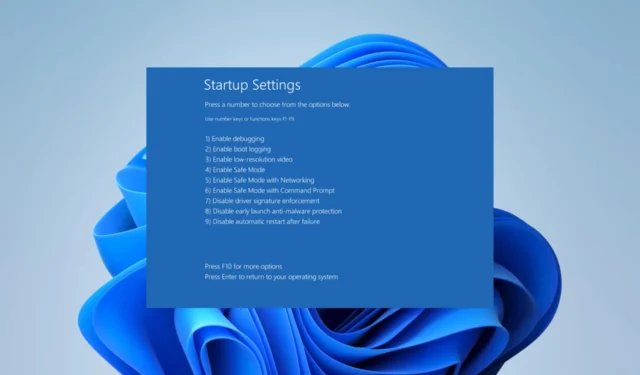
Als u het Windows-besturingssysteem al een tijdje hebt gebruikt, moet u waarschijnlijk af en toe de veilige modus van Windows openen . Voor de meeste mensen is dit een essentiële stap voor het oplossen van problemen. Sluit de veilige modus af om uw Windows 11-apparaat weer normaal te laten werken.
In deze gids laten we u daarom alle opties zien om de Veilige modus af te sluiten. De meesten van hen zouden slechts een paar stappen nodig hebben.
Wat is Windows Veilige modus?
Veilige modus is een integraal onderdeel van het besturingssysteem dat de volgende functies vervult:
- Het biedt diagnose en probleemoplossing voor problemen waardoor uw computer niet goed functioneert.
- Hiermee kunt u het besturingssysteem starten met beperkte stuurprogramma’s en services.
- Bij het opstarten voert het een controle uit op kritieke systeembestanden en stuurprogramma’s.
- Het biedt toegang tot het hulpprogramma voor systeemherstel.
We raden u aan een herstelpunt te maken , zodat u uw computer naar een eerder punt kunt herstellen als u het probleem niet in de Veilige modus kunt oplossen.
Waarom moet ik de veilige modus afsluiten?
We hebben gezegd dat u mogelijk de Veilige modus nodig heeft om een probleem op te lossen, maar hier is waarom u deze moet afsluiten:
- U kunt geen Windows-toepassingen van derden gebruiken totdat u de Veilige modus afsluit.
- Verschillende processen, zoals afdrukken, werken mogelijk niet goed in de Veilige modus.
- Voor het oplossen van problemen met native apps moet u mogelijk de Veilige modus afsluiten.
- In de veilige modus is het moeilijk om uw computer bij te werken.
Hoe sluit ik de veilige modus af op Windows 11?
1. Start uw computer opnieuw op
- Druk op de Start- knop.
- Klik op het Power- pictogram en selecteer de optie Opnieuw opstarten.
- Zodra de Windows 11-computer is opgestart, moet deze de Veilige modus verlaten.
2. Systeemconfiguratie gebruiken
- Druk op Ctrl+ Shift+ om TaakbeheerEsc te openen .
- Klik op Bestand en vervolgens op Nieuwe taak uitvoeren .
- Typ msconfig en druk op Enter.
- Selecteer het tabblad Opstarten , schakel Veilig opstarten uit en klik vervolgens op Toepassen en OK.
- Druk ten slotte op Opnieuw opstarten .
Zodra uw pc opnieuw is opgestart, bent u niet meer in de veilige modus op uw pc.
3. Geavanceerd opstarten gebruiken
- Klik op het pictogram Start , typ instellingen en selecteer de app Instellingen .
- Klik op Herstel in het rechterdeelvenster.
- Selecteer Nu opnieuw opstarten onder Geavanceerd opstarten.
- Klik op Problemen oplossen , Geavanceerde opties en vervolgens op Opstartinstellingen .
- Selecteer Opnieuw opstarten en druk ten slotte in het volgende venster op Enter om terug te keren naar het besturingssysteem en u zou de Veilige modus op Windows 11 met succes moeten afsluiten.
4. De opdrachtprompt gebruiken
- Klik op het menu Start , typ command en kies Als administrator uitvoeren .
- Typ het onderstaande script en druk op Enter om veilig opstarten bij opstarten te verwijderen.
bcedit /deletevalue (current) safeboot - Start ten slotte de computer opnieuw op door het onderstaande script uit te voeren op uw opdrachtprompt om Veilige modus Windows 11 af te sluiten.
shutdown /r - Zodra het apparaat opstart, kunt u het apparaat normaal gebruiken.
Zoals je kunt zien, is het vrij eenvoudig om de Veilige modus in Windows 11 af te sluiten met cmd.
Welke knop is Veilige modus op Windows 11?
In tegenstelling tot Windows 7 heeft Windows Veilige modus geen speciale knop. Vanuit de geavanceerde opstartvensters hebt u echter de volgende opties om toegang te krijgen tot de Veilige modus:
- F4of 4voor Veilige modus.
- F5of 5voor Veilige modus met netwerkmogelijkheden.
- F5of 5voor Veilige modus met opdrachtprompt.
Dat zou alles moeten zijn voor dit artikel. Hoewel een simpele herstart vaak de meest effectieve manier is om de Veilige modus in Windows 11 af te sluiten, kunnen andere oplossingen die we aanbevelen efficiënter zijn als je vastloopt.
Als u ten slotte vragen heeft over het afsluiten van de Veilige modus, neem dan contact met ons op via het opmerkingengedeelte.



Geef een reactie