Vier manieren om een collectie op Kindle te hernoemen of te verwijderen

Kindle-collecties zijn een geweldige manier om je Kindle-bibliotheek te ordenen en boeken op een begrijpelijke manier te sorteren. Maar zodra uw collecties zijn gemaakt, bent u er niet meer aan gebonden. Hier leest u hoe u een verzameling op Kindle kunt hernoemen en verwijderen.
Een Kindle-verzameling hernoemen of verwijderen
Wijzigingen in je Kindle-collecties worden op verschillende apparaten gesynchroniseerd. Wijzigingen die op het ene apparaat worden aangebracht, worden dus ook overal op andere apparaten doorgevoerd. Maar afhankelijk van je apparaat variëren de stappen voor het hernoemen of verwijderen van een Kindle-verzameling.
Methode 1: Op een Kindle-apparaat
Hier leest u hoe u Kindle-verzamelingen kunt hernoemen en verwijderen vanaf een Kindle-apparaat zelf.
KORTE GIDS
Tik op het pictogram met drie stippen op een collectie en selecteer Hernoem collectie of Verwijder collectie .
GIF-GIDS
STAP-VOOR-STAP HANDLEIDING
- Ga naar je Kindle-bibliotheek en tik op de optie Bekijken (drie horizontale lijnen) in de rechterbovenhoek.
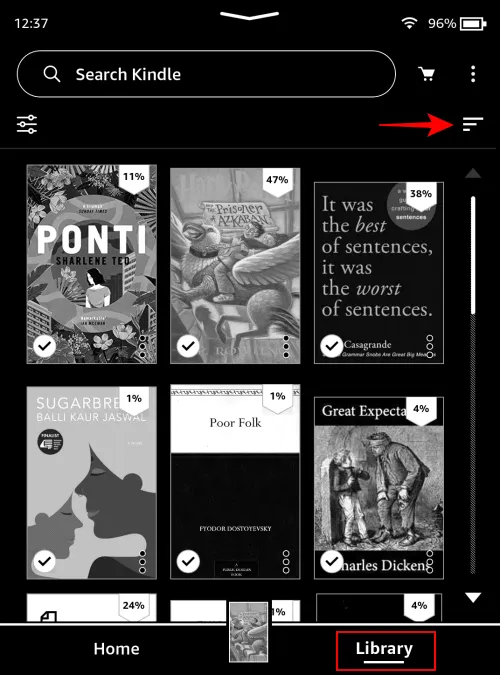
- Selecteer Collecties.
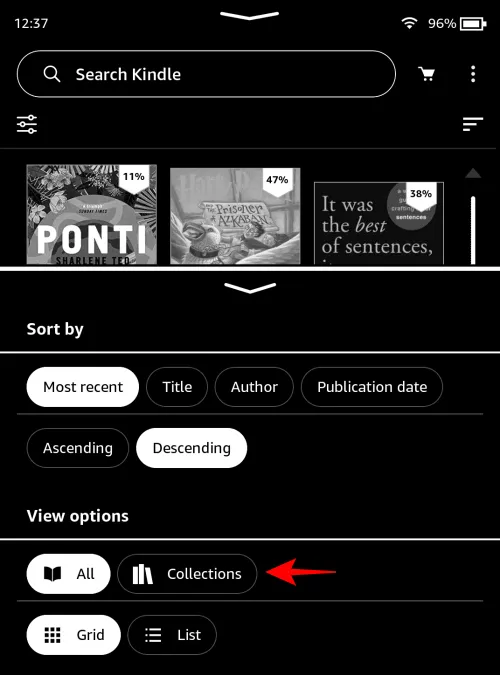
- Tik nu op het pictogram met drie stippen op een collectie en tik op Hernoem collectie om dit te doen.
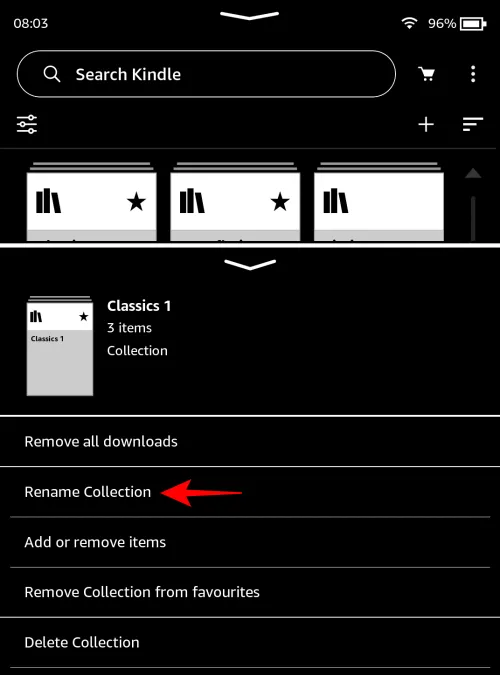
- Voer de nieuwe naam in en tik op Hernoemen om te bevestigen.

- Om een collectie te verwijderen, selecteert u Verwijder collectie in het menu.
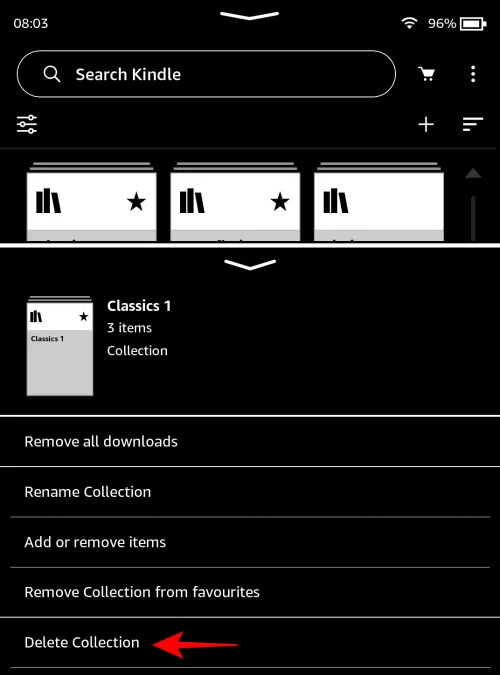
- Tik op Ja, verwijder om te bevestigen.
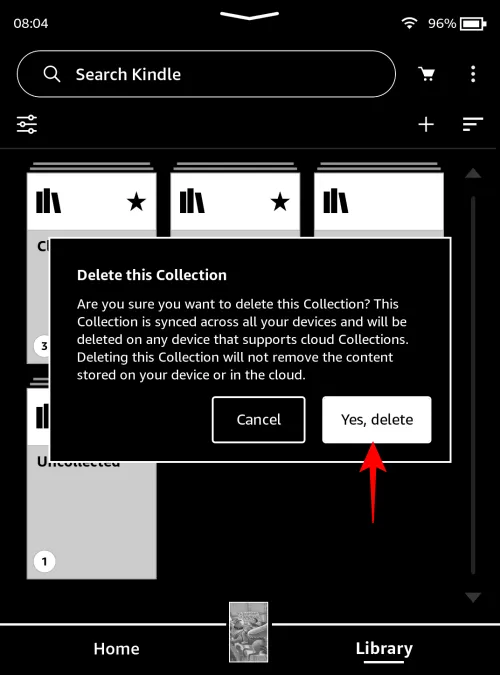
Methode 2: Op Kindle voor pc
Zo kun je collecties hernoemen of verwijderen in de Kindle voor pc-app.
KORTE GIDS
Start Kindle voor pc, selecteer Collecties en klik op de drie stippen naast een collectie. Selecteer Hernoemen of Verwijderen en bevestig de wijzigingen.
GIF-GIDS
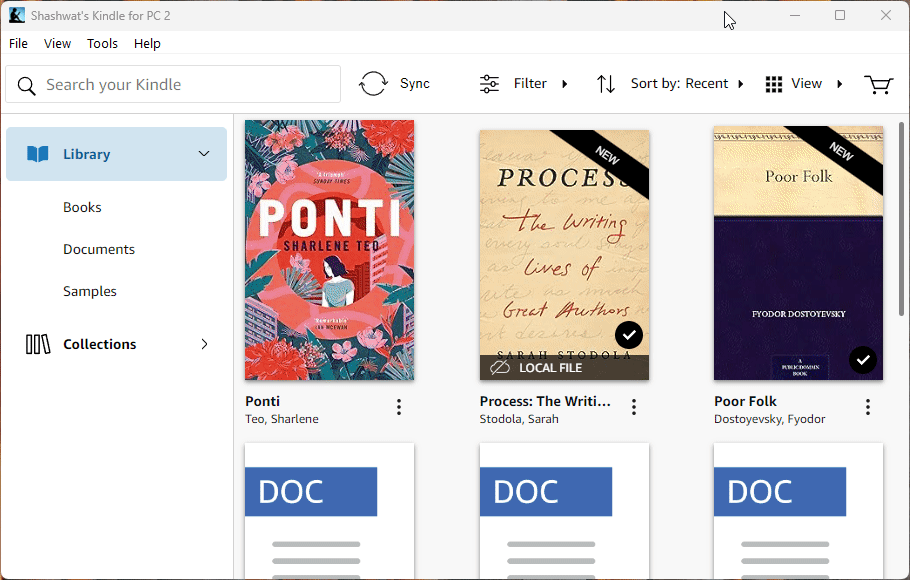
STAP-VOOR-STAP HANDLEIDING
- Start Kindle voor pc en klik op Collecties in het linkerdeelvenster.
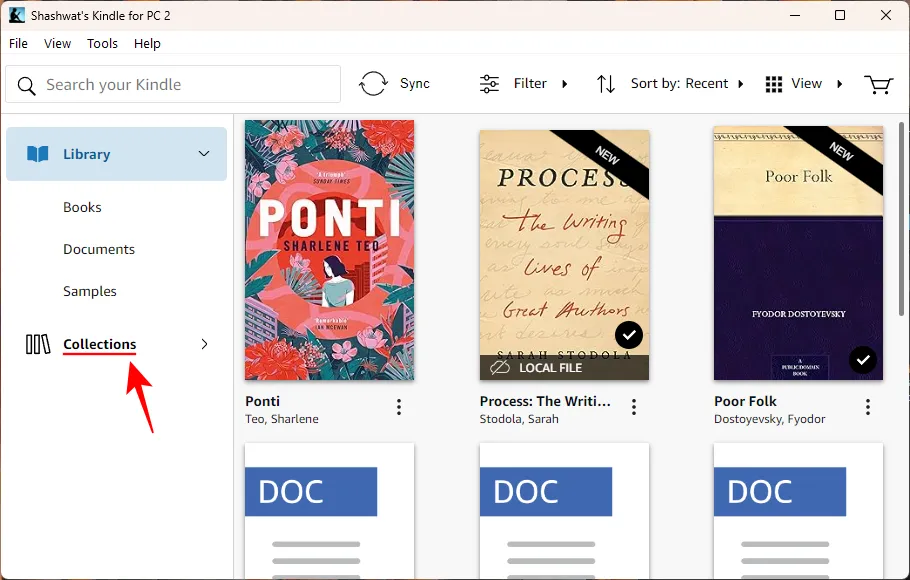
- Klik op het menu met drie stippen van de collectie die u wilt wijzigen.
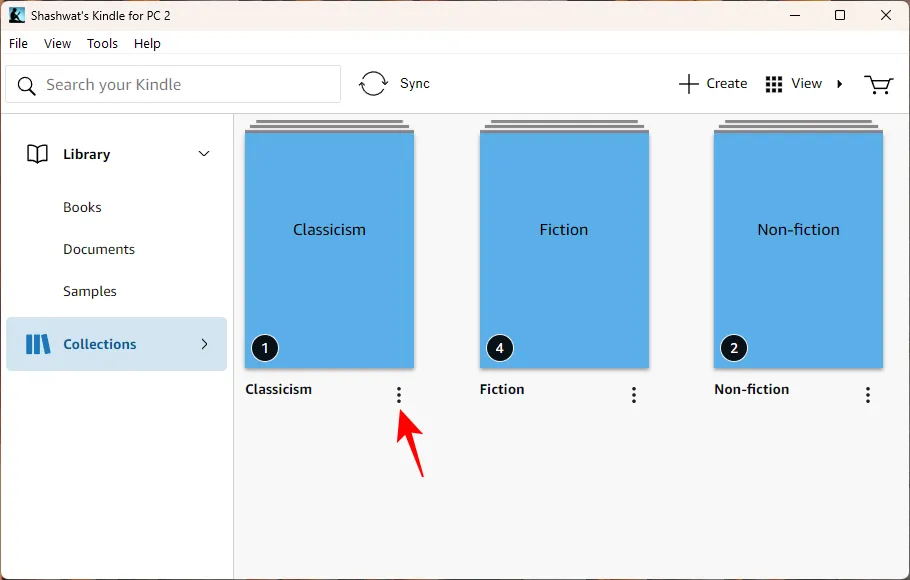
- Selecteer Hernoemen om de naam van uw verzameling te wijzigen.
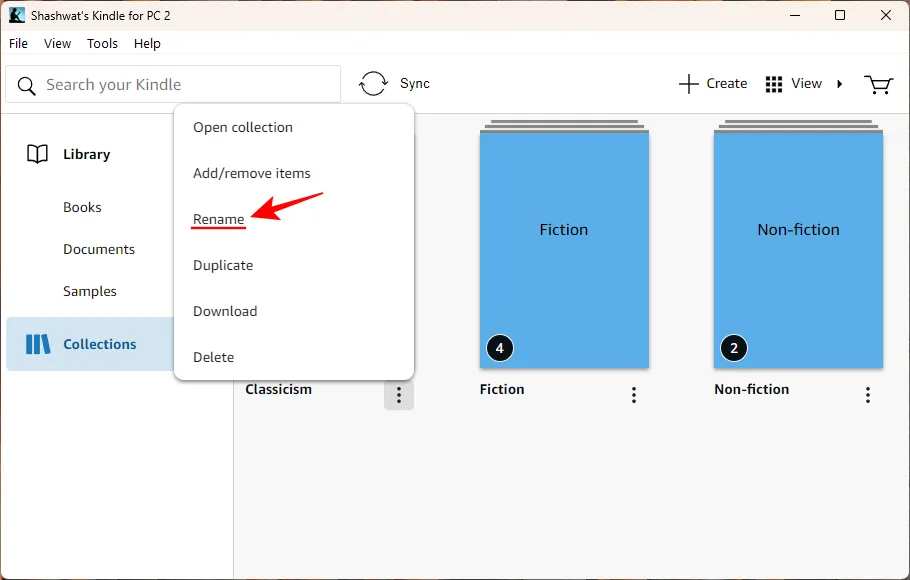
- Geef het een nieuwe naam en klik op Opslaan.
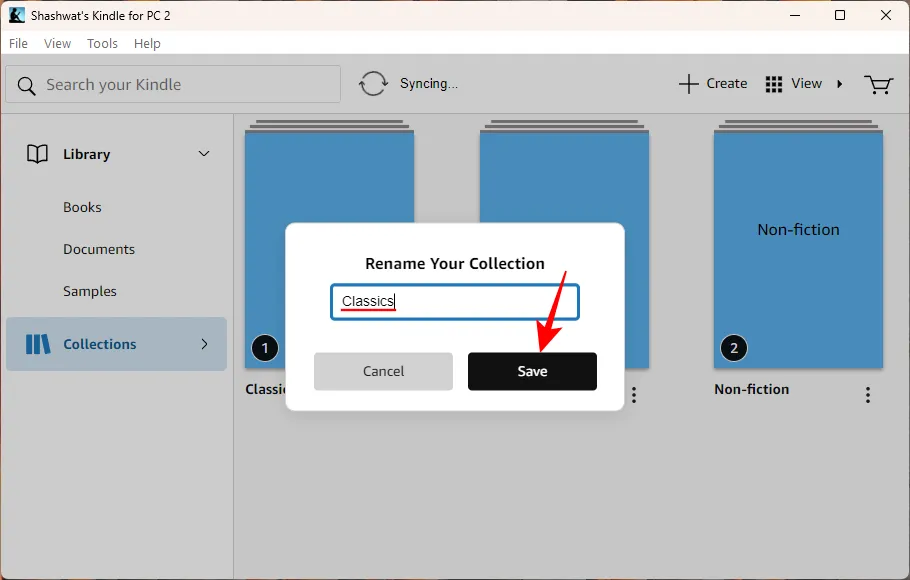
- Om een collectie volledig te verwijderen, klikt u op de optie Verwijderen .
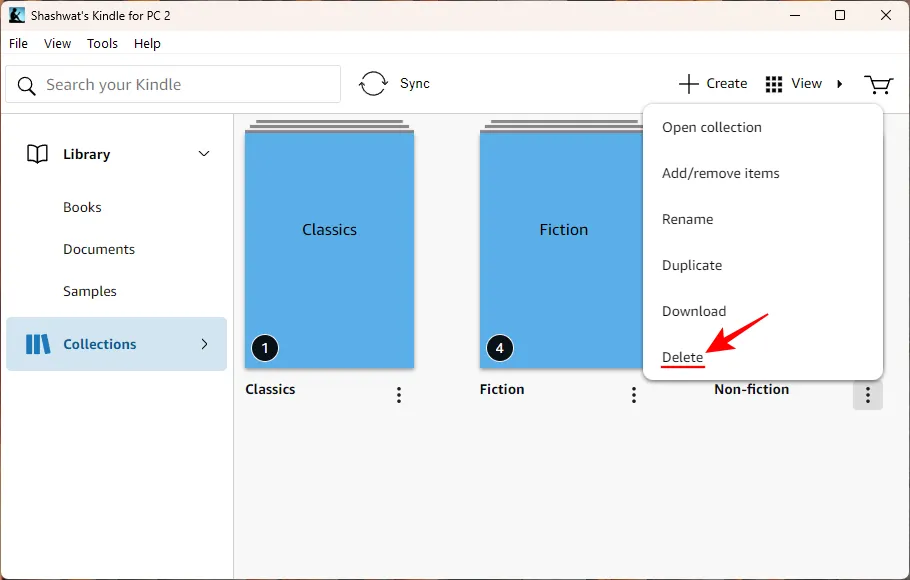
- Klik nogmaals op Verwijderen om te bevestigen.
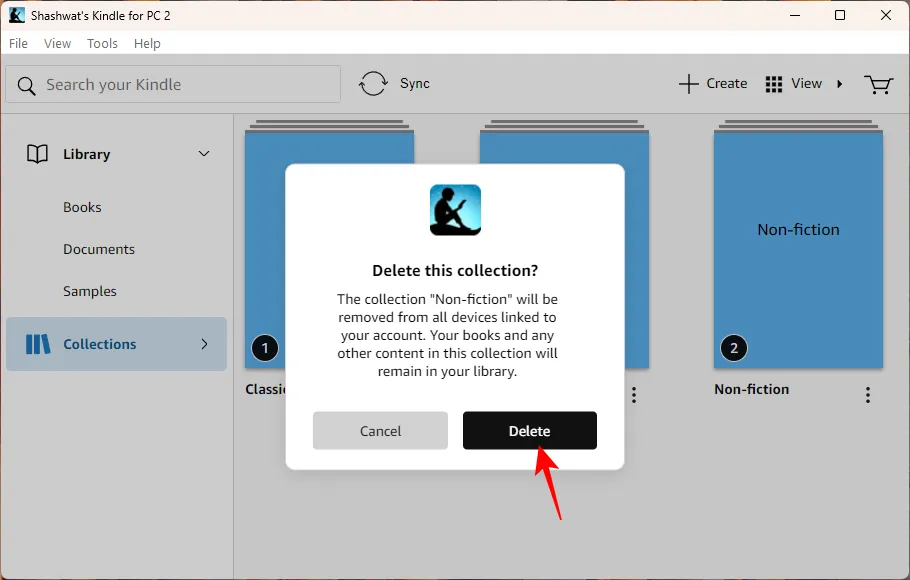
- U kunt ook het tabblad ‘Collecties’ in het zijvenster uitvouwen door op het kleine pijltje naast ‘Collecties’ te klikken.
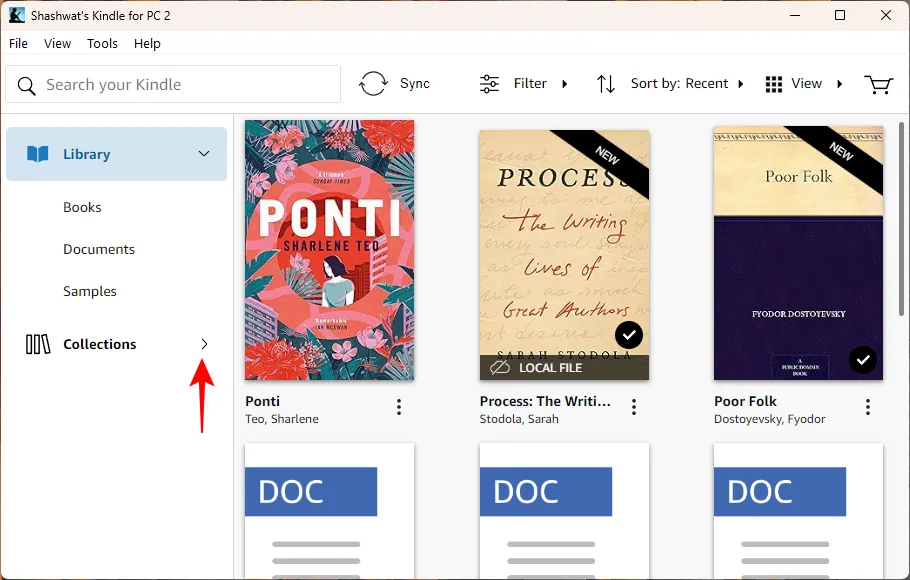
- Klik vervolgens met de rechtermuisknop op een collectie en kies Hernoemen of Verwijderen zoals voorheen.
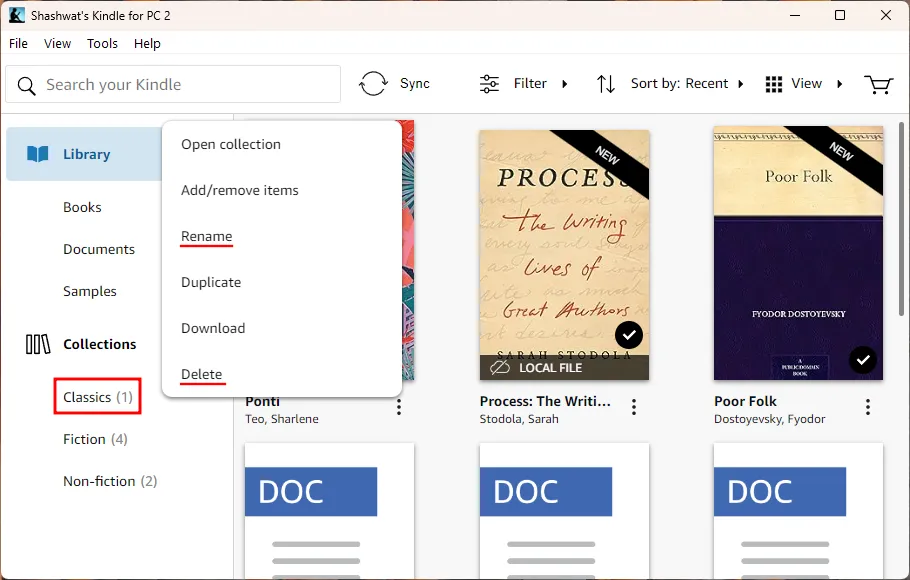
Methode 3: Op de Kindle-app voor smartphone
Hier leest u hoe u collecties hernoemt of verwijdert uit de Kindle-smartphone-app.
KORTE GIDS
Start de Kindle-app, ga naar Bibliotheek, drie horizontale lijnen (Bekijken opties) en kies Collecties. Houd vervolgens een verzameling ingedrukt en selecteer de knop Bewerken (potloodpictogram) om de naam te wijzigen of de knop Verwijderen (prullenbakpictogram) om de verzameling te verwijderen.
GIF-GIDS
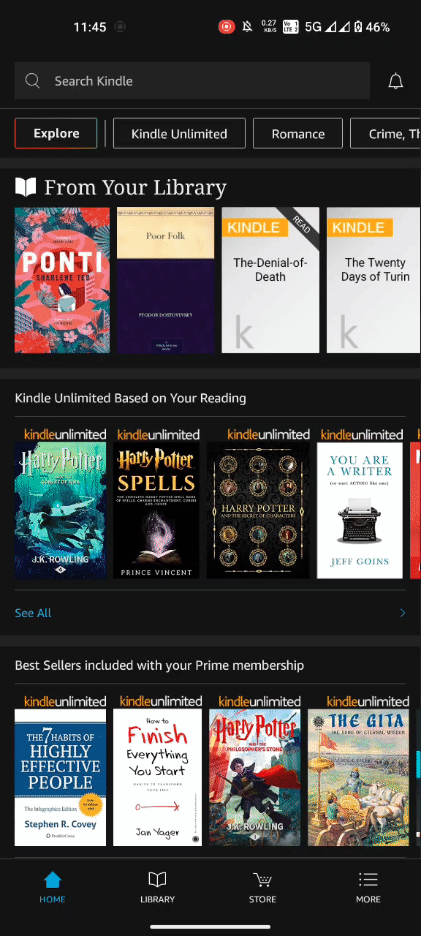
STAP-VOOR-STAP HANDLEIDING
- Open de Kindle-app, tik onderaan op Bibliotheek en tik op de drie horizontale lijnen in de rechterbovenhoek. een>


- Selecteer Collecties en blijf een collectie aanraken om deze te markeren.


- Om de naam te wijzigen, tikt u op het potloodpictogram in de rechterbovenhoek, wijzigt u de naam van uw verzameling en selecteert u Hernoemen..Hernoemen. een>


- Om de collectie te verwijderen, tikt u op het prullenbakpictogram in de rechterbovenhoek en tikt u op Verwijderen om te bevestigen.


Methode 4: Op Amazon.com
Je kunt ook wijzigingen in je collecties aanbrengen vanaf de Amazon-website zelf. Hier is hoe:
KORTE GIDS
Ga naar Amazon.com, plaats de muisaanwijzer op ‘Accounts & Lijsten’ en selecteer Beheer uw inhoud en apparaten. Klik op ‘Bekijken’ en selecteer ‘Collecties’. Klik naast een collectie op Hernoem collectie of Verwijder collectie om dit te doen dus.
GIF-GIDS
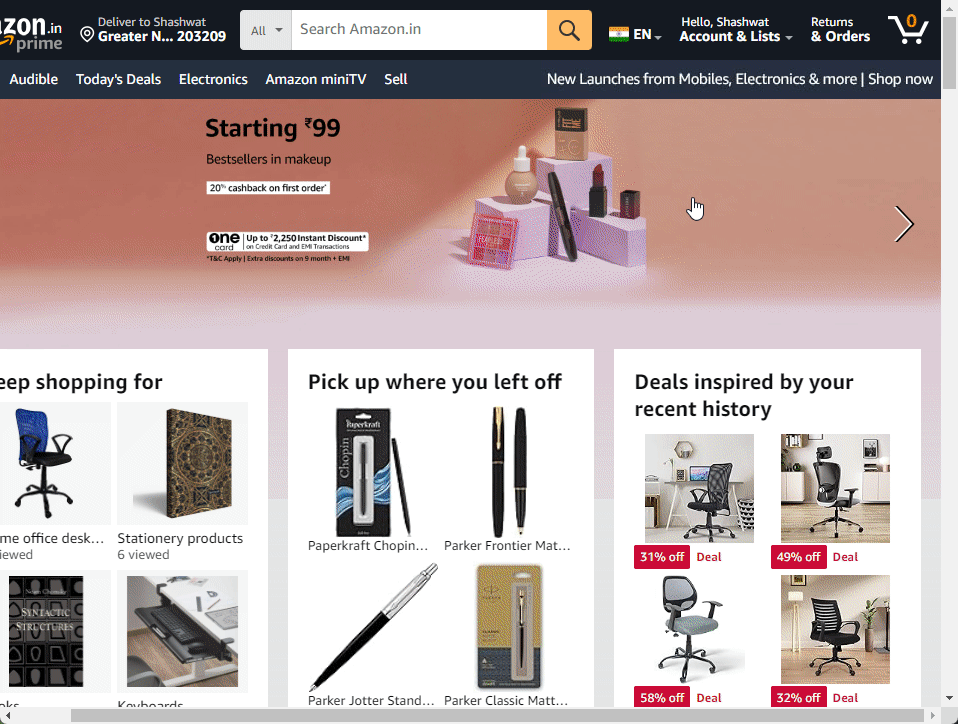
STAP-VOOR-STAP HANDLEIDING
- Ga naar Amazon.com, plaats de muisaanwijzer op ‘Accounts & Lijsten’ en selecteer Beheer uw inhoud en apparaten.
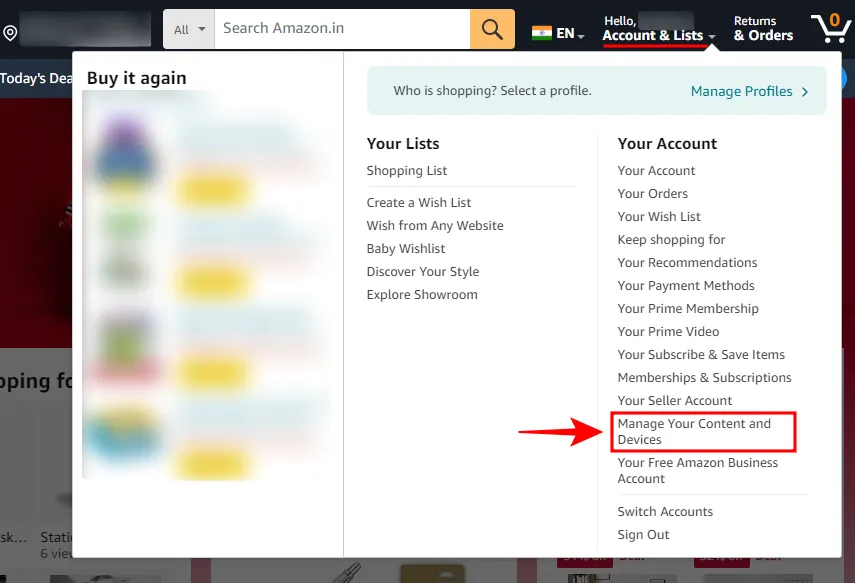
- Klik onder het tabblad ‘Inhoud’ op Bekijken.
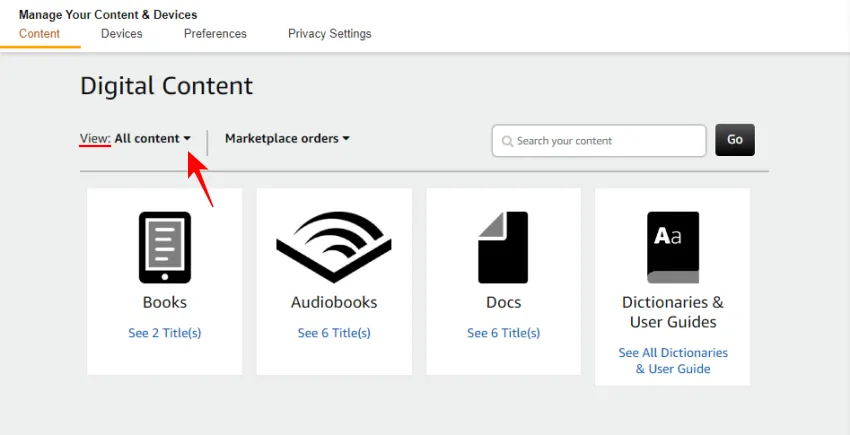
- Kies Collecties.
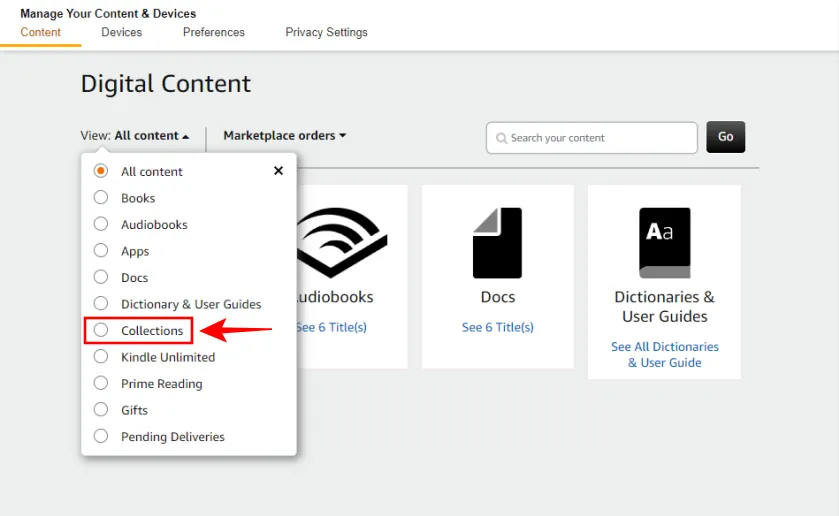
- Om de naam van een collectie te wijzigen, klikt u op Naam collectie wijzigen ernaast.
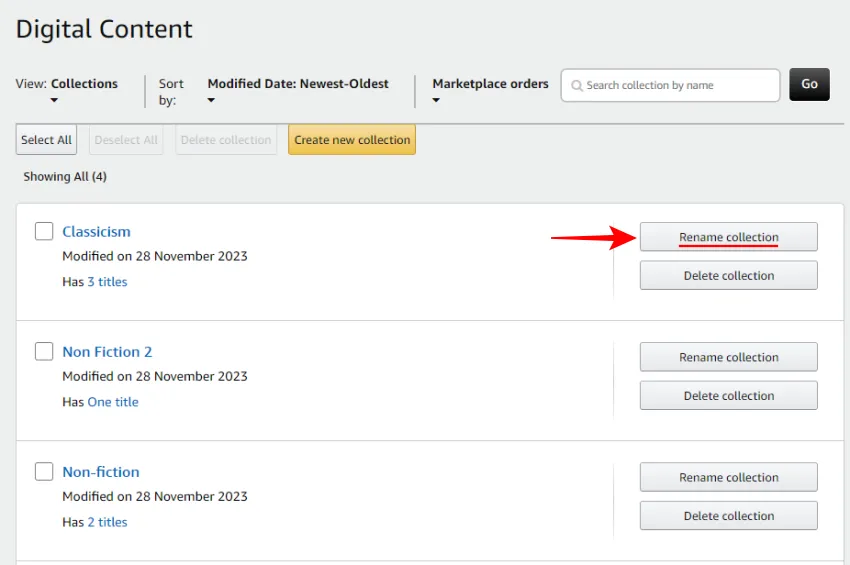
- Voer de nieuwe naam in en klik op Hernoem collectie.
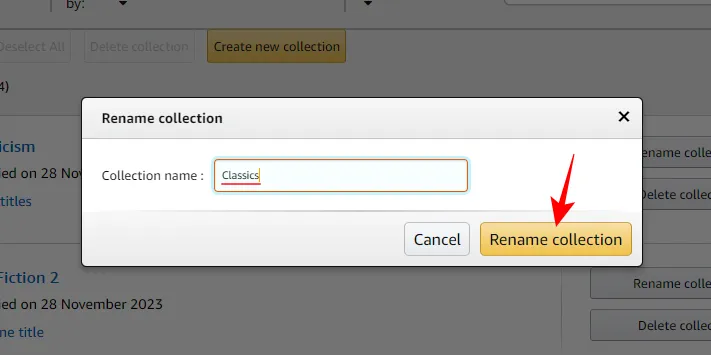
- Om een collectie te verwijderen, klikt u op Verwijder collectie ernaast.
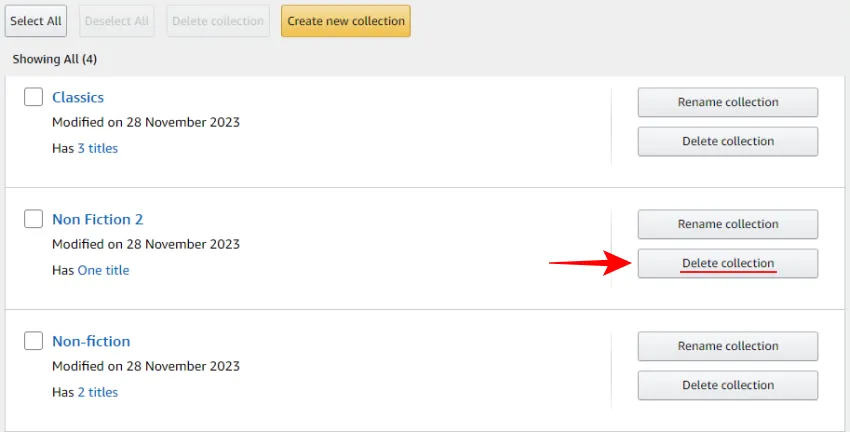
- Bevestig door op Collectie verwijderen te klikken.
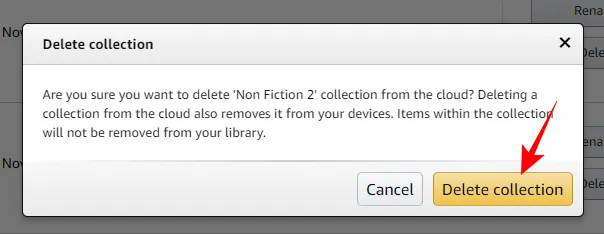
- Als u meerdere collecties tegelijk wilt verwijderen, plaatst u er een vinkje naast en klikt u bovenaan op Verwijder collecties .
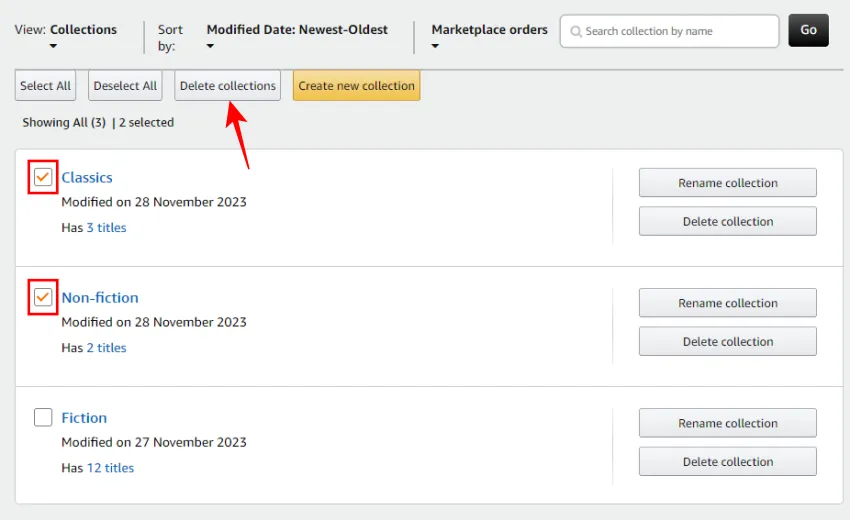
- Bevestig verwijdering.
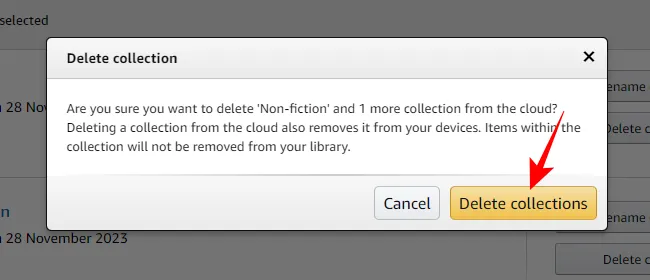
FAQ
Laten we eens kijken naar enkele veelgestelde vragen over het hernoemen en verwijderen van collecties op Kindle.
Worden er ook boeken verwijderd als je een Kindle-collectie verwijdert?
Nee, als je een Kindle-verzameling verwijdert, worden je boeken niet verwijderd. Alleen die organisatiemap wordt verwijderd, maar je boeken blijven in je Kindle-cloudbibliotheek staan.
Kan één boek deel uitmaken van meerdere Kindle-collecties?
Ja, elk e-boek kan deel uitmaken van meerdere Kindle-collecties.
Waarom kan ik geen wijzigingen aanbrengen in de ‘Niet-verzamelde’ Kindle-collectie?
De ‘Niet-verzamelde’ Kindle-collectie wordt automatisch gemaakt om boeken te huisvesten die geen deel uitmaken van een collectie. Het kan niet worden gewijzigd omdat dit de enige manier is om de pagina ‘collecties’ te bekijken zonder dat er verweesde boeken op staan. Als al uw boeken deel uitmaken van één of meerdere collecties, verdwijnt de collectie ‘Niet verzameld’.
Waarom worden mijn wijzigingen niet weergegeven op andere Kindle-apparaten?
Wijzigingen in de Kindle-bibliotheek (inclusief de collecties) worden automatisch gesynchroniseerd tussen apparaten. Als ze niet worden weergegeven, zorg er dan voor dat u op de knop ‘Synchroniseren’ in uw bibliotheek klikt om deze te forceren.
Je Kindle-collecties zijn niet in steen gebeiteld. U kunt de naam ervan wijzigen, er boeken aan toevoegen en eruit verwijderen, of collecties volledig verwijderen. We hopen dat deze gids u hiermee heeft geholpen. Tot de volgende keer!



Geef een reactie