4 manieren om een opdracht- of codeblok in Microsoft Word in te voegen
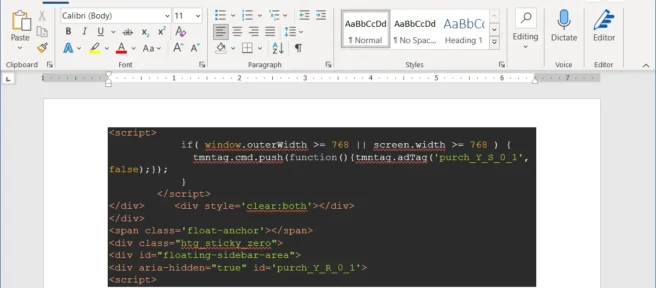
Als u een artikel, instructiestuk of essay in Microsoft Word maakt, moet u mogelijk een codefragment toevoegen. Of het nu HTML, JavaScript of Python is, u wilt waarschijnlijk dat het er anders uitziet dan de documenttekst.
Er zijn een paar manieren om opdracht- of codeblokken in uw Word-document in te voegen. Afhankelijk van of u wilt dat de lezer de code gewoon bekijkt of de mogelijkheid heeft om deze te kopiëren, gaan we door de opties.
Optie 1: Plakken Speciaal als HTML
Een van de snelste manieren om code aan uw document toe te voegen, is met de optie Plakken speciaal voor HTML. Hiermee wordt de code ingevoegd die u hebt gekopieerd zonder de andere opmaak van uw document. En met deze optie kan uw lezer de code of opdracht rechtstreeks uit uw document kopiëren.
Selecteer de code of opdracht uit uw toepassing en kopieer deze met behulp van de werkbalk, het contextmenu of de sneltoets Ctrl+C op Windows of Command+C op Mac.
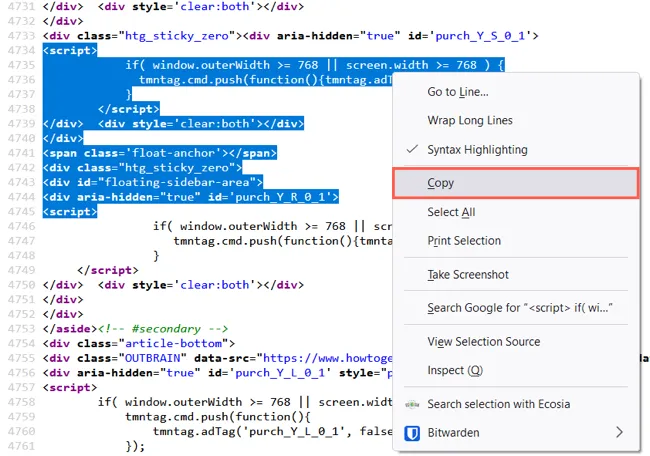
Plaats uw cursor in uw Word-document waar u het wilt plakken. Ga vervolgens naar het tabblad Start, klik op de vervolgkeuzepijl Plakken en kies Plakken speciaal. Selecteer “HTML-indeling”en klik op “OK”.
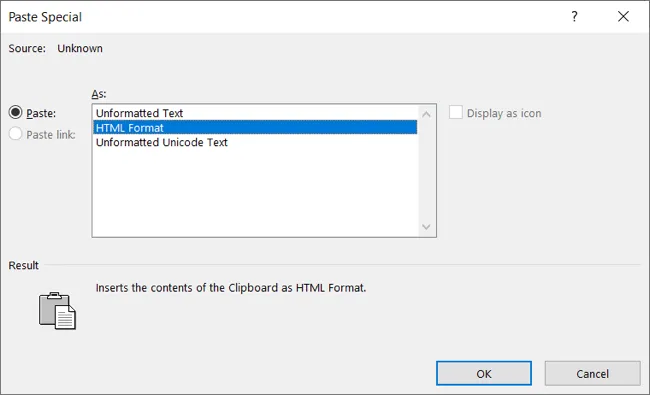
Wanneer de code in uw document verschijnt, kunt u desgewenst het lettertype of het fragment opmaken.
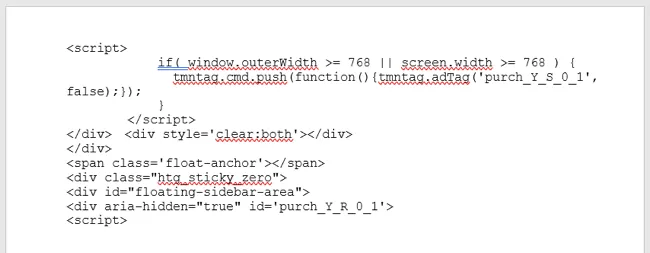
Gebruik het tabblad Start om specifieke stukjes code te kleuren met het gedeelte Lettertype van het lint. Als u een rand of schaduw wilt toevoegen, selecteert u de vervolgkeuzepijl Randen in het gedeelte Alinea en kiest u “Randen en arcering”.
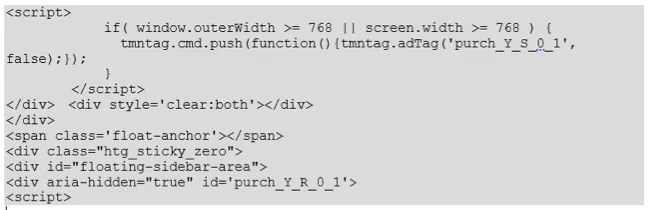
Optie 2: voeg een object in
Als u de code of opdracht alleen in uw document wilt invoegen zodat de lezer deze kan zien en niet kopiëren of bewerken, kunt u een object invoegen dat het fragment bevat.
Ga naar het tabblad Invoegen, klik op de vervolgkeuzepijl Object en kies ‘Object’.

Selecteer op het tabblad Nieuw maken “OpenDocument-tekst”als het objecttype. Klik OK.”
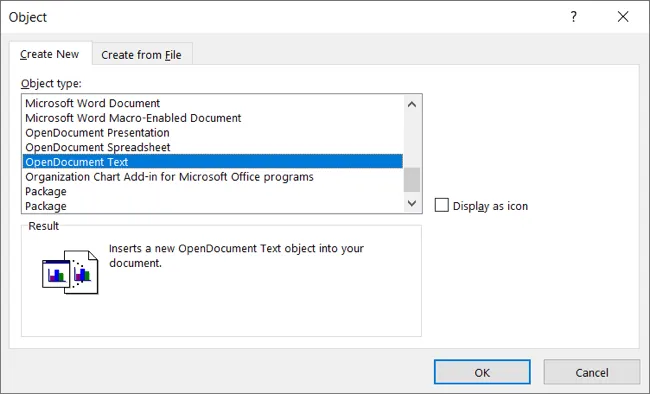
Er wordt een nieuw Word-document geopend waarin u uw code of opdracht kunt invoegen. U kunt desgewenst de eerder beschreven Paste Special HTML-indeling gebruiken. Nadat u het fragment hebt toegevoegd, sluit u het document.
Uw code verschijnt dan als een object in uw originele Word-document. Je kunt het dan verplaatsen, het formaat wijzigen of een rand toevoegen als je dat wilt.
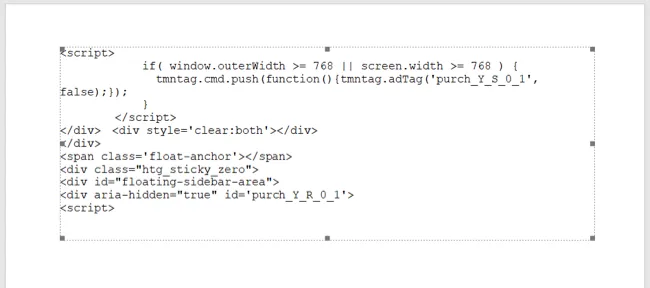
Optie 3: voeg een screenshot toe
Een andere optie om je fragment toe te voegen als een item in plaats van tekst, is het gebruik van een afbeelding. Als u uw code of opdracht in een actief toepassingsvenster zoals Notepad++ of opdrachtprompt hebt, kunt u deze eenvoudig aan uw document toevoegen. De nadelen hier zijn dat de lezer uw code niet gemakkelijk kan kopiëren als dat nodig is en dat het wijzigen van de grootte de leesbaarheid negatief kan beïnvloeden.
Ga naar het tabblad Invoegen en klik op de vervolgkeuzepijl Screenshot. U zou het toepassingsvenster als een optie moeten zien.

Selecteer het en het verschijnt als een afbeelding in uw document. U kunt de afbeelding vervolgens bijsnijden om het omliggende toepassingsvenster te verwijderen als u dat wilt.
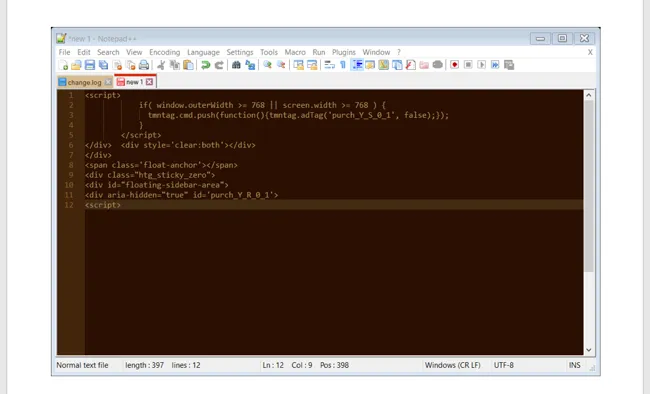
U kunt ook de optie Screen Clipping gebruiken in de vervolgkeuzelijst Screenshot. Wanneer u deze tool selecteert, verandert uw cursor in een draadkruis. Gebruik het om het gebied van uw scherm of ander toepassingsvenster dat u wilt vastleggen en vrij te geven, te slepen.
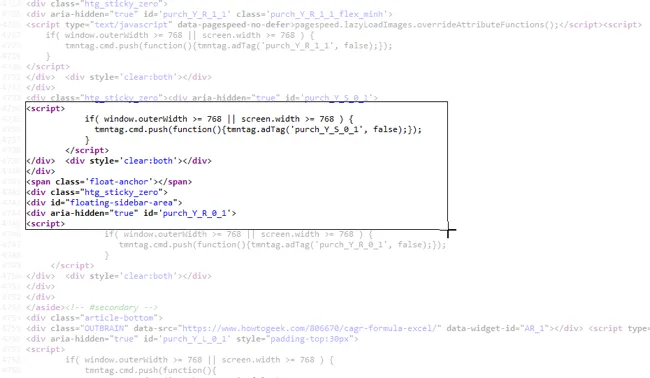
Die afbeelding verschijnt dan in uw document. U kunt het screenshot van het fragment verplaatsen, vergroten of verkleinen of aanpassen zoals elke andere afbeelding in Word.
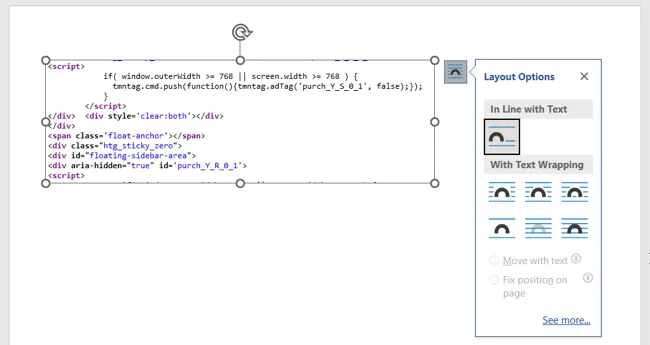
Optie 4: gebruik een Syntax Highlighter
Nog een optie is het gebruik van een syntax highlighter zoals Easy Syntax Highlighter. Dit is een gratis invoegtoepassing voor Microsoft Word die uw code voor u markeert, inclusief een achtergrond en kleuren voor stukjes code. Bovendien kunt u de taal en het uiterlijk aanpassen.
Nadat u de invoegtoepassing hebt geïnstalleerd, plaatst u de code of opdracht in uw document. U kunt het typen of plakken, wat u maar wilt.
Selecteer de code en ga naar het tabblad Easy Syntax Highlighter dat nu wordt weergegeven. Selecteer “Selectie markeren”in het lint om de standaardopmaak toe te passen waarbij de taal automatisch wordt gedetecteerd.
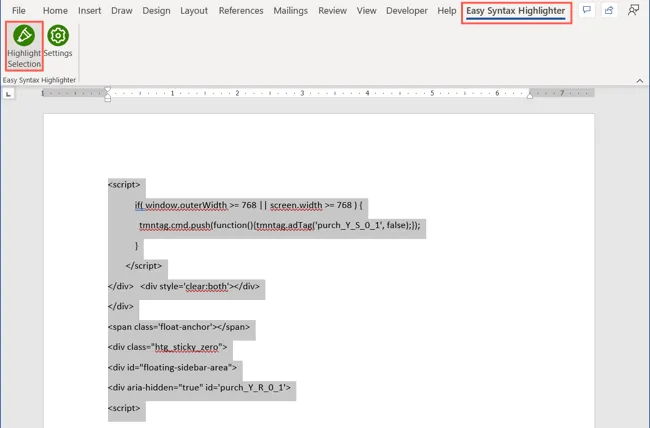
Je fragment wordt gemarkeerd en je tekst opgemaakt.
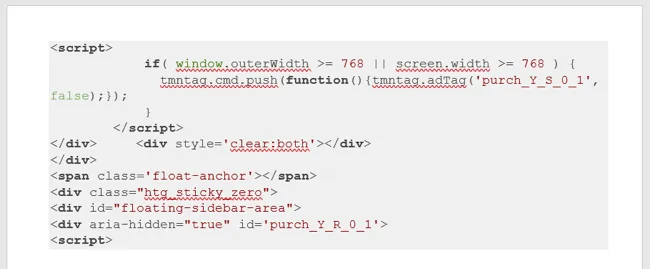
Als u een specifieke taal of opmaak wilt selecteren, selecteert u in plaats daarvan “Instellingen”in het lint. Wanneer de zijbalk wordt geopend, kiest u een taal en thema.
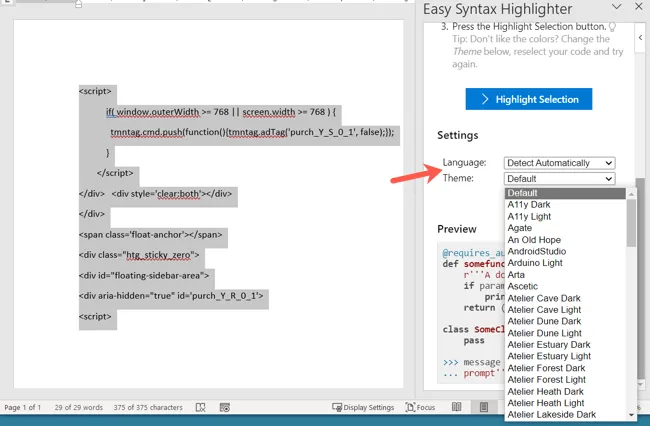
Klik met uw code geselecteerd op “Selectie markeren”in de zijbalk.
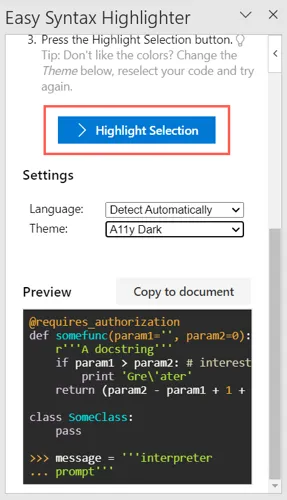
Je ziet dan je fragment opgemaakt volgens de instellingen die je hebt gekozen. Hierdoor blijft uw code of opdracht als tekst zodat uw lezer deze kan kopiëren, maar onderscheidt deze zich als een eigen blok.
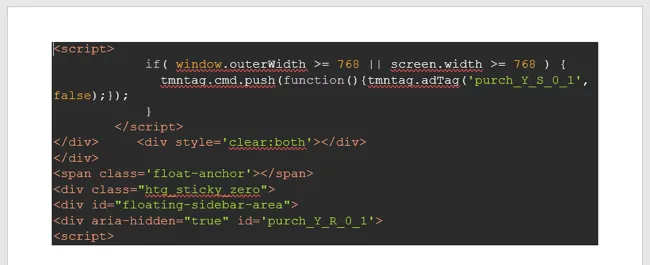
Er is meer dan één manier om een code of opdrachtblok aan uw Word-document toe te voegen. Kies, afhankelijk van het doel van uw lezer, de optie die het beste bij u past!



Geef een reactie