4 manieren om te repareren dat de externe harde schijf van WD niet wordt weergegeven
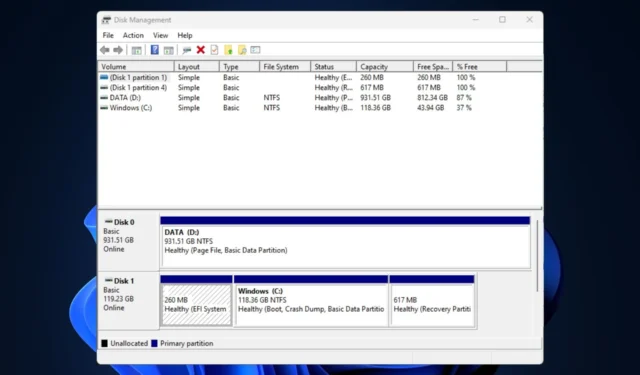
De externe harde schijf van WD die niet wordt weergegeven, is een situatie waarin uw externe harde schijf van Western Digital fysiek is aangesloten op uw computer, maar niet wordt herkend door uw besturingssysteem in Verkenner. Een corrupt USB-stuurprogramma, problemen met de USB-poort, partitieproblemen, enz. kunnen dit veroorzaken.
We hebben enkele mogelijke oplossingen verzameld als de externe schijf van WD niet wordt gedetecteerd.
Waarom wordt mijn WD externe harde schijf niet gedetecteerd?
Hieronder vindt u enkele mogelijke oorzaken waarom de externe harde schijf van WD niet wordt weergegeven op uw computer:
- Verbindingsproblemen – Defecte USB-kabels of dode poorten kunnen voorkomen dat de externe harde schijf correct wordt gedetecteerd.
- Problemen met stuurprogramma’s – Verouderde of beschadigde stuurprogramma’s voor de externe harde schijf of USB-poorten kunnen ervoor zorgen dat de externe harde schijf niet wordt weergegeven. Vandaar dat er compatibiliteitsproblemen ontstaan.
- Schijffouten – Bestandssysteemfouten, schijfbeschadiging of partitieproblemen op een externe harde schijf kunnen herkenningsproblemen veroorzaken en beschadigde bestanden veroorzaken.
- Defecte externe harde schijf – De externe schijven hebben mogelijk een fout ontwikkeld waardoor deze niet kan worden gedetecteerd. Hier zijn enkele van de beste USB 3.0 externe HDD’s voor Windows 10/11 .
Nu u enkele van de mogelijke oorzaken achter deze fout kent, gaan we verder met hoe u deze snel kunt oplossen.
Wat kan ik doen als mijn externe harde schijf van WD niet wordt weergegeven?
Voordat u een van de onderstaande geavanceerde oplossingen gebruikt, moet u overwegen het volgende uit te voeren:
- Start uw computer opnieuw op of forceer het afsluiten met de aan/uit-knop.
- Inspecteer de fysieke verbindingen op schade van uw externe schijven.
- Probeer een andere poort of computer te gebruiken.
- Zorg ervoor dat het bestandssysteem van de externe harde schijf compatibel is met uw besturingssysteem.
Nadat u de bovenstaande controles hebt bevestigd, probeert u de onderstaande oplossingen als uw externe harde schijf van WD niet wordt weergegeven op uw computer.
1. Controleer de WD-schijf met schijfbeheer
- Druk op de toetsen Windows+ R, typ diskmgmt.msc in het dialoogvenster en druk op Enter.
- Zoek en klik met de rechtermuisknop op de WD-harde schijf en selecteer Schijf initialiseren.
- Selecteer de partitiestijl (MBR en GPT) en druk op OK.
- Klik nu met de rechtermuisknop op de niet-toegewezen externe harde schijf van WD .
- Kies New Simple Volume en volg de instructies op het scherm om een nieuwe partitie te maken.
- Klik vervolgens met de rechtermuisknop op uw externe harde schijf van WD en selecteer Stationsletter en pad wijzigen in de opties.
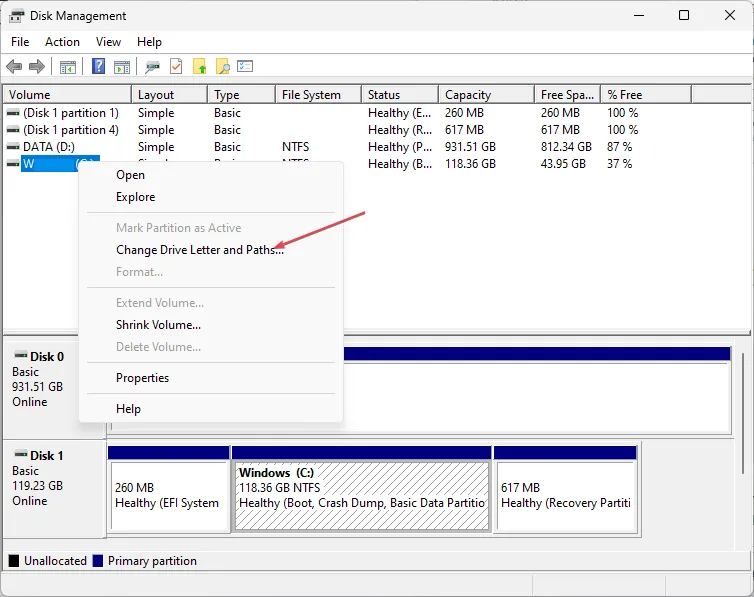
- Wijs een nieuwe stationsletter toe aan uw externe WD-schijf en druk op OK .
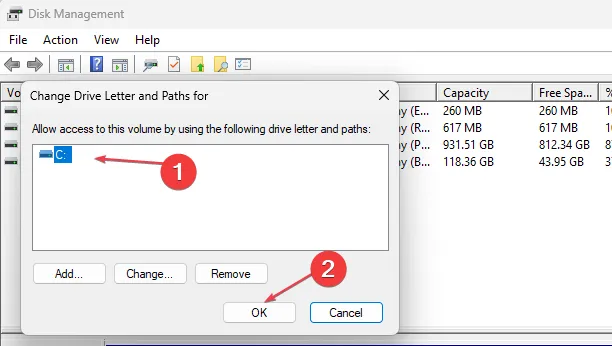
Zorg ervoor dat u een back-up maakt van belangrijke bestanden voordat u het hulpprogramma voor schijfbeheer uitvoert. Als het hulpprogramma voor schijfbeheer echter niet kan worden geladen , kunt u deze stappen volgen om het probleem op te lossen.
2. Schakel de USB-hoofdhub in
- Druk op de knop Start , typ devmgmt.msc in het zoekvak en druk op Enterom Apparaatbeheer te openen.
- Vouw de Universal Serial Bus-controllers uit. Klik met de rechtermuisknop op de USB-hoofdhub in de lijst en selecteer Eigenschappen.
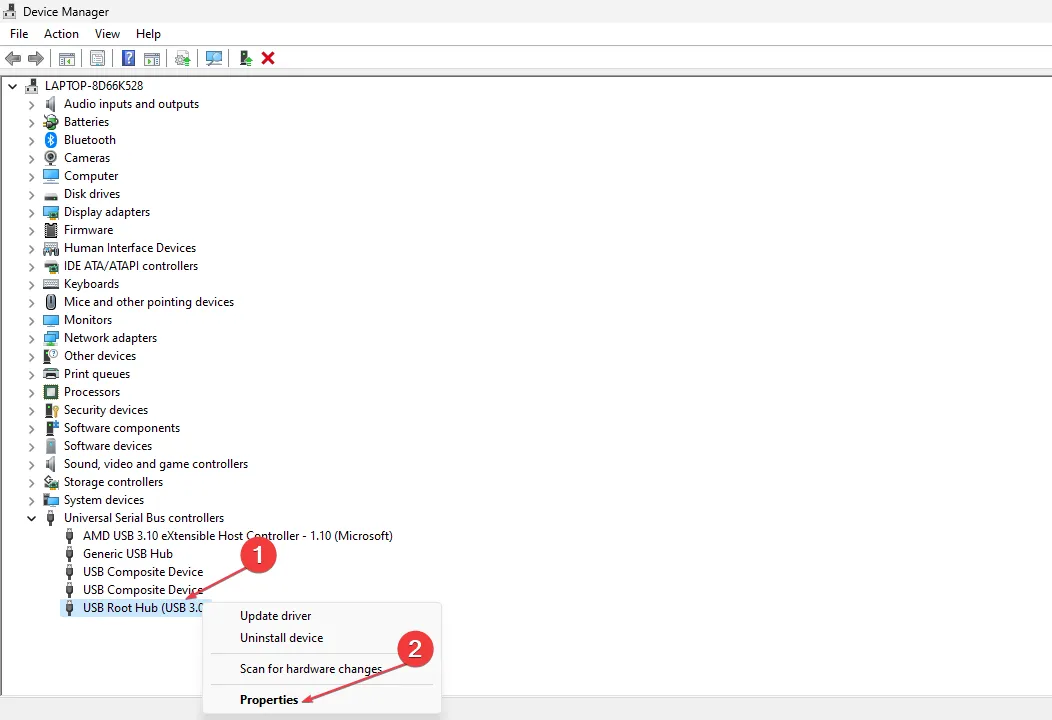
- Navigeer vervolgens naar Energiebeheer. Haal het vinkje weg voor Laat de computer dit apparaat uitschakelen om energie te besparen en druk op OK.
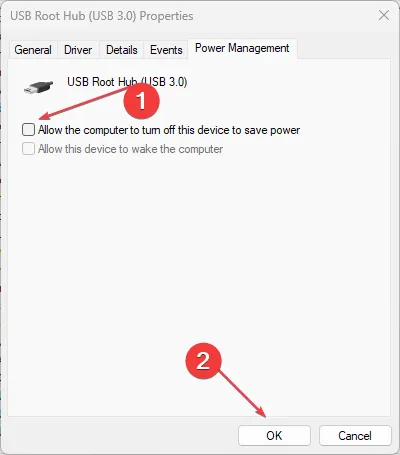
3. Werk de stuurprogramma’s voor de harde schijf van WD bij
- Druk op de Windows+ Itoetsen om de app Instellingen te openen .
- Kies Windows Update en klik op de optie Geavanceerd.
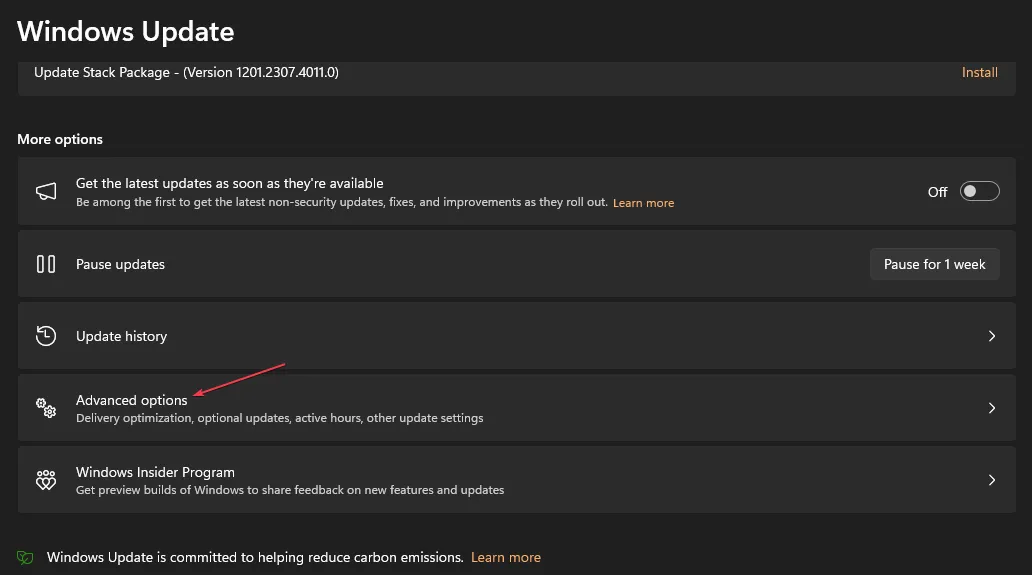
- Selecteer optionele updates.
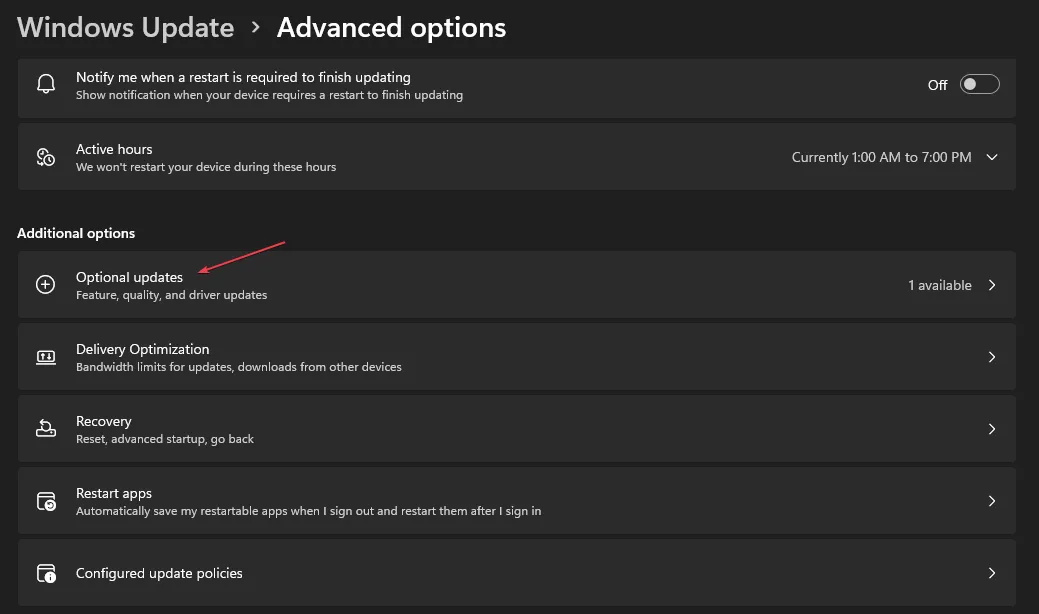
- Selecteer in het nieuwe venster andere updates , controleer op updates en klik op Downloaden en installeren.
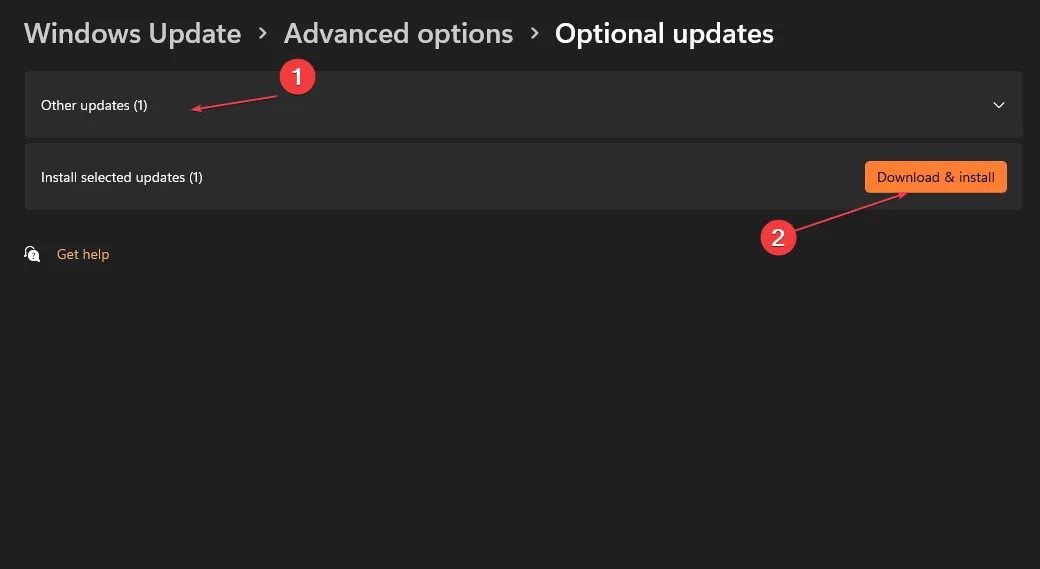
- Uw computer installeert automatisch elke beschikbare update voor WD-stuurprogramma’s voor harde schijven.
- Start uw pc opnieuw op.
Nadat u het WD-stuurprogramma voor de harde schijf hebt bijgewerkt, sluit u het opnieuw aan op uw computer; het zou nu herkenbaar moeten zijn voor uw computer wanneer het is aangesloten.
Als alternatief kunt u dit specifieke stuurprogramma ook bijwerken met een stand-alone stuurprogramma-updatesoftware die uw pc automatisch scant en alle stuurprogramma’s van hun officiële fabrikanten bijwerkt.
⇒ Download Outbyte Driver Updater
4. Schakel de optie USB selectief onderbreken uit
- Klik met de rechtermuisknop op de knop Start en selecteer Energiebeheer in het contextmenu.
- Kies het energieplan dat u wilt wijzigen. Klik op Planinstellingen wijzigen naast het geselecteerde energieplan.
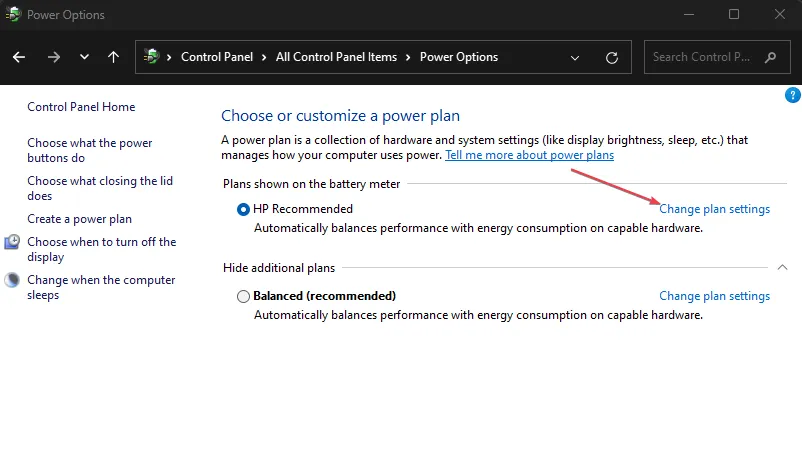
- Klik in het volgende venster op Geavanceerde energie-instellingen wijzigen.
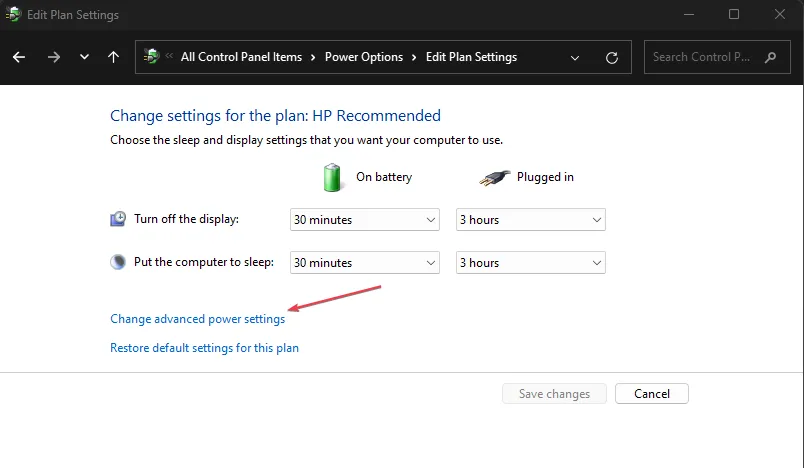
- Scroll naar beneden en vouw de USB-instellingen uit.
- Stel onder de selectieve USB-onderbreking zowel de opties Op batterij als Plugged-in in op Uitgeschakeld . Klik op Toepassen en vervolgens op OK om de wijzigingen op te slaan.
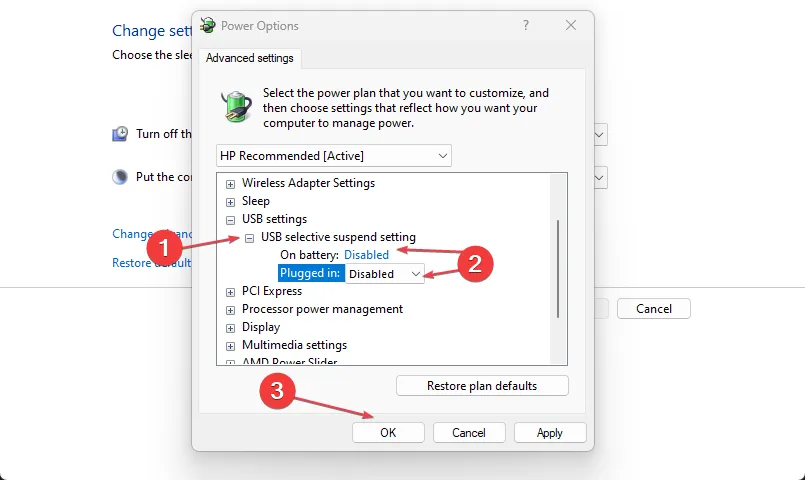
Door de selectieve USB-onderbreking uit te schakelen , zou u moeten kunnen verhelpen dat de externe harde schijf van WD geen fout vertoont als deze instelling dit veroorzaakt.
Doorloop een van de methoden in deze handleiding en u zou moeten kunnen repareren dat de externe harde schijf van WD niet wordt weergegeven.
Er zijn verschillende gevallen van fouten met externe harde schijven, variërend van milde tot fatale gevallen. Er zijn echter methoden om het probleem naadloos op te lossen.
Aarzel niet om de opmerkingen hieronder te gebruiken als u vragen of suggesties heeft.



Geef een reactie