4 manieren om de KMODE_EXCEPTION_NOT_HANDLED-fout in Windows op te lossen
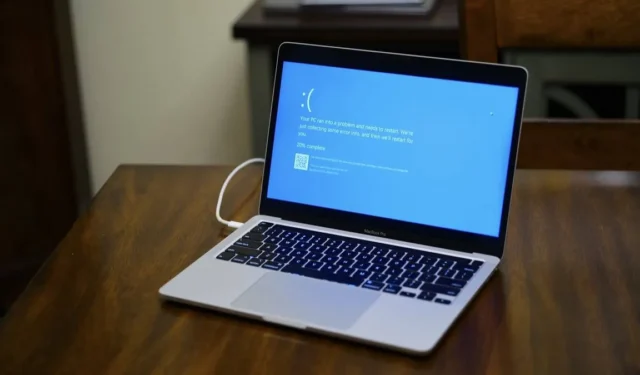
Het onder ogen zien van de KMODE_EXCEPTION_NOT_HANDLED-fout kan uw workflow zeer verstoren. Het bericht gaat vaak vergezeld van een Blue Screen of Death (BSOD), wat aangeeft dat de kernelmodus van uw Windows-systeem een uitzondering is tegengekomen die het niet aankon. Deze gids leidt u door de verschillende methoden voor probleemoplossing om dit probleem op te lossen.
1. Controleer op hardwareproblemen
Veel hardwarecomponenten kunnen zodanig met het systeem communiceren dat een uitzondering wordt geactiveerd die niet door de kernel kan worden afgehandeld, wat resulteert in foutmeldingen.

Een andere hardwarefactor die mogelijk tot het probleem leidt, zijn problemen met de harde schijf. Uw harde schijf is mogelijk beschadigd of defect, waardoor het Blue Screen of Death wordt geactiveerd. Start een schijfcontrole met CHKDSK om de boosdoener te identificeren en het probleem op te lossen . Als tijdens de scan slechte sectoren of andere ernstige problemen worden vastgesteld, kan het nodig zijn de harde schijf te vervangen.
2. Update apparaatstuurprogramma’s
Een andere veelvoorkomende oorzaak van het bericht KMODE_EXCEPTION_NOT_HANDLED zijn verouderde stuurprogramma’s in het systeem. Dit wordt meestal veroorzaakt door verouderde of defecte netwerk- of grafische stuurprogramma’s, maar problemen met andere kritieke stuurprogramma’s die in het systeem zijn geïnstalleerd, kunnen er ook voor zorgen dat Windows vastloopt.
- Druk op Win+ Som het hulpprogramma Windows Search te openen.
- Typ ‘Apparaatbeheer’ in het zoekgebied en klik op ‘Openen’.
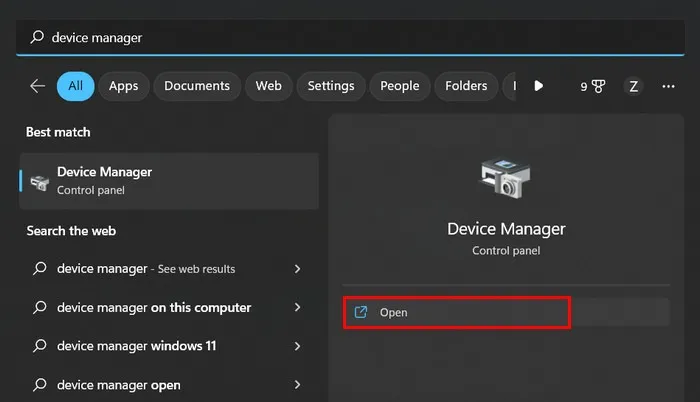
- Zoek in het volgende venster naar stuurprogramma’s waaraan mogelijk een uitroepteken is gekoppeld. Deze stuurprogramma’s zijn verouderd of beschadigd.
- Om een stuurprogramma bij te werken, klikt u er met de rechtermuisknop op en kiest u “Stuurprogramma bijwerken” in het contextmenu.
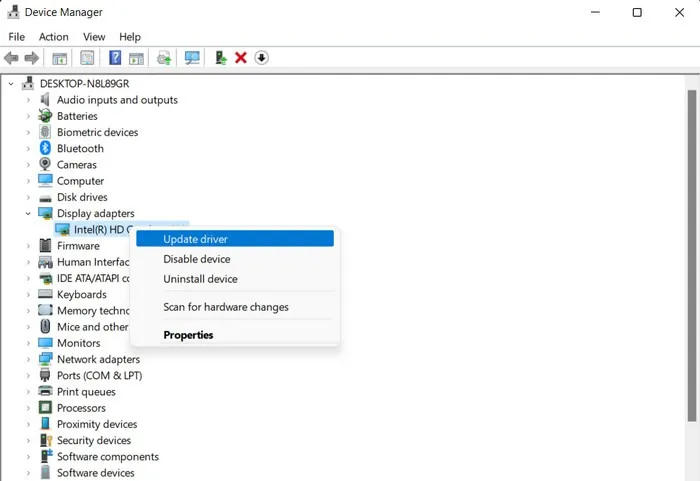
- Klik op “Automatisch zoeken naar stuurprogramma’s” en wacht tot Apparaatbeheer het systeem scant op bijgewerkte stuurprogrammaversies.
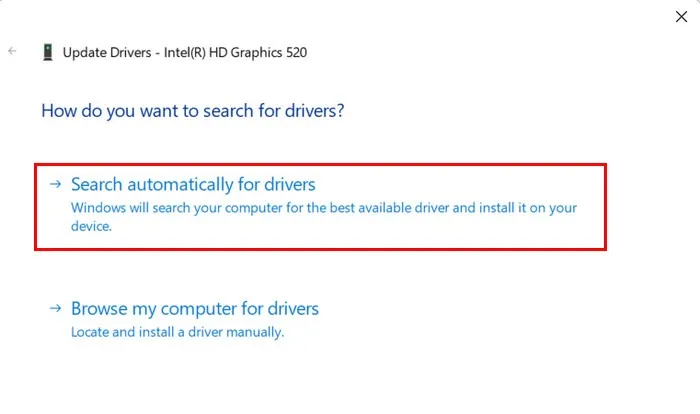
- Als er een bijgewerkte versie wordt geïdentificeerd, gaat u verder met de instructies op het scherm om het proces te voltooien en start u uw computer opnieuw op.
- Controleer na het opnieuw opstarten of het probleem is opgelost. Als de fout zich blijft voordoen, probeer dan de driver opnieuw te installeren en controleer of dat een verschil maakt.
3. Schakel overklokken uit
Overklokken verwijst naar het uitvoeren van computerhardwarecomponenten, zoals de CPU of GPU, op hogere frequenties dan hun standaardinstellingen. Hoewel het de algehele prestaties verbetert, kan het ook leiden tot systeeminstabiliteit en crashes.
Het legt extra nadruk op hardwarecomponenten, waardoor ze gedwongen worden buiten hun ontworpen specificaties te werken, wat kan leiden tot problemen zoals het onderhavige.
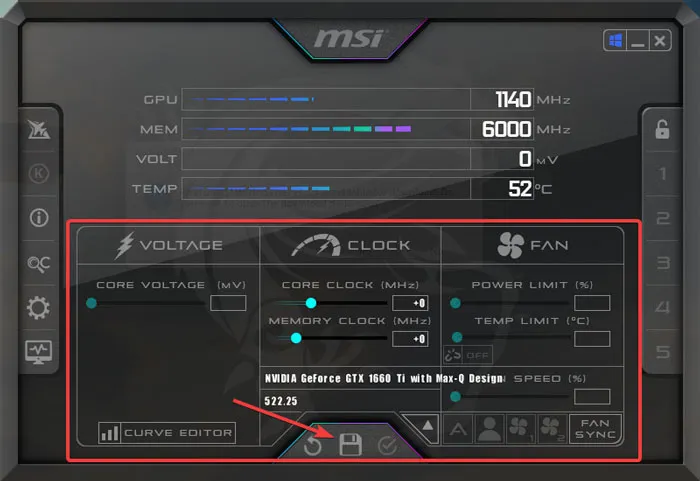
Daarom raden we u aan om, als u deze functie op uw computer hebt ingeschakeld, overklokken uit te schakelen en te controleren of het probleem hiermee is opgelost. Als u dit uitschakelt, wordt de functionaliteit van de hardware hersteld naar de standaardstatus, wordt de bedrijfstemperatuur van de componenten gestabiliseerd en worden eventuele compatibiliteitsproblemen verholpen die mogelijk zijn veroorzaakt door overklokken.
Dit proces is afhankelijk van de toepassing die u gebruikt om te overklokken, maar meestal moet u naar het gedeelte overklokken of CPU-instellingen gaan en zoeken naar (over)klokopties. Schakel deze functies uit of stel ze in op hun standaardwaarden.
4. Schakel Snel opstarten uit
Snel opstarten wordt gebruikt om de opstarttijd in Windows te verbeteren, maar het kan ook bijdragen aan bepaalde problemen, waaronder de KMODE_EXCEPTION_NOT_HANDLED-fout.
Dit gebeurt meestal als gevolg van conflicten met bepaalde stuurprogramma’s of hardwarecomponenten. In dit geval is het uitschakelen van de functie Snel opstarten een gemakkelijke oplossing om het probleem op te lossen. Volg gewoon deze stappen:
- Druk op Win+ Rom een dialoogvenster Uitvoeren te openen.
- Typ “controle” in Uitvoeren en druk op Enter.

- Vouw in het nieuwe venster de categorie ‘Bekijken op’ uit en kies ‘Grote pictogrammen’.
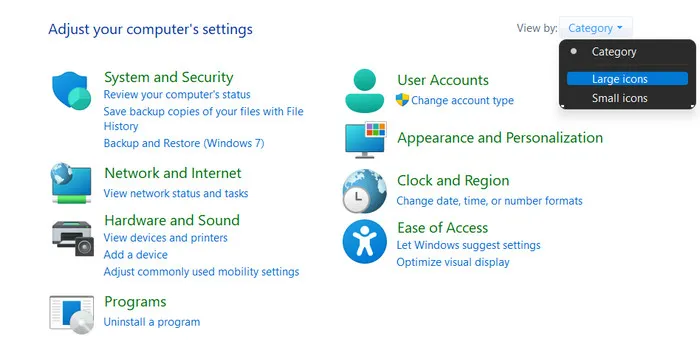
- Klik op “Energiebeheer” in de lijst.

- Klik op “Kies wat de aan / uit-knoppen doen” in het linkerdeelvenster.
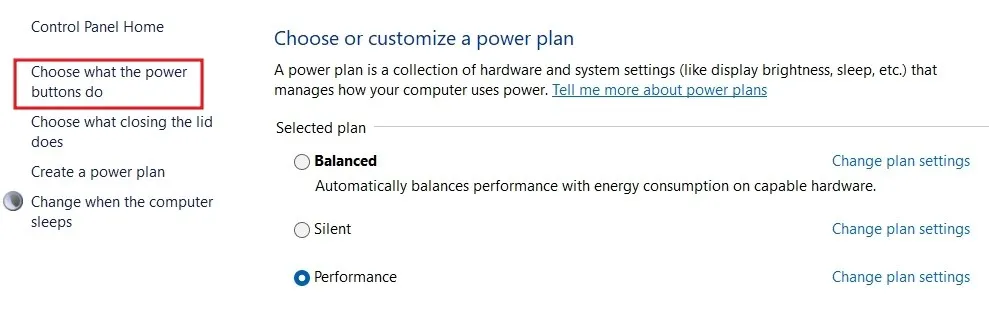
- Kies ‘Wijzig instellingen die momenteel niet beschikbaar zijn’.
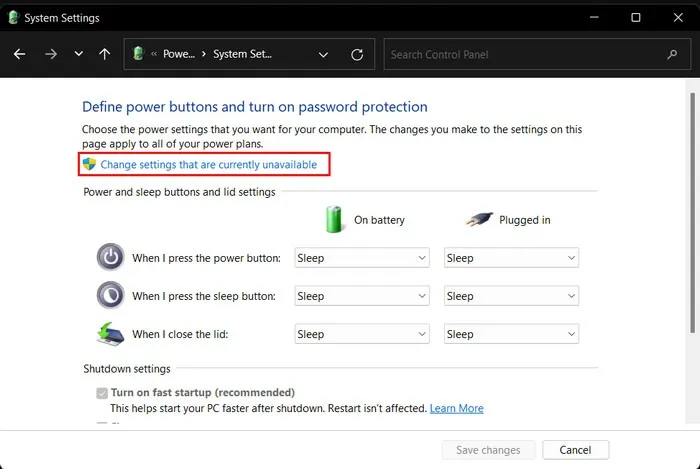
- Ga naar het gedeelte “Afsluitinstellingen” en schakel het selectievakje uit dat is gekoppeld aan “Snel opstarten inschakelen (aanbevolen)”.
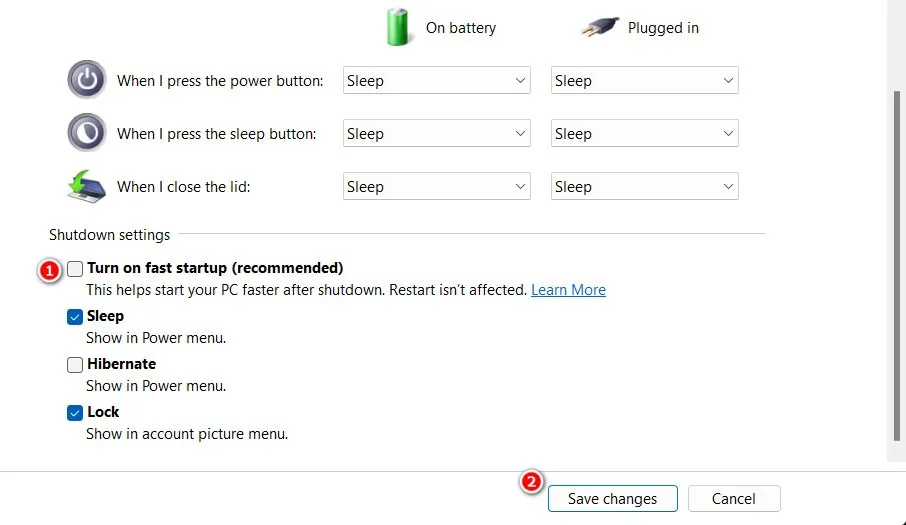
- Klik op “Wijzigingen opslaan” en sluit het Configuratiescherm.
- Als het probleem werd veroorzaakt door de functie Snel opstarten, wordt het hopelijk hiermee opgelost.
Als de bovenstaande methoden voor het oplossen van problemen niet voor u werken, zijn er enkele aanvullende generieke op Windows gebaseerde oplossingen die u kunt proberen.
De volledige functie op uw pc herstellen
Hoewel de KMODE_EXCEPTION_NOT_HANDLED-fout in eerste instantie ingewikkeld lijkt om op te lossen, is deze in feite redelijk beheersbaar. Door de hierboven geschetste oplossingen te volgen, kunt u het probleem effectief oplossen en zorgen voor een langetermijnoplossing.
Om te voorkomen dat het probleem zich opnieuw voordoet, raden we aan om uw stuurprogramma’s up-to-date te houden, een schoon en geoptimaliseerd systeem te onderhouden , rekening te houden met hardwarecompatibiliteit en regelmatig systeemback-ups te maken voor het geval er iets misgaat.
Afbeelding tegoed: Flickr . Alle screenshots door Zainab Falak.



Geef een reactie