4 manieren om de 0xc00000e5-fout in Windows op te lossen
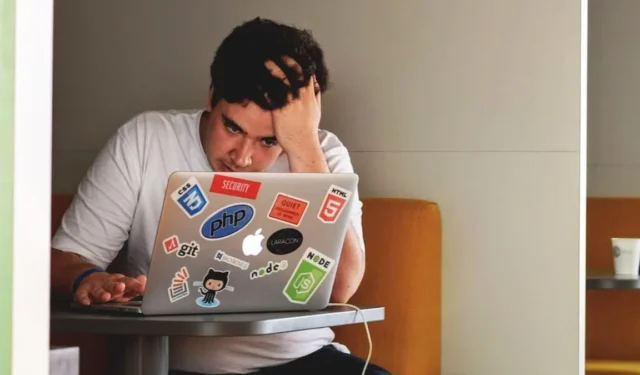
De Windows-foutcode 0xc00000e5 is opgenomen in een groot aantal toepassingsfouten die voorkomen dat gebruikers verschillende apps op hun pc starten en gebruiken. Het wordt meestal geassocieerd met een foutmelding die zegt: “De applicatie kon niet correct starten.” Deze gids bespreekt de methoden voor probleemoplossing waarmee u uw apps weer aan de praat kunt krijgen.
De fout 0xc00000e5 in Windows oplossen
Voordat u overgaat tot de specifieke methoden die hieronder worden vermeld, zijn er verschillende algemene oplossingen die de toepassingsfout kunnen oplossen zonder extra tussenkomst. Dit omvat onder meer ervoor zorgen dat het systeem voldoet aan de minimumvereisten voor het uitvoeren van de toepassing, het uitvoeren van een malwarescan om eventuele onderliggende fouten te verwijderen en het bijwerken van de relevante stuurprogramma’s . We raden ook aan de instellingen en voorkeuren van de applicatie te bekijken om er zeker van te zijn dat ze correct zijn geconfigureerd.
Onze uitgebreide gids over technieken voor probleemoplossing voor niet-reagerende Windows-apps biedt aanvullende gedetailleerde oplossingen om het probleem op te lossen. Raadpleeg de gids voor uitgebreide instructies.
1. Schakel uw antivirusprogramma tijdelijk uit
Als de generieke oplossingen niet voor u werken, is het eerste wat we aanbevelen om uw beveiligingsprogramma tijdelijk uit te schakelen. De 0xc00000e5-fout verschijnt meestal wanneer uw antivirussoftware de beoogde toepassing ten onrechte identificeert als malware of mogelijk schadelijke software. Dit wordt ook wel een vals positief genoemd.
Om te controleren of dit in uw situatie het geval is, probeert u het beveiligingsprogramma uit te schakelen voordat u de gewenste toepassing start. De stappen hiervoor kunnen variëren, afhankelijk van de toepassing die u gebruikt. Voor deze zelfstudie gebruiken we AVG-antivirus, een beveiligingsprogramma dat een veelvoorkomende boosdoener is achter de fout.
- Klik op het pijlpictogram in het systeemvak om de verborgen pictogrammen weer te geven.
- Klik met de rechtermuisknop op het AVG-pictogram en schakel de groene schuifregelaar naast ‘Beveiliging is AAN’ uit.
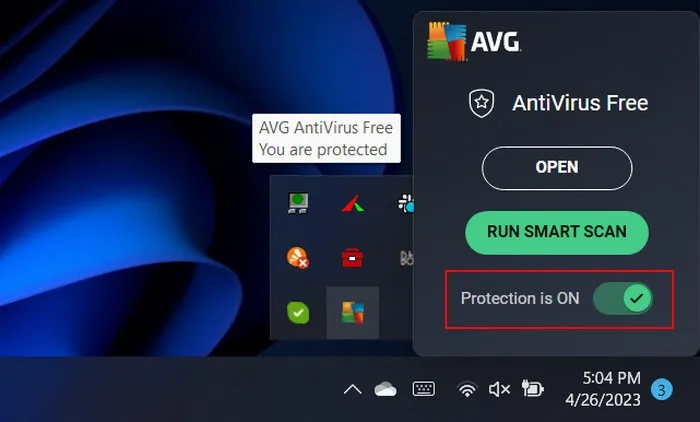
- Controleer of je zonder problemen toegang krijgt tot de app.
2. Zet de app op de witte lijst in het beveiligingsprogramma
Als u nog niet klaar bent om het antivirusprogramma uit te schakelen, kunt u ook proberen de app op de witte lijst te zetten. Met de meeste beveiligingsprogramma’s kunt u de instelling configureren om het scannen van een specifieke toepassing of de onderdelen ervan over te slaan om te voorkomen dat de antivirus de toepassing analyseert op mogelijke malware of andere beveiligingsbedreigingen.
De stappen voor het op de witte lijst zetten van de beoogde app variëren ook, afhankelijk van het beveiligingsprogramma dat u gebruikt. Over het algemeen gaat het om toegang tot het instellingenmenu van het antivirusprogramma, het lokaliseren van de uitsluitingslijstfunctie en het toevoegen van de gerichte app aan die lijst. Volg deze stappen om de app op de witte lijst te zetten in AVG:
- Start AVG en klik op het pictogram “Menu” in het gedeelte rechtsboven.

- Kies “Instellingen” uit de lijst.

- Navigeer naar “Algemeen -> Uitzonderingen”.
- Klik op de knop “Uitzondering toevoegen” en voeg de app toe die u op de witte lijst wilt plaatsen.
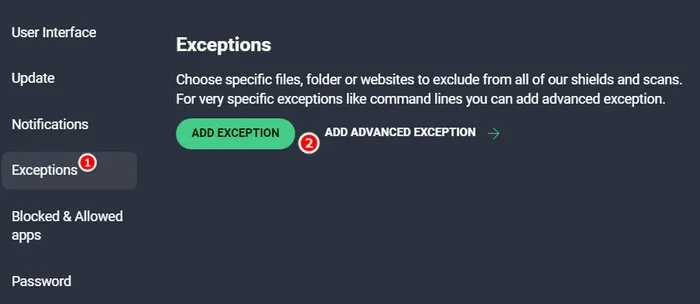
- Voer handmatig het bestands- of mappad naar de app in of klik op “Bladeren” om de app te kiezen.

- Selecteer de app en klik op de knop “Uitzondering toevoegen”.

3. Voer de app uit als beheerder
- Klik met de rechtermuisknop op het pictogram van de gerichte app.
- Kies “Als administrator uitvoeren” in het contextmenu.
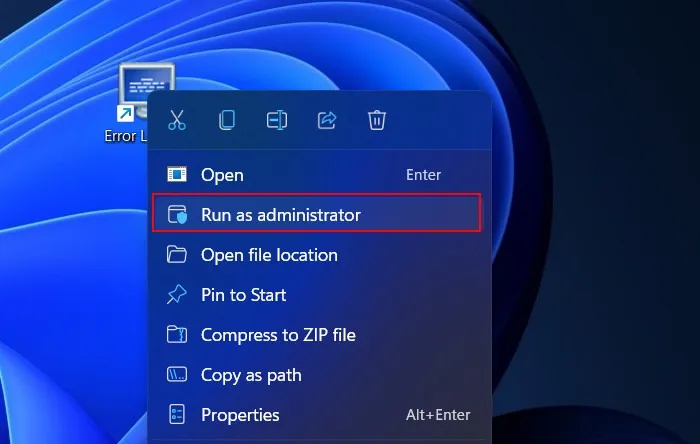
- Bevestig de actie in de prompt Gebruikersaccountbeheer om door te gaan en controleer of het probleem hiermee is opgelost.
Ter informatie : verward tussen opdrachtprompt en Powershell? Wij kunnen u helpen de verschillen uit te leggen!
4. Werk Windows bij
Ook een verouderde Windows-versie kan ervoor zorgen dat applicaties niet meer goed werken. De meeste toepassingen zijn ontworpen om met specifieke Windows-versies te werken. Wanneer een versie verouderd raakt of niet meer wordt ondersteund, krijgt u waarschijnlijk te maken met een compatibiliteitsprobleem en komt u problemen tegen zoals die in kwestie.
Als u uw Windows al een tijdje niet hebt bijgewerkt, raden we u aan de tijd te nemen om alle beschikbare updates te installeren. Systeemupdates bevatten vaak bugfixes, beveiligingspatches en prestatieverbeteringen die kunnen helpen bij het oplossen van de toepassingsfout.
Als u echter de app-fout tegenkomt na het installeren van updates op uw systeem, bestaat de kans dat een van de updates beschadigd of defect is. In dat geval kunt u de updates verwijderen en kijken of dat enig verschil maakt.
Afbeelding tegoed: Unsplash . Alle screenshots door Zainab Falak.



Geef een reactie