4 manieren om PCL XL Error Subsystem Kernel op Windows te repareren
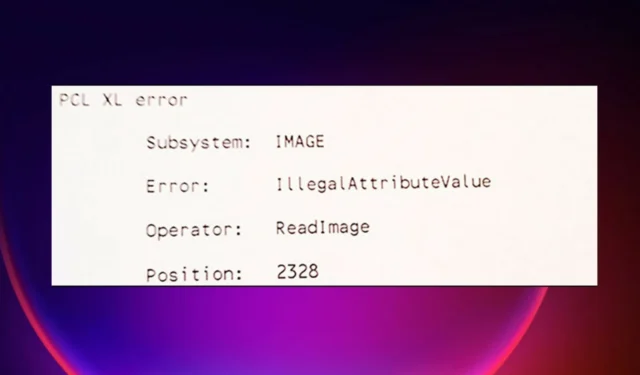
Uw computer kan fouten tegenkomen tijdens de communicatie met de printer, en een van de fouten kan het PCL XL-foutsubsysteem KERNEL zijn.
Het komt ook met het bericht, Stel een netwerkbeheerder voor om de printerinstellingen te wijzigen om de STANDAARD printerdriver voor dat merk printer te gebruiken, dus het is behoorlijk verklarend.
PCL XL, of PCL 6, is een krachtig stuurprogramma dat wordt gebruikt om documenten op printers af te drukken, maar laten we eens kijken waarom dit gebeurt.
Waarom krijg ik een PCL XL-fout op mijn printer?
Na het zien van de foutmelding is het probleem duidelijk en heeft het één hoofdreden. Het PCL XL-foutsubsysteem KERNEL wordt veroorzaakt doordat het printerstuurprogramma beschadigd is of niet compatibel is.
Het kan echter ook worden veroorzaakt door een niet-overeenstemmend lettertype tussen de pc en de printer (wat ook een driverprobleem is), of door verbindingsstoringen (waaronder de poort waarop de printer is aangesloten).
Doe wat het bericht zegt als u in een gecontroleerde kantooromgeving werkt. Geef het probleem door aan de systeembeheerder, die het probleem zal verhelpen.
Wanneer u op uw eigen printer en Windows-apparaat werkt, kunt u het probleem oplossen door de onderstaande stappen één voor één te volgen.
Hoe repareer ik het PCL XL-foutsubsysteem KERNEL?
Zorg ervoor dat u de volgende eenvoudige taken uitvoert voordat u met de eigenlijke probleemoplossing begint:
- Zorg ervoor dat uw kabels goed vastzitten en sluit de printer aan op de computer om PCL XL-fouten op uw HP Laserjet 1536nf MFP en HP Laserjet 3015 te voorkomen.
- Als de printer is aangesloten op het netwerk, probeer hem dan rechtstreeks op uw apparaat aan te sluiten op een geschikte poort.
- Als uw printer geheugenchips heeft, probeer deze dan te verwijderen en kijk of de fout wordt verholpen.
Houd er ook rekening mee dat wanneer u specifieke documenten op een HP-printer afdrukt, u mogelijk een foutmelding ziet met de melding PCL Xl error kernel illegaloperatorssequence. Dit kan gebeuren als de printer bepaalde delen van het document niet kan verwerken. Dit kunnen lettertypen of afbeeldingen zijn die zijn ingesloten.
1. Hernoem de bestanden die aan uw printer zijn gekoppeld
- Druk op uw toetsenbord op Windowstoets +E om de bestandsverkenner te openen.
- Navigeer naar de locatie
C:/Windows/System32/spool/drivers/x64/3 - Klik op de pijl-omlaag naast Type. Controleer de . gdp-extensie en filter de bestanden alleen om de bestanden weer te geven met de . gpd-extensie.
- Selecteer het GPD-bestand . Druk op Ctrl + A om alle bestanden te selecteren en kopieer ze door op + te drukken . CtrlC
- Wijzig de bestandsnamen naar uw voorkeur. Klik met de rechtermuisknop op het bestand met de . gdp-extensie en klik op Naam wijzigen. Maak echter een back-up voordat u de bestanden hernoemt.
- Sla de wijzigingen op en start uw pc opnieuw op.
2. Werk uw printerstuurprogramma bij
- Klik met de rechtermuisknop op de knop Start en selecteer Apparaatbeheer in de lijst.
- Vouw het gedeelte Printers uit , klik met de rechtermuisknop op uw printer en selecteer Stuurprogramma bijwerken.
- Klik op Automatisch zoeken naar chauffeurs .
- Als er geschikte stuurprogramma’s worden gevonden, worden deze op uw systeem geïnstalleerd.
- Start uw pc opnieuw op en kijk of het probleem is verholpen.
Zorg ervoor dat uw printerstuurprogramma is bijgewerkt naar de nieuwste versie met aanbevelingen van de fabrikant. Als uw printer is geleverd met een schijf, installeert u de beschikbare software. Het helpt u bij het installeren van de stuurprogramma’s of het controleren op stuurprogramma-updates.
Een andere benadering is om het stuurprogramma van de website van de fabrikant te downloaden en de juiste versie te verkrijgen.
Zorg ervoor dat u de standaarddriver voor uw printer krijgt die ook compatibel is met uw systeem en processor om systeeminstabiliteitsproblemen in de toekomst te voorkomen.
Natuurlijk kan de handmatige aanpak vervelend en tijdrovend zijn. Een beter alternatief is om een tool te gebruiken die dat automatisch doet. Dat gezegd hebbende, raden we Outbyte Driver Updater aan, een snelle, gebruiksvriendelijke tool die uw pc scant op ontbrekende en oude schijven en u laat beslissen welke u wilt bijwerken.
3. Wijzig de afdrukinstellingen op uw computer
- Druk op Windows toets + R op uw toetsenbord om het dialoogvenster Uitvoeren te starten.
- Typ Configuratiescherm in het dialoogvenster Uitvoeren en klik op OK.
- Kies Grote pictogrammen of Kleine pictogrammen in de vervolgkeuzelijst naast Bekijken op.
- Klik op Apparaten en printers.
- Identificeer de printer die is getroffen door de PCL XL-fout en klik er met de rechtermuisknop op.
- Selecteer Afdrukvoorkeuren uit de opties.
- Ga naar het tabblad Geavanceerd .
- Stel TrueType-lettertype in op Downloaden als zacht lettertype en wijzig TrueType verzenden als bitmap in Ingeschakeld.
- Klik op Toepassen en OK om de wijzigingen op te slaan.
- Start uw computer en printer opnieuw op.
4. Gebruik de probleemoplosser voor printers
- Druk op de Windows toets + I om de Windows-instellingen te openen.
- Klik in het instellingenvenster op Bijwerken en beveiliging.
- Klik aan de linkerkant van het venster Instellingen op Problemen oplossen.
- Blader naar beneden aan de rechterkant, zoek en klik op Printer en klik vervolgens op Probleemoplosser uitvoeren.
- De probleemoplosser wordt op uw computer uitgevoerd en detecteert eventuele problemen met uw printer.
Hoe installeer ik een printerstuurprogramma opnieuw op Windows 11?
1. Verwijder de printer
- Klik op de menuknop Start en selecteer Instellingen .
- Kies Bluetooth en apparaten in het venster Instellingen en selecteer vervolgens aan de rechterkant Printers en scanners.
- Selecteer ten slotte uw printer en klik op Verwijderen.
Met deze stappen worden de printerstuurprogramma’s verwijderd. Het is nu tijd om ze opnieuw op uw pc te installeren.
2. Download het nieuwste stuurprogramma van de fabrikant van uw apparaat
- Van de officiële website van de fabrikant. Laten we HP als voorbeeld gebruiken om het daadwerkelijke proces te demonstreren.
- U moet het productmodel en -nummer invoeren en na indiening een downloadlink ontvangen. Klik op Downloaden .
- Voer het bestand eenvoudig uit met behulp van zelf-installerende prompts.
3. Installeer het printerstuurprogramma opnieuw.
- Windows Druk op de toets +R om het dialoogvenster Uitvoeren te openen .
- Schrijf devmgmt.msc in het vak en druk op de Entertoets .
- Klik op het pijlachtige teken naast Afdrukwachtrijen en zoek de printer die u wilt verwijderen.
- Klik met de rechtermuisknop op de printer en kies Apparaat verwijderen .
- Klik op de knop Verwijderen.
- Druk op Automatisch zoeken naar bijgewerkt stuurprogramma en klik vervolgens op OK .
De bovenstaande oplossingen kunnen helpen bij het oplossen van problemen met uw printer en stuurprogramma’s en de fouten die hun storing kunnen veroorzaken, waaronder PCL XL-fout subsysteem KERNEL-fout ontbrekend attribuut gemeld in veel afdruksystemen.
Als niets werkt, kunt u de hulp inroepen van een computer- of printertechnicus om u te helpen de problemen op te lossen, aangezien zij over de juiste vaardigheden beschikken.
Voel je vrij om ons te vertellen welke oplossing voor jou werkte bij het oplossen van het PCL XL-foutsubsysteem KERNEL. Laat een bericht achter in het commentaargedeelte. We horen graag uw feedback.



Geef een reactie