4 manieren om exFAT naar FAT32-formaat te converteren in Windows 11
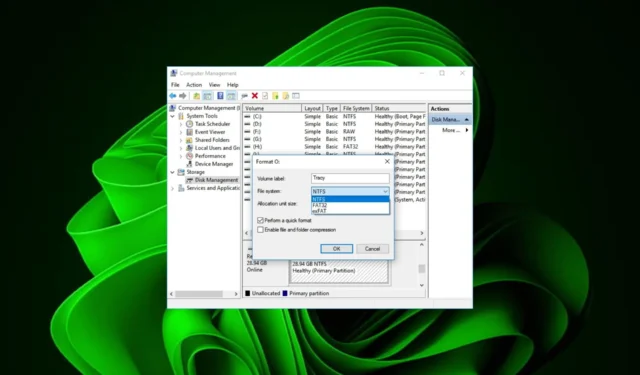
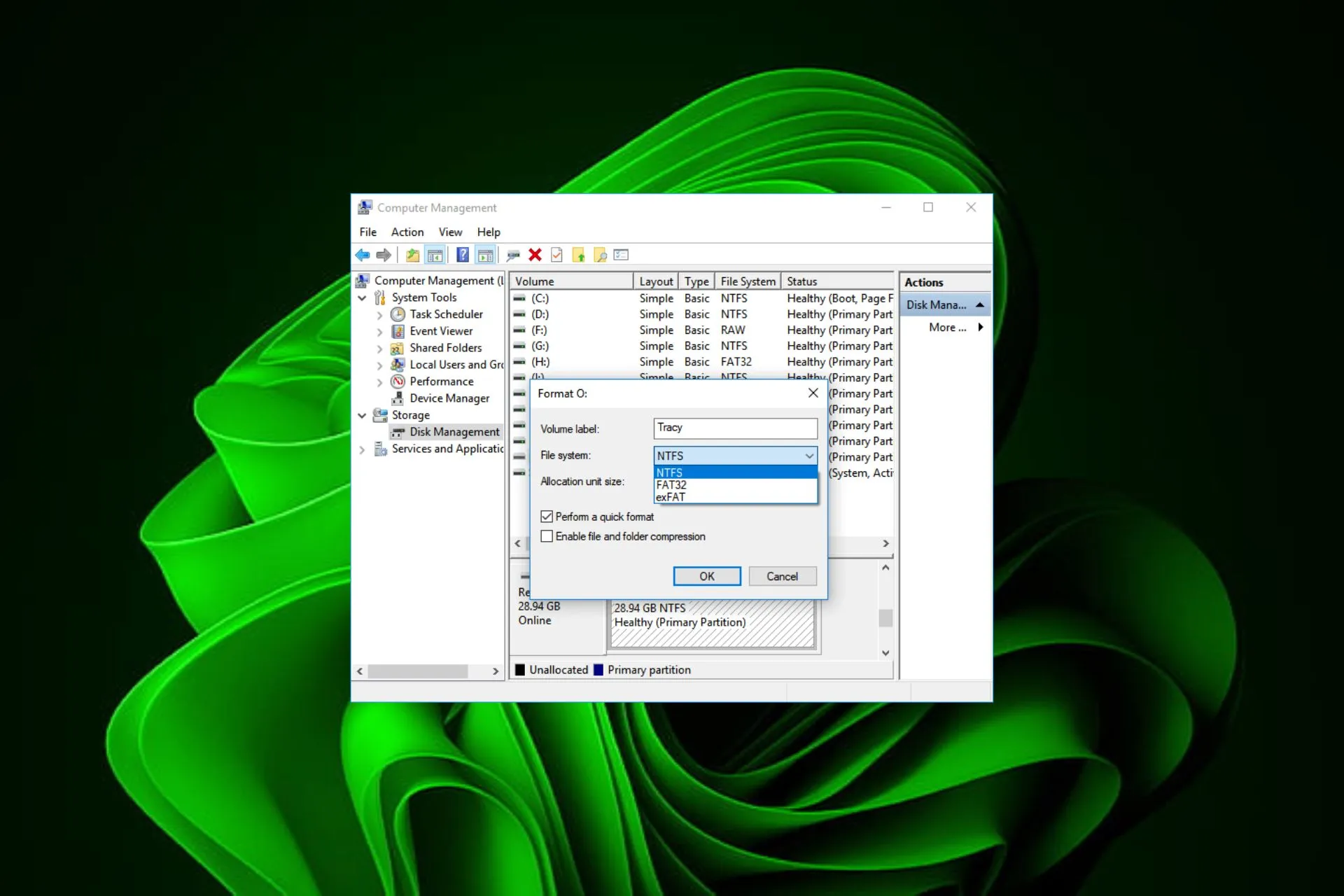
Bij het converteren van het bestandssysteem van exFAT naar FAT32 wordt het formaat van een opslagapparaat gewijzigd. Wij laten u verschillende manieren zien om dit te bereiken.
Kan ik exFAT wijzigen in FAT32? Ja, je kunt exFAT naar FAT32 converteren, maar in wezen is exFAT het superieure formaat. Het biedt betere compatibiliteit met nieuwere software, meer opslagcapaciteit en is sneller dan FAT32.
Omdat het een eigen formaat is, ondersteunt het geen oudere besturingssystemen. Het is ook gevoelig voor exFAT-bestandssysteemfouten, vandaar de noodzaak om het te converteren naar een algemeen aanvaardbaar formaat zoals FAT32.
Hoe converteer ik exFAT naar FAT32?
1. Door Bestandsverkenner te gebruiken
- Druk op de toetsen Win + E om de Verkenner te openen .
- Klik met de rechtermuisknop op uw schijf en selecteer Formatteren in het contextmenu.
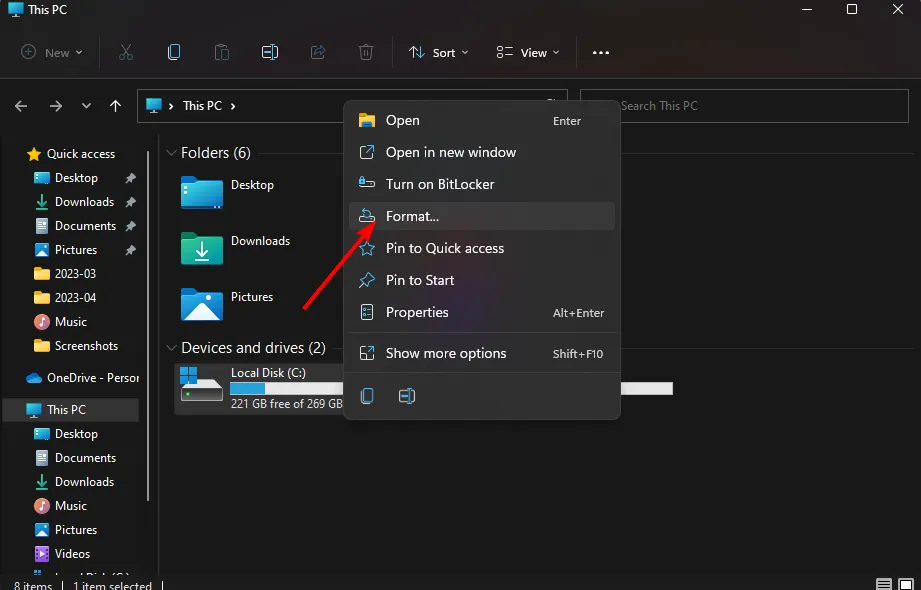
- Selecteer FAT32 onder de vervolgkeuzelijst Bestandssysteem.
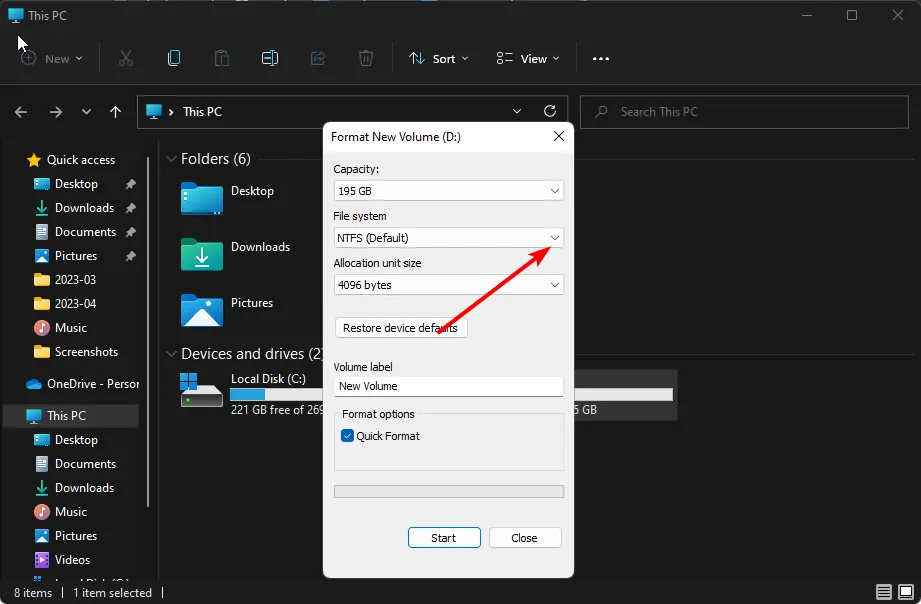
- Je kunt een naam geven aan je volumelabel of het laten zoals het is.
- Klik op de knop Start .
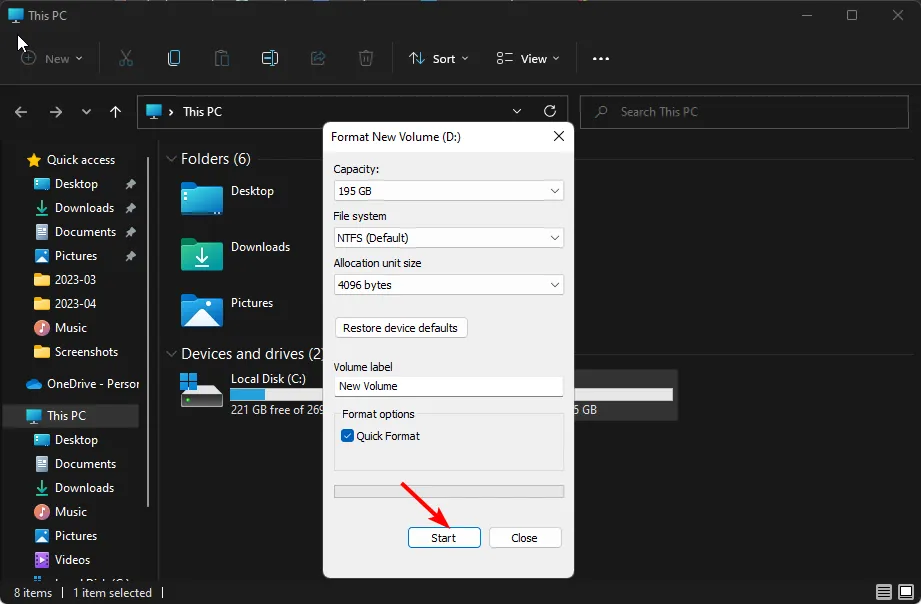
In sommige gevallen wordt uw exFAT-schijf mogelijk niet weergegeven in Windows, maar we hebben al manieren besproken om deze afwijking op te lossen. een>
2. Door Schijfbeheer te gebruiken
- Druk op Windows + R om Run te openen, typ diskmgmt.msc in het tekstveld en druk op Enter .
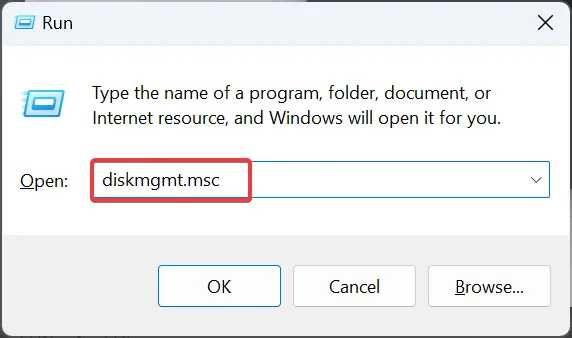
- Klik met de rechtermuisknop op de schijf die u naar FAT32 wilt converteren en selecteer Formatteren.
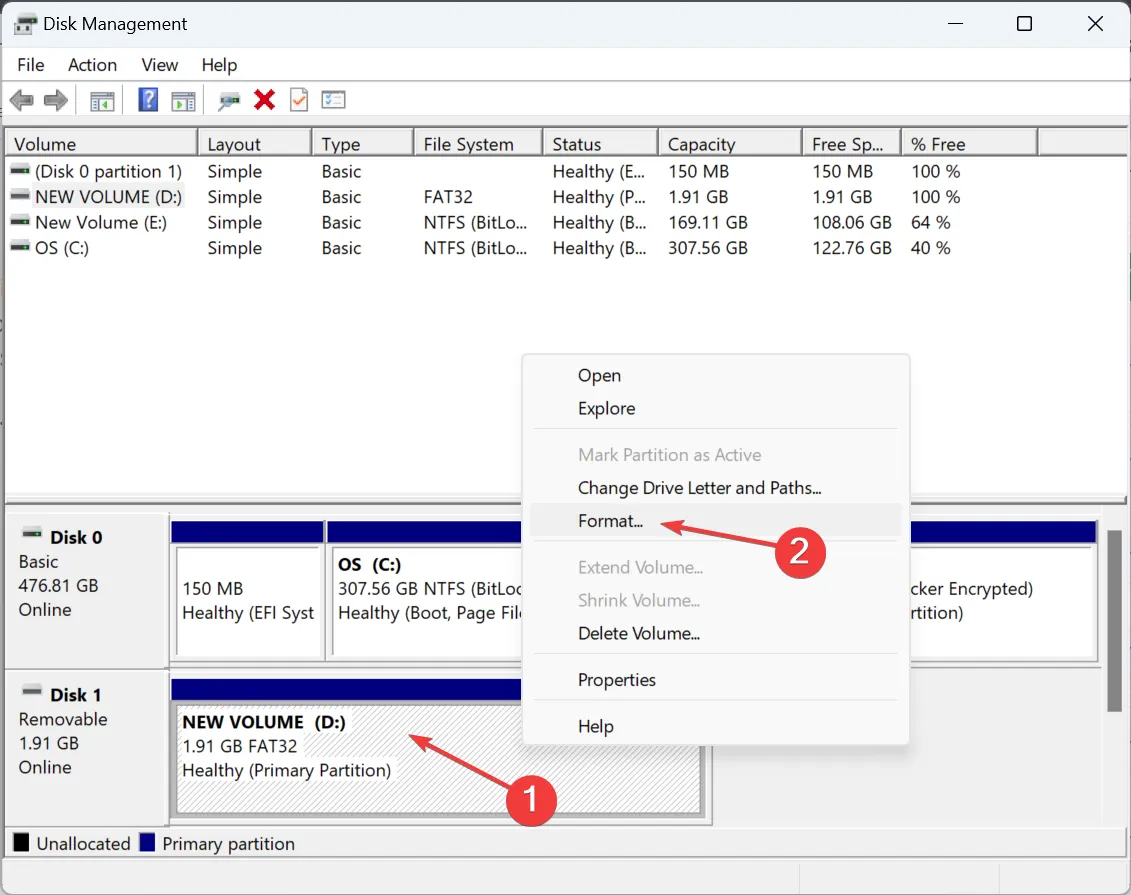
- Voer nu een volumelabel in het tekstveld in, selecteer FAT32 in het vervolgkeuzemenu Bestandssysteem, kies een grootte van de toewijzingseenheid en Haal het vinkje weg voor Voer een snelle formattering uit en klik op OK.
- Nadat de schijf is geformatteerd, controleert u of deze nu leesbaar is op Windows 11.
3. Door de opdrachtprompt te gebruiken
- Klik op het pictogram Startmenu, typ cmd in de zoekbalk en klik op Als administrator uitvoeren.
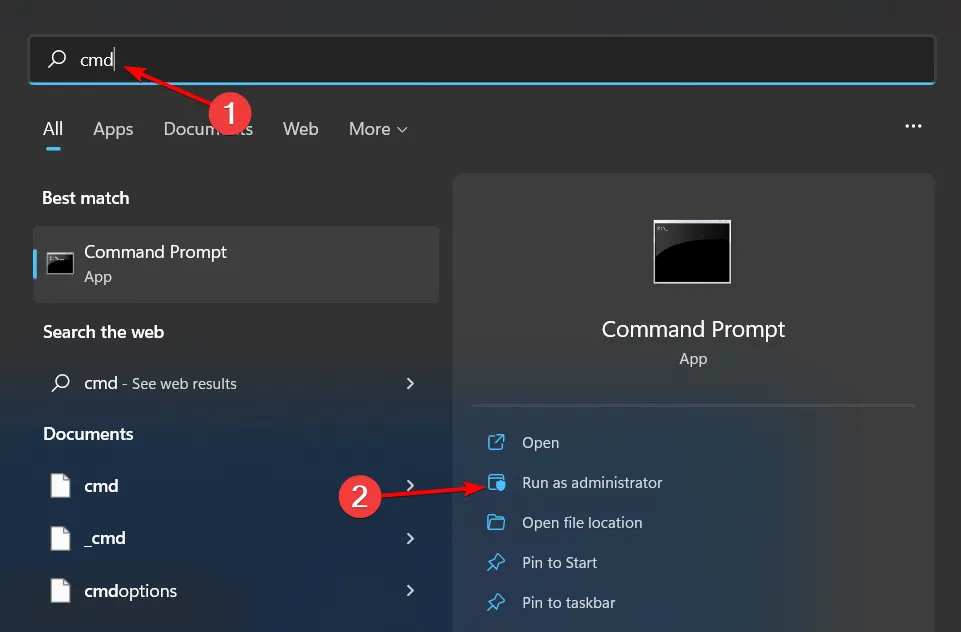
- Typ de volgende opdracht en druk op Enter:
diskpart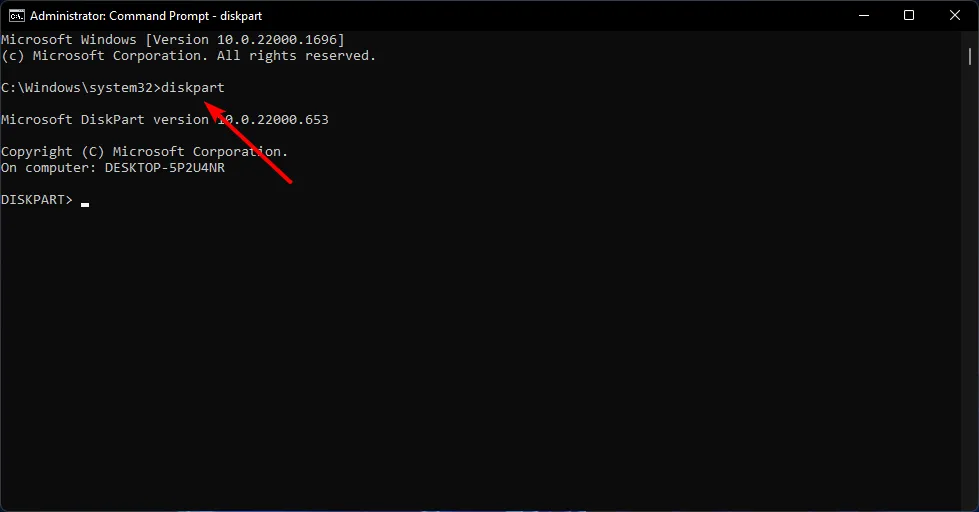
- Typ vervolgens listdisk om het aantal beschikbare schijven in uw systeem weer te geven.
- Controleer het nummer dat vermeld staat bij de schijf die u wilt formatteren en Enter de volgende opdracht. Vergeet niet om X te vervangen door het overeenkomstige nummer van de schijf:
selectdisk X - Typ vervolgens clean om alles van de schijf te wissen.

- Wacht tot het proces is voltooid en typ de volgende opdracht:
create partition primary - Vervolgens Enter de volgende opdrachten om de schijf te formatteren en een letter toe te wijzen:
select partition xformat quick fs=fat32 quickassign letter C - Start uw pc opnieuw op.
4. Door een tool van derden te gebruiken
Hoewel handmatige methoden voor het formatteren van uw schijf eenvoudig zijn, lukt het niet altijd. Soms kan uw Windows uw schijf mogelijk niet formatteren. In dit geval kunt u zich wenden tot formatteringssoftware die u naadloos kan helpen bij het converteren naar het FAT32-formaat.
Download en installeer het eenvoudigweg op uw computer en start vervolgens het programma om het conversieproces te starten. Zodra de software actief is, zoekt en selecteert u het opslagapparaat dat u van exFAT naar FAT32 wilt converteren. Zorg ervoor dat u het juiste apparaat kiest om gegevensverlies op andere schijven te voorkomen.
Waarom kan ik USB niet formatteren naar FAT32?
- Schijfgrootte – FAT32 heeft een maximale bestandsgroottebeperking van 4 GB. Als uw USB-drive deze limiet overschrijdt, kunt u deze niet formatteren.
- Compatibiliteit met bestandssysteem – Het bestaande bestandssysteem op de USB-drive is mogelijk niet compatibel met de FAT32-formaat.
- Schijffouten of beschadigingen – Als het USB-station schijffouten bevat, < a i=4>slechte sectoren of corruptie van het bestandssysteem, dit kan het formatteringsproces verhinderen.
- Schrijfbeveiliging – Op sommige USB-drives is schrijfbeveiliging ingeschakeld om wijzigingen te voorkomen. Mogelijk moet u de schrijfbeveiliging uitschakelen om wijzigingen aan te brengen.
- Beperkingen van het besturingssysteem – Oudere besturingssystemen kunnen beperkingen hebben als het gaat om het formatteren van USB-drives als FAT32.
Het is belangrijk op te merken dat de keuze tussen exFAT en FAT32 afhangt van uw specifieke vereisten en de apparaten of systemen waarmee u het opslagapparaat wilt gebruiken. Als je nog steeds in de war bent: we hebben een diepgaande vergelijking van FAT32- versus NTFS-bestandsindelingen om je te helpen een beslissing te nemen.
En als u een ongeformatteerde schijf in handen heeft, laten we u zien hoe u een onbewerkte schijf kunt repareren zonderm at.
Heeft u interactie gehad met een van de bestandssystemen? Welk formaat heeft jouw voorkeur en waarom? Deel uw mening met ons in het commentaargedeelte hieronder.



Geef een reactie