4 manieren om de uptime van Windows 11 te controleren en opnieuw in te stellen
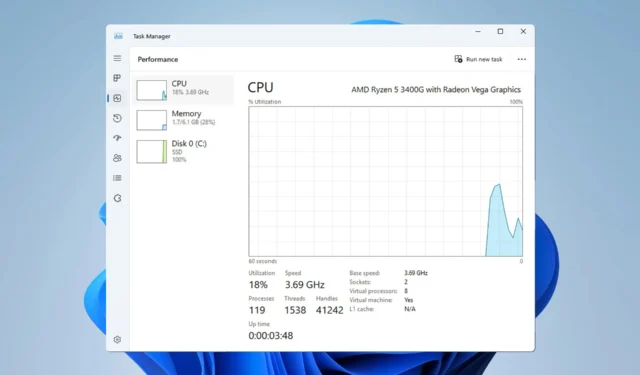
Om er zeker van te zijn dat uw pc goed werkt, moet u soms de uptime van Windows 11 controleren. Dit proces is ongelooflijk eenvoudig en kan binnen enkele ogenblikken worden uitgevoerd. Daarom laten we u vandaag de beste manieren zien om dat op uw pc te doen.
Wat moet mijn uptime zijn?
Dit hangt uitsluitend af van uw pc-activiteiten. Als u uw pc voor lichtere taken gebruikt, kan uw uptime maximaal een week of zelfs langer zijn.
Als u uw pc gebruikt voor intensievere taken of gamen, moet de uptime ongeveer 3 tot 7 dagen zijn.
Hoe controleer ik de uptime van Windows 11?
1. Gebruik de app Instellingen
- Open de app Instellingen. Dat doe je met de Windowstoets + Isneltoets.
- Selecteer Netwerk en internet in het linkerdeelvenster. Selecteer Geavanceerde netwerkinstellingen in het rechterdeelvenster .

- Selecteer nu uw netwerkverbinding.

- Zoek naar de waarde Duur om de uptime van uw systeem te vinden.
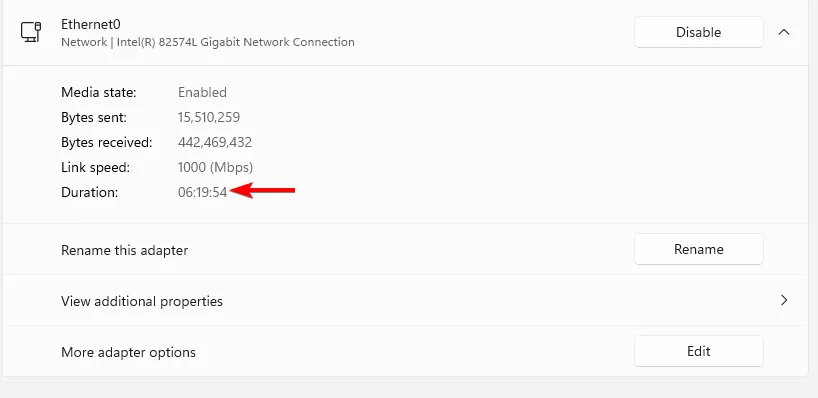
2. Gebruik Taakbeheer
- Druk op Ctrl+ Shift+ Escom Taakbeheer te openen.
- Navigeer naar het tabblad Prestaties .
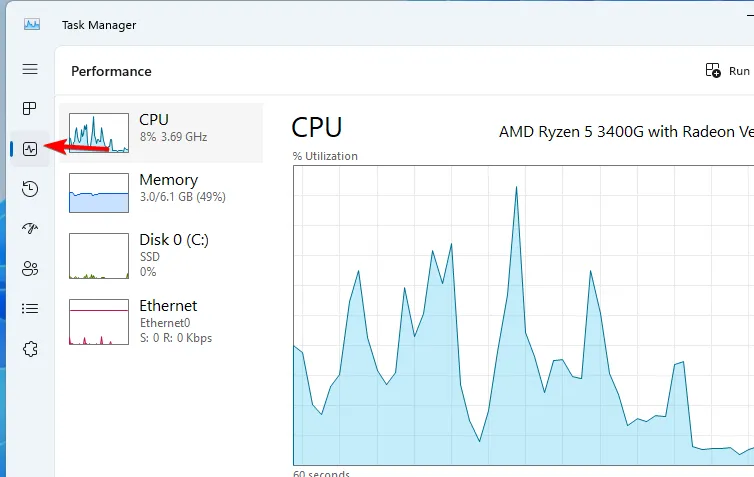
- Zoek de Up time -waarde om te zien hoe lang uw systeem actief is geweest.
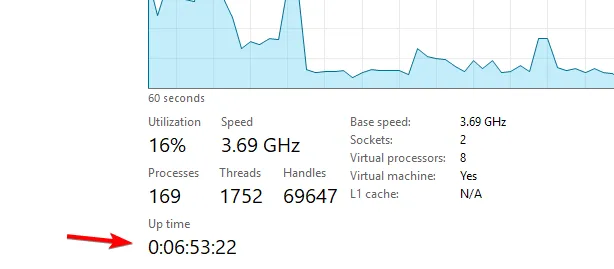
3. Gebruik netwerkverbindingen
- Druk op de Windows toets + S en voer netwerk in. Kies Netwerkverbindingen bekijken .
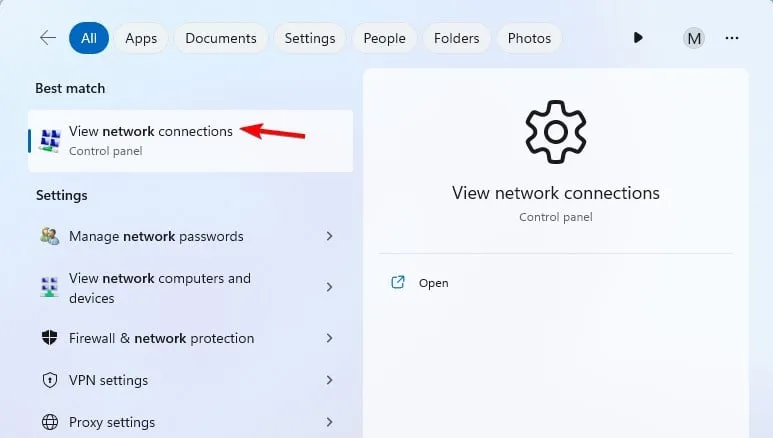
- Dubbelklik op uw huidige netwerkadapter.
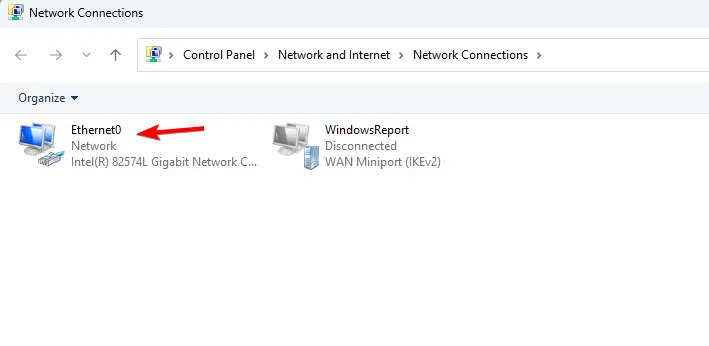
- Zoek in het venster met adapterinstellingen de waarde Duur om te zien hoe lang het geleden is dat uw pc is opgestart.
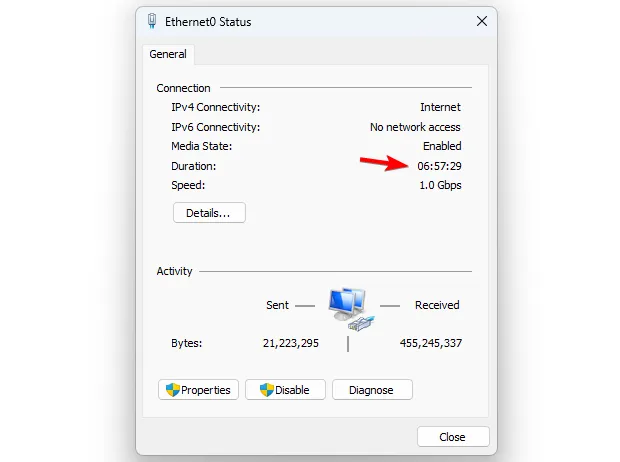
4. Gebruik de opdrachtregel
Opdrachtprompt
- Druk op de Windows toets + S en typ cmd. Kies Als administrator uitvoeren .

- Voer de volgende opdracht uit om de uptime van Windows 11 te zien:
systeminfo | find "System Boot Time"
- U zou nu uw uptime moeten zien.
PowerShell
- Gebruik de Windows toets + S snelkoppeling en typ powershell. Selecteer Als administrator uitvoeren .
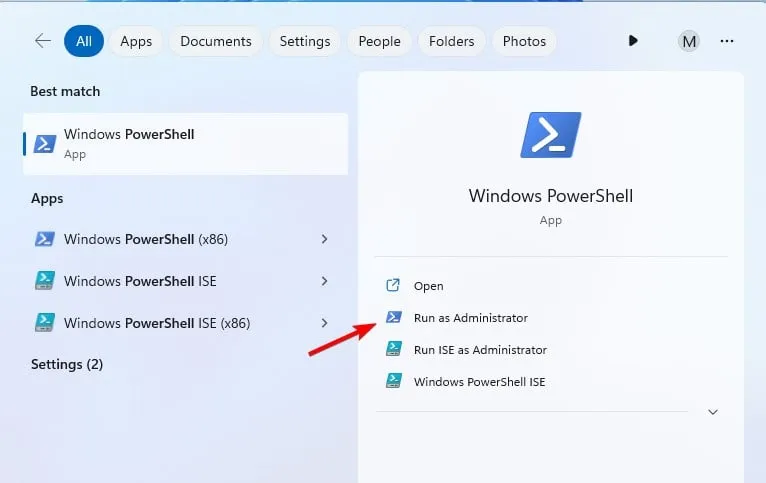
- Voer vervolgens de volgende opdracht uit:
(get-date) - (gcim Win32_OperatingSystem).LastBootUpTime
- Uw uptime verschijnt nu op het scherm.
Hoe reset ik mijn Windows 11-uptime?
U kunt de uptime op Windows 11 opnieuw instellen door het volgende te doen:
- Uw pc volledig afsluiten.
- Een systeemherstart uitvoeren.
Waarom wordt mijn uptime niet gereset?
- Als u Snel opstarten hebt ingeschakeld, wordt de uptime van Windows 11 niet opnieuw ingesteld.
- U sluit uw pc niet volledig af vanwege de energie-instellingen.
Wat zijn serverstatistieken over uptime?
Serverproviders garanderen doorgaans 99% uptime en beschikbaarheid van hun servers, maar er zijn verschillende niveaus beschikbaar en deze verschillen drastisch in minuten downtime.
| Uptime | Jaarlijkse stilstand |
| 99% | 87u 40min |
| 99,5% | 43u 50min |
| 99,9% | 8u 46min |
| 99,95% | 4u 23min |
| 99,995% | 26min 18sec |
| 99,999% | 5min 16sec |
| 99,9999% | 31,6 sec |
Het controleren van de uptime van Windows 11 is ongelooflijk eenvoudig, en de gemakkelijkste manier om dit te doen is vanuit Taakbeheer, terwijl de snelste manier is om de opdrachtregel te gebruiken. U kunt ook de uptime van Windows 10 of de laatste herstarttijd in Windows Server controleren met behulp van vergelijkbare methoden.
Naast de uptime kunt u eenvoudig de starttijd van het proces vinden met behulp van vergelijkbare methoden. Welke methode gebruikt u om de uptime van het systeem te controleren? Laat het ons in de reacties weten als we het gemist hebben.



Geef een reactie