4 tips om uw installatie met meerdere monitoren te optimaliseren


Een opstelling met meerdere monitoren helpt de productiviteit te verhogen, maar haalt u het maximale uit uw opstelling? Het enige dat nodig is, zijn een paar optimalisatietrucs om van alleen een extra monitor naar een aangepaste omgeving te gaan die het werk eenvoudiger maakt en gamen nog beter. Lees verder voor tips om uw opstelling met meerdere monitoren te optimaliseren.
1. Weergave-instellingen aanpassen
De beste manier om een opstelling met meerdere monitoren te optimaliseren, is door de weergave-instellingen aan te passen om de perfecte vernieuwingsfrequentie, resolutie, oriëntatie, enz. te verkrijgen. Er is niet één enkele instelling. Pas de instellingen aan totdat uw opstelling perfect is voor uw behoeften.
In de volgende zelfstudies wordt Windows als voorbeeld gebruikt. Voor Windows klikt u met de rechtermuisknop op uw bureaublad en selecteert u Beeldscherminstellingen .
Open in macOS Systeemvoorkeuren -> Beeldschermen . Ga op de meeste Linux-systemen naar Instellingen -> Beeldscherm . U zou vergelijkbare instellingen moeten zien als de Windows-weergave-instellingen waarnaar hieronder wordt verwezen.
Oriëntatie
Afhankelijk van het type monitor(en) dat u gebruikt, is het mogelijk dat de zaken niet precies goed uitgelijnd zijn wanneer u ze voor het eerst aansluit. Als je je muis tussen beide schermen kunt bewegen en de muis op beide schermen in ongeveer hetzelfde gebied blijft, is er geen probleem. Als dit niet het geval is, klikt u met de rechtermuisknop op het bureaublad van uw hoofdmonitor en selecteert u Weergave-instellingen .
Versleep de twee rechthoeken totdat ze op de gewenste manier zijn uitgelijnd.

Helderheid en kleur
U moet de helderheid en kleur op elke afzonderlijke monitor aanpassen. Selecteer de monitorrechthoek bovenaan de Weergave-instellingen om te kiezen welke monitor u wilt aanpassen.
Gebruik de schuifregelaar Helderheid in de Beeldscherminstellingen om de optimale helderheid voor u te verkrijgen. Externe monitoren hebben meestal een fysieke knop of scrollwiel om de helderheid, het contrast, enz. aan te passen. Dit varieert afhankelijk van de monitor.
Schaal en resolutie
Selecteer nogmaals elke monitor één voor één bovenaan het scherm Weergave-instellingen om de instellingen aan te passen.
Ga naar Schalen en selecteer een vooraf ingesteld percentage, of klik op Schalen en voer een aangepaste instelling in. Selecteer onder Beeldschermresolutie de gewenste resolutie voor elk beeldscherm. In het ideale geval wilt u dat elke monitor bij elkaar past, maar als u dat wilt, kunnen deze ook verschillende resoluties hebben. Schaal de monitoren gewoon zodat ze ongeveer even groot zijn.
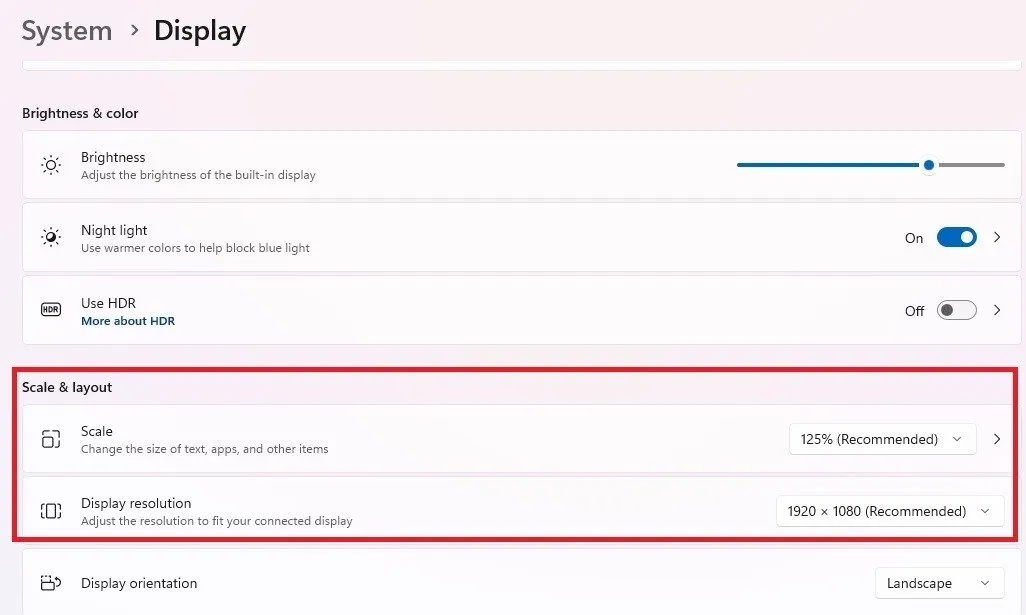
Vernieuwingsfrequentie
Optimaliseer ten slotte uw opstelling met meerdere monitoren door de vernieuwingsfrequentie voor elke monitor te wijzigen. Scrol omlaag naar Geavanceerde weergave in uw Weergave-instellingen . Selecteer voor elke individuele monitor de juiste verversingssnelheid. Gebruik de vervolgkeuzelijst rechtsboven in het venster om elke monitor te selecteren.
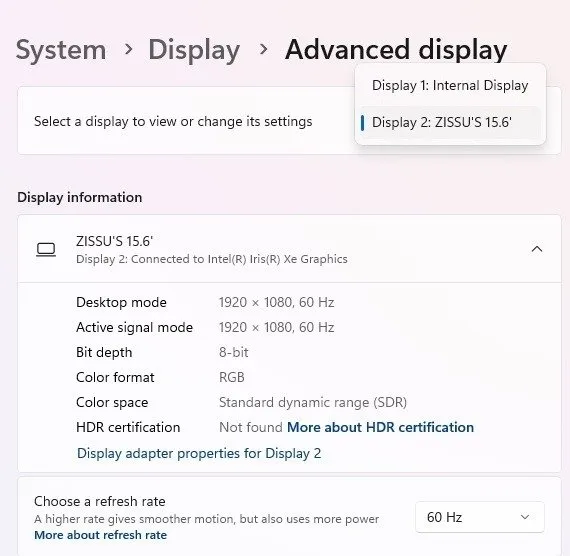
2. Snelkoppelingen gebruiken
Met snelkoppelingen kunt u vensters snel ordenen op de manier die voor u het meest productief is. Natuurlijk kun je gewoon van de ene monitor naar de andere slepen en neerzetten, maar er zijn snellere methoden.
Voor Windows kunt u optimaal gebruik maken van de volgende sneltoetsen om actieve vensters te verplaatsen naar de plek waar u ze nodig heeft:
- Shift+ Win+ Rightof Shift+ Win+ Left– verplaatst het actieve venster naar de monitor links of rechts van de huidige monitor.
- Win+ Rightof Win+ Left– plaatst het actieve venster aan de rechter- of linkerkant van uw huidige monitor.
- Win+ Downof Win+ Up– minimaliseert of maximaliseert het huidige venster.
- Win+ Home– minimaliseert elk inactief venster. Werkt op alle monitoren tegelijk.
Als u uw opstelling met meerdere monitoren verder wilt optimaliseren, kunt u overwegen om Snap Layouts in Windows of Stage Manager op Mac te gebruiken . Je kunt ook gesplitste schermen instellen in verschillende populaire browsers. Mac-gebruikers zouden ook vensterbeheer-apps moeten overwegen voor nog meer aanpassingen.
Standaard wordt de taakbalk meestal op alle monitoren gedupliceerd. Als u het slechts op één monitor wilt hebben, klikt u met de rechtermuisknop op uw taakbalk en selecteert u Taakbalkinstellingen . Scroll omlaag naar Taakbalkgedrag .
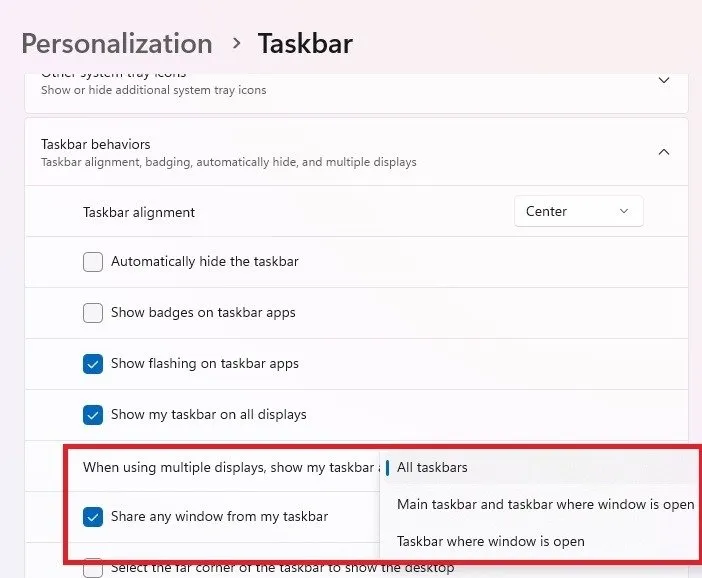
3. Achtergronden aanpassen
Standaard dupliceren extra monitoren de achtergrond van uw hoofdmonitor of tonen ze een zwarte achtergrond. Er zijn drie hoofdopties:
- Gebruik op beide dezelfde achtergrond
- Gebruik een overspannende of extra brede achtergrond op alle monitoren
- Gebruik voor elke monitor verschillende achtergronden
Als u op beide dezelfde achtergrond wilt gebruiken, klikt u met de rechtermuisknop op een afbeelding en selecteert u Instellen als bureaubladachtergrond . Of klik met de rechtermuisknop op het bureaublad en selecteer Personalisatie -> Achtergrond. Kies Afbeelding , selecteer uw afbeelding en selecteer Opvullen of Passend .
Om alle monitoren te bestrijken, klikt u met de rechtermuisknop op het bureaublad en selecteert u Personalisatie -> Achtergrond . (Op Mac selecteert u Bureaubladachtergrond wijzigen .) Kies Afbeelding , selecteer uw afbeelding en selecteer Bereik in het vak Kies een geschikte afbeelding voor uw bureaublad . Als je bredere achtergronden nodig hebt, bekijk dan WallPaperFusion of DualMonitorBackgrounds .

Selecteer in Windows 10 elke individuele monitor in de Achtergrondinstellingen. Gebruik in Windows 11 een tool van derden of een File Explorer-truc.
Open Verkenner en navigeer naar de map met de afbeeldingen die u voor elke afzonderlijke monitor wilt gebruiken. Druk hierop Shiftterwijl u elke afbeelding selecteert. Klik met de rechtermuisknop op de afbeelding die u voor uw hoofdmonitor wilt gebruiken en selecteer Instellen als bureaubladachtergrond . De andere afbeelding(en) worden toegewezen aan de overige monitor(en).
4. Installatie-apps voor meerdere monitoren van derden gebruiken
Als uw systeem niet over de gewenste instellingen beschikt, zijn er altijd apps van derden om uw opstelling met meerdere monitoren te optimaliseren. Een van de beste apps voor Windows is DisplayFusion. Het biedt verrassend veel gratis functies, waaronder de mogelijkheid om voor elke monitor verschillende afbeeldingen in te stellen.

Het biedt ook verschillende optimalisatieaanpassingen. Met Pro-versies kunt u zelfs profielen opslaan voor later. Ik raad ten zeerste aan om de introductieschermen te doorlopen om beter te leren wat er mogelijk is.
Voor Mac-gebruikers: probeer Swish of Lunar . Persoonlijk heeft Lunar de betere algemene kenmerken, maar Swish is goedkoper en werkt uitstekend voor algemeen vensterbeheer.
Voor Linux-gebruikers: probeer XRandR . Het is gemakkelijk te gebruiken zodra u de opdrachten leert. Of gebruik de GUI als uw systeem dit ondersteunt.
Hoe u uw opstelling met meerdere monitoren ook optimaliseert, de meeste instellingen die u nodig hebt, zijn al in uw besturingssysteem ingebouwd. Of ga geavanceerder met andere apps. Als u meerdere monitoren gebruikt om te gamen, leest u hoe u de zaken kunt instellen, afhankelijk van of u NVIDIA of AMD gebruikt .
Afbeelding tegoed: Unsplash . Alle schermafbeeldingen door Crystal Crowder.



Geef een reactie