4 dingen die u kunt doen met de locatiegeschiedenis van Google Maps
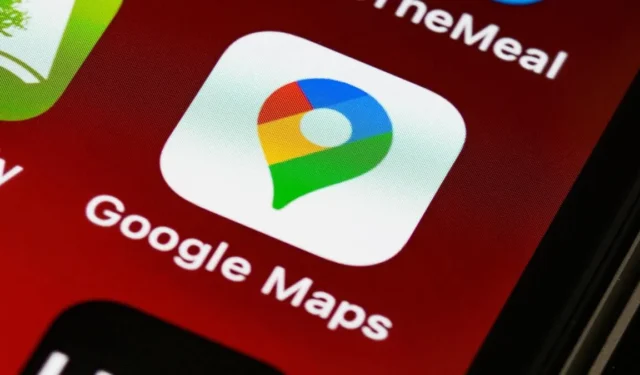

Hoewel de belangrijkste functie van Google Maps is om u te helpen gemakkelijk door uw omgeving te navigeren, houdt het ook bij welke plaatsen u heeft bezocht. Al deze informatie is beschikbaar door de pagina Google Mijn activiteit te raadplegen en uw locatiegeschiedenis te bekijken. Je zult verbaasd zijn hoe nuttig het kan zijn om toegang te hebben tot deze gegevens. In deze handleiding wordt beschreven hoe u uw locatiegeschiedenis van Google Maps kunt beheren en hoe u gebruik kunt maken van de informatie die daarin wordt bijgehouden.
Locatiegeschiedenis inschakelen in Google Maps
Om de vele mogelijkheden van Locatiegeschiedenis in Google Maps te ontgrendelen, moet u er eerst voor zorgen dat de optie is ingeschakeld. Zo kunt u dit controleren.
PC
Ga naar Mijn Google-activiteit in uw desktopbrowser en log in op uw Google-account. Klik op de kaart Locatiegeschiedenis in het midden.
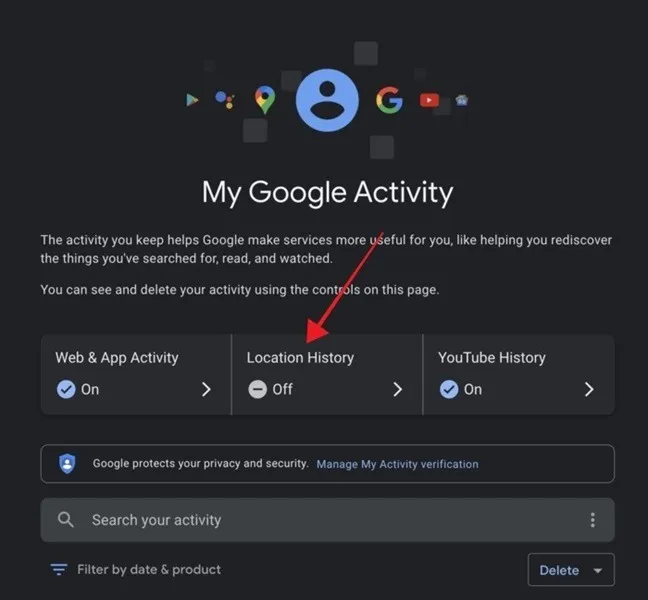
Schakel Locatiegeschiedenis in door op de knop Inschakelen te klikken. Als het al is ingeschakeld, betekent dit dat je het eerder hebt geactiveerd.
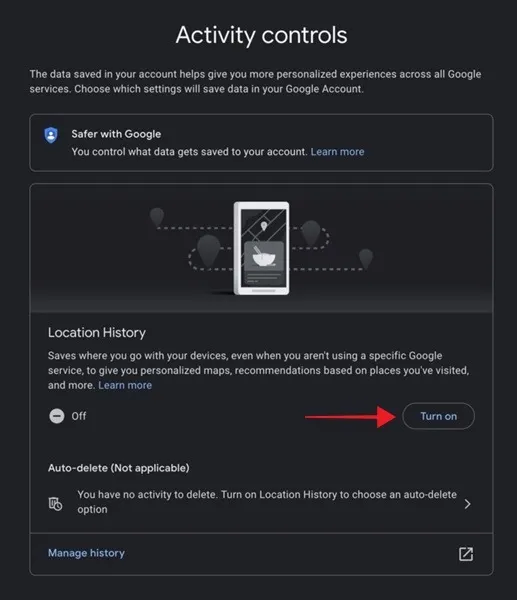
Klik nogmaals op Inschakelen in de pop-up.
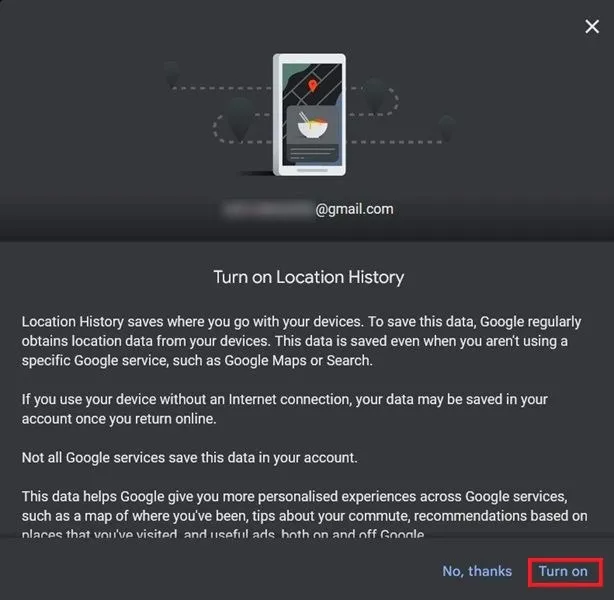
Wanneer u deze functie inschakelt, houdt Google Maps bij waar u met uw apparaat naartoe gaat en slaat deze op, zelfs als u geen specifieke Google-service gebruikt.
Mobiel
Open de Google Maps-app en tik op uw profielfoto in de zoekbalk.
Tik op Instellingen uit de vele opties die op het scherm worden weergegeven.
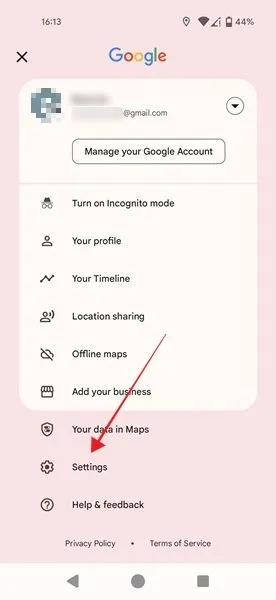
Veeg de pagina omlaag en selecteer Persoonlijke inhoud.
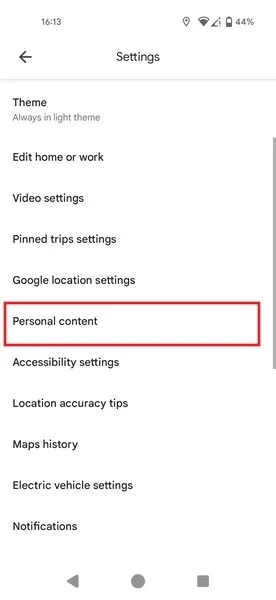
Tik op de optie Locatiegeschiedenis is uitgeschakeld.
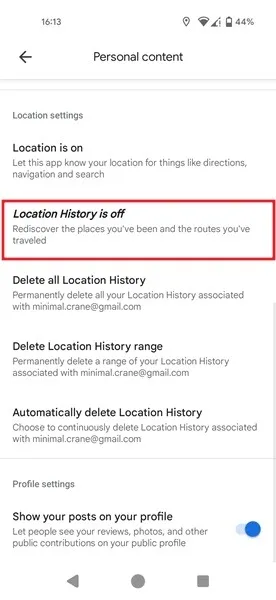
Als u meerdere Google-accounts op uw apparaat gebruikt, selecteert u het account waarvoor u Locatiegeschiedenis wilt inschakelen.
Druk ten slotte op de knop Inschakelen op het volgende scherm.
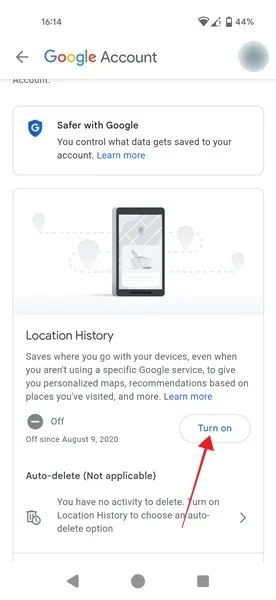
Hoewel er mogelijk terechte privacyproblemen kunnen bestaan bij het inschakelen van uw locatiegeschiedenis, kan deze functie veel nuttige inzichten bieden, zoals hieronder beschreven.
1. Controleer de plaatsen die u hebt bezocht
U kunt Locatiegeschiedenis gebruiken om toegang te krijgen tot een overzicht van al uw eerdere reizen. Je kunt snel door je tijdlijn scrollen en alle plaatsen zien waar je bent geweest.
PC
Klik op de pagina Mijn Google-activiteit op Locatiegeschiedenis en klik vervolgens op Geschiedenis beheren onder aan de pagina.
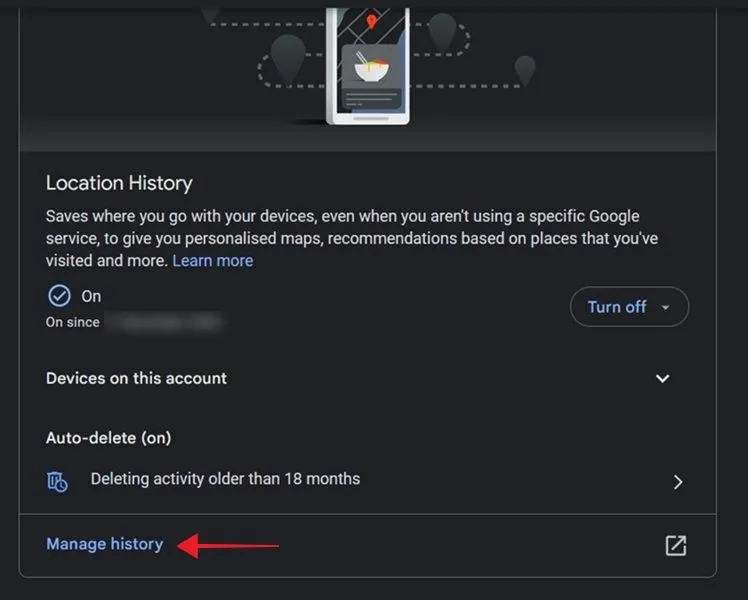
Ga naar het gedeelte Tijdlijn in de linkerbovenhoek van het scherm en voer de details in: het jaar, de maand en dag die u opnieuw wilt bezoeken.
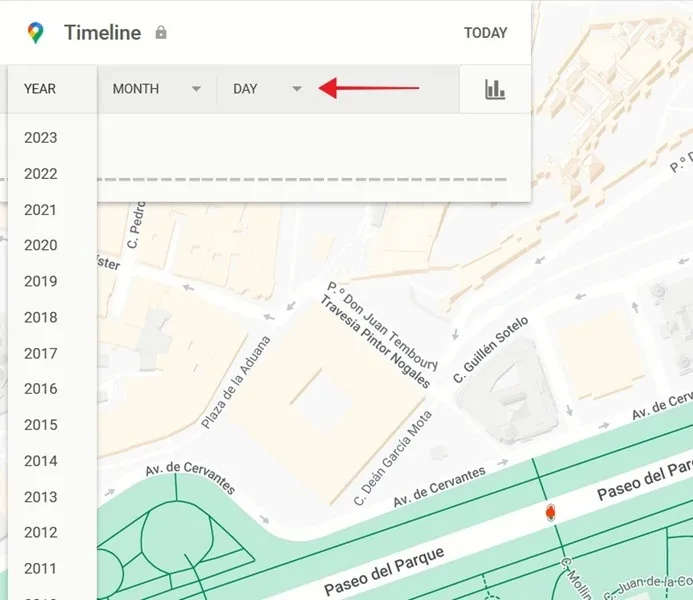
Hierdoor worden de plaatsen die u op die datum bezocht als stippen op de kaart weergegeven. Onderaan het scherm, weergegeven als hoogtepunten, kunt u ook meer informatie bekijken over de plaatsen waar u was.
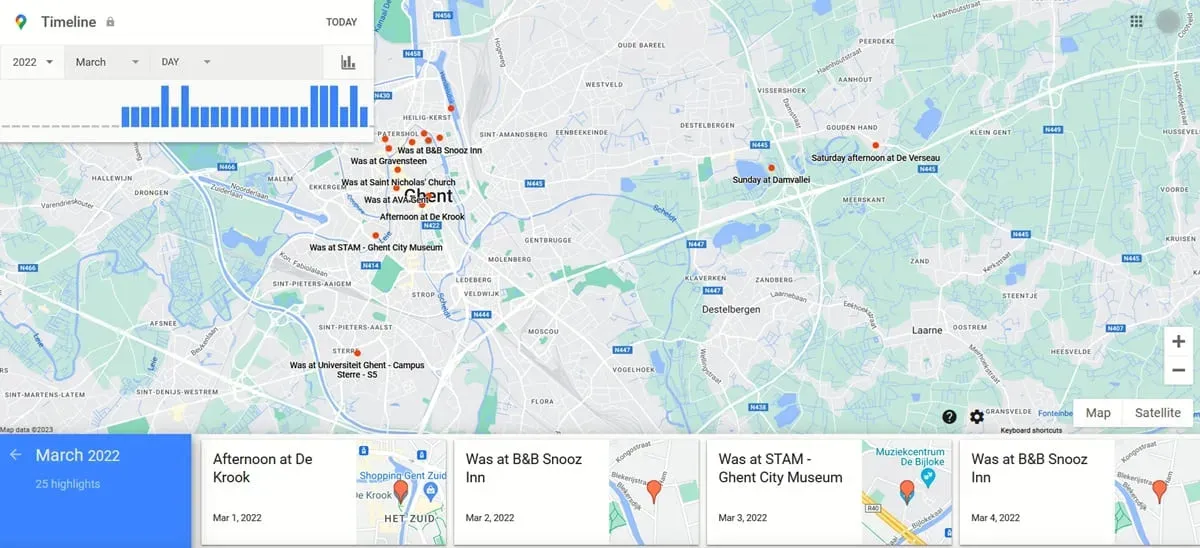
Als het je doel is om een locatie terug te halen die je eerder hebt bezocht (het kan bijvoorbeeld een restaurant zijn), probeer dan de maand te onthouden waarin je daar was. Stel de datum in en u zou de locatie tussen de kaarten onderaan moeten vinden.
Als u op de kaart klikt, toont Google de details van uw uitje bij die specifieke gelegenheid. Blader door de gegevens aan de linkerkant totdat u de betreffende locatie vindt. Klik op de drie stippen ernaast en selecteer Plaatsdetails. Hierdoor wordt een nieuwe pagina in Google Maps geopend met volledige details voor die specifieke locatie.
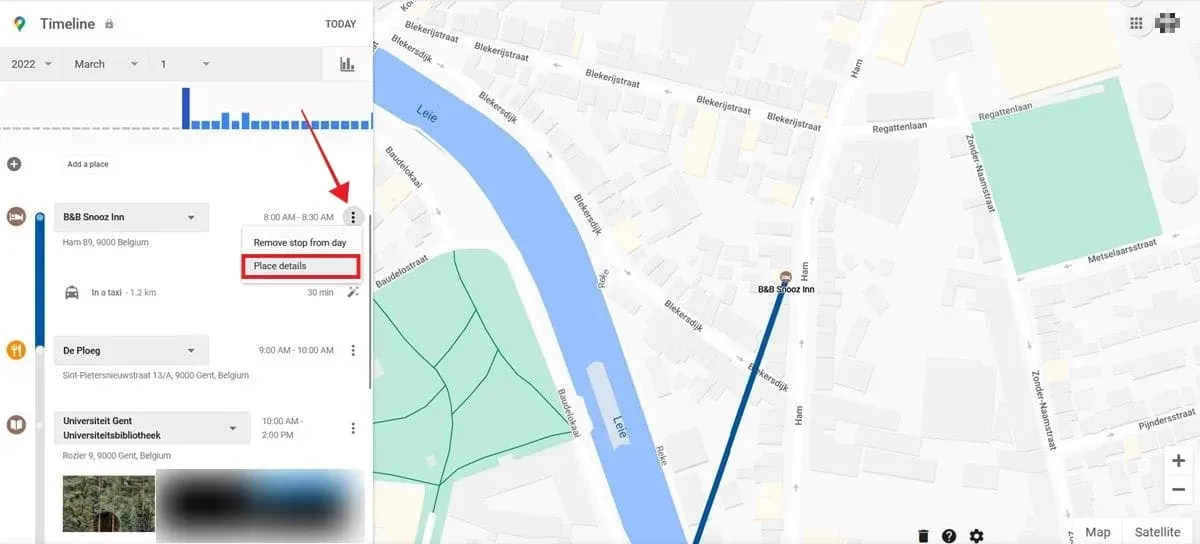
Als u zich een tussenstop herinnert die u tijdens de reis heeft gemaakt en die Google niet heeft geregistreerd, klikt u op de knop Een plaats toevoegen.
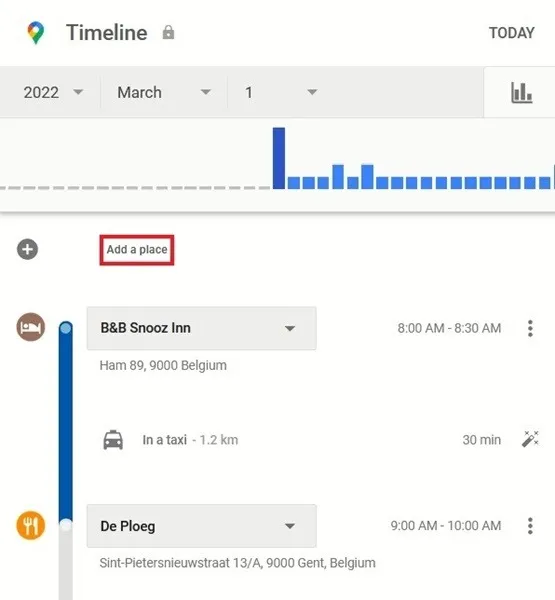
Mobiel
In de Google Maps-app drukt u rechtsboven op uw profielfoto en selecteert u Uw tijdlijn in het menu.
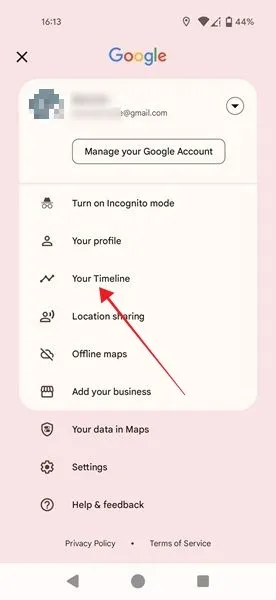
Ga naar Plaatsen om alle locaties te bekijken die je in het verleden hebt bezocht. Deze verschijnen op de kaart en u kunt erop inzoomen.
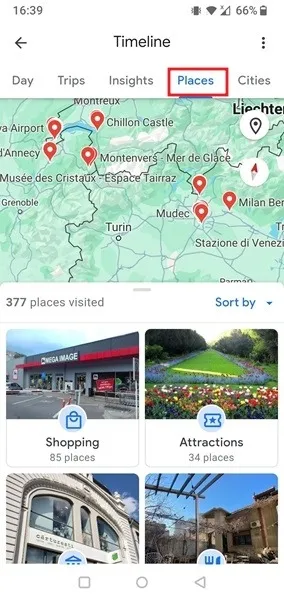
In tegenstelling tot op de desktop worden de plaatsen ook weergegeven in categorieën, zoals Winkelen, Attracties< /span>, enz., waardoor het gemakkelijker wordt om een specifieke plek te identificeren.
2. Bekijk uw onlangs bezochte plaatsen en reizen
Door uw locatiegeschiedenis op Google Maps in te schakelen, kunt u eenvoudig en nauwkeurig de meest recente plaatsen oproepen die u heeft bezocht.
PC
Klik in Google Maps bovenaan op Tijdlijn. Klik op de rode kaart onderaan en markeer het aantal plaatsen dat u heeft bezocht.
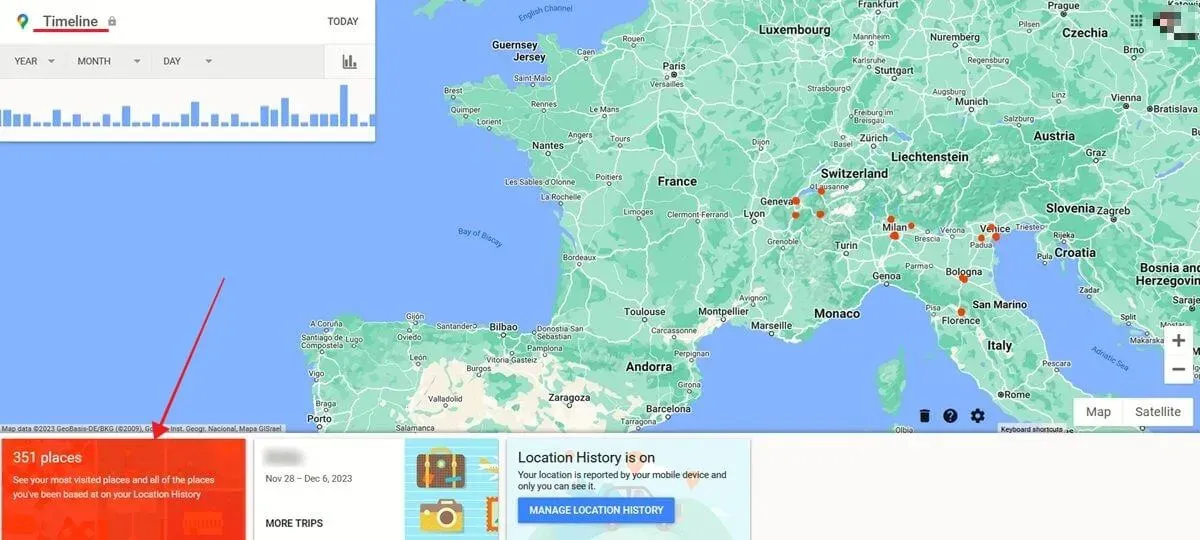
Er zal meer informatie beschikbaar komen. Aan de rechterkant kunt u uw Meest bezochte plaatsen bekijken. Aan de linkerkant vinkt u Alle plaatsen aan waar u bent geweest, waarbij de plaatsen die het meest recent zijn bezocht als eerste worden weergegeven. (Mogelijk moet u naar rechts scrollen om deze sectie te vinden.)

Als u op een van deze plaatsen klikt, wordt u rechtstreeks naar de locatie op de kaart gebracht.
Je kunt ook een wandeling door het geheugen maken en je eerdere reizen bekijken door op Meer reizen te klikken. Selecteer de maand waarin de reis plaatsvond en selecteer vervolgens de specifieke maand uit de kaarten onderaan.

U kunt elke dag nagaan waar u zich bevindt, de oriëntatiepunten bekijken die u heeft bezocht en meer.
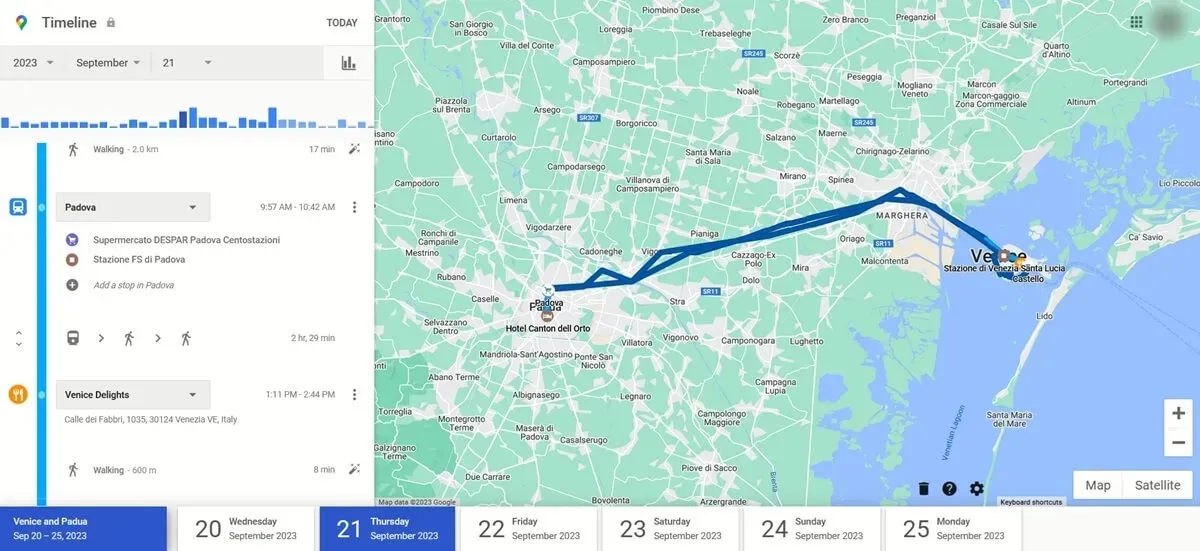
Mobiel
Ga in uw Tijdlijn in Google Maps naar Plaatsen.
Tik op Sorteren op en selecteer Meest recente .
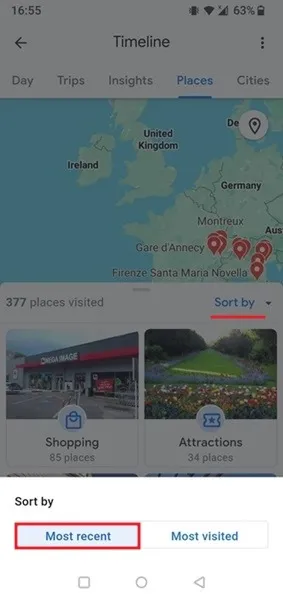
Swipe helemaal naar beneden en tik op Alle bezochte plaatsen bekijken.
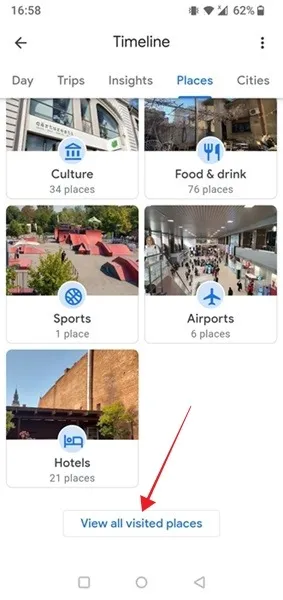
De meest recente plaatsen waar u bent geweest, staan bovenaan.
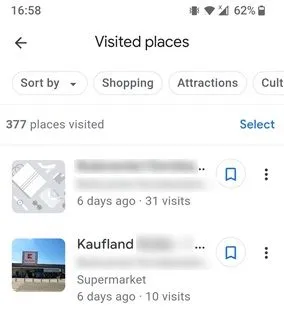
Als u de laatste tijd op reis bent geweest, kunt u overschakelen naar het tabblad Reizen en zaken als bezochte plaatsen, reisroutes en Overige gegevens.
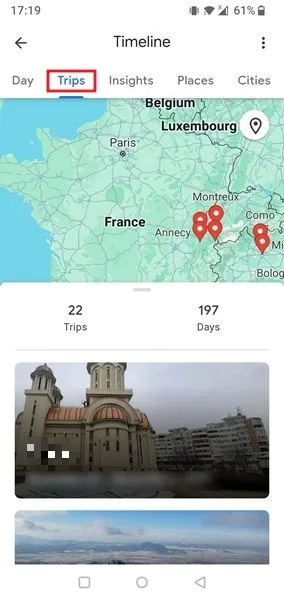
3. Beheer uw “Opgeslagen plaatsen”
Als u eerder plaatsen heeft opgeslagen voor later gebruik, kunt u deze op één plaats bekijken vanuit het Google Tijdlijn-scherm.
PC
Klik op het tandwielvormige instellingenpictogram net boven de tijdlijn.
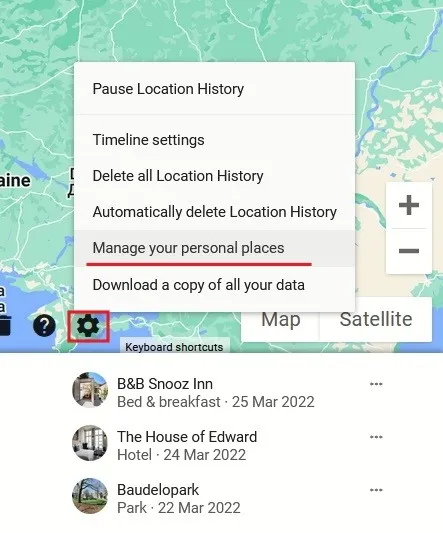
Klik op Beheer uw persoonlijke ruimtes.
Je kunt alle plaatsen zien die je hebt bezocht en ook je lijst met opgeslagen locaties bekijken. Als u bijvoorbeeld een idee nodig heeft van waar u uw wekelijkse boekenclub kunt houden, bekijk dan uw Favorietenlijst voor suggesties.
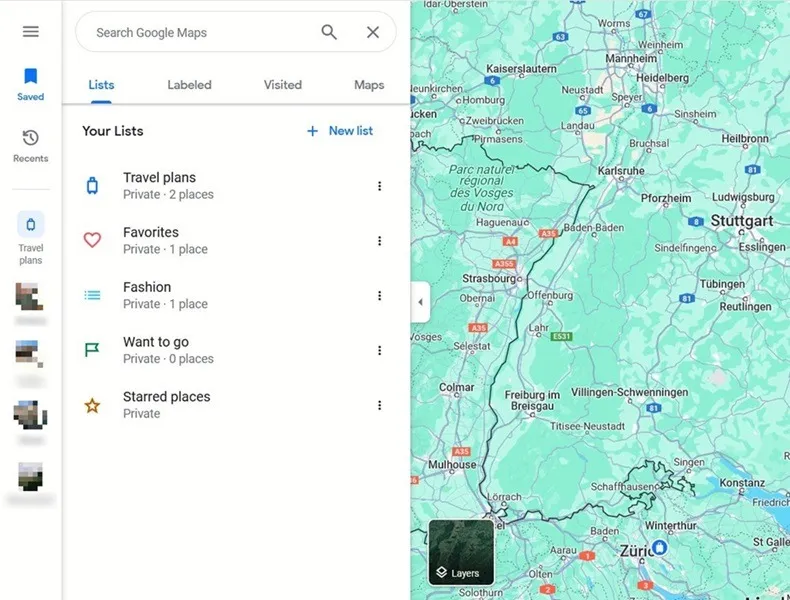
Mobiel
Om uw opgeslagen lijsten op uw mobiel te bekijken, tikt u op Opgeslagen onder aan de Google Maps-app.
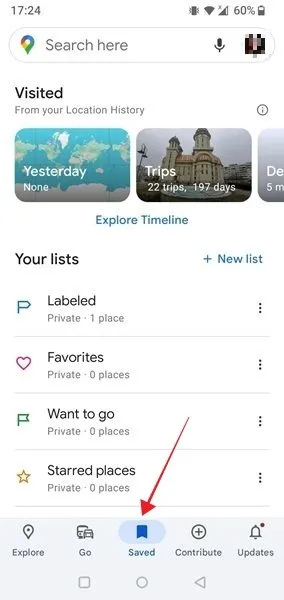
Van daaruit heeft u ook snel toegang tot uw Tijdlijn, evenals tot uw Reizen en meer.Plaatsen,
4. E-mail de hoogtepunten van uw reis
Google Maps is een geweldig hulpmiddel om door de wereld te navigeren en nieuwe plaatsen te verkennen. Als Locatiegeschiedenis is ingeschakeld, kunt u e-mailupdates instellen, zodat uw meest recente reizen automatisch op een leuke manier worden gedocumenteerd.
PC
Om e-mailupdates in te stellen, klikt u op het tandwielvormige instellingenpictogram boven de tijdlijn en selecteert u Tijdlijninstellingen.
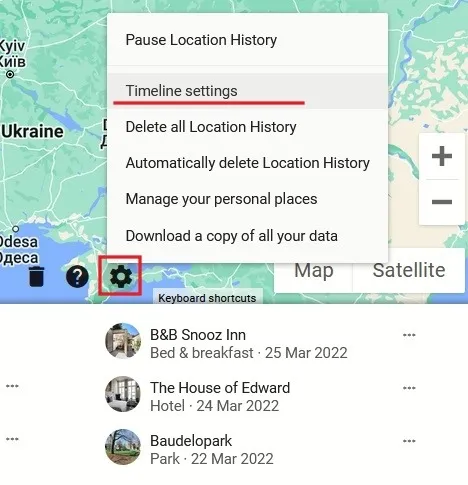
Vink de optie aan voor Tijdlijn-e-mails in de pop-up om e-mails te ontvangen met een samenvatting van je recente avonturen.
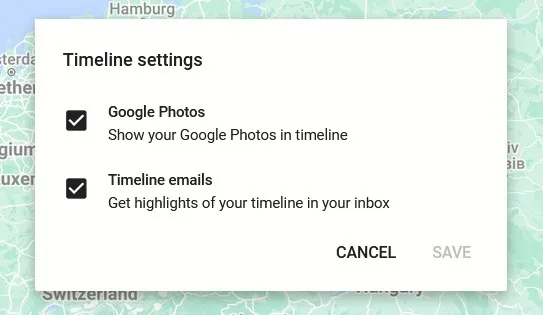
Als u de eerste optie aanvinkt, kunt u alle foto’s en video’s zien die tijdens een specifieke reis zijn gemaakt. Zodra u uw keuze heeft gemaakt, klikt u op Opslaan.
Mobiel
Ga op mobiel terug naar Tijdlijn en tik op de drie stippen in de rechterbovenhoek. Selecteer Instellingen en privacy.

Zorg ervoor dat de schakelaar naast Tijdlijn-e-mails is geactiveerd en schakel de schakelaar naast Google Foto’s in indien gewenst.
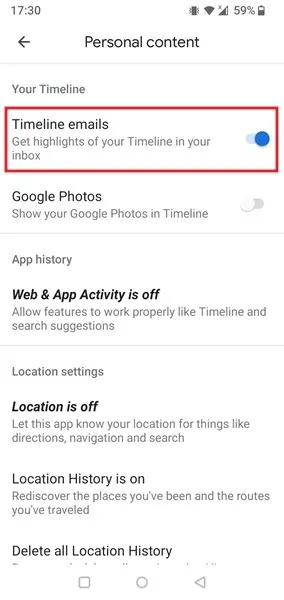
Google Maps is niet alleen beschikbaar op Android-apparaten, maar ook op iPhones. Als u echter liever de eigen Maps-app op uw iOS-apparaat gebruikt, vindt u het wellicht nuttig om te lezen over het melden van incidenten op Apple Maps. Leer bovendien hoe u een speld kunt plaatsen in Apple Maps.
Bron afbeelding: Pexels. Alle screenshots door Alexandra Arici.



Geef een reactie