4 eenvoudige manieren om de MBR_CHECKSUM_MISMATCH 0x0000008B-fout te verhelpen
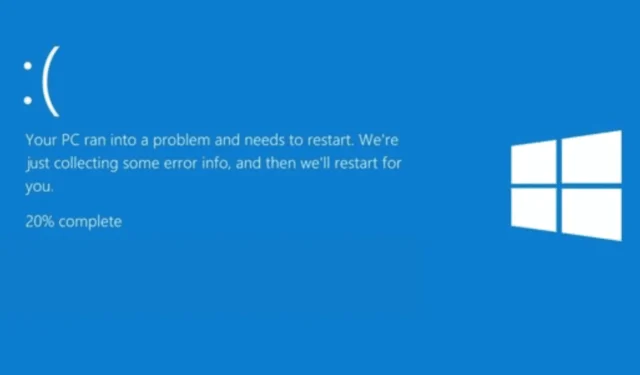
De MBR_CHECKSUM_MISMATCH 0x0000008B-bugcontrole vindt plaats tijdens het opstartproces wanneer de MBR-checksum die door het Microsoft Windows-besturingssysteem is berekend voor de Master Boot Record niet overeenkomt met de checksum die door de loader is opgegeven.
Dit gebeurt meestal wanneer uw systeem is geïnfecteerd met een virus. In deze handleiding bespreken we de stappen om de Blue Screen MBR_CHECKSUM_MISMATCH 0x0000008B-fout te verhelpen.
Hoe kan ik de fout MBR_CHECKSUM_MISMATCH 0x0000008B oplossen?
1. Gebruik een opstartbare ISO-image van uw antivirus
1.1 Maak een opstartbare antivirushersteltool
- Ga naar de antiviruswebsite die u gebruikt en download het ISO-bestand. We gebruiken Norton Antivirus om de stappen te demonstreren.
- Klik op Downloaden .
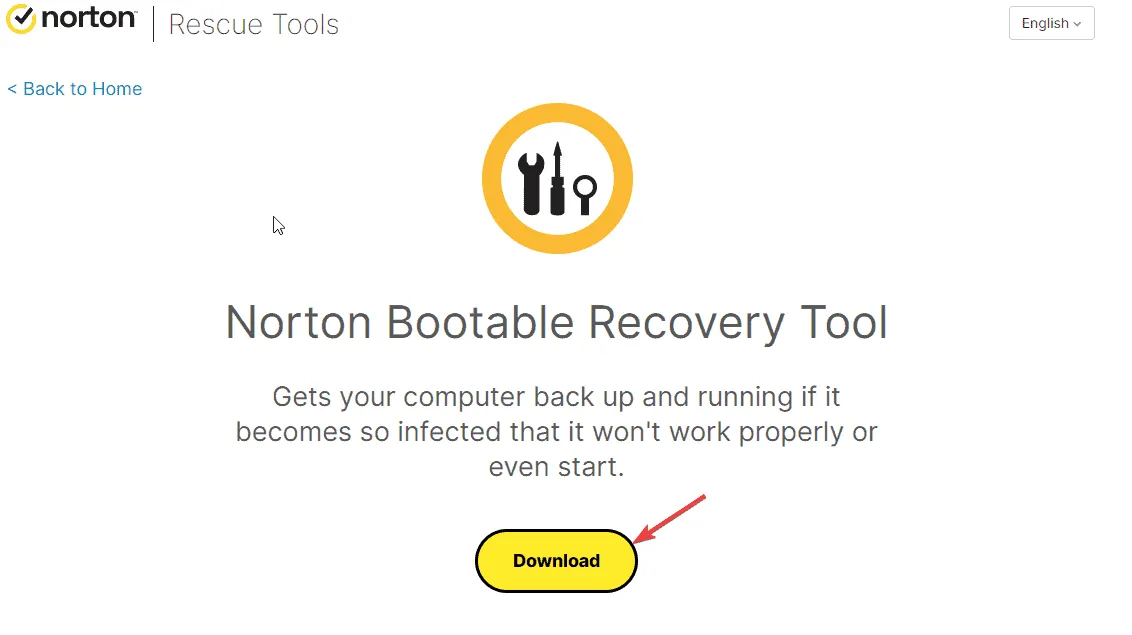
- Ga na het downloaden naar de officiële website van Rufus en klik op Downloaden.
- Dubbelklik nu op het gedownloade bestand en klik op Ja om Rufus met beheerdersrechten te starten.
- Plaats de USB-stick en wacht totdat deze wordt gedetecteerd in het Rufus-venster.
- Klik onder Boot selection op de knop Selecteren .

- Navigeer naar de locatie waar u het bestand nbrt.iso hebt opgeslagen en klik op Openen.
- Klik op Start .
- Klik vervolgens op OK. Zodra het proces is voltooid, ziet u de status als Gereed in Groen en klikt u op Sluiten.
1.2 Scan uw computer met behulp van de opstartbare USB-drive
- Plaats het USB-station in de geïnfecteerde computer en druk vervolgens op F2of ( Delafhankelijk van de fabrikant van uw apparaat) om het BIOS-configuratieprogramma te openen.
- Ga naar het tabblad Opstarten en navigeer naar de opties voor de opstartvolgorde in het BIOS-menu.
- Gebruik de pijltjestoetsen om het USB-station te selecteren voor de opstartopties en druk vervolgens op F10om de opties op te slaan en het BIOS-menu te verlaten.
- Uw computer start opnieuw op en de opstartbare antivirus-installatie wordt geopend. Selecteer Taal en klik vervolgens op OK .
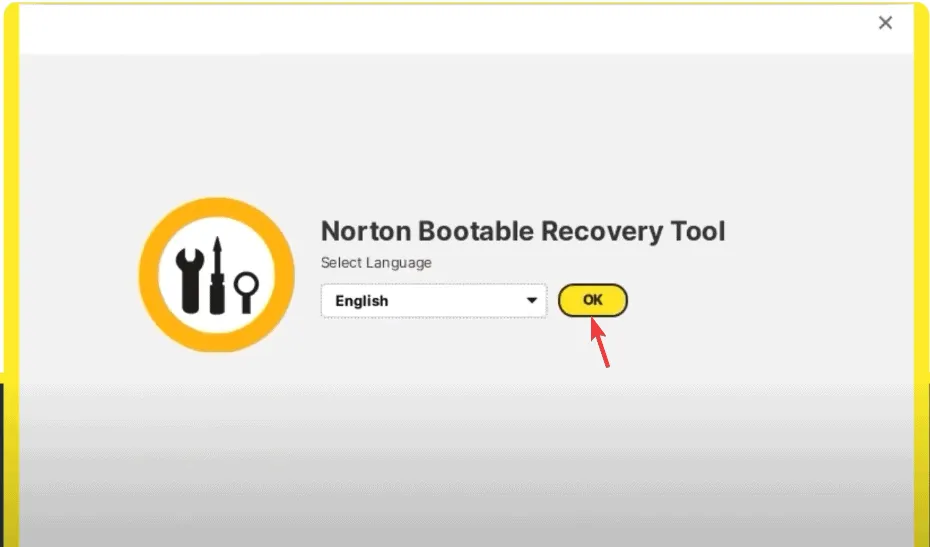
- Klik op Akkoord.
- Klik vervolgens op Start Scan en wacht tot de scan is voltooid. Als u geïnfecteerde bestanden ziet, klikt u op Fix om ze te verwijderen en uw computer op te schonen.
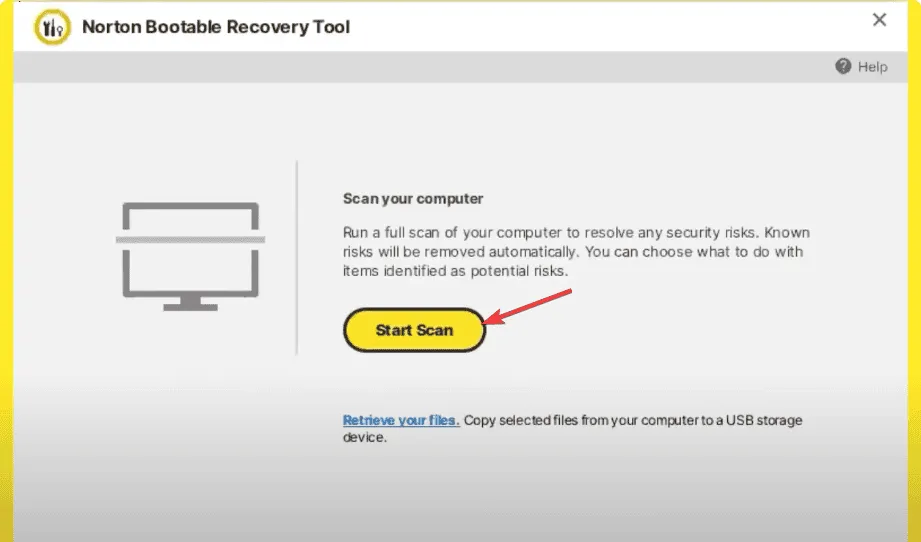
- Klik op Opnieuw opstarten en verwijder de USB-stick.
2. Voer een CHKDSK-scan uit
- Druk op de aan/uit- knop van uw pc om deze te starten.
- Wanneer u het Windows-logo ziet tijdens het opstarten, drukt u nogmaals op de Power- knop om uw computer uit te schakelen. Herhaal het in- en uitschakelproces drie keer.
- Bij de derde herstart ziet u een blauw scherm, wat betekent dat u toegang hebt gekregen tot de Windows Recovery Environment ( WinRE ).
- Klik op Problemen oplossen op het scherm Kies een optie.

- Selecteer Geavanceerde opties .
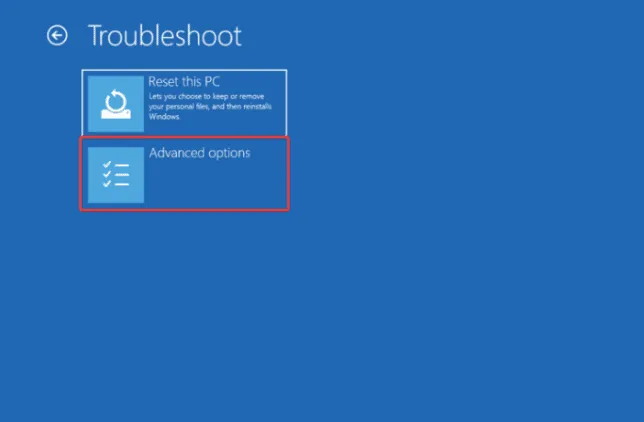
- Kies Opdrachtprompt op het scherm Geavanceerde opties .
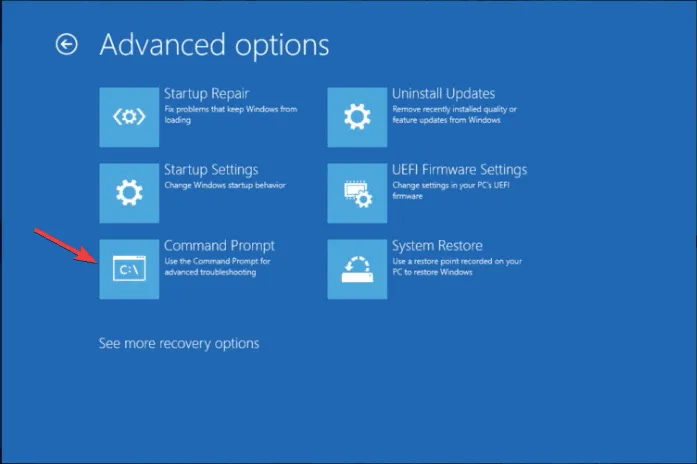
- Als uw computer normaal opstart, drukt u op de Windows toets, typt u cmd in de zoekbalk en klikt u op Als administrator uitvoeren.
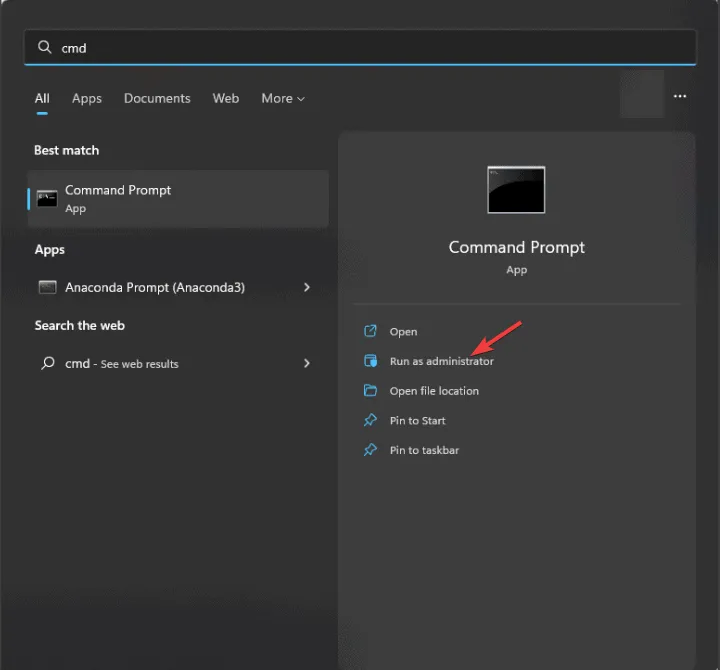
- Typ de volgende opdracht om te controleren op schijffouten en probeer deze te herstellen Enter. Klik op :
chkdsk /f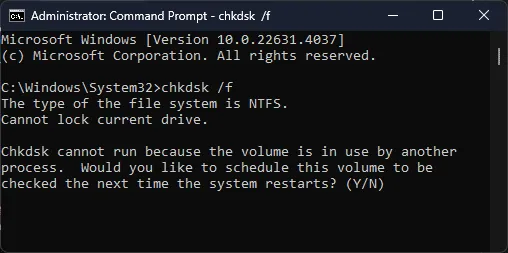
- Klik op J als daarom wordt gevraagd en wacht tot het proces is voltooid.
- Start uw computer opnieuw op om de wijzigingen op te slaan.
3. Repareer de MBR
- Druk op de aan/uit- knop van uw pc om deze te starten.
- Wanneer u het Windows-logo ziet tijdens het opstarten, drukt u nogmaals op de Power- knop om uw computer uit te schakelen. Herhaal het in- en uitschakelproces drie keer.
- Bij de derde herstart ziet u een blauw scherm, wat betekent dat u toegang hebt gekregen tot de Windows Recovery Environment ( WinRE ).
- Klik op Problemen oplossen op het scherm Kies een optie.
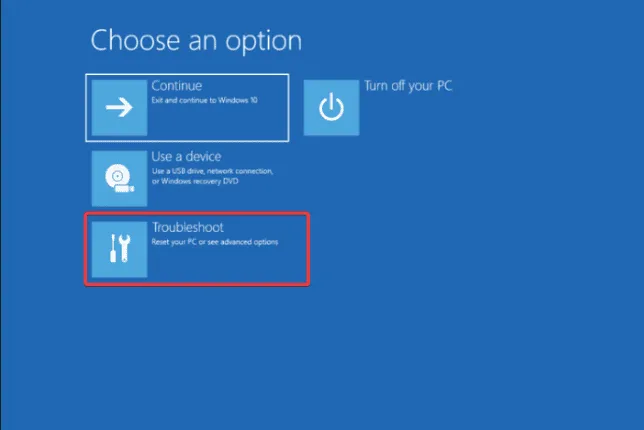
- Selecteer Geavanceerde opties .
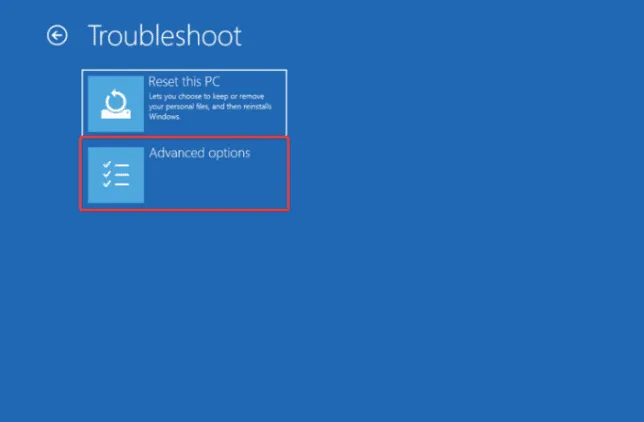
- Kies Opdrachtprompt op het scherm Geavanceerde opties .
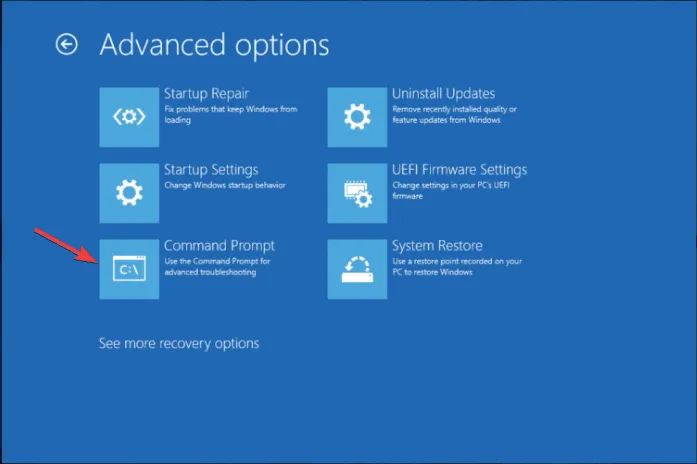
- Kopieer en plak de volgende opdracht om een nieuwe opstartsector te schrijven en druk op Enter:
bootrec /fixboot - Start uw computer opnieuw op om de wijzigingen op te slaan.
4. Voer een schone installatie van Windows uit
4.1 Een installatiemedium maken
- Ga op een andere computer naar de downloadpagina van Microsoft Windows 11 en klik op Nu downloaden voor de Media Creation-tool.
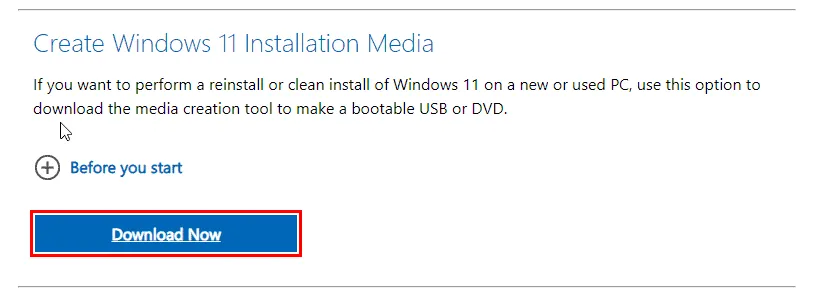
- Zodra het downloaden is voltooid, sluit u het USB-station aan, dubbelklikt u op de Media Creation-tool om deze uit te voeren en klikt u op Ja in de UAC-prompt.
- Klik op Accepteren om akkoord te gaan met de licentievoorwaarden en -overeenkomsten.
- Kies nu een taal, editie en architectuur (32-bits of 64-bits) voor Windows 11 en klik op Volgende .
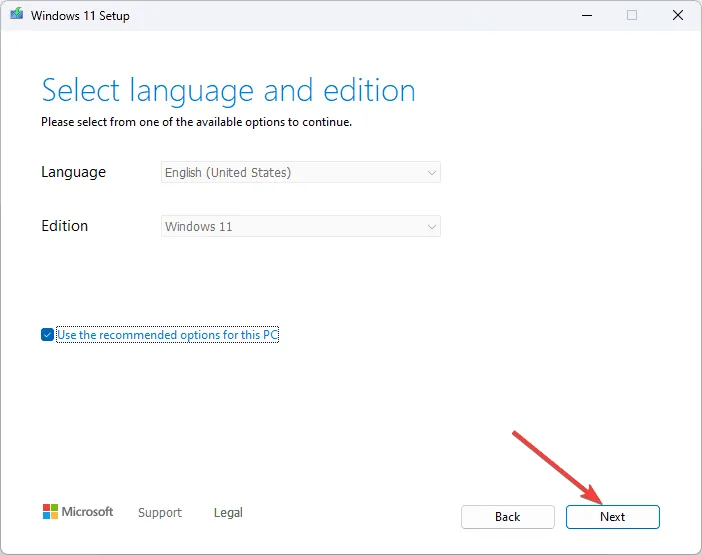
- Selecteer een USB-stick en klik op Volgende.
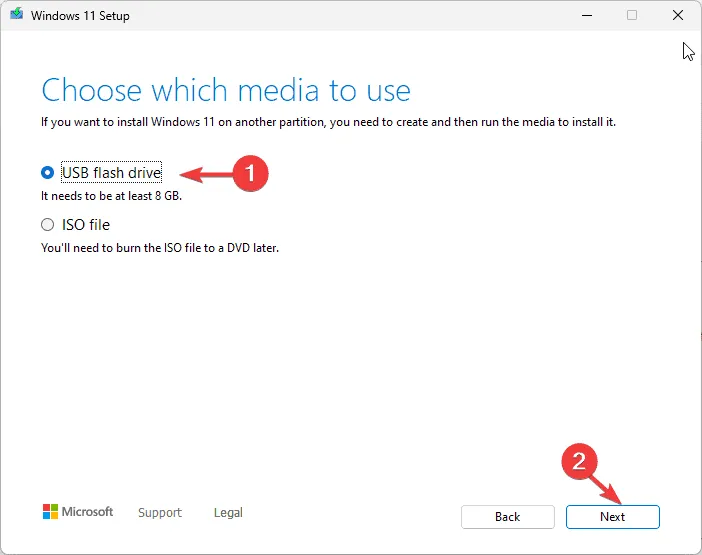
- Selecteer het USB-station dat u wilt gebruiken en klik op Volgende .
- Volg de stappen op het scherm om een opstartbaar USB-medium te maken en klik vervolgens op Voltooien.
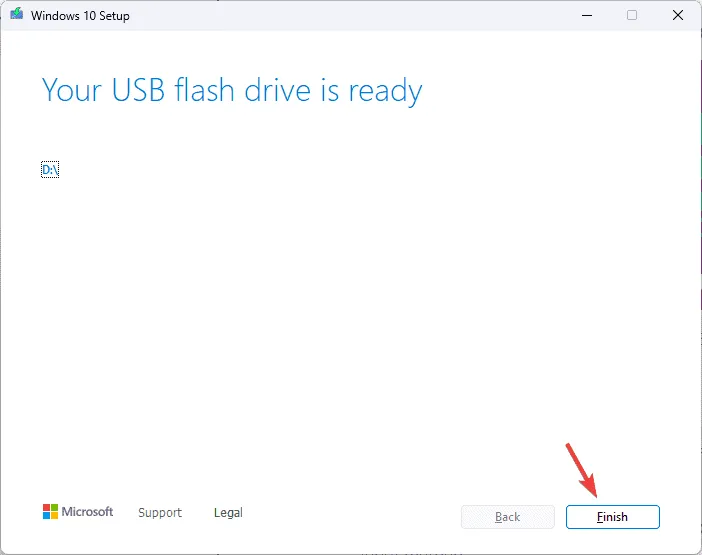
4.2 Windows 11 installeren
- Sluit het USB-station aan op de doelcomputer en druk op Windows+ Iom Instellingen te openen .
- Ga naar Systeem en klik op Herstel .
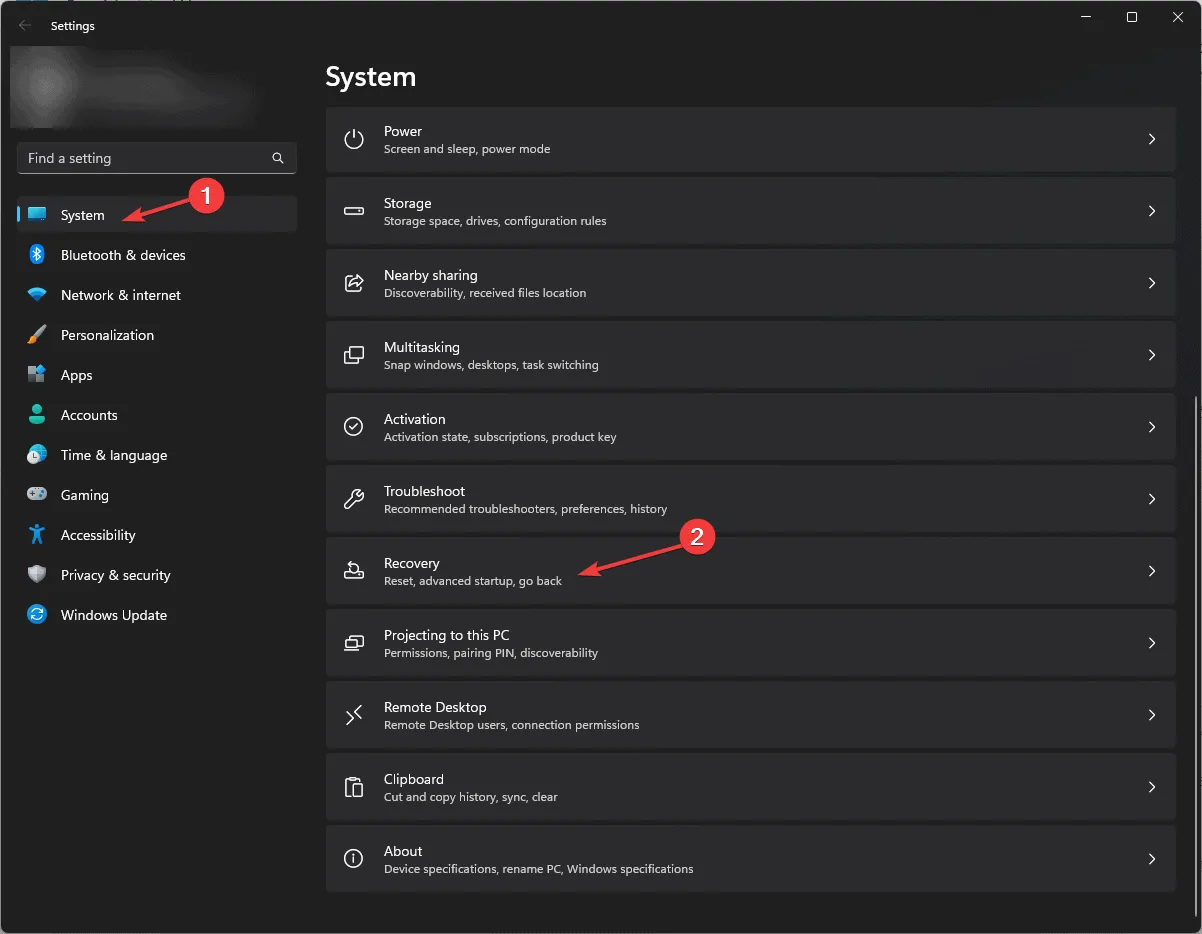
- Ga naar Geavanceerd opstarten en selecteer Nu opnieuw opstarten .
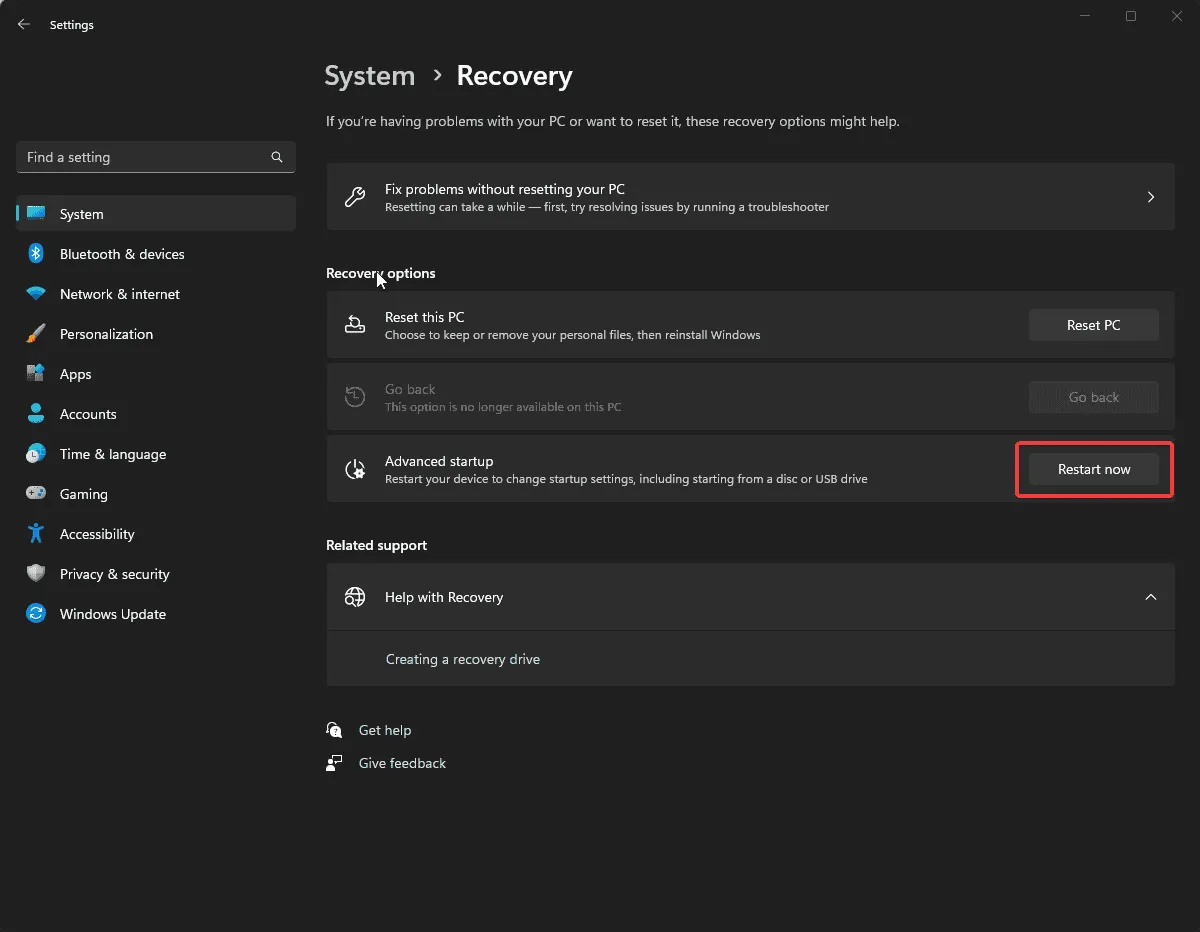
- Kies op het blauwe scherm Use a device. Als u het niet kunt vinden, start u uw computer opnieuw op in de BIOS-modus en selecteert u een USB-apparaat om op te starten.
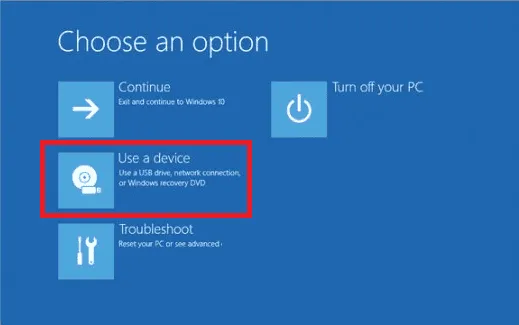
- Kies op het eerste scherm de taal en andere geschikte opties en klik op Volgende.
- Klik op Nu installeren .
- Plaats een vinkje naast het vakje Ik ga akkoord om de licentievoorwaarden te accepteren en klik op Volgende .
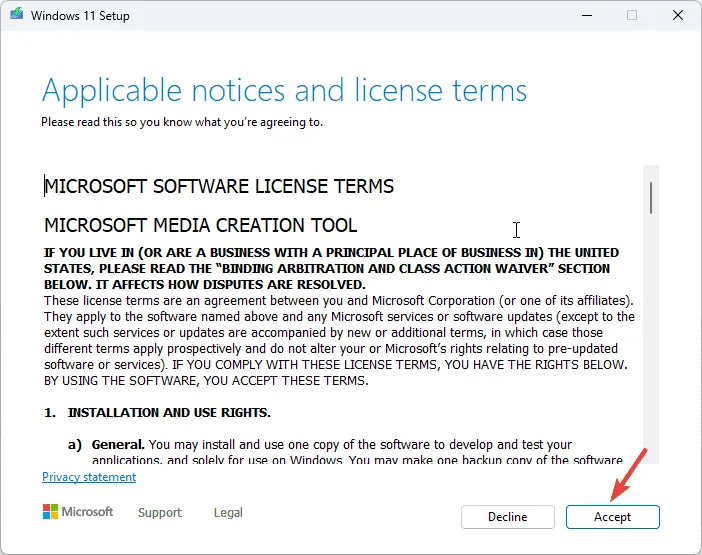
- Selecteer Aangepast: Alleen Windows installeren (geavanceerd) .
- Vervolgens krijgt u een lijst met schijven en partities. U kunt ze selecteren en op Verwijderen klikken om ze te verwijderen. Als u klaar bent, klikt u op OK als u de melding Windows Setup ziet.
- Klik op Volgende.
- De installatie start nu. Zodra de installatie voltooid is, wordt uw apparaat opnieuw opgestart.
- Volg de instructies op het scherm om het proces te voltooien.
4.3 Windows-instellingen configureren
- Zodra de installatie is voltooid, kiest u uw regio en toetsenbordindeling.
- Maak verbinding met het Wi-Fi-netwerk wanneer daarom wordt gevraagd.
- Meld u vervolgens aan met een Microsoft-account of maak er een aan als u er nog geen hebt.
- Selecteer de privacyinstellingen op basis van uw voorkeuren en volg de overige instructies om andere functies in te stellen.
- Zodra de installatie is voltooid, gaat u naar Windows + I om Instellingen te openen en gaat u naar Windows Update.
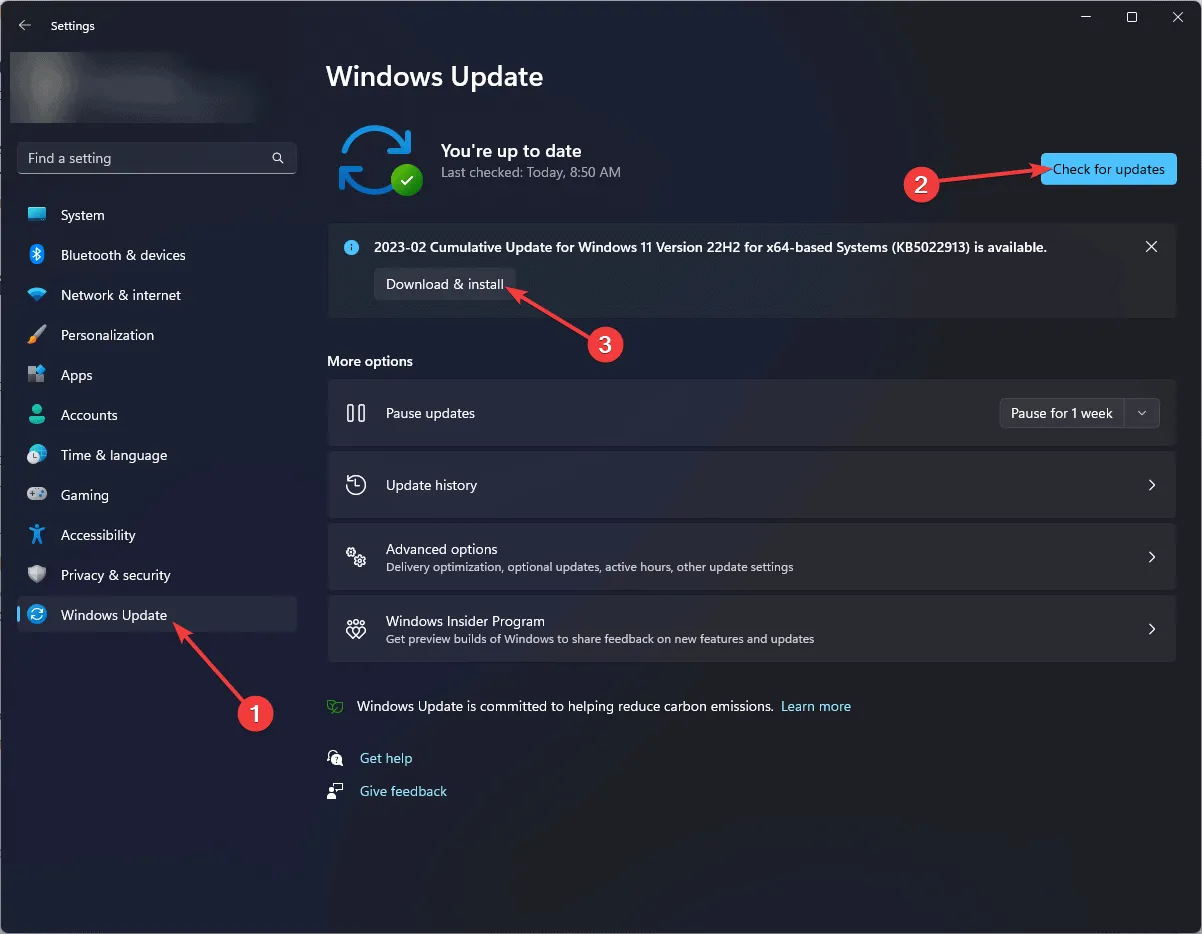
- Klik op Controleren op updates .
- Als er een update beschikbaar is, klikt u op Downloaden en installeren om deze te downloaden.
Als u dit probleem ondervindt op Windows 10 en het wilt oplossen met een schone installatie, raadpleeg dan deze snelle handleiding voor het uitvoeren van een Windows 10-reparatie-upgrade.
Vergeet niet om problemen zoals MBR_CHECKSUM_MISMATCH te vermijden, houd uw besturingssysteem, antivirus en andere beveiligingstools up-to-date naar de nieuwste versie. Voer ook regelmatig back-ups uit naar externe opslag of cloudservices om uw gegevens te beschermen.
Als u vragen of suggesties hebt over de BSoD-fout MBR_CHECKSUM_MISMATCH, kunt u deze gerust vermelden in het onderstaande opmerkingenveld.



Geef een reactie