4 snelle manieren om het toetsenbord in Windows uit te schakelen

Het vergrendelen van het toetsenbord wanneer u weggaat van uw werkstation is een goede beveiligingsmaatregel, zowel thuis als op het werk. Van het voorkomen van onbedoeld typen tot het sluiten van programma’s voordat u er klaar voor bent, er zijn verschillende redenen om uw toetsenbord uit te schakelen. Met meerdere manieren om dit te doen, kunt u degene kiezen die het gemakkelijkst bij u past.
1. Gebruik Apparaatbeheer om het toetsenbord in Windows uit te schakelen
Bij de meeste van de hieronder besproken methoden worden hulpprogramma’s van derden gebruikt om het toetsenbord te vergrendelen. Als u echter geen toepassing van derden wilt gebruiken, is er nog steeds een optie om het toetsenbord te vergrendelen via Apparaatbeheer.
- Klik met de rechtermuisknop op de knop Start om het hoofdgebruikersmenu op te roepen of druk op Win+ X. Zodra het is geopend, scrolt u omlaag en klikt u op de optie “Apparaatbeheer”.
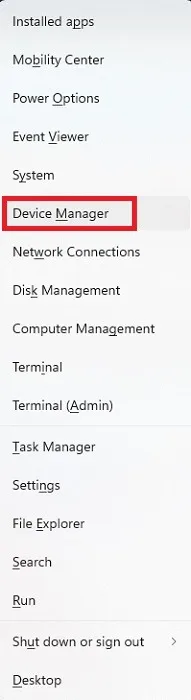
- Het systeem toont een lange lijst van alle aangesloten apparaten. Scroll naar beneden en vouw “Toetsenborden” uit om de aangesloten toetsenborden te zien.
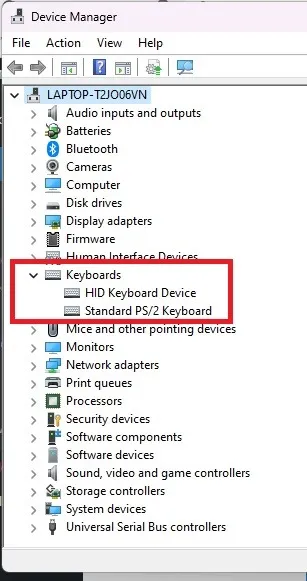
- Klik met de rechtermuisknop op het toetsenbord dat u wilt uitschakelen en kies ‘Apparaat verwijderen’. Als je meer dan één toetsenbord hebt aangesloten, moet je ze een voor een uitschakelen.
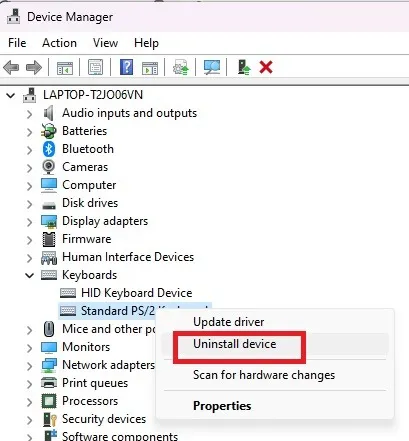
- Klik op de knop “Verwijderen”. Als u wordt gevraagd uw pc opnieuw op te starten, klikt u op “Ja” en dat apparaat wordt uitgeschakeld zodra het systeem weer online is.
2. Laptoptoetsenbord permanent uitschakelen
Zoals hierboven vermeld, werkt het verwijderen van het apparaat slechts tijdelijk. Als u een laptoptoetsenbord heeft en liever een extern toetsenbord gebruikt, kunt u het toetsenbord in Windows permanent uitschakelen. Als dat is uitgeschakeld, hoef je alleen maar je externe toetsenbord uit te schakelen met de ingebouwde schakelaar om het tijdelijk uit te schakelen.
- Gebruik methode 1 om uw toetsenbord te verwijderen. Zorg ervoor dat u het ingebouwde toetsenbord verwijdert en niet uw externe toetsenbord. Uiteraard heb je een extern toetsenbord nodig dat al is aangesloten om door te gaan met de rest van deze stappen.
- Open uw Start-menu en typ cmd.
- Selecteer “Als administrator uitvoeren” onder Opdrachtprompt. U hebt hiervoor een beheerdersaccount nodig.
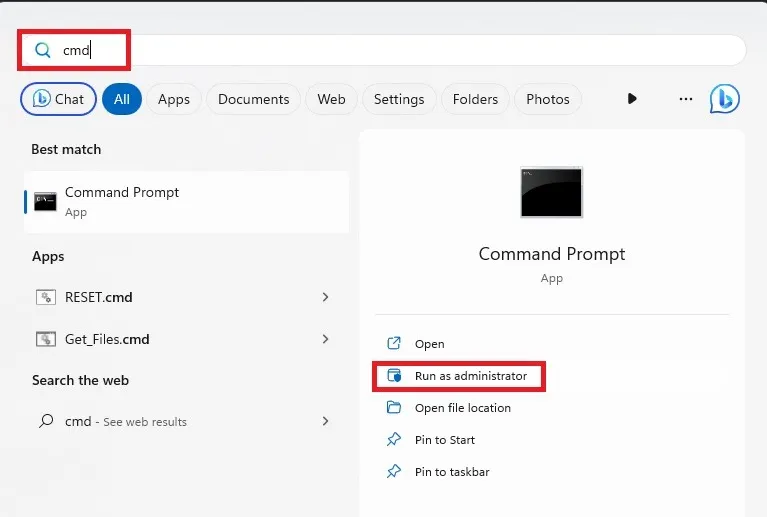
- Klik op “Ja” als daarom wordt gevraagd door de UAC.
- Voer de volgende opdracht in om de poort uit te schakelen die het toetsenbord van uw laptop moet gebruiken:
sc config i8042prt start= disabled
Als uw poortnummer anders is dan wat in deze opdracht wordt vermeld, gebruikt u in plaats daarvan dat poortnummer. Voor de meesten is dit het juiste poortnummer.
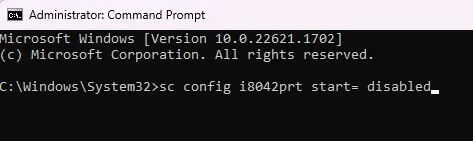
- Je ziet een succesbericht. Sluit het opdrachtpromptvenster en start uw computer opnieuw op.
- Wanneer uw pc opnieuw opstart, zou het toetsenbord van uw laptop niet meer moeten werken.
Als u besluit het toetsenbord van uw laptop opnieuw te gebruiken, schakelt u het opnieuw in met de volgende opdrachtpromptopdracht:
sc config i8042prt start= auto
3. Gebruik KeyFreeze
Het snel vergrendelen van je toetsenbord is van cruciaal belang als je kinderen en huisdieren hebt die uit het niets lijken te verschijnen om op je toetsenbord te spelen. De vorige methoden zijn niet altijd de snelste manier om uw toetsenbord in Windows uit te schakelen.
Met KeyFreeze druk je op een knop en je toetsenbord en muis bevriezen in slechts vijf seconden.
- Key Freeze downloaden . Het is helemaal gratis en het is een kleine applicatie.
- Dubbelklik op het gedownloade bestand om KeyFreeze te installeren. Als je een waarschuwing krijgt over het installeren van apps van externe bronnen, bevestig dan dat je wilt doorgaan.
- Je ziet een klein venster verschijnen met een enkele knop. Druk op de knop “Toetsenbord en muis vergrendelen” om uw Windows-toetsenbord tijdelijk uit te schakelen.
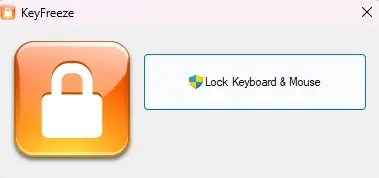
- Let goed op de toetsencombinatie om je toetsenbord en muis te ontgrendelen. Anders zit u vast, tenzij u uw computer afsluit met de aan/uit-toets.
- Wacht tot je apparaten zijn vergrendeld.

- Probeer je toetsenbord en muis te gebruiken. Niets zou moeten werken. Hoewel het zou moeten werken op oudere versies van Windows, kan ik verifiëren dat het werkt op Windows 10 en 11.
- Druk op Ctrl+ Alt+ Del. Wanneer het scherm zwart wordt en meer opties toont, drukt u op de Esctoets. Hiermee ontgrendel je je toetsenbord en muis.
Om het gemakkelijker te maken om snel toegang te krijgen tot KeyFreeze, raad ik aan om het vast te pinnen op uw taakbalk. Vervolgens is het beschikbaar met een enkele klik in plaats van naar uw Start-menu te gaan.
4. Gebruik LiteLockr
LiteLockr is een gratis open source-app die vergelijkbaar is met KeyFreeze, maar een extra voordeel heeft. Een simpele toetscombinatie is voldoende om uw toetsenbord en muis te vergrendelen. Wat leuk is, is dat je kunt kiezen of je zowel je toetsenbord als muis wilt vergrendelen of alleen de een of de ander.
Als waarschuwing verschijnt de sneltoets om uw toetsenbord en muis te ontgrendelen niet wanneer u dingen via de interface zelf vergrendelt. U kunt dezelfde Ctrl+ Alt+ Delen vervolgens Esccombinatie gebruiken als KeyFreeze, of elke sneltoets gebruiken die u besluit in te stellen.
- Download en installeer LiteLockr .
- Wanneer u het installeert, ziet u geen pictogram op uw bureaublad of in uw Start-menu. In plaats daarvan begint het automatisch te lopen en verschijnt het alleen in uw meldingenvak als een klein slotje.
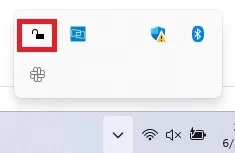
- Klik op het slotpictogram om LiteLockr te openen.
- Klik op het slotje om je toetsenbord en muis direct te vergrendelen. Of klik op het kleine menu in de linkerbovenhoek om toegang te krijgen tot meer instellingen. Ik raad aan om eerst de instellingen te bekijken.
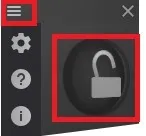
- Klik op het pictogram Instellingen (tandwiel). Vanaf hier kunt u uw sneltoets voor vergrendelen/ontgrendelen aanpassen, specifieke apps die u liever niet vergrendelt, een pincode instellen om onbedoeld ontgrendelen/vergrendelen te voorkomen, en meer. Vink het vakje “Start met Windows” onderaan aan om ervoor te zorgen dat LiteLockr opstart met uw pc. Om uw toetsenbord en muis onmiddellijk te vergrendelen, opent u het tabblad “Geavanceerd” en stelt u de vergrendelingsvertraging in op “0” versus “5”.
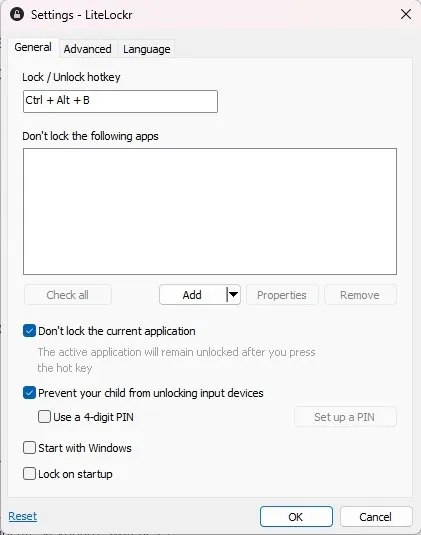
- Druk op “OK” om uw wijzigingen op te slaan.
- Als je alleen je toetsenbord of alleen je muis wilt vergrendelen, open je LiteLockr vanuit je notificatievak. Als het menu nog steeds actief is, tikt u op het menupictogram in de linkerbovenhoek om het te sluiten. Klik op de toetsenbord- en/of muispictogrammen aan weerszijden van het slotpictogram. Als er een lijn door is, gaat hij op slot. Zo niet, dan gaat hij niet op slot.
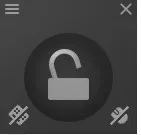
- Klik op het slotpictogram of gebruik de sneltoets die u hebt ingesteld in de instellingen van de app. Terwijl je muis nog steeds beweegt, kan hij nergens op klikken. Druk gewoon op dezelfde toetscombinatie om alles te ontgrendelen.
Veel Gestelde Vragen
Waarom typt mijn toetsenbord niet?
Als uw toetsenbord plotseling niet reageert, betekent dit niet dat het per ongeluk is vergrendeld. In plaats daarvan kan dit te wijten zijn aan een slechte Windows-update, systeembestandsfouten, problemen met stuurprogramma’s en meer. Los deze problemen op met behulp van onze handleiding voor het toetsenbord van een laptop dat niet werkt .
Hoe weet ik of mijn toetsenbord is vergrendeld?
U kunt proberen de combinatie Ctrl+ Alt+ Delen vervolgens te gebruiken Escom te zien of er misschien een app is geïnstalleerd waardoor uw toetsenbord wordt vergrendeld.
Als u bepaalde Dell-, HP- en Lenovo-modellen gebruikt, heeft u mogelijk een toetsenbordvergrendelingsknop in de rij met functietoetsen. Dit is niet op alle modellen beschikbaar. Als u een functietoets met een toetsenbord erop ziet, drukt u op Fnplus de betreffende functietoets, vaak is dit F11.
Als u een ander extern toetsenbord in de buurt heeft, sluit u dit aan om te zien of het werkt. Als dit het geval is, is uw andere toetsenbord vergrendeld of werkt het gewoon niet correct.
Probeer anders op Ctrl+ Alt+ te drukken Delen op het Power-pictogram rechtsonder te klikken om uw pc uit te schakelen. Als uw toetsenbord niet reageert, houdt u de aan/uit-knop op uw pc ingedrukt totdat uw computer wordt uitgeschakeld. Schakel het vervolgens weer in. Dit zou het toetsenbord moeten ontgrendelen. Als het nog steeds niet werkt, is het hoogstwaarschijnlijk een hardware- of driverprobleem.
Kun je per ongeluk je toetsenbord vergrendelen?
Ja, hoewel het niet gemakkelijk is. Als u of een overdreven behulpzaam kind of huisdier per ongeluk de stick- en filtertoetsen heeft ingeschakeld (door de Shift-toets ingedrukt te houden of herhaaldelijk in te drukken), werkt uw toetsenbord niet zoals verwacht en lijkt het misschien vergrendeld.
Gebruik je muis om naar “Instellingen -> Toegankelijkheid (Gebruiksgemak in Windows 10) -> Toetsenbord” te gaan. Schakel “Plaktoetsen” en “Filtertoetsen” in op Uit.
Als je een app gebruikt om je toetsenbord te vergrendelen, heb je natuurlijk per ongeluk op de sneltoets gedrukt. Probeer de sneltoetscombinatie te gebruiken om het te ontgrendelen.
Hoe kan ik tijdelijk typen als mijn toetsenbord niet werkt?
Als u moet typen en geen ander toetsenbord bij de hand hebt, kunt u uw muis en het schermtoetsenbord in Windows gebruiken. Dit is ideaal als u een stuurprogramma moet downloaden om te proberen een vergrendeld toetsenbord te repareren.
Ga naar “Instellingen -> Toegankelijkheid (Gebruiksgemak in Windows 10) -> Toetsenbord.” Schakel ‘Schermtoetsenbord’ in. Het is niet zo snel als typen op een fysiek toetsenbord, maar het is een goede tijdelijke oplossing.
Afbeelding tegoed: Unsplash



Geef een reactie