4 snelle manieren om de versie op Windows 11 te controleren
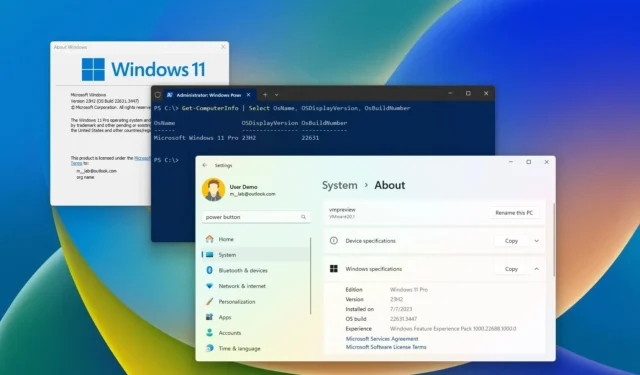
- Om te controleren welke versie van Windows 11 op uw pc is geïnstalleerd, opent u Instellingen > Systeem > Info en bevestigt u het versienummer en andere details onder het gedeelte ‘Windows-specificaties’ .
- U kunt ook “winver”, Command Prompt en PowerShell gebruiken om de versie-informatie op uw computer op te vragen.
BIJGEWERKT 11-04-2024: Op Windows 11 heb je minimaal vier manieren om de exacte versie te controleren die op je computer draait, en in deze handleiding leer je hoe. De versie van Windows 11 wordt uitgebreid met elke nieuwe functie-update die Microsoft tegen het einde van het jaar uitbrengt. Omdat elke nieuwe versie echter nog steeds simpelweg bekend staat als “Windows 11” en de marketingnaam nergens in het systeem staat, kan het verwarrend zijn om te weten welke versie precies op de computer is geïnstalleerd.
Als u wilt controleren welke versie op uw computer is geïnstalleerd, biedt Windows 11 verschillende opties, waaronder het gebruik van de app Instellingen, Over Windows (winver), Opdrachtprompt en PowerShell.
Wat is de nieuwste versie van Windows 11?
Dit zijn de huidige specificaties van de Windows 11-versie:
- Versie: 23H2
- Besturingssysteem-build: 22631.3447
- Functiepakket: 1000.22688.1000.0
- Bijwerken: KB5036893
U kunt hier de updategeschiedenis van Windows 11 bekijken.
In deze handleiding leert u de stappen om te bepalen welke versie van Windows 11 op de computer is geïnstalleerd.
- Controleer de Windows 11-versie via Instellingen
- Controleer de Windows 11-versie van winver
- Controleer de Windows 11-versie via de opdrachtprompt
- Controleer de Windows 11-versie via PowerShell
Controleer de Windows 11-versie via Instellingen
Volg deze stappen om te controleren welke versie van Windows 11 op de computer is geïnstalleerd met de app Instellingen:
-
-
Open Instellingen op Windows 11.
-
Klik op Systeem .
-
Klik op het tabblad Over .
-
Controleer onder het gedeelte ‘Windows-specificaties’ en bevestig het versienummer. In 2024 is de nieuwste versie bijvoorbeeld “23H2” of build 22631.xxxx .
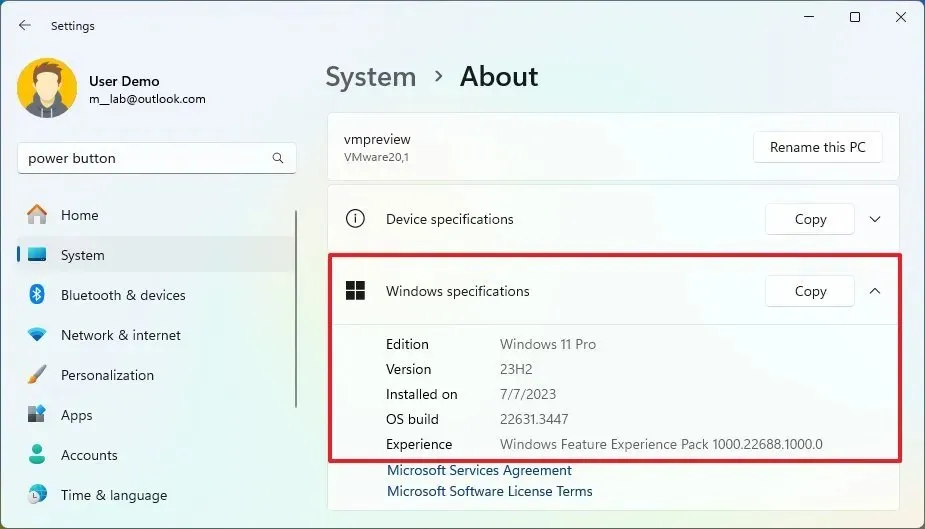
-
-
Bevestig de ‘Editie’, dit kan ‘Windows 11 Home’ of ‘Windows 11 Pro’ zijn.
Nadat u de stappen heeft voltooid, weet u welke versie van Windows 11 op uw computer staat. Het is vermeldenswaard dat het nummer na de punt in de build-informatie het cumulatieve releasenummer van de update aangeeft. Aanvankelijk was het aantal “22000 .194 ”, en dit aantal wordt bij elke maandelijkse update verhoogd.
Controleer de Windows 11-versie van winver
Volg deze stappen om de versie van Windows 11 te controleren via de opdracht “winver”:
-
Begin openen .
- Zoek naar winver en druk op Enter.
-
Bevestig de versie van Windows 11 en het buildnummer.
Nadat u de stappen heeft voltooid, zal het systeem de versie onthullen en weet u of u de nieuwste versie heeft of moet upgraden.
Controleer de Windows 11-versie via de opdrachtprompt
Volg deze stappen om de Windows 11-versie te bepalen vanaf de opdrachtprompt:
-
Begin openen .
-
Zoek naar de opdrachtprompt en klik op het bovenste resultaat om de console te openen.
-
Typ de volgende opdracht om de versie van Windows 11 te bekijken en druk op Enter :
ver -
Typ de volgende opdracht om de naam en versie van Windows 11 te bekijken en druk op Enter :
systeminfo | findstr /B /C:"OS Name"/C:"OS Version"
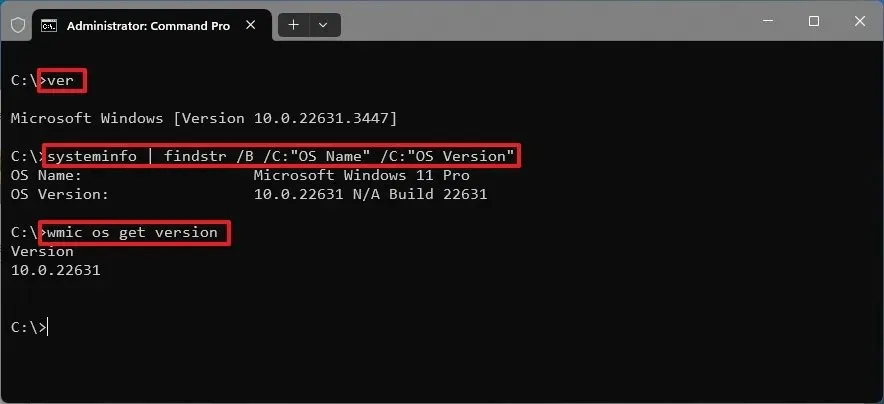
-
Typ de volgende opdracht om de versie van Windows 11 op te halen en druk op Enter :
wmic os get version -
Met de bovenstaande opdracht wordt de naam en versie van Windows 11 opgevraagd.
Nadat u de stappen heeft voltooid, moet u het buildnummer gebruiken om de daadwerkelijke versie te bepalen, in dit geval ‘22631’, wat aangeeft dat deze installatie Windows 11 versie 23H2 is .
Controleer de Windows 11-versie via PowerShell
Gebruik deze stappen om de versie van Windows 11 vanuit PowerShell te bepalen:
-
Begin openen .
-
Zoek naar PowerShell en klik op het bovenste resultaat om de console te openen.
-
Typ de volgende opdracht om de versie van Windows 11 te bekijken en druk op Enter :
Get-ComputerInfo | Select OsName, OSDisplayVersion, OsBuildNumber
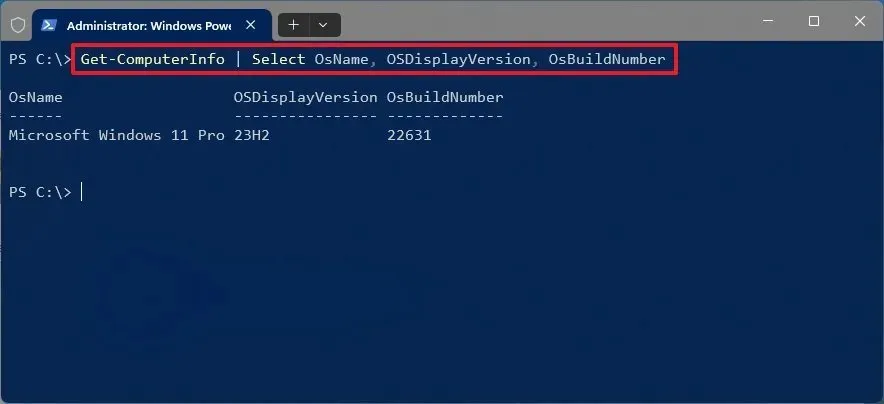
-
Bevestig de naam en versie van Windows 11.
Nadat u de stappen heeft voltooid, kunt u de versie en editie van Windows 11 bepalen.
FAQ
Wat is de editie van Windows 11?
Windows 11 heeft verschillende edities, waaronder Home, Pro, Education, Pro for Workstation en Enterprise. Consumenten zullen echter meestal Home of Pro gebruiken. Windows 11 Home is de basiseditie die alle functies bevat die thuisgebruikers en gamers nodig hebben. Windows 11 Pro bevat meer geavanceerde features, zoals Remote Desktop, BitLocker-encryptie, Hyper-V-virtualisatie en de mogelijkheid om een apparaat te verbinden met het bedrijfsnetwerk. Soms komen gewone consumenten apparaten tegen met de Education (SE)-editie, een beperktere editie die is ontworpen om aan de schoolvereisten te voldoen.
Wat is de versie van Windows 11?
De versie beschrijft elke release van Windows 11. Microsoft introduceert bijvoorbeeld één keer per jaar nieuwe versies (feature-updates). De originele versie van Windows 11 is 21H2 en de nieuwste versie is 23H2. Bij elke nieuwe versie vindt u doorgaans nieuwe functies, visuele veranderingen en aanzienlijke verbeteringen. Soms verwarren mensen editie met versie, maar ze zijn niet hetzelfde.
Wat is het buildnummer van Windows 11?
Windows 11 ontvangt voor elke maandelijkse en jaarlijkse update een nieuw buildnummer om te bepalen op welke versie de computer precies draait. Het buildnummer “22631.3447” komt overeen met versie 23H2 met de update van april 2024. De “22631” geeft de versie aan, in dit geval versie 23H2, en “3447” is het nummer dat toeneemt telkens wanneer een nieuwe maandelijkse update wordt uitgebracht. Microsoft heeft ook feature drop-updates die nieuwe features buiten de jaarlijkse releases kunnen introduceren, en wanneer een nieuwe update van deze soort uitrolt, zal het versiegedeelte van het buildnummer ook toenemen.
Update 11 april 2024: deze handleiding is bijgewerkt om nauwkeurigheid te garanderen en wijzigingen in het proces weer te geven.



Geef een reactie