4 van de beste sandbox-applicaties voor Windows om u veilig te houden


Ook al heeft Microsoft verschillende beveiligingsverbeteringen geïntroduceerd in Windows 11, je kunt nog steeds niet voorzichtig genoeg zijn bij het downloaden van mysterieuze software van internet, het openen van verdachte e-mailbijlagen, enzovoort. Daarom wil je misschien kennis maken met sandboxing. Een sandbox is een virtuele omgeving waarin u nieuwe of niet-vertrouwde apps kunt installeren en uitvoeren zonder dat deze uw systeem beschadigen. In dit bericht hebben we enkele van de beste sandbox-applicaties verzameld die je zou moeten proberen.
1. Windows-sandbox
Windows heeft een ingebouwde Sandbox-functie die u kunt activeren via Windows-functies. Als u geen extra applicatie van derden wilt downloaden, kan dit de oplossing voor u zijn.
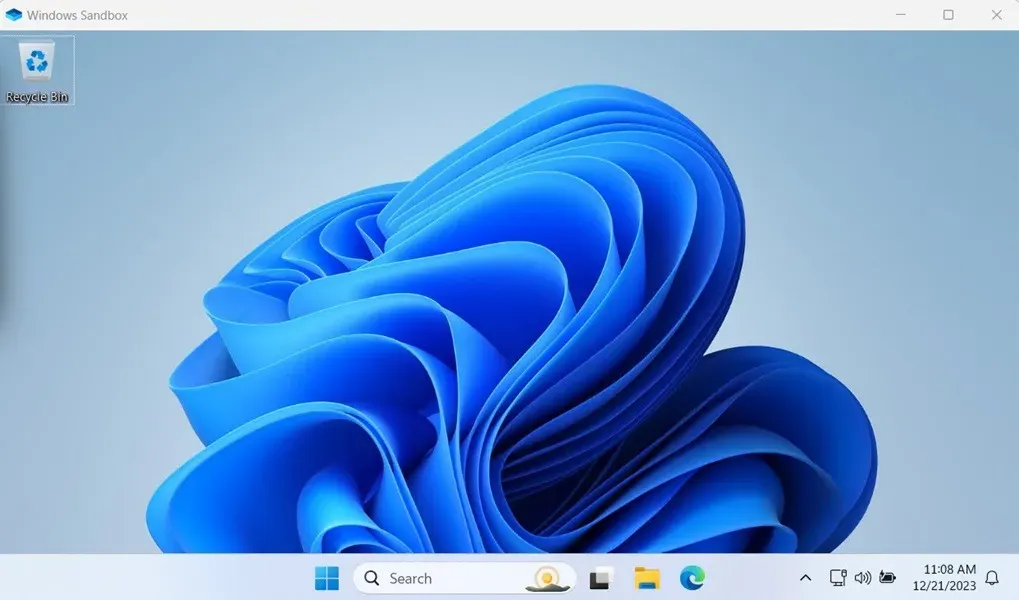
Klik op Start en zoek naar ‘Windows-functies’. Klik op Windows-functies in- of uitschakelen. Blader in het nieuwe venster naar beneden, vink het vakje Windows Sandbox aan en klik op OK en start uw pc opnieuw op. Zoek naar “Windows Sandbox” via het menu Start.
Bij het opstarten bevat uw Sandbox een onberispelijke versie van Windows, die standaard ook de Edge-browser en Bestandsverkenner bevat. Download de software in de Sandbox, open deze en speel ermee terwijl je kijkt of hij zich verdacht gedraagt in een veilige geïsoleerde ruimte. Als de software uitcheckt, download de software dan echt!
2. Zandbak
Sandboxie is een van de populairste en meest gebruikte applicaties om programma’s te sandboxen en te isoleren van het onderliggende Windows-besturingssysteem. Twee geweldige aspecten zijn dat Sandboxie erg licht en gratis is. U kunt vrijwel alle Windows-software via Sandboxie installeren en uitvoeren.
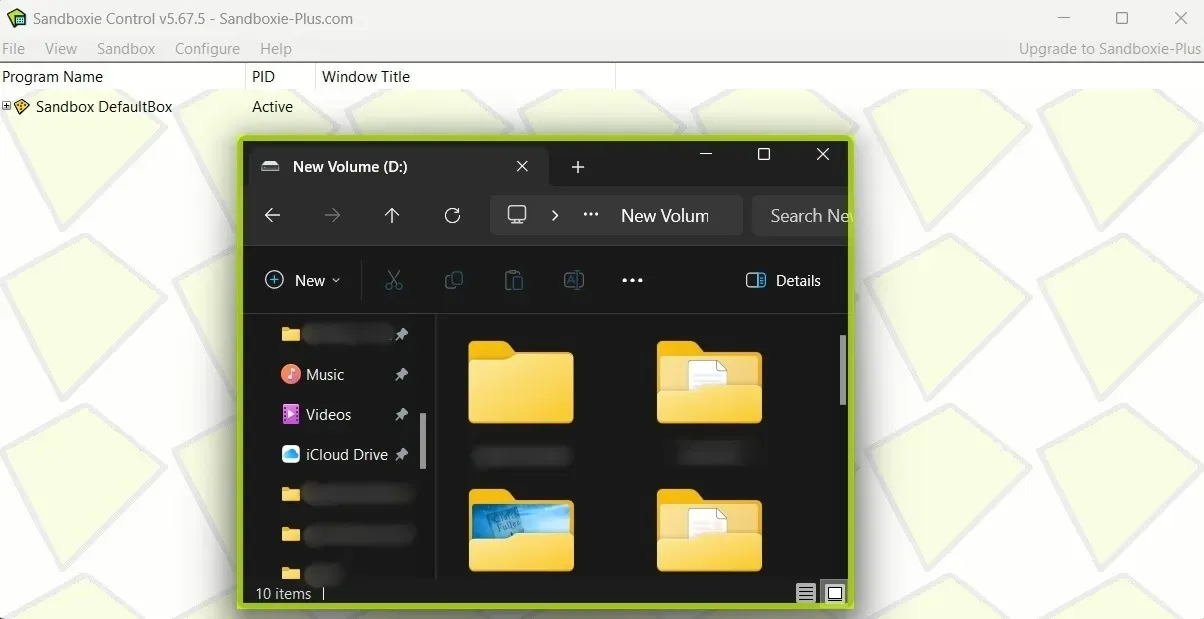
Naast het installeren van software in Sandboxie, kunt u elk reeds geïnstalleerd programma, zoals uw webbrowser, via Sandboxie uitvoeren door Sandbox -> Standaardvak -> Voer Sandbox uit -> Voer een webbrowser uit. Als u een andere toepassing wilt uitvoeren, selecteert u Een programma uitvoeren.
Wanneer u een programma of app in de Sandbox-modus uitvoert, ziet u een dikke gele rand rond het venster om u te laten weten dat u zich in een sandbox-omgeving bevindt. Misschien wil je ook eens kijken naar Sandboxie-Plus, een fork van Sandboxie van een andere ontwikkelaar die extra functies introduceert, zoals beveiligde sandboxes , compartimentmodus en integratie van virtuele schijven.
3. SHADE-zandbak
SHADE Sandbox is nog een andere populaire, gratis sandbox-applicatie. Vergeleken met Sandboxie is de gebruikersinterface van SHADE veel eenvoudiger, duidelijker en beginnersvriendelijk.
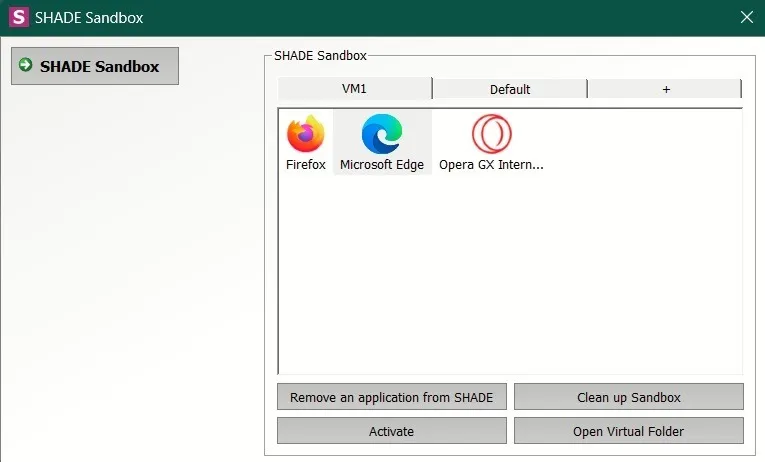
Om een applicatie in de sandbox te plaatsen, sleept u deze eenvoudigweg naar het SHADE Sandbox-venster. De volgende keer dat u de toepassing start, wordt deze automatisch in de sandbox geplaatst. Wanneer de SHADE Sandbox in gebruik is, isoleert hij uw browsegeschiedenis, tijdelijke bestanden, cookies, Windows-register, systeembestanden, enz. van het besturingssysteem.
SHADE slaat alle gedownloade bestanden op in de map Virtuele downloads, die u rechtstreeks vanuit de SHADE-interface kunt openen. Als u op zoek bent naar een sandbox-applicatie met een eenvoudigere gebruikersinterface, dan is SHADE Sandbox iets voor u.
4. Virtuele machine
Wat alle bovenstaande sandbox-apps doen, staat algemeen bekend als lichte virtualisatie. Dat wil zeggen dat de apps die u test nog steeds op het hostbesturingssysteem draaien, zij het in beperkte mate.

Als u volledige virtualisatie wilt, is er geen betere manier dan een virtuele machine te maken met het besturingssysteem van uw keuze. U kunt bijvoorbeeld legaal een virtuele Windows-machine downloaden. Dit kan handig zijn als u Windows 11 wilt proberen zonder Windows 10 te vernietigen.
De twee populairste virtuele machinesoftware zijn Virtual Box en VMware.
Een ander alternatief om veilig met verschillende software te experimenteren is door Testmodus in te schakelen. Hierdoor kunt u apps installeren van bronnen die mogelijk niet als veilig worden beschouwd. U kunt ook proberen te voorkomen dat de apps toegang krijgen tot internet.
Afbeelding: Freepik. Alle screenshots door Alexandra Arici.



Geef een reactie