4 oplossingen voor wanneer de muiscursor wit wordt in Google Docs of Word
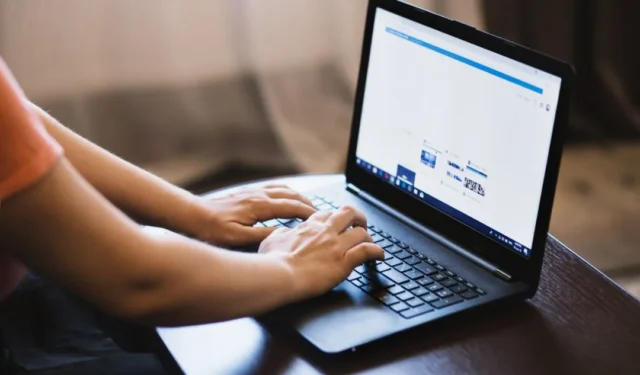
De muiscursor of aanwijzer op uw Windows-computer verandert van kleur op basis van de app die u gebruikt en de achtergrondkleur waarop deze is ingesteld. Als u bijvoorbeeld op internet surft, ziet u een witte aanwijzer of pijl. Maar zodra u in een Google Docs- of Microsoft Word-bestand met een witte achtergrond klikt, verandert het in een zwarte cursor. Veel gebruikers worden geconfronteerd met een probleem waarbij de muiscursor wit wordt in Documenten of Word, waardoor deze moeilijk te zien is tijdens het typen en bewerken van documenten.
1. Tekst wijzigen Selecteer Instellingen voor muis
Wanneer de muiscursor wit wordt in Microsoft Word of Google Docs, wordt het moeilijk om woorden of zinsdelen te scrollen, typen, bewerken en selecteren. U weet niet waar de cursor zich bevindt, waardoor het moeilijk is om te werken. Hier is een eenvoudige oplossing.
1. Druk op de Windows+I- toetsen op het toetsenbord om Instellingen te openen.
2. Zoek en open Muisinstellingen via de zoekbalk in de linkerbovenhoek.
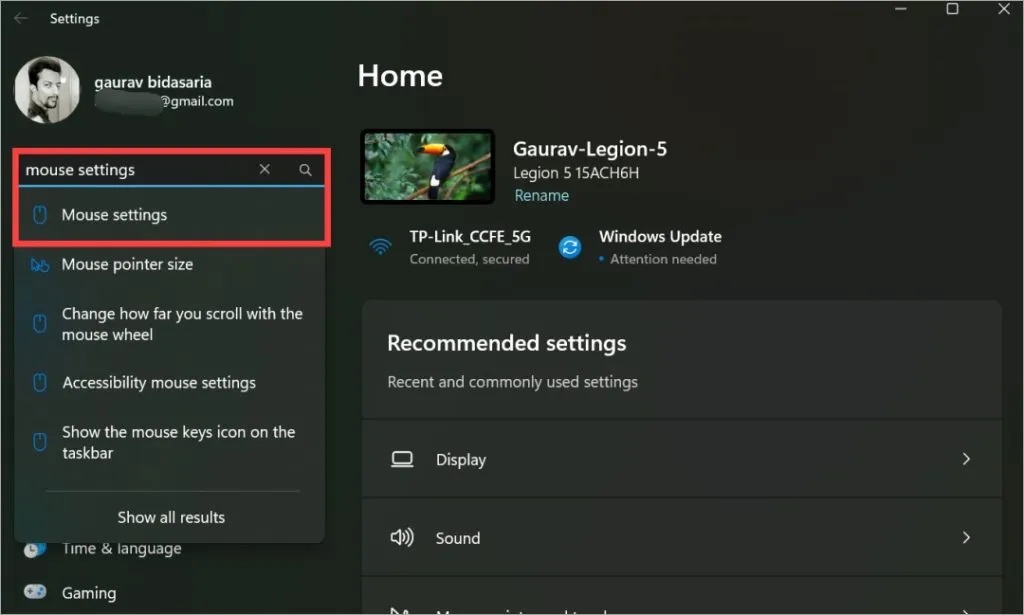
3. Klik op Extra muisinstellingen onder het menu Gerelateerde instellingen.
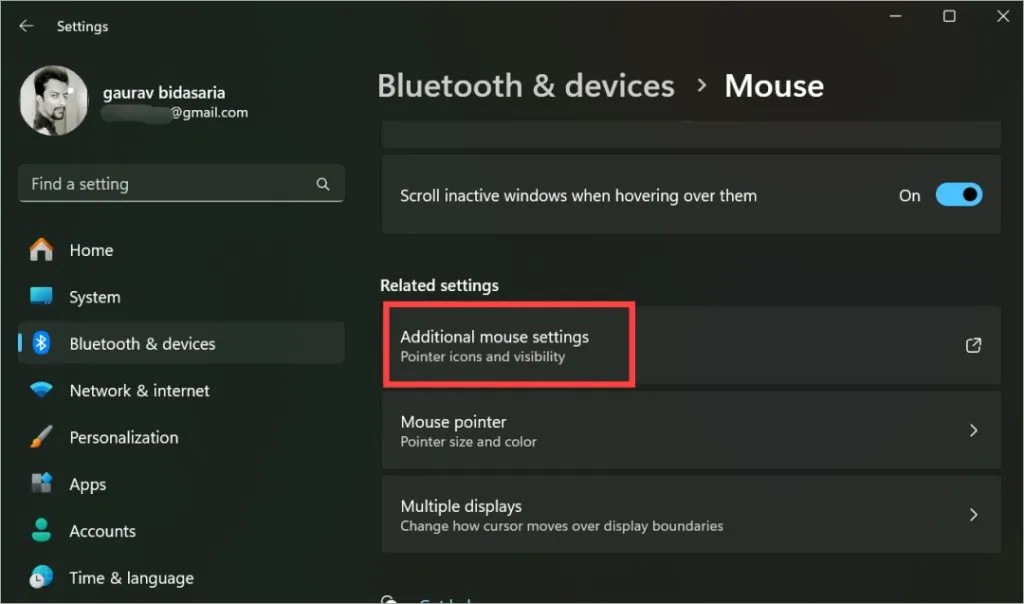
4. Er wordt een pop-up geopend. Selecteer op het tabblad Aanwijzers de optie Tekstselectie in de lijst en klik onderaan op de knop Bladeren .
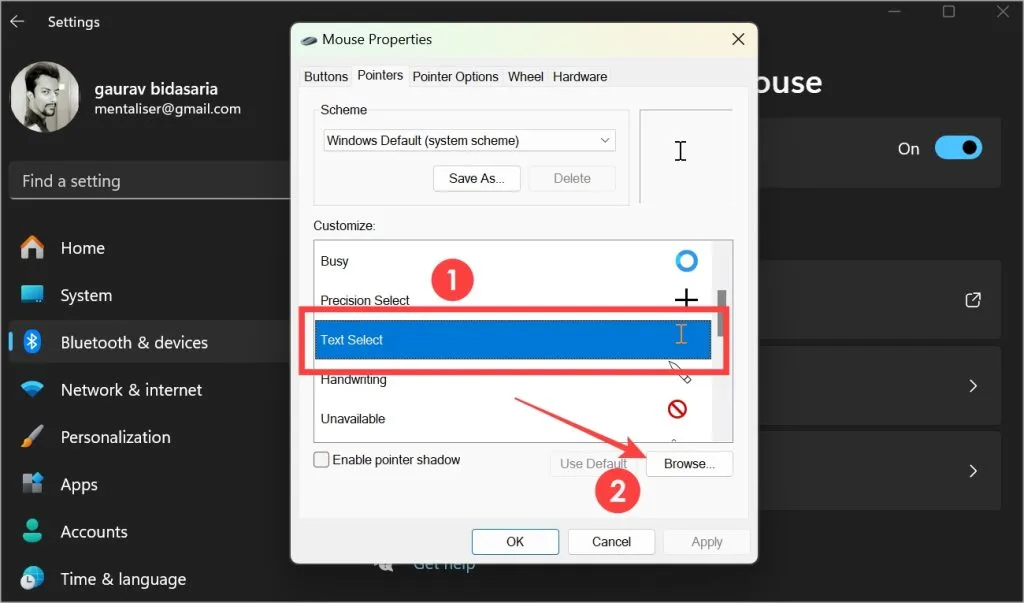
5. Zoek Beam_r in de lijst en dubbelklik erop om het te selecteren.
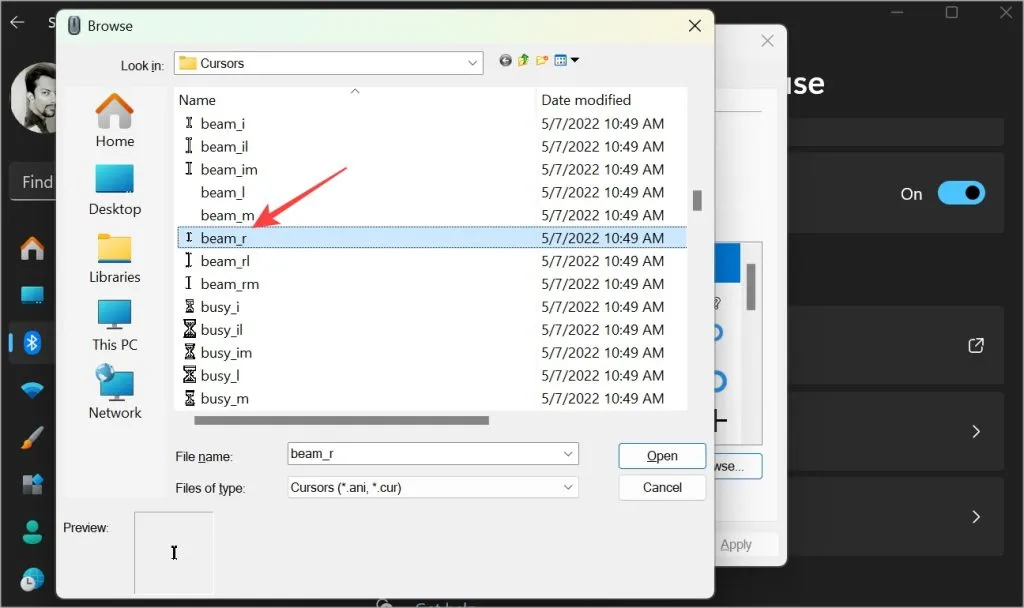
6. Klik vervolgens op Toepassen en OK en sluit de pop-up.
Dat is het. Open nu de Word- of Google Docs-app en controleer of de cursor nog steeds wit wordt of niet. Zo niet, dan is het probleem opgelost. Als dit het geval is, volgt u de onderstaande stappen.
2. Toon aanwijzer wanneer de Ctrl-toets wordt ingedrukt om deze snel te vinden
Dit is een weinig bekende hack waarmee je de aanwijzer kunt vinden, waar deze zich ook bevindt wanneer je op de linker Ctrl- of Control-toets op het toetsenbord drukt.
Ga terug naar Instellingen > Muisinstellingen > Extra muisinstellingen . Klik deze keer op het tabblad Aanwijzeropties en schakel de optie Locatie van aanwijzer weergeven wanneer ik op de CTRL-toets druk in .
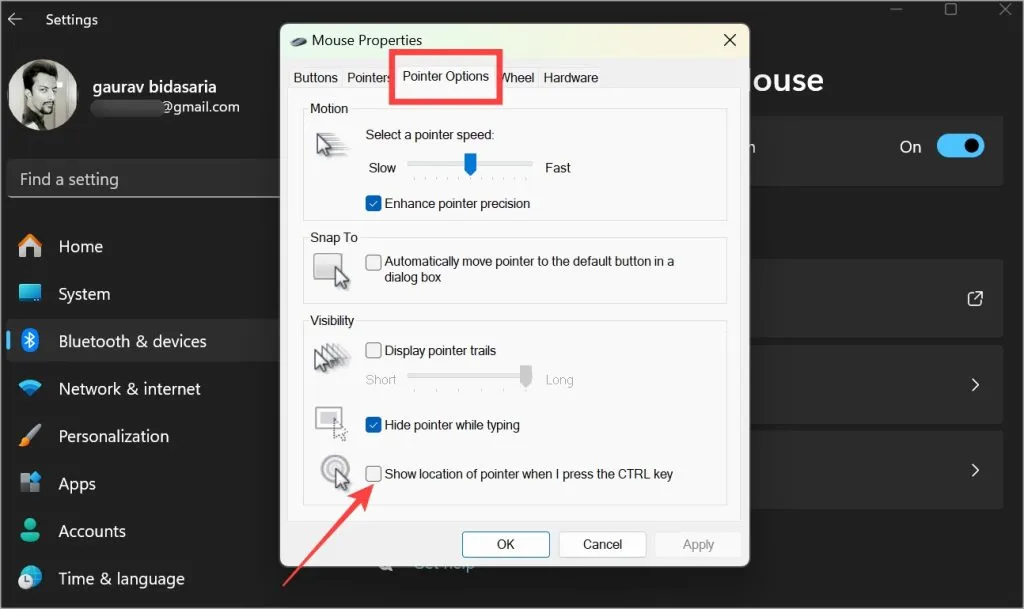
U kunt hetzelfde resultaat ook bereiken met PowerToys, indien geïnstalleerd. Dit open-sourcehulpprogramma kan voor veel meer worden gebruikt dan alleen maar zoeken waar uw muiscursor of -punt zich verbergt.
Wist u dat: u in Word een invulbaar formulier kunt maken , zodat gebruikers het formulier niet hoeven te verlaten.
3. Schakel de optie Aanwijzer verbergen tijdens typen uit
Misschien wordt de muiscursor niet wit, maar wordt deze aan het zicht onttrokken wanneer u Microsoft Word of Google Docs of een andere teksteditor opent.
Ga opnieuw terug naar Instellingen > Muisinstellingen > Extra muisinstellingen . Schakel op het tabblad Aanwijzeropties de optie Aanwijzer verbergen tijdens typen uit .
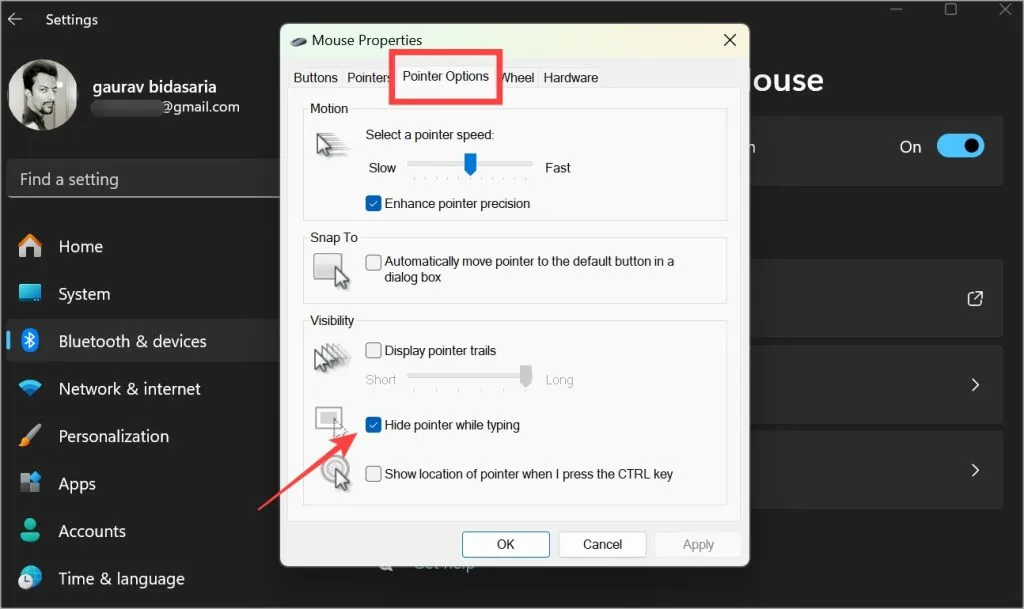
4. Wijzig het muisaanwijzerschema
Eén Microsoft-gebruiker vond een handige manier om het probleem met het wit worden van de muiscursor op te lossen door het schema helemaal te veranderen.
Vanuit Instellingen > Muisinstellingen > Extra muisinstellingen > tabblad Aanwijzer selecteert u het Schema als Windows Black (systeemschema) .
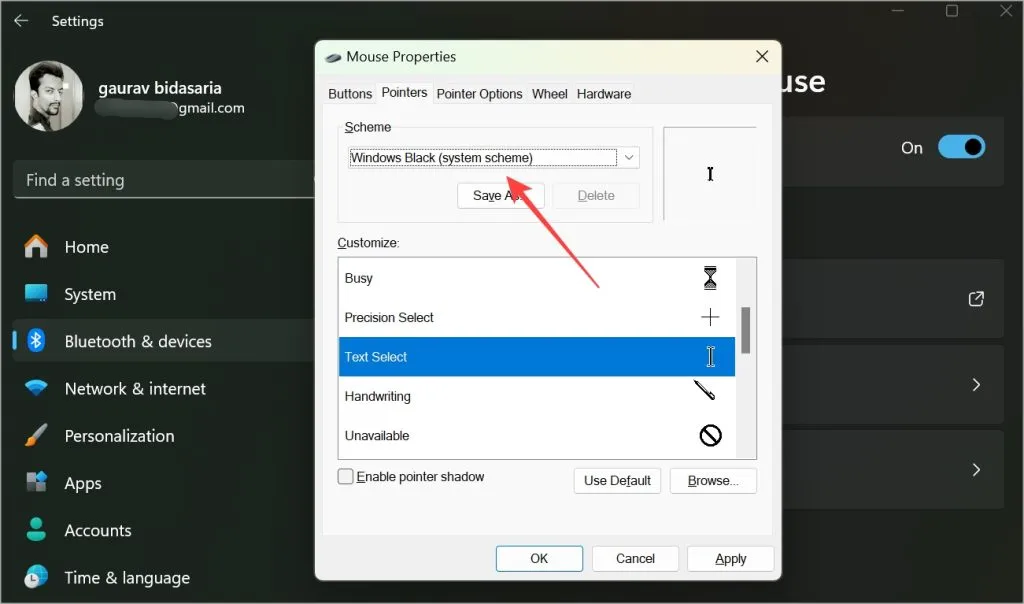
Wijs in de goede richting
Vaker wel dan niet is het een systeeminstelling die ertoe leidt dat de cursor wit wordt in teksteditors zoals Microsoft Word en Google Docs. Het enige dat u hoeft te doen, is de muisinstellingen aanpassen om te zien welke voor u werkt. Ik hoop dat het hielp.



Geef een reactie