4 effectieve oplossingen voor storingen in de Epson Perfection V39 II

Een aantal gebruikers heeft problemen gemeld met hun Epson Perfection V39 II-scanner die niet goed functioneert. De problemen kunnen voortkomen uit verschillende bronnen, zoals verbindingsproblemen, software-incompatibiliteit of hardwarestoringen.
Begin met het controleren of de USB-kabel stevig is aangesloten op zowel de scanner als de computer. Controleer ook het netsnoer van de scanner om te bevestigen dat deze goed is aangesloten en controleer of er indicatielampjes branden. Het opnieuw opstarten van zowel uw computer als de scanner kan ook helpen om eventuele onderbrekingen in de verbinding op te lossen.
Hoe kan ik het probleem met de Epson Perfection V39 II-scanner oplossen?
1. Controleer de compatibiliteit
Om ervoor te zorgen dat uw scanner soepel met uw computer werkt, moet u ervoor zorgen dat u het besturingssysteem Windows 7, 8, 8.1, 10 of 11 gebruikt, of macOS-versies 0.11.x tot en met 13.x.
2. Verkrijg de nieuwste firmware
- Bezoek de Epson Support-website .

- Voer in het zoekvak ‘Epson Perfection V39 II scanner’ in en klik op Zoeken.
- Selecteer uw besturingssysteem en klik op Ga.
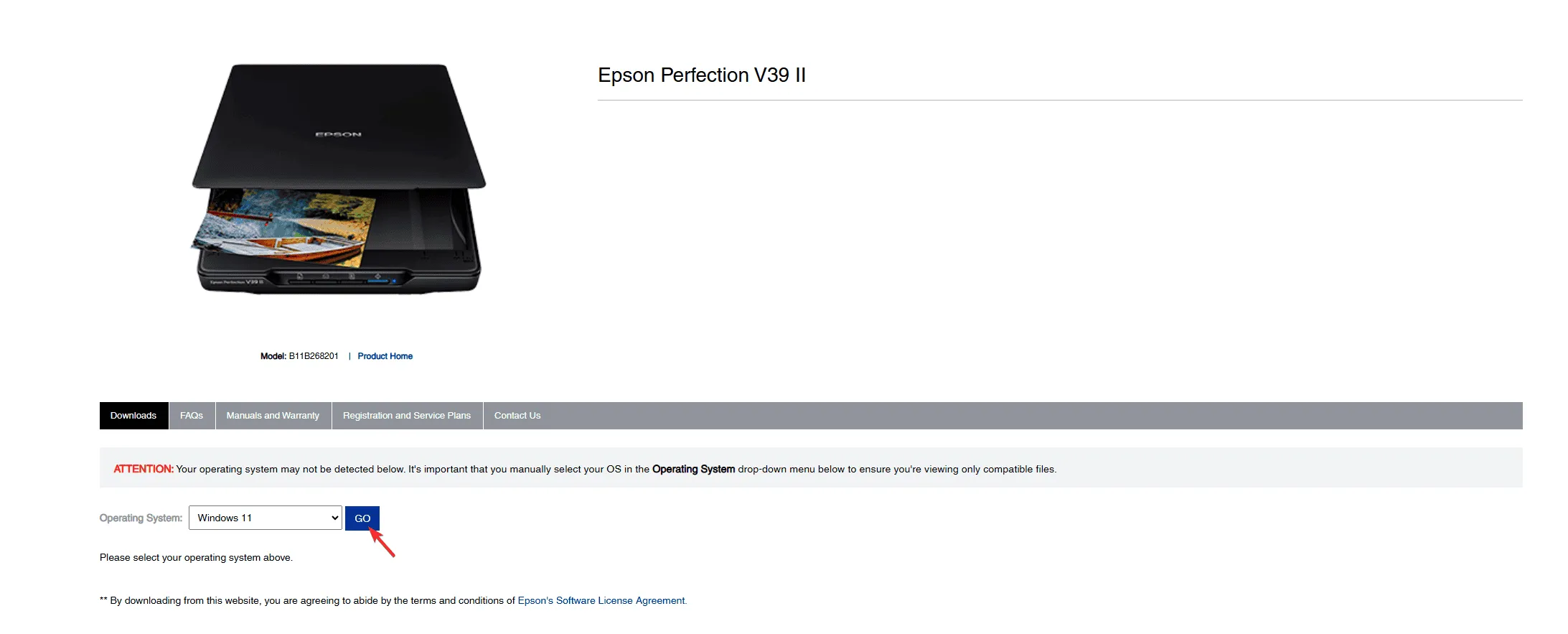
- Zoek de scannerfirmware en klik erop om deze uit te vouwen. Klik op de knop Downloaden om de firmware te verkrijgen.
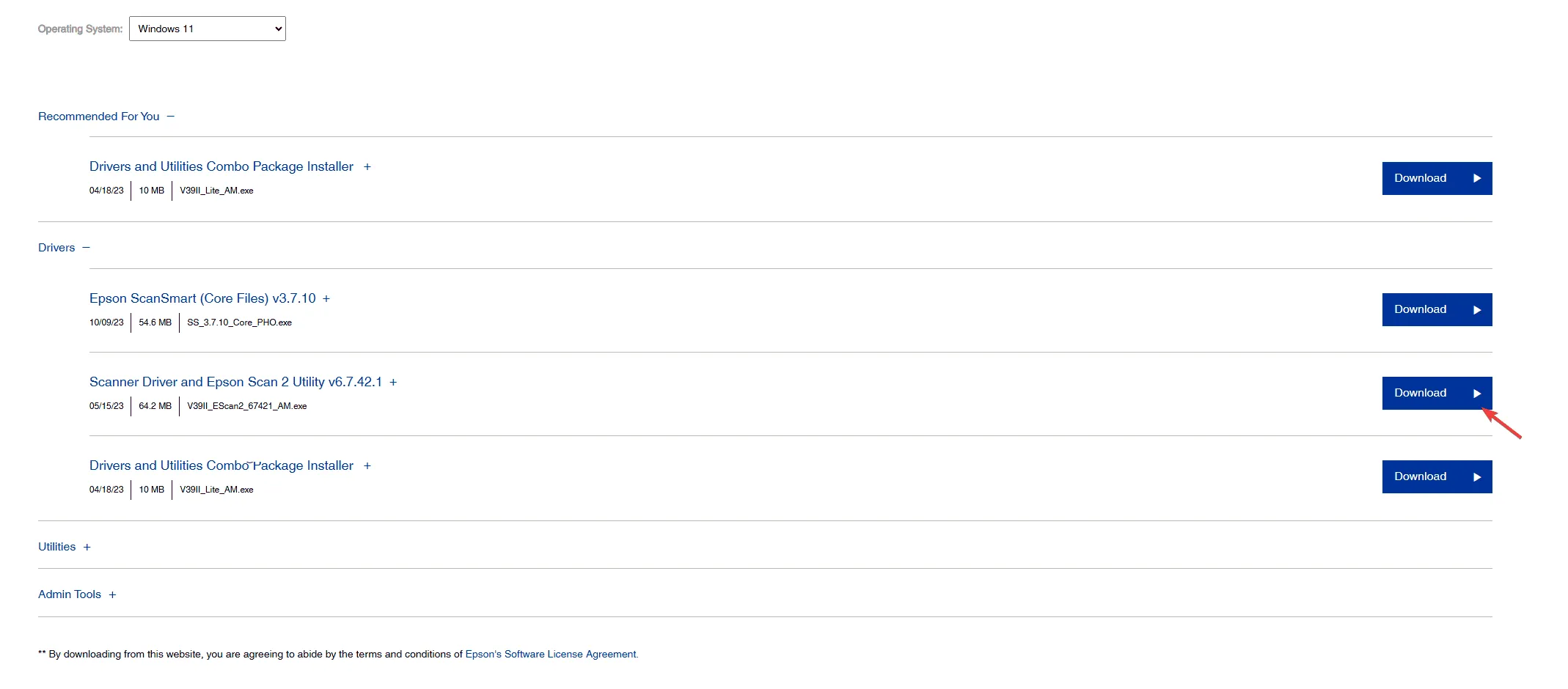
- Dubbelklik na het downloaden op het bestand en volg de instructies om de installatie te voltooien.
3. Werk uw apparaatstuurprogramma bij
- Druk op Windows + R om het dialoogvenster Uitvoeren te openen .
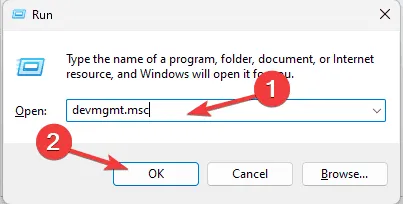
- Typ devmgmt.msc en klik op OK om het venster Apparaatbeheer te openen .
- Zoek het gedeelte Beeldapparaten , vouw het uit, klik met de rechtermuisknop op het Epson-stuurprogramma en selecteer Stuurprogramma bijwerken .
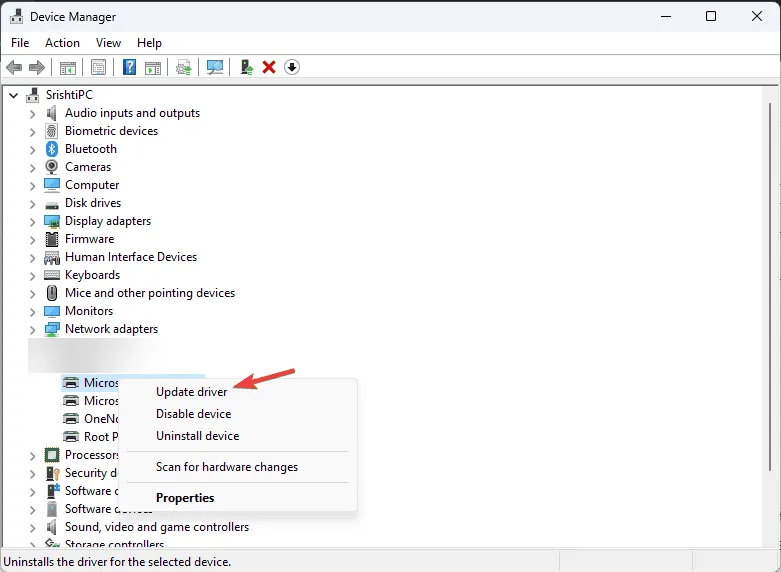
- Selecteer ‘Automatisch naar drivers zoeken’. Als Windows geen geschikte driver kan vinden, ga dan naar de Epson Support-website .
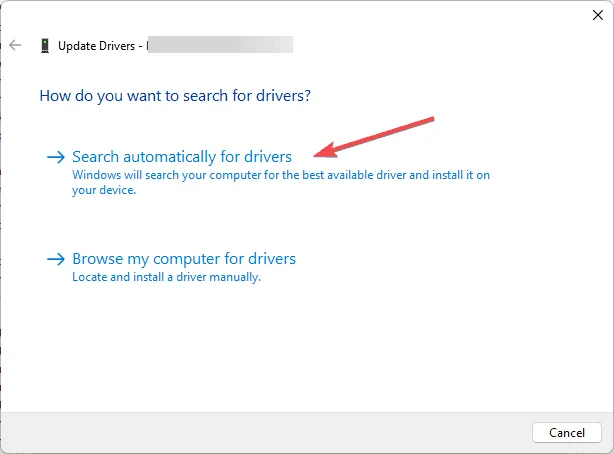
- Typ “Epson Perfection V39 II scanner” in het zoekvak en klik op Zoeken.
- Selecteer uw besturingssysteem en klik op Ga.
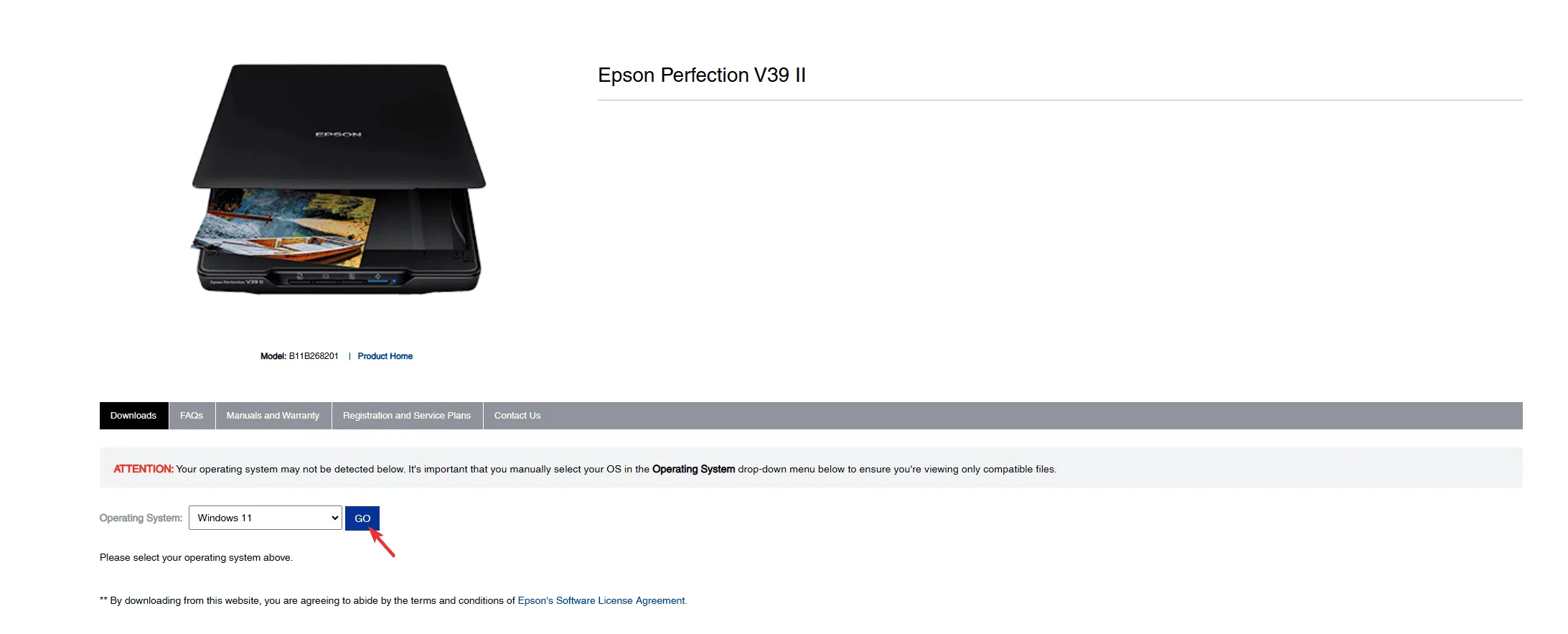
- Selecteer het scannerstuurprogramma, klik erop om het uit te vouwen en klik vervolgens op de knop Downloaden om het te downloaden.
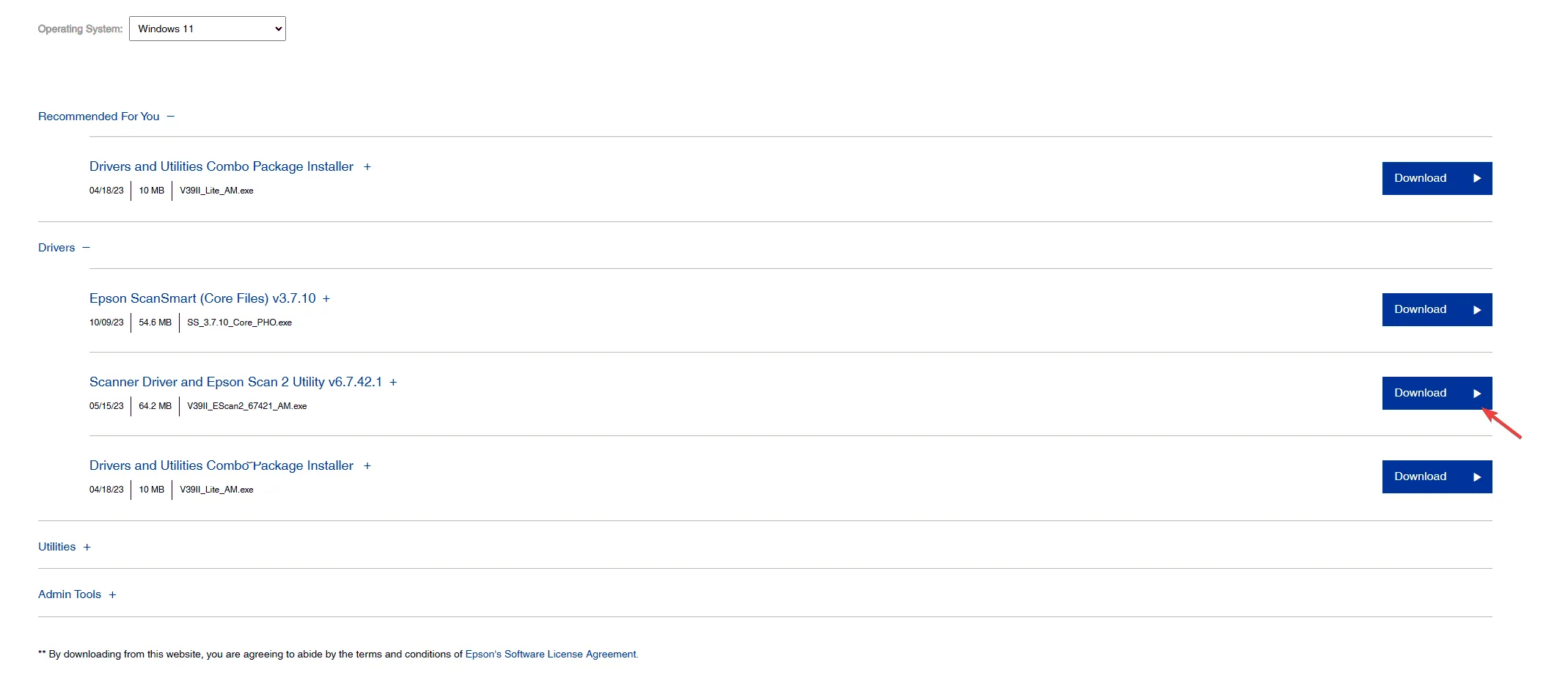
- Dubbelklik na het downloaden op het bestand en volg de installatie-instructies op het scherm.
4. Reset de scannerinstellingen
- Koppel de scanner los van de computer en haal de stekker uit het stopcontact om de scanner volledig uit te schakelen.
- Terwijl de stekker uit het stopcontact is, houdt u de aan/uit-knop 10 tot 15 seconden ingedrukt om de scanner te resetten.
- Sluit het netsnoer weer aan op de scanner en het stopcontact en sluit het vervolgens weer aan op de computer.
- Overweeg om het scannerstuurprogramma opnieuw te installeren volgens de stappen in Methode 3.
- Start de Epson Scan-software om uw scannerinstellingen aan te passen.
- Kies in de software de Home-modus.
- Hier kunt u naar wens taalinstellingen, netwerkvoorkeuren en meer aanpassen.
Als u na het uitvoeren van deze stappen nog steeds problemen ondervindt met de Epson Perfection V39 II-scanner, raden wij u aan de gebruikershandleiding te raadplegen of contact op te nemen met de klantenservice van Epson voor hulp.
Voor problemen met mobiele apparaten kunt u de Epson DocumentScan-app gebruiken . Zorg er daarnaast voor dat de firewall of antivirus van uw computer de scannersoftware of driverfunctionaliteit niet verstoort.
Als u het probleem met uw Epson Workforce ES 400 II succesvol hebt opgelost met een methode die we hier niet hebben behandeld, deel dan uw tips in de onderstaande opmerkingen.



Geef een reactie