4 effectieve methoden voor het batchgewijs hernoemen van bestanden in Windows
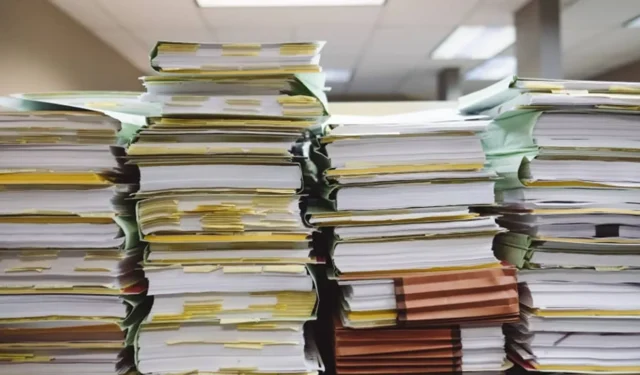
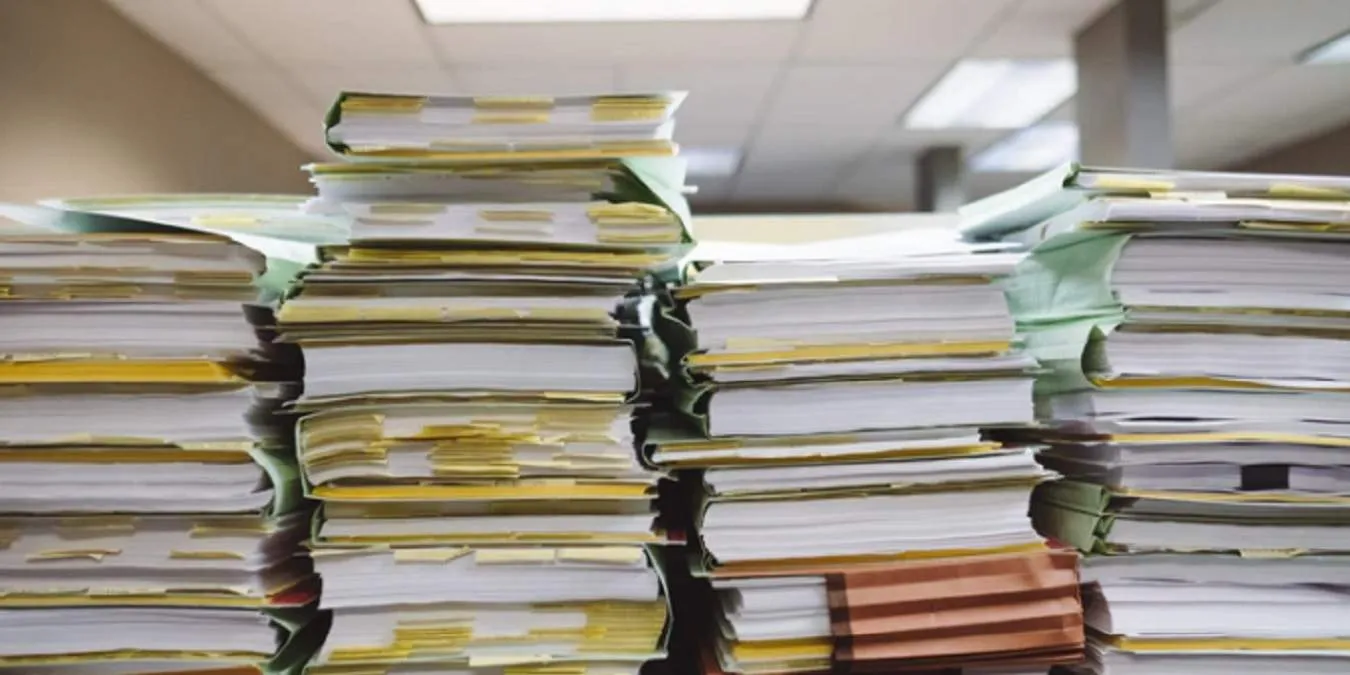
Naarmate digitale bestandscollecties blijven groeien, kan het hernoemen van meerdere bestanden een ontmoedigende taak worden. Het individueel hernoemen van tientallen of zelfs honderden vergelijkbare bestanden kost ongelooflijk veel tijd. Gelukkig zijn er verschillende efficiënte methoden om bestanden in batch te hernoemen in Windows , zodat u tijd bespaart en frustratie voorkomt.
U kunt gebruikmaken van de ingebouwde functionaliteiten van Windows voor batchgewijs naamswijzigingen, of kiezen voor een speciale applicatie die door Microsoft is ontwikkeld en die extra controle biedt over het naamswijzigingsproces.
1. PowerToys gebruiken
PowerToys is Microsoft’s geavanceerde software suite ontworpen voor Windows power users. Een van de opvallende features is PowerRename , dat een uitgebreide en gebruiksvriendelijke aanpak biedt voor het batch hernoemen van bestanden op Windows 10 en Windows 11 .
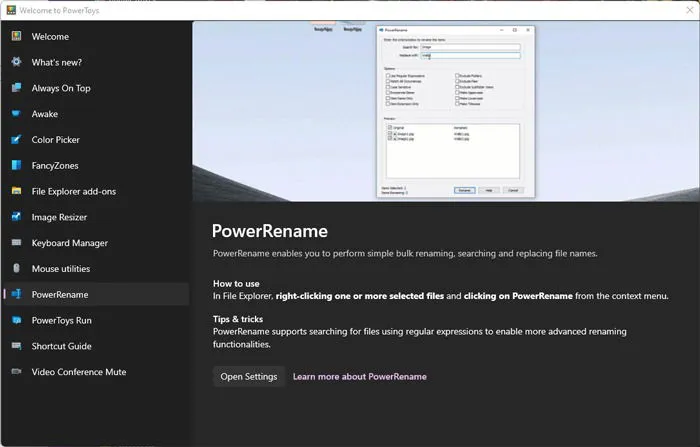
Zodra u PowerToys hebt geïnstalleerd , is de PowerRename-functie eenvoudig toegankelijk in uw contextmenu met de rechtermuisknop. Om bestanden in batch te hernoemen, selecteert u eenvoudig de bestanden die u wilt hernoemen, klikt u met de rechtermuisknop op een van de bestanden en kiest u PowerRename (of “Meer opties weergeven” gevolgd door PowerRename in Windows 11).
Het dialoogvenster PowerRename wordt weergegeven, waarin u tekens, woorden of getallen kunt opgeven waarnaar u wilt zoeken in uw geselecteerde bestanden en waarin u kunt kiezen om alle exemplaren die aan uw criteria voldoen, te hernoemen (ik zou bijvoorbeeld alle “screenshots” kunnen vervangen door “Jan” voor bestanden die het getal “3” bevatten).
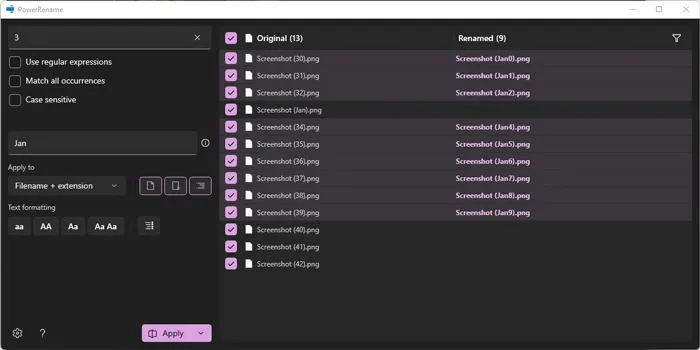
Deze tool biedt een veel gerichtere aanpak voor batch-hernoemen. U kunt verschillende regels toepassen op verschillende bestanden binnen één selectie en een voorbeeld bekijken van hoe de nieuwe namen eruit zullen zien voordat u de wijzigingen bevestigt.

Wanneer u tevreden bent met uw keuzes, klikt u op Toepassen.
2. Bestandsverkenner gebruiken
Bestandsverkenner is vaak de eenvoudigste manier om bestanden in batch te hernoemen in Windows, hoewel het niet de uitgebreide controles biedt die u in PowerToys vindt. Om bestanden in batch te hernoemen met Bestandsverkenner, selecteert u gewoon alle bestanden die u wilt hernoemen, drukt u op F2(of klikt u met de rechtermuisknop en selecteert u hernoemen) en voert u de gewenste naam in voor het eerste bestand. Nadat u op Enter hebt gedrukt, krijgen alle andere geselecteerde bestanden automatisch een opeenvolgende naam.

Ik had bijvoorbeeld een verzameling afbeeldingen met de standaarddatumnotatie en wilde ze vereenvoudigen tot iets dat begrijpelijker was, zoals ‘januari 2021’. Deze methode voegt opeenvolgend getallen tussen haakjes toe na elke bestandsnaam, zodat u vergelijkbare bestanden georganiseerd kunt houden, zoals een projectmap of reisfoto’s.

Batch hernoemen met File Explorer is eenvoudig, maar het is basic en mist flexibiliteit. U kunt bijvoorbeeld geen bestandsextensies wijzigen of voorkomen dat Windows opeenvolgende nummering toevoegt. Voor meer geavanceerde functionaliteiten kunt u overwegen de opdrachtprompt of Windows PowerShell te gebruiken.
3. De opdrachtprompt gebruiken
De opdrachtprompt is een uitstekend hulpmiddel voor het batchgewijs hernoemen van bestandsextensies in Windows of het wijzigen van bestandsnamen. Laten we eerst eens kijken naar het wijzigen van bestandsextensies.
1. Om de opdrachtprompt te openen, drukt u op Win+ R, typt u cmden drukt u op OK.

2. Nadat de opdrachtprompt is geopend, moet u de directory wijzigen naar de map met uw bestanden. U kunt het volledige pad typen of naar de map navigeren in Verkenner, met de rechtermuisknop op de adresbalk klikken en ‘Adres kopiëren’ selecteren.

Nadat u het pad hebt gekopieerd, typt u cdgevolgd door het pad.
Als u problemen ondervindt met kopiëren en plakken, moet u mogelijk de instellingen van de opdrachtprompt aanpassen om deze functie in te schakelen.

Om de bestandsextensies te wijzigen, voert u de volgende opdracht in:
ren *.fileext1 *.fileext2Als u bijvoorbeeld .jpg wilt wijzigen in .png, moet u er rekening mee houden dat hiermee alleen de bestandsextensie wordt gewijzigd, niet de daadwerkelijke bestandsindeling.

Als uw doel is om bestandsnamen zelf in batch te hernoemen, volgt u een soortgelijk proces. Als meerdere bestandsnamen echter veel tekens delen, kunt u fouten tegenkomen met betrekking tot dubbele bestanden. Om dit te voorkomen, gebruikt u jokers (vraagtekens) om unieke delen van de originele namen te behouden.
Als alle bestanden bijvoorbeeld beginnen met “01” en veel tekens delen, kunt u de volgende opdracht gebruiken:
ren *.fileext ???name.fileextGeef zoveel vraagtekens aan als nodig is om de tekens te kunnen plaatsen. Als u een spatie in de bestandsnaam wilt, zorg er dan voor dat u deze tussen aanhalingstekens plaatst, zoals “???Bestandsnaam.jpg.” Als u van plan bent om de nieuwe naam naar het begin te verplaatsen, plaatst u de jokers dienovereenkomstig, zoals Bestandsnaam????. Mijn opdracht zou bijvoorbeeld zijn:
ren *.jpg ?????????January.jpg
Deze methode kan complex zijn: als de bestanden niet dezelfde lengte hebben in hun oorspronkelijke naam, worden niet alle bestanden hernoemd zoals bedoeld.
4. Windows PowerShell gebruiken
Windows PowerShell is aanzienlijk capabeler dan de standaard opdrachtprompt en is nog steeds eenvoudig te navigeren voor gebruikers. Om bestanden in Windows batchgewijs te hernoemen met PowerShell, zijn slechts een paar eenvoudige opdrachten vereist.
Navigeer naar de map met uw bestanden in Verkenner. Selecteer onder Bestand “Open Windows PowerShell”.

Zodra PowerShell is geopend, gebruikt u de volgende opdracht. Zorg ervoor dat u “TestName” vervangt door de gewenste bestandsbasisnaam en de juiste bestandsextensie toepast.
dir | %{$x=0} {Rename-Item $_ -NewName "TestName$x.jpg"; $x++ }

Deze opdracht verwerkt alle bestanden in de directory, geeft ze door aan de Rename-Itemopdracht en hernoemt ze in de notatie “TestName*,” waarbij * opeenvolgende nummers aangeeft die gegenereerd worden via “$x.” Dit zorgt ervoor dat elk bestand een unieke naam heeft.
Als u de bestandsextensies van alle bestanden in een map wilt wijzigen, voert u de onderstaande opdracht uit.
Get-ChildItem *.jpg | Rename-Item -NewName { $_.Name -replace '.jpg','.png' }
Met deze opdracht worden alle bestanden met de extensie .jpg in de map hernoemd naar .png.

Rename-ItemRaadpleeg de Microsoft-documentatie voor meer informatie over de opdracht. Hierin vindt u definities en voorbeelden.
Welke van deze methoden heeft uw voorkeur? Hoewel PowerShell intimiderend kan lijken voor beginners, wordt het erg leuk zodra u er wat vertrouwder mee raakt. Bovendien stelt het u in staat om ongewenste vooraf geïnstalleerde apps te verwijderen.
Deze gids is bedoeld om u te helpen, maar voel u vrij om uw gedachten en andere waardevolle methoden voor het batchgewijs hernoemen van bestanden te delen. Als u daarnaast van plan bent om bestanden in bulk te verplaatsen met behulp van File Explorer, zorg er dan voor dat u deze effectieve technieken voor het snel kopiëren van meerdere bestanden verkent.



Geef een reactie