4 eenvoudige manieren om uit een Ubuntu-crash te komen
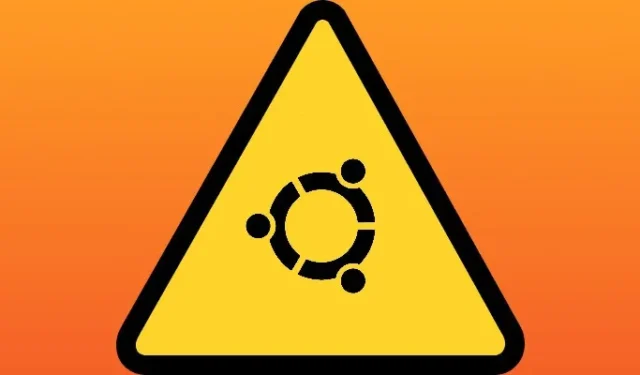

Er is niet slechts één manier om uit een crash op Ubuntu of een ander Linux-systeem te komen. De omstandigheden rond een ongeval zijn altijd anders. Dat gezegd hebbende, zijn er een aantal beproefde methoden die u kunt gebruiken, afhankelijk van de ernst van het probleem.
1. Start de Wayland Compositor opnieuw
De meeste “crashes” op Ubuntu worden veroorzaakt door een niet-reagerende Wayland-daemon. Als je niet bekend bent: Wayland is de weergaveserver die de grafische Linux-omgeving beheert. Het is een groot stuk software en het is een van de eerste dingen die kapot gaat als er iets misgaat.
Omdat Wayland slechts een service is zoals alle andere die op het systeem draaien, zou je deze moeten kunnen stoppen en opnieuw opstarten. Om dat te doen, moet je naar een andere console gaan.
Er is een vrij eenvoudige manier om dat te doen: druk op Ctrl + Alt + F3. Op een Ubuntu-systeem met GNOME komt u terecht in een TTY-sessie. Het zou ook met andere desktopomgevingen moeten werken. Als dit niet het geval is, probeer dan de verschillende functietoetsen. Als er helemaal niets gebeurt, probeer dan eerst op Alt + SysRq + R te drukken. Als dit allemaal niet werkt, ga dan verder met een andere methode.
Als u eenmaal in de console zit, kunt u deze gebruiken zoals elke andere terminal. Meld u aan en probeer de Wayland-server opnieuw op te starten.
Voor KDE kunt u ook de Wayland-compositor herstarten door gdm te vervangen door “sddm.”
Dat zou Wayland opnieuw moeten starten, maar als dat niet het geval is, kun je proberen je hele sessie te beëindigen.
Als dat niet werkt, probeer dan het systeem opnieuw op te starten.
2. SSH-in
Dit is een andere oplossing voor een niet-reagerende Wayland-server. Soms is toegang tot de console te lastig, of werkt het gewoon niet. In dat geval kunt u mogelijk nog steeds via uw netwerk toegang krijgen tot het systeem met SSH. Als uw Ubuntu-installatie geen SSH gebruikt, is de installatie eenvoudig genoeg.
U kunt naar een andere computer springen en SSH gebruiken om toegang te krijgen tot Ubuntu. Gebruik uw gebruikersnaam en het IP-adres van uw Ubuntu-machine.
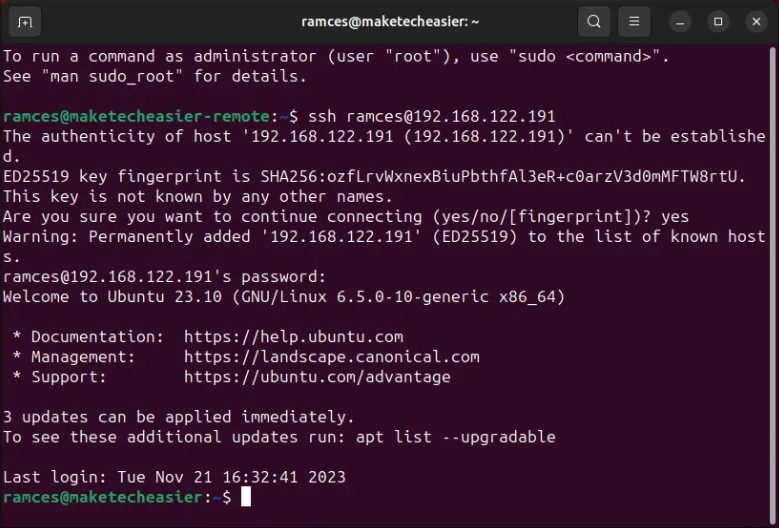
Zodra u binnen bent, kunt u de terminal gebruiken zoals u dat normaal zou doen. Nogmaals, je kunt proberen Wayland opnieuw te starten.
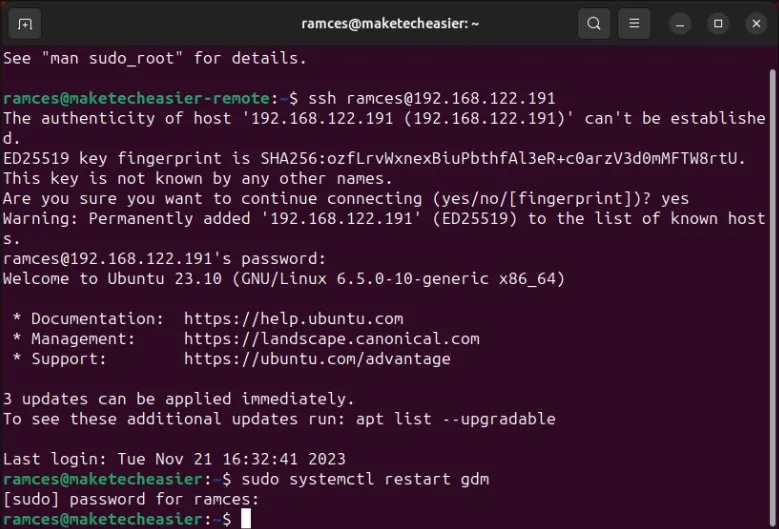
Als dat niet werkt, probeer dan het proces te beëindigen of de machine opnieuw op te starten.
3. Alt + SysRq + REISUB
Het is niet altijd de Wayland-server die een Linux-systeem vergrendelt. Het kan een echte crash van het hele systeem zijn. Gelukkig heeft de Linux-kernel ingebouwde tools waarmee je op een laag niveau controle over het systeem kunt krijgen voor het geval al het andere misgaat. Deze opdrachten zijn toegankelijk door op uw toetsenbord de combinatie Alt en SysRq in te drukken. Die combinatie van toetsen vertelt de Linux-kernel om te stoppen met luisteren naar zo ongeveer al het andere en aandacht te besteden aan de input van de gebruiker.
Om de crash volledig te omzeilen en het systeem opnieuw op te starten, houdt u Alt + SysRq, ingedrukt en voert u vervolgens de volgende toetsen in volgorde in: R – E – I – S – U – B. (Dit is het tegenovergestelde van het woord “BUSIER.”) Die combinatie van toetsen steelt de toetsenbordbediening van Wayland, beëindigt alle processen die op de machine draaien, synchroniseert de gegevens op uw harde schijven, ontkoppelt de schijven en start het systeem opnieuw op. . In wezen simuleert het handmatig het afsluitproces.
Wanneer uw systeem opnieuw opstart, zou alles normaal moeten zijn.
4. Chroot vanaf live-cd
Wat gebeurt er als het niet normaal is? Wat als er iets heel ergs gebeurt en het systeem kapot gaat en niet meer wil opstarten? Er is ook iets dat u in die situatie kunt proberen. Je hebt een Ubuntu live USB nodig, dus als je er nog geen hebt, is het een goed idee om er toch een bij de hand te hebben. een>
Start uw computer op via de live USB. Selecteer ‘Probeer Ubuntu’ en klik op ‘Volgende’.
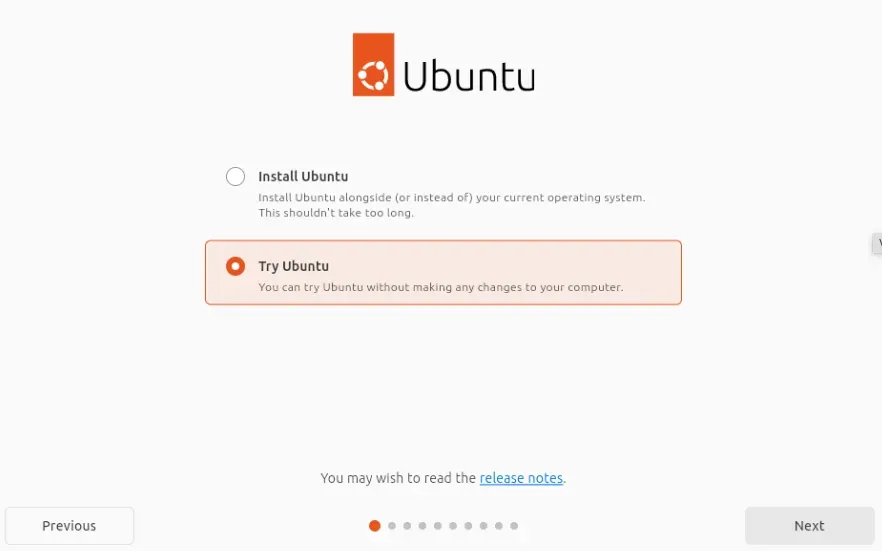
Open een nieuwe terminalsessie en maak een paar mappen aan om vanuit te werken:
Mount de partities van uw computer in die mappen. Controleer uw daadwerkelijke partitielabels.
Monteer een aantal systeemmappen in de herstelmapstructuur om er zeker van te zijn dat alles goed werkt.
Gebruik ten slotte chroot om uw hoofdmap te wijzigen in de hoofdmap van uw gecrashte Ubuntu-systeem. Hierdoor kunt u het gecrashte systeem daadwerkelijk gebruiken.
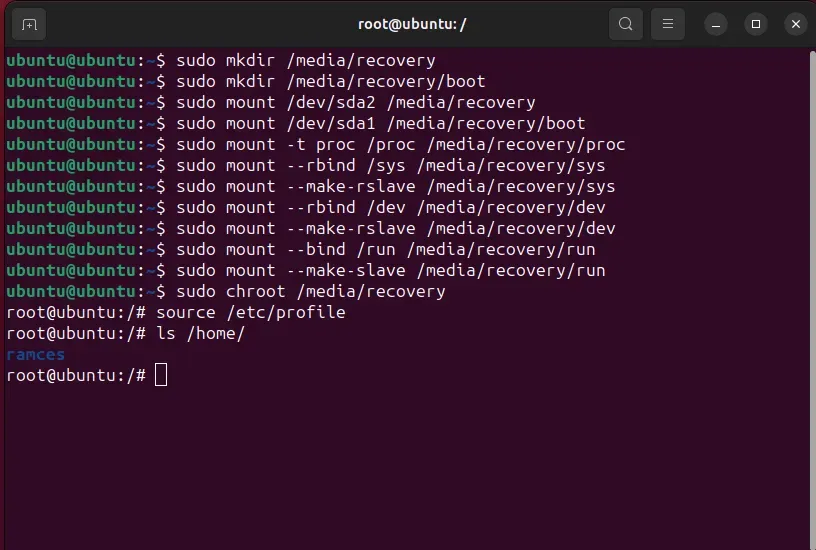
Nu u zich in het systeem bevindt, kunt u proberen fouten op te sporen en precies te achterhalen wat er kapot is. Aangezien je niet kon opstarten, zou het herstellen van de GRUB-bootloader een goed beginpunt zijn. Als u een kapotte upgrade heeft, kunt u Apt ook vanaf hier uitvoeren, en het zal uw systeem upgraden of uw pakketbeheerder repareren.
Nogmaals, er zal vanaf hier niet één universele oplossing zijn, maar je hebt tenminste toegang tot je systeem om het uit te zoeken.
In het zeldzame geval dat uw systeem daadwerkelijk onherstelbaar defect is, kunt u de live USB gebruiken om een back-up van uw bestanden te maken vanuit uw /home-map naar een externe of netwerkharde schijf. Lees meer over enkele van de beste back-upsoftware voor Linux van vandaag.
Afbeelding: Boze volwassen vrouw die online video bekijkt op laptop door DepositPhotos. Alle wijzigingen en screenshots door Ramces Red.



Geef een reactie