4 eenvoudige manieren om het probleem ‘Mislukte initialisatie DirectX 12’ op te lossen

Failed to initialize DirectX 12 of DirectX 12 initialization failed issue kan optreden vanwege een corrupte grafische driver of een verouderde versie van DirectX. Om dit te verhelpen, moet u er eerst voor zorgen dat uw Windows up-to-date is.
Hoe kan ik het probleem Failed to initialize DirectX12 oplossen?
1. Werk de grafische driver bij
- Druk op Windows + R om het venster Uitvoeren te openen .
- Typ devmgmt.msc en klik op OK om Apparaatbeheer te openen.
- Zoek en klik op Beeldschermadapters om de categorie uit te vouwen.
- Klik met de rechtermuisknop op het grafische stuurprogramma en selecteer Stuurprogramma bijwerken in het contextmenu.
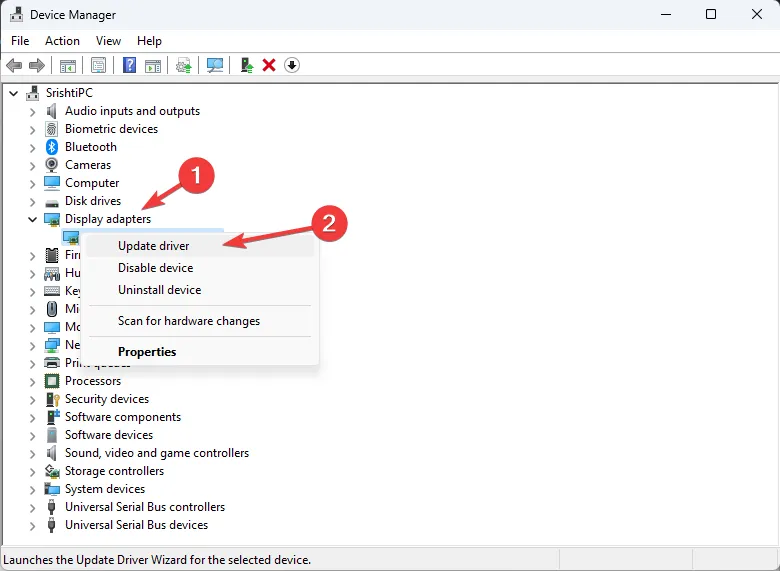
- Klik op Automatisch naar drivers zoeken .

- Als u de foutmelding hebt gevonden, volgt u de instructies op het scherm om het proces te voltooien.
- Start uw computer opnieuw op zodra u klaar bent.
Als dit niet werkt, moet u de grafische driver opnieuw installeren.
- Open Apparaatbeheer opnieuw en klik om de categorie Beeldschermadapters uit te vouwen.
- Klik met de rechtermuisknop op het grafische stuurprogramma en kies Apparaat verwijderen.
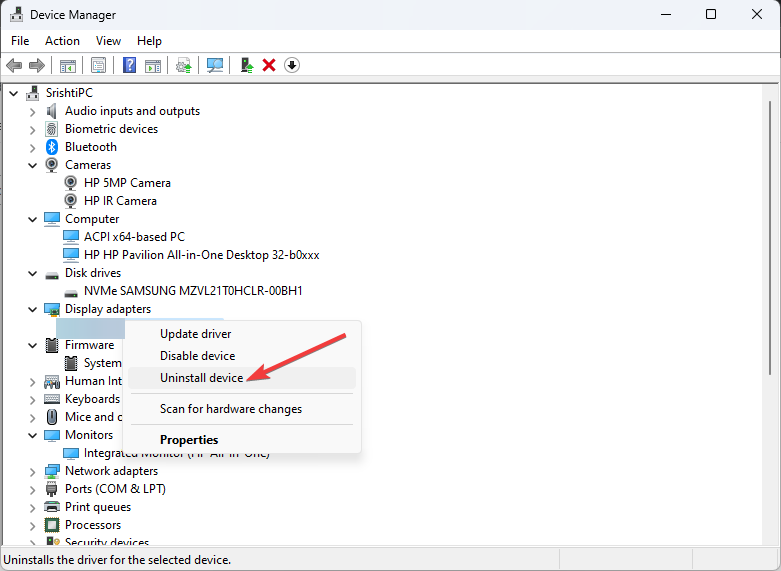
- Ga nu naar Actie en klik op Scannen naar hardwarewijzigingen om de driver opnieuw te installeren.
U kunt er ook voor kiezen om uw computer opnieuw op te starten na het verwijderen van de driver. Bij het opnieuw opstarten wordt de verwijderde driver opnieuw geïnstalleerd.
2. DirectX12 installeren
- Druk op Windows + R om het venster Uitvoeren te openen .
- Typ dxdiag en klik op OK om het DirectX Diagnostic Tool te openen .
- Ga naar het tabblad Systeem en controleer de DirectX-versie . Dit zou DirectX 12 moeten zijn.
- Als dat niet het geval is, moet u deze update uitvoeren. Ga hiervoor naar de officiële Microsoft-pagina voor DirectX .
- Selecteer uw voorkeurstaal en klik op Downloaden.
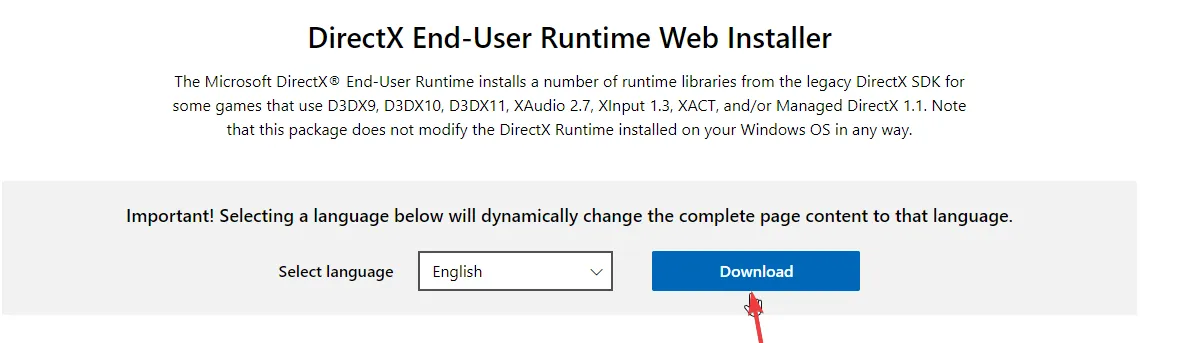
- Er wordt een bestand gedownload. Dubbelklik erop en start de installatie van DirectX12.
- Volg de instructies op het scherm om het proces te voltooien.
3. Download Visual C++ Redistributable voor Visual Studio 2015
- Ga naar de website Visual C++ Redistributable voor Visual Studio 2015 .
- Selecteer Taal in het vervolgkeuzemenu en klik op Downloaden .
- Kies de versie die geschikt is voor uw computer en klik op Downloaden.
- Er wordt een bestand gedownload. Dubbelklik op het bestand en start de installatie.
- Volg de instructies op het scherm om het proces te voltooien.
Als u een fout in de Microsoft Visual C++ Runtime Library op Windows tegenkomt, moet u eerst een schone start uitvoeren. Lees deze handleiding voor meer informatie.
4. Hardwareversnelling uitschakelen
- Druk op Windows+ Iom de app Instellingen te openen .
- Ga naar Systeem en selecteer Beeldscherm .
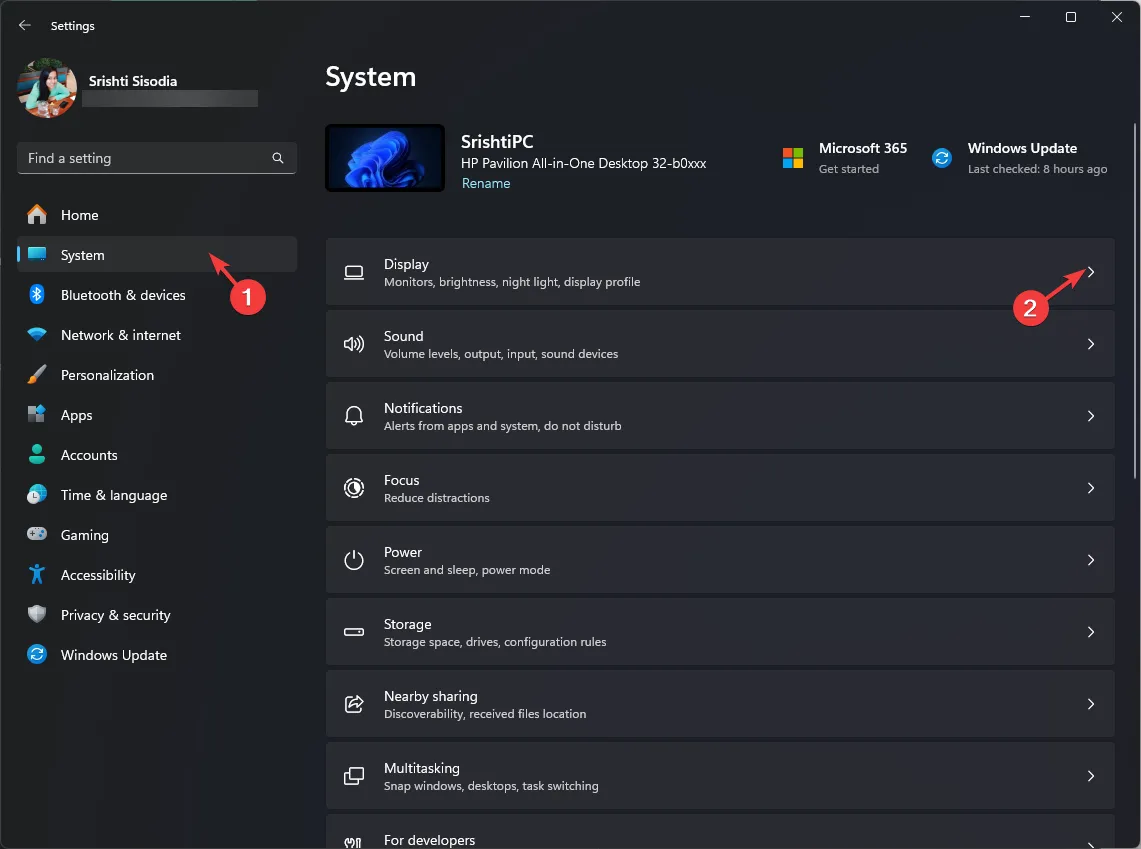
- Klik op Geavanceerd weergeven.
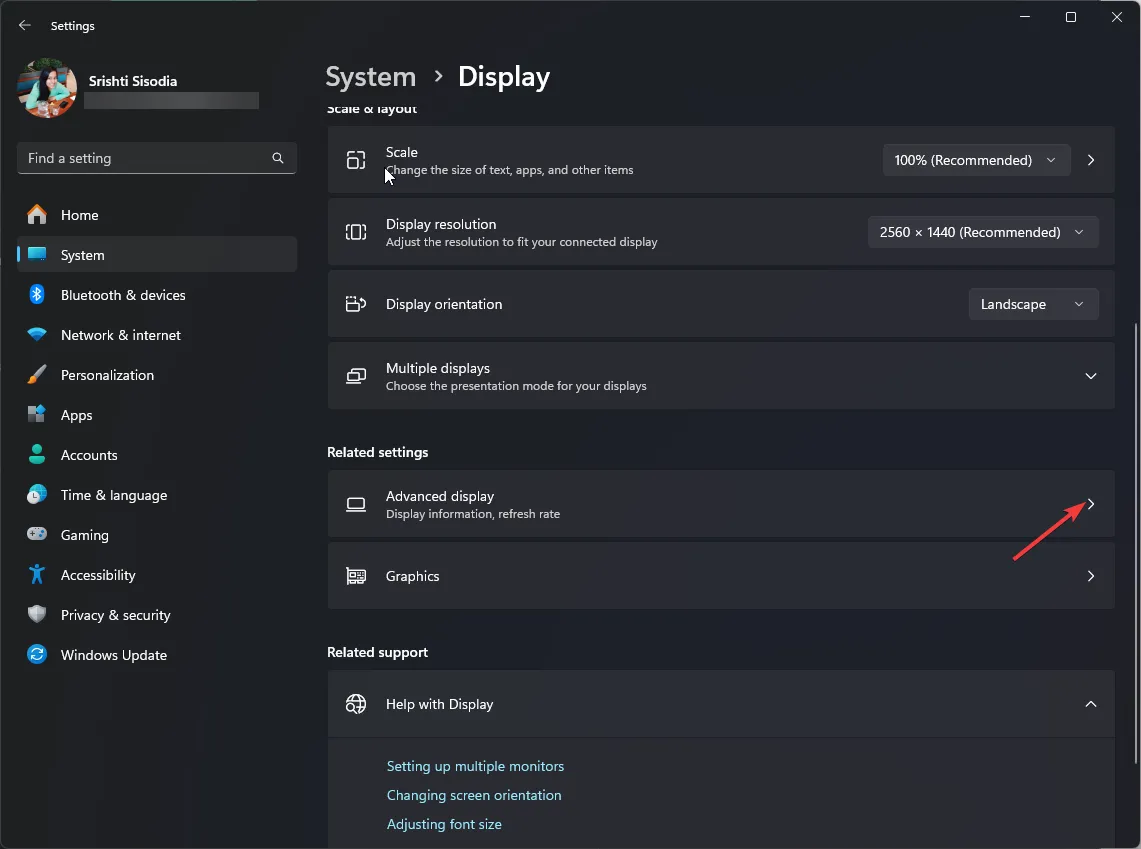
- Klik op Eigenschappen van beeldschermadapter voor Beeldscherm 1 .
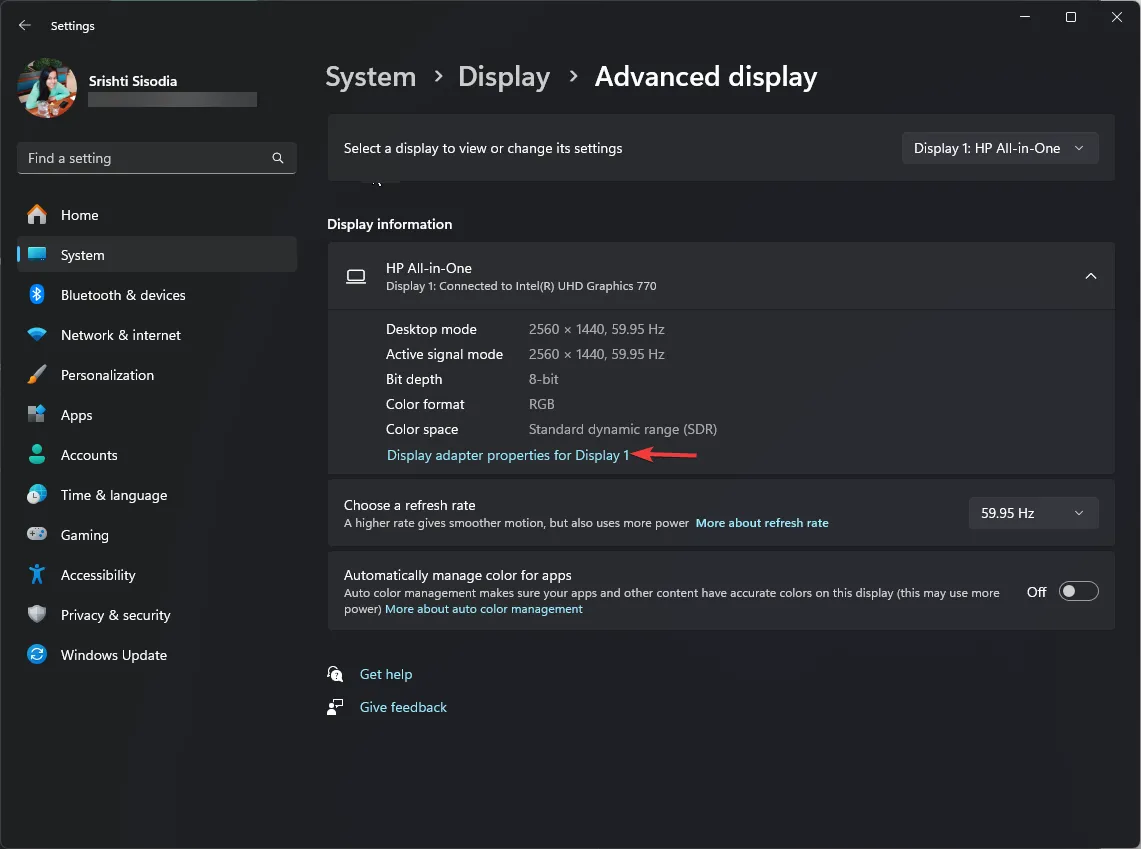
- Ga in het volgende venster naar het tabblad Problemen oplossen.
- Klik op de knop Instellingen wijzigen om de probleemoplosser voor de beeldschermadapter te openen.
- Zoek Hardwareversnelling en sleep ernaast naar Geen .
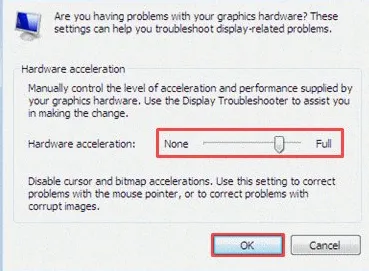
- Klik op OK om de wijzigingen op te slaan.
Als niets voor u werkt, probeer dan de 32-bitsversie van het programma te installeren waarbij u het probleem ondervindt dat de DirectX 12-initialisatie is mislukt.
Als u bovendien meerdere monitoren gebruikt, probeer dan de secundaire monitor opnieuw aan te sluiten, start de app of game, ga naar resolutieopties, stel deze in op een lagere waarde en sla deze op. Sluit nu de app af en koppel de externe monitor los.
Als u DirectX niet op uw Windows-computer kunt installeren, kan dat komen door beschadigde bestanden. Lees deze handleiding voor meer informatie.
Hebben deze methoden u geholpen het DirectX-probleem op te lossen? Zo ja, deel uw ervaring met ons in de comments hieronder.



Geef een reactie