4 eenvoudige manieren om het register op te schonen in Windows 11
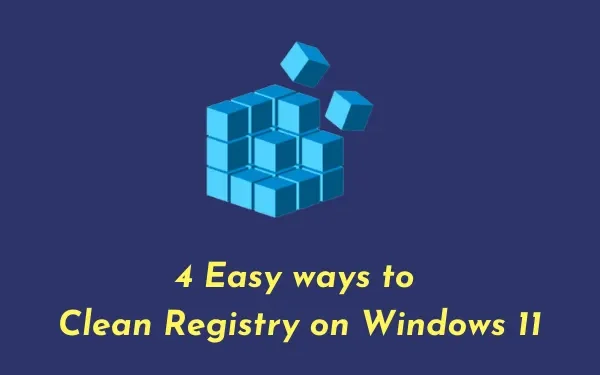
Het register vormt de ruggengraat achter alle processen of bewerkingen die we uitvoeren op Windows 11- of 10-pc’s. Wanneer er zich een probleem voordoet, kunt u dat eenvoudig oplossen door het register aan te passen. Maar wat als het register zelf corrupt raakt en zo nu en dan niet meer goed functioneert? Deze handleiding presenteert vier manieren waarop u de registervermeldingen op Windows 11/10 kunt opschonen.
Met het opschonen van het register bedoelen we het terugbrengen van de oorspronkelijke staat of de manier waarop het werkte na een schone installatie. Als u dit doet, worden niet alleen de kapotte registers opgelost, maar worden ook problemen aangepakt zoals ongewenste app-installaties, het verwijderen van beschadigde/verouderde/verouderde gegevens en andere. Laten we eens kijken hoe u het register op Windows 11 kunt opschonen
Moet ik mijn register regelmatig opschonen?
De hoofdoorzaak achter elk probleem kan worden opgelost door het register op te schonen. Dat is de reden waarom je het regelmatig moet opruimen op Windows 11 OS.
Hoe maak je een registerback-up?
Volg de onderstaande instructies om een registerback-up te maken op een Windows 11- of 10-pc –
- Druk op de “ Windows-toets + R ” om het dialoogvenster Uitvoeren te openen.
- Typ ”
regedit” in de opdracht Uitvoeren en druk op OK. - Ga naar Bestand en selecteer de optie – Exporteren .
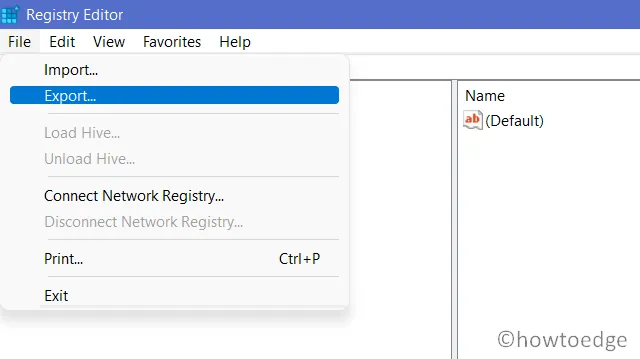
- Geef deze back-up een naam en klik op Opslaan .
Het hele back-upproces duurt ongeveer 5-10 minuten, afhankelijk van het aantal vermeldingen in uw register.
Hoe maak ik het register schoon op Windows 11/10?
Nu u een registerback-up hebt gemaakt, gebruikt u een van de onderstaande methoden om het register leeg te maken:
- Door het Backup Registry-bestand te gebruiken
- Windows Opstartherstel uitvoeren (veilige modus)
- DISM-opdracht uitvoeren
- Via het hulpprogramma Schijfopruiming
1] Door een back-upregisterbestand te gebruiken
Als u ooit een registerback-up had gemaakt toen uw pc nog goed werkte, kunt u die gebruiken om uw huidige problemen op te lossen. Ga hiervoor verder met de volgende instructies.
- Druk tegelijkertijd op de ” Windows-toets + R ” om het dialoogvenster Uitvoeren te openen.
- Typ ”
regedit” in het dialoogvenster Uitvoeren. - Druk op de OK- knop.
- Ga naar het menu Bestand op de bovenste balk en selecteer Importeren .
- Blader nu naar de map waar de oude registerback-up zich bevindt.
- Selecteer dat bestand en druk op de knop – Openen .
Het gekozen bestand zal nu uw huidige bestanden in het register gaan vervangen. Ik hoop dat alleen deze methode het probleem waarmee u te maken heeft, oplost.
2] Windows Opstartherstel uitvoeren (in de veilige modus)
Als u vóór het optreden van de recente problemen geen registerback-up heeft, kunt u de opstartreparatie op Windows 11/10 starten. Hiervoor moet u eerst in de Veilige modus opstarten. Hier zijn de essentiële stappen om aan te werken:
- Klik met de rechtermuisknop op het Windows-pictogram en selecteer Instellingen .
- Klik op de pagina Instellingen op Systeem en vervolgens op Herstel (rechterdeelvenster).
- Klik op Nu opnieuw opstarten en uw apparaat zal opstarten in WinRE.
Nu u zich in de Windows Herstelomgeving (WinRE) bevindt, doet u het volgende:
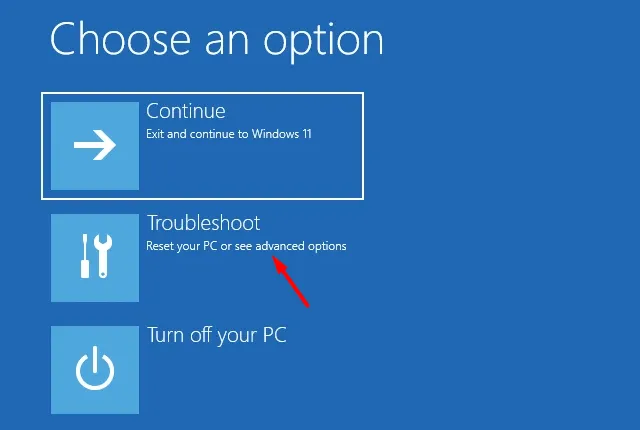
- Klik op Problemen oplossen en vervolgens op Geavanceerde opties .
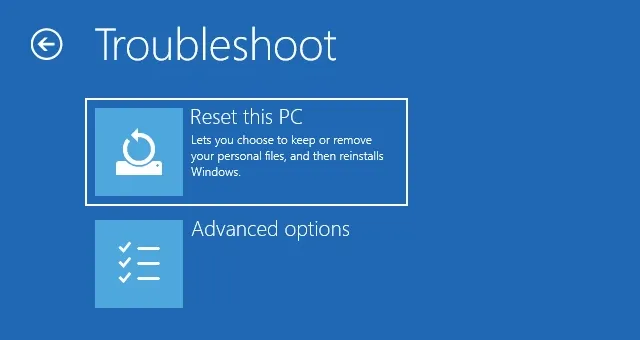
- U krijgt in totaal 6 opties, selecteer Opstartinstellingen.

- Klik op Opnieuw opstarten .
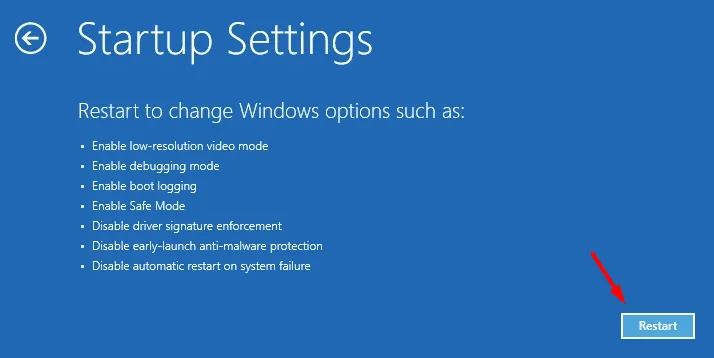
- Druk op het toetsenbord op de toets “5” om de Veilige modus met netwerkmogelijkheden in te schakelen.
- Uw apparaat zal nu opstarten in de veilige modus. Dit is eigenlijk een andere status waarin alle apps en services van derden niet werken.
- Start vervolgens de Register-editor en ga naar het onderstaande pad:
Bereken\HKEY_CURRENT_USER\SOFTWARE
- Op deze locatie ziet u een lijst met apps die u mogelijk al hebt verwijderd. Als u zo’n applicatie hier vindt, klik dan met de rechtermuisknop op die app en druk op Verwijderen . Als er een bevestigingsvenster verschijnt, klikt u op Ja .
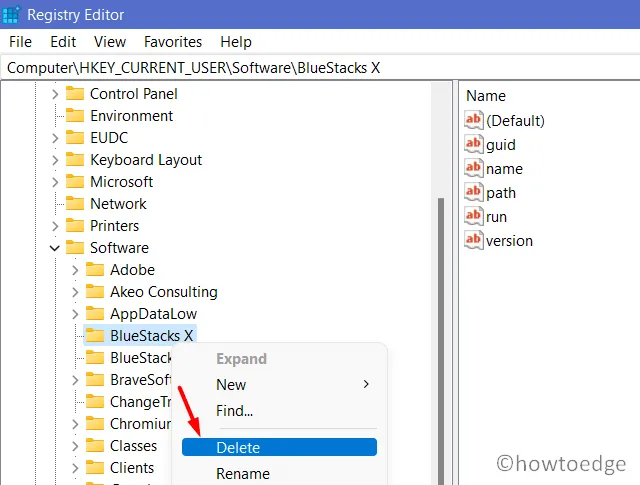
- Als u dit doet, worden alle overgebleven of resterende bestanden van dat reeds verwijderde programma verwijderd.
Doe hetzelfde voor alle apps waarvan u zeker weet dat ze niet op uw computer draaien. Het verwijderen van een map die al in gebruik is, heeft ernstige gevolgen voor uw apparaat. Ga dus voorzichtig te werk.
3] Met behulp van het hulpprogramma Schijfopruiming
Een ander handig hulpmiddel van Microsoft om corrupte registers te repareren is door het hulpprogramma Schijfopruiming uit te voeren. Hiermee kunt u gemakkelijk onnodig opgeslagen cache, oude installatiebestanden en verschillende andere niet-essentiële bestanden verwijderen. Zo kunt u dit hulpprogramma uitvoeren:
- Gebruik Win + S om het zoekvenster te starten.
- Typ schijfopruiming in het zoekvak en druk op Enter.
- Gebruik het vervolgkeuzemenu, selecteer C:\ station en druk op OK .
- Laat deze tool draaien en analyseer de ruimtes die hij kan vrijmaken.
- Zodra de analyse is voltooid, klikt u op de optie – Systeembestanden opschonen .
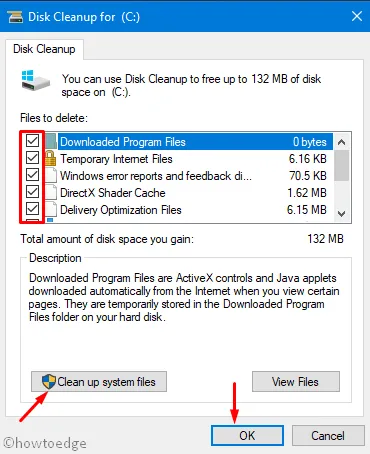
- Herhaal de stappen die u al hebt uitgevoerd, dwz kies station C:\ en laat het de systeemruimte analyseren die het kan vrijmaken. Het hele scanproces duurt een paar minuten om beschadigde gegevens, tijdelijke bestanden of oude installatiebestanden te lokaliseren.
- Vink alle selectievakjes aan en druk op OK .
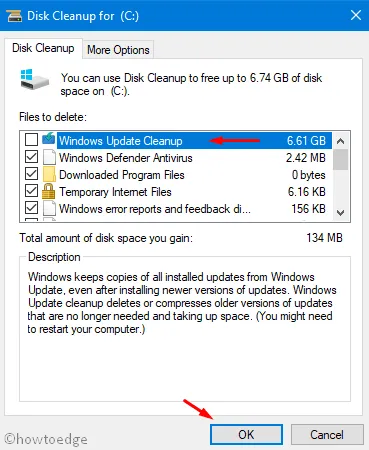
- Als er een bevestigingsvenster verschijnt, drukt u op Bestanden verwijderen .
Zodra dit voorbij is, start u uw pc opnieuw op, zodat de recente wijzigingen van kracht worden vanaf de volgende aanmelding.
4] Door DISM-opdracht te gebruiken
Om eventuele corruptie binnen de Windows 11/10-image op te lossen, kunt u ook de hulp van een opdrachtregelprogramma gebruiken, bijvoorbeeld DISM. Door dit hulpprogramma uit te voeren, kunt u al die bestanden scannen en repareren die verouderd zijn of op de een of andere manier beschadigd zijn geraakt. Hier leest u hoe u de DISM-tool in Windows 11 kunt gebruiken:
- Start de opdrachtprompt als beheerder .
- Typ het volgende op de verhoogde console en druk op Enter –
DISM /Online /Opschonen-Image /ScanHealth
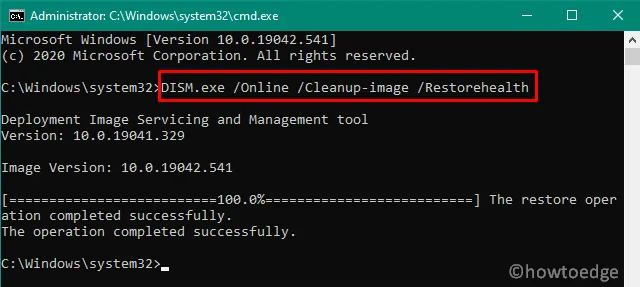
- Dit programma heeft 15-20 minuten nodig om eventuele corruptie in de Windows 11 Image te vinden en te repareren. In sommige scenario’s kan de timing ook toenemen, afhankelijk van het aantal beschadigde bestanden dat moet worden gerepareerd. Maak je geen zorgen, laat deze code gewoon doen waar hij goed in is.
- Wanneer dit proces voorbij is, start u uw computer opnieuw op, zodat de aangebrachte wijzigingen van kracht worden vanaf de volgende aanmelding.
Nu u alle vier de hierboven beschreven oplossingen heeft toegepast, controleert u of uw apparaat perfect werkt.



Geef een reactie