3 manieren om BitLocker te ontgrendelen zonder wachtwoord en herstelsleutel
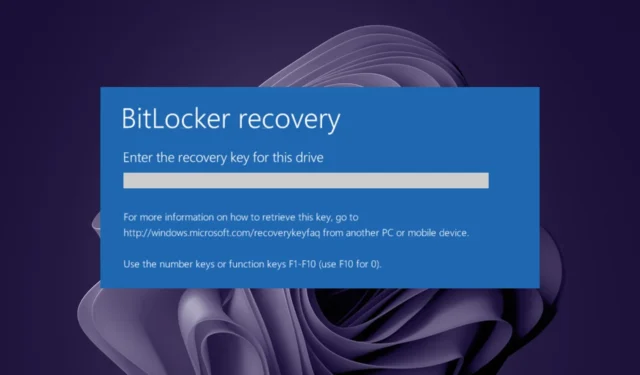
Wanneer u BitLocker inschakelt, wordt de volledige schijf versleuteld en hebt u geen toegang tot uw besturingssysteem zonder een wachtwoord in te voeren. Als u uw wachtwoord vergeet, laten we u manieren zien om BitLocker te ontgrendelen met andere opties.
Waar is de verloren 48-cijferige BitLocker-herstelsleutel?
De BitLocker-herstelsleutel is de 48-cijferige numerieke pincode die u gebruikt om uw harde schijf te ontgrendelen als u het wachtwoord van uw gebruikersaccount bent vergeten of niet kunt inloggen. De herstelsleutel kan worden gebruikt om met BitLocker beveiligde schijven te decoderen.
Als u het wachtwoord vergeet dat is gebruikt om uw harde schijf te coderen, heeft u geen toegang tot de inhoud ervan zonder het wachtwoord of de herstelsleutel.
Als u echter ergens anders een herstelsleutel heeft opgeslagen, is het misschien mogelijk om toegang te krijgen tot uw gegevens zonder het coderingswachtwoord te kennen. Enkele van de mogelijke locaties waar u uw BitLocker-herstelsleutel kunt vinden , zijn:
- Microsoft-account – Als u een Microsoft-account heeft, kunt u deze herstellen door u aan te melden om deze op te halen.
- USB-station – U hebt waarschijnlijk een kopie van uw herstelsleutel op een verwisselbare schijf opgeslagen, dus dit is een andere mogelijke locatie.
- Cloudopslag – Veel gebruikers slaan belangrijke informatie over cloudopslagservices op, inclusief hun BitLocker-herstelsleutels. U kunt bijvoorbeeld uw BitLocker – sleutel herstellen vanuit OneDrive .
Als je het wachtwoord bent vergeten om je harde schijf te versleutelen en je hebt nergens anders een herstelsleutel opgeslagen, dan heb je pech. U kunt op geen enkele manier toegang krijgen tot de inhoud zonder uw gegevens te verliezen.
Hoe ontgrendel ik BitLocker als ik mijn wachtwoord en herstelsleutel ben vergeten?
1. Formatteer uw harde schijf
1.0 Gebruik Verkenner
- Druk op de Win+ Etoetsen om de Verkenner te openen .
- Klik met de rechtermuisknop op uw schijf en selecteer Formaat in het contextmenu.
- Selecteer FAT32 in de vervolgkeuzelijst Bestandssysteem .
- U kunt uw volumelabel een naam geven of het laten zoals het is.
- Klik op de Start- knop.
1.1 Gebruik opdrachtprompt
- Druk op het pictogram Startmenu, typ cmd in de zoekbalk en klik op Als administrator uitvoeren.
- Typ de volgende opdracht en druk op Enter:
diskpart - Typ vervolgens listdisk om het aantal beschikbare stations in uw systeem weer te geven.
- Controleer het vermelde nummer tegen het station dat u wilt formatteren en Enterde volgende opdracht. Vergeet niet om X te vervangen door het corresponderende nummer van de schijf:
selectdisk X - Typ vervolgens clean om alles van de schijf te wissen.
- Wacht tot het proces is voltooid en typ de volgende opdracht:
create partition primary - Vervolgens Enterde volgende opdrachten om de schijf te formatteren en een letter toe te wijzen:
select partition xformat quick fs=NTFS assign letter C - Start uw pc opnieuw op.
2. Schakel Beveiligd opstarten uit
- Ga naar de BIOS-modus van uw pc .
- Selecteer Opstartmodus en klik vervolgens op Legacy Boot.
- Sla de instellingen op en start uw pc opnieuw op.
3. Gebruik een tool van derden
De bovenstaande methoden kunnen een beetje ingewikkeld lijken en veel tijd in beslag nemen. Om dit te voorkomen, kunt u de hulp inroepen van een hulpprogramma van derden, zoals Elcomsoft System Recovery .
Het heeft veel lof gekregen van gebruikers, dus het is de moeite waard om het uit te proberen en te kijken of je de BitLocker-pagina kunt omzeilen.
Hoe verwijder ik het BitLocker-wachtwoord?
U kunt het BitLocker-wachtwoord van een computer verwijderen als u het niet hoeft te bewaren. Als u uw BitLocker-wachtwoord bent vergeten of geen toegang meer hebt tot Windows omdat u het bent vergeten, wilt u de functie misschien helemaal uitschakelen.
U kunt het ook verwijderen als u de beveiliging van uw schijf wilt wijzigen in een andere coderingsmethode waarvoor geen wachtwoord vereist is.
Volg de onderstaande stappen om uw BitLocker-wachtwoord te verwijderen:
- Druk op de Windows toets, typ Configuratiescherm in de zoekbalk en klik op Openen.
- Navigeer naar Systeem en beveiliging .
- Klik op BitLocker-stationsversleuteling.
- Zoek het station waarop u BitLocker-stationsversleuteling wilt uitschakelen en selecteer vervolgens BitLocker uitschakelen .
- Dit zal enige tijd duren, maar uiteindelijk ontvang je een bericht om de schijf te decoderen. Klik op Ontcijferen om verder te gaan.
- Zodra het proces is voltooid, hebt u het BitLocker-wachtwoord verwijderd.
Hopelijk weet u nu hoe u BitLocker kunt ontgrendelen zonder uw wachtwoord of herstelsleutel.
Als je pech hebt en geen van deze succesvol is geweest, moet je misschien een schone installatie van Windows uitvoeren en je gegevens vergeten.
We zouden graag uw feedback ontvangen over welke oplossing u het gemakkelijkst vond of welke voor u werkte.



Geef een reactie