3 manieren om uw pc uit te schrijven bij het Windows Insider-programma
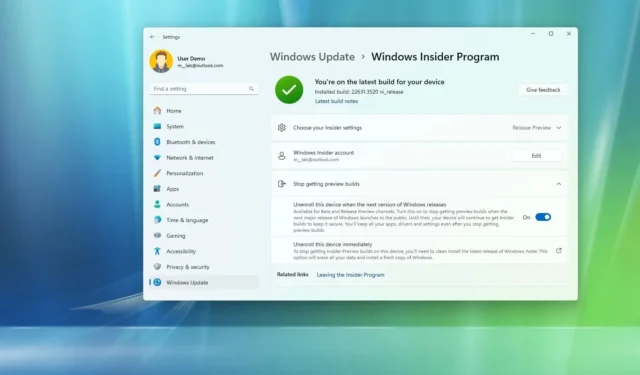
- Om het Windows Insider-programma te verlaten, opent u Instellingen > Windows Update > Windows Insider-programma , klikt u op ‘Stop met het ontvangen van preview-builds’ en zet u de tuimelschakelaar ‘Dit apparaat uitschrijven wanneer de volgende versie van Windows wordt uitgebracht’ aan .
- Als alternatief kunt u een schone installatie of de herstelinstellingen gebruiken als u de respijtperiode hebt gemist of als de optie grijs is weergegeven.
- Deze instructies zijn van toepassing op alle versies van Windows 11.
Als u in Windows 11 uw computer inschrijft bij het Windows Insider-programma, heeft u op zijn minst drie manieren om u uit te schrijven of het programma te verlaten, maar welke optie u moet gebruiken, hangt af van de situatie van de ontwikkeling van het besturingssysteem. Laat het me uitleggen.
Het Windows Insider-programma is een ‘programma’ dat Microsoft heeft ontworpen om ontwikkelaars en enthousiastelingen vroegtijdig toegang te geven tot functies en wijzigingen waar het bedrijf aan werkt voor de volgende versie en zelfs de huidige versie van het besturingssysteem.
Op het moment dat we dit schrijven is de nieuwste ontwikkeling versie 24H2 (of 2024 Update) voor Windows 11.
Het programma omvat vier kanalen: de Canary, Dev, Beta en Release Preview, die elk een voorproefje geven van een andere ontwikkelingsfase. The Canary Channel bevat previews van de nieuwste platformwijzigingen vroeg in de ontwikkelingscyclus. Deze builds kunnen onstabiel zijn, bevatten niet veel documentatie en worden alleen aanbevolen voor zeer technische gebruikers. Het ontwikkelaarskanaal is ook bedoeld voor gevorderde gebruikers, aangezien deze build doorgaans bugs bevat en onstabiel is.
Aan de andere kant is het bètakanaal bedoeld voor iedereen die aankomende functies wil testen of apps wil valideren, en het Release Preview-kanaal biedt meestal de laatste versie van de volgende versie van Windows 11 voordat deze voor iedereen beschikbaar is.
Het enige probleem met het programma is dat opt-out niet eenvoudig is. Normaal gesproken zal Microsoft, wanneer de ontwikkeling van een nieuwe versie van het besturingssysteem ten einde loopt, gebruikers via zijn Windows Insider-blogwebsite op de hoogte stellen van de korte periode waarin het veilig is om de computer uit de specifieke kanalen te verwijderen zonder opnieuw te installeren en de bestandsinstellingen te behouden. en apps.
Als u de vensterperiode mist of zich onmiddellijk wilt uitschrijven, kunt u een schone installatie van het besturingssysteem uitvoeren. Deze optie omvat ook het herstellen van bestanden vanaf de back-up, het opnieuw installeren van apps en het opnieuw configureren van instellingen.
Als u een pauze wilt nemen in het programma of de computer nodig heeft voor een ander project, kunt u zich op verschillende manieren afmelden voor het Windows Insider-programma, zelfs als u een preview van de volgende Windows-ontwikkeling hebt geïnstalleerd.
In deze handleiding leer ik u de stappen om uw laptop of desktopcomputer uit het Windows Insider-programma te verwijderen.
Deze instructies zijn van toepassing op elke release van Windows 11, inclusief versies 24H2, 23H2, 22H2 en 21H2.
- 1. Meld u af bij het Insider-programma zonder bestanden te verliezen
- 2. Meld u af bij het Insider-programma door opnieuw te installeren
- 3. Meld u af voor het Insider-programma nadat u een andere versie hebt geïnstalleerd
1. Meld u af bij het Insider-programma zonder bestanden te verliezen
Volg deze stappen om u op een elegante manier af te melden voor het Windows Insider-programma zonder uw bestanden te verliezen of opnieuw te installeren:
-
Open Instellingen op Windows 11.
-
Klik op Windows Update .
-
Klik op de pagina Windows Insider-programma .
-
Klik op de instelling ‘Stop met het ontvangen van preview-builds’ .
-
Schakel de tuimelschakelaar ‘Dit apparaat uitschrijven wanneer de volgende versie van Windows wordt uitgebracht’ in.

Zodra u de stappen heeft voltooid, blijft de computer voorbeelden van Windows ontvangen, maar zodra de definitieve versie arriveert, zal het apparaat zich netjes afmelden voor het programma.
Op dit punt beschikt de computer over de definitieve versie van het besturingssysteem en blijft hij updates ontvangen zolang de nieuwe versie wordt ondersteund.
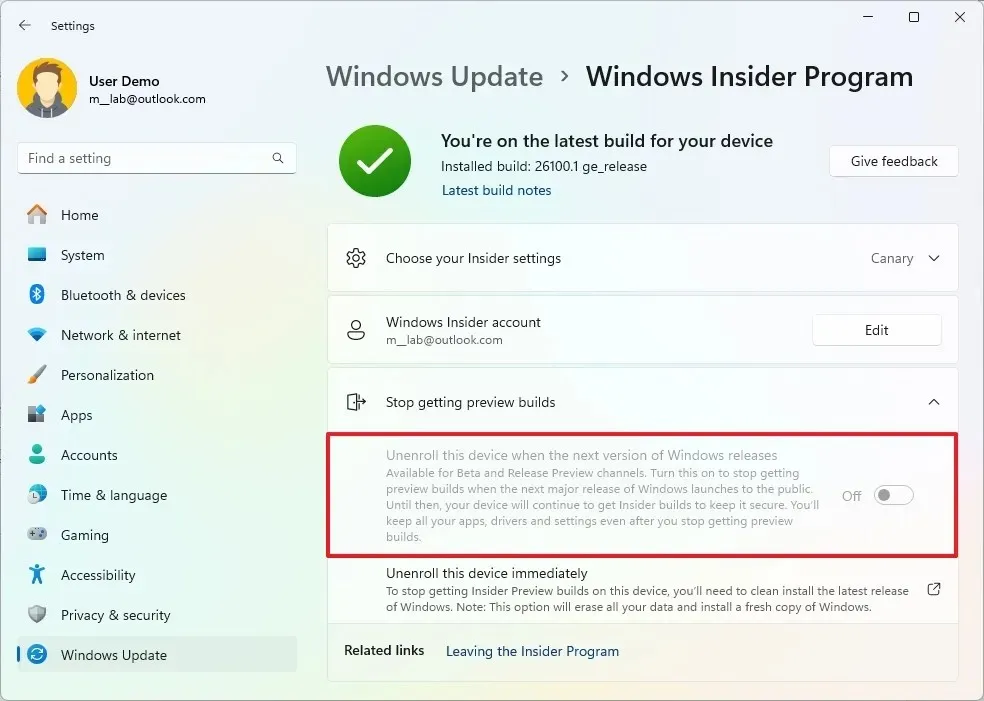
Als de optie grijs is en u een computer hebt die is ingeschreven bij de Dev- of Canary-kanalen, is de enige manier om het apparaat uit het programma te verwijderen een schone installatie.
2. Meld u af bij het Insider-programma door opnieuw te installeren
Als u de respijtperiode om u af te melden voor het programma hebt gemist of als de optie voor uitschrijven grijs wordt weergegeven, kunt u de computer uit het Insider-programma verwijderen door de huidige instellingen te wissen en met een nieuwe installatie te beginnen.
Volg deze stappen om een schone installatie uit te voeren en uw pc uit te schrijven bij het Insider-programma:
-
Start de pc met de Windows 11 USB-flashdrive .
-
Druk op een willekeurige toets om door te gaan.
-
Klik op de knop Volgende .
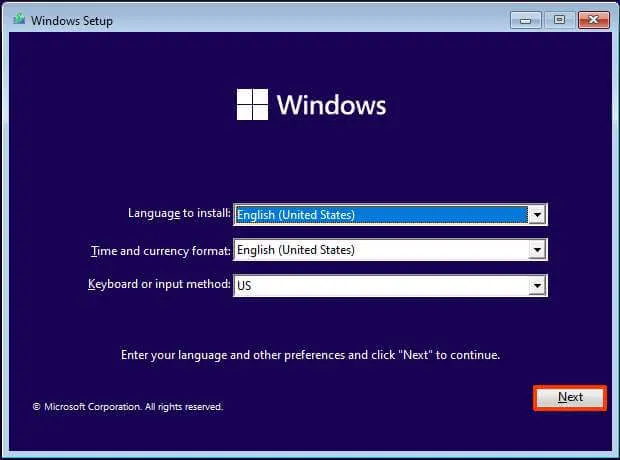
-
Klik op de knop Nu installeren .
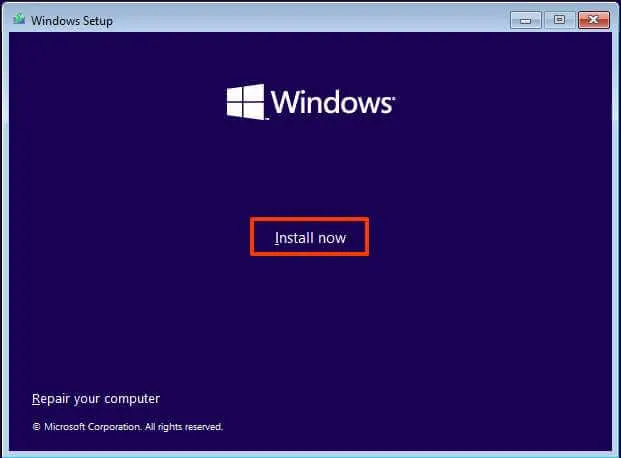
-
Klik op de optie ‘Ik heb geen productsleutel’ .
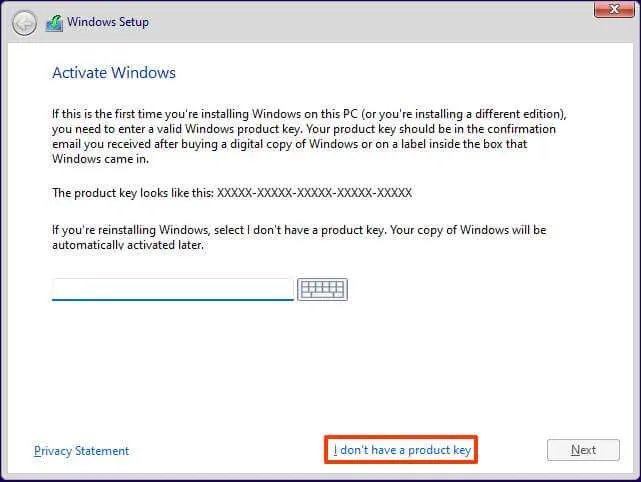
-
Selecteer de editie van “Windows 11” die door uw licentiesleutel wordt geactiveerd (indien van toepassing).
-
Vink de optie “Ik accepteer de licentievoorwaarden” aan .
-
Klik op de knop Volgende .
-
Selecteer de optie “Aangepast: alleen Windows installeren (geavanceerd)” .
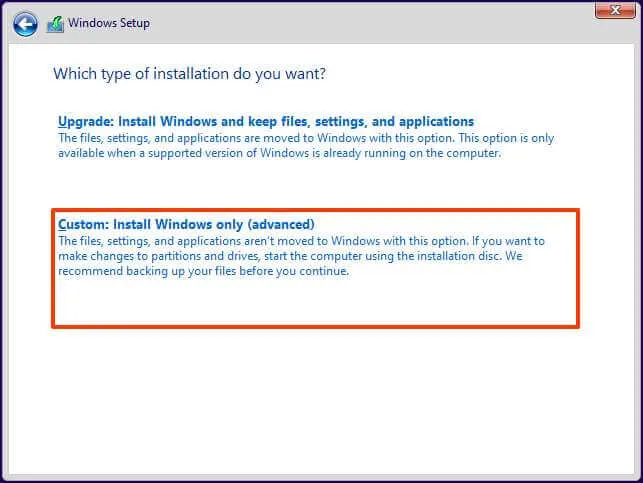
-
Selecteer elke partitie op de harde schijf waar u Windows 11 wilt installeren en klik op de knop “Verwijderen” . (Normaal gesproken is “Drive 0” het station dat alle installatiebestanden bevat.)
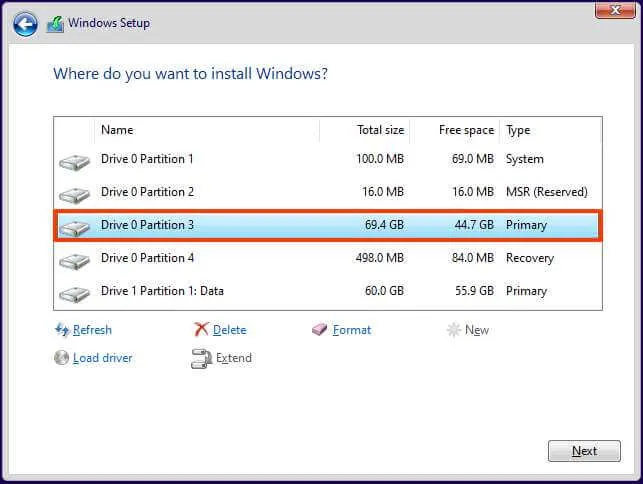 Waarschuwing: wanneer u een partitie verwijdert, worden ook alle gegevens op de schijf verwijderd. Het is ook niet vereist om de partities van een secundaire harde schijf te verwijderen.
Waarschuwing: wanneer u een partitie verwijdert, worden ook alle gegevens op de schijf verwijderd. Het is ook niet vereist om de partities van een secundaire harde schijf te verwijderen. -
Selecteer de harde schijf (station 0 niet-toegewezen ruimte) om een nieuw exemplaar van het besturingssysteem te installeren.
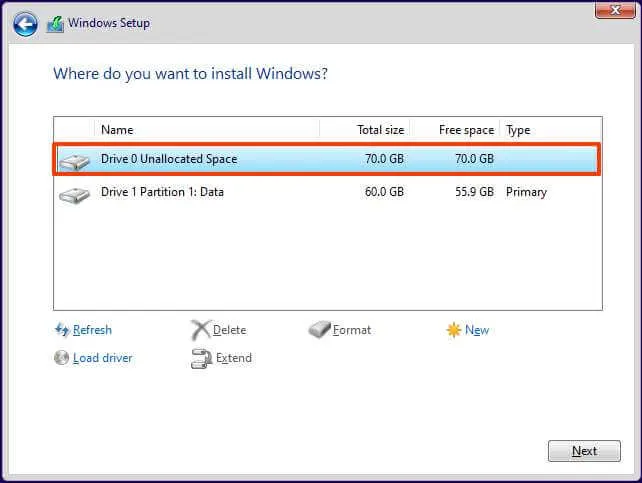
-
Klik op de knop Volgende .
-
Ga verder met de aanwijzingen op het scherm om de out-of-the-box-ervaring (OOBE) te voltooien .
Nadat u de stappen heeft voltooid, start de computer op met een nieuwe installatie van Windows 11 vanaf het stabiele Chanel.
Het “Stable Channel” is niet echt een kanaal. Het is een manier om te verwijzen naar de officiële release van Windows die niet in preview is.
U kunt ook doorgaan met de schone installatie met behulp van het ISO-bestand, WinRE of Media Creation Tool. In mijn andere gids worden deze installatiemethoden gedetailleerder uitgelegd.
3. Meld u af voor het Insider-programma nadat u een andere versie hebt geïnstalleerd
Als u nog geen tweede preview van de volgende versie van Windows 11 hebt geïnstalleerd en u het besturingssysteem niet opnieuw wilt installeren, kunt u ook de herstelinstellingen gebruiken om terug te gaan naar de vorige versie en vervolgens de “Windows Insider”-versie gebruiken. Instellingen” om u op een elegante manier af te melden voor het programma.
Volg deze stappen om uw computer uit het Windows Insider-programma te verwijderen, zelfs nadat u de eerste preview van de volgende versie hebt geïnstalleerd:
-
Open instellingen .
-
Klik op Systeem .
-
Klik op de herstelpagina aan de rechterkant.
-
Klik op de knop Terug onder het gedeelte ‘Herstelopties’.
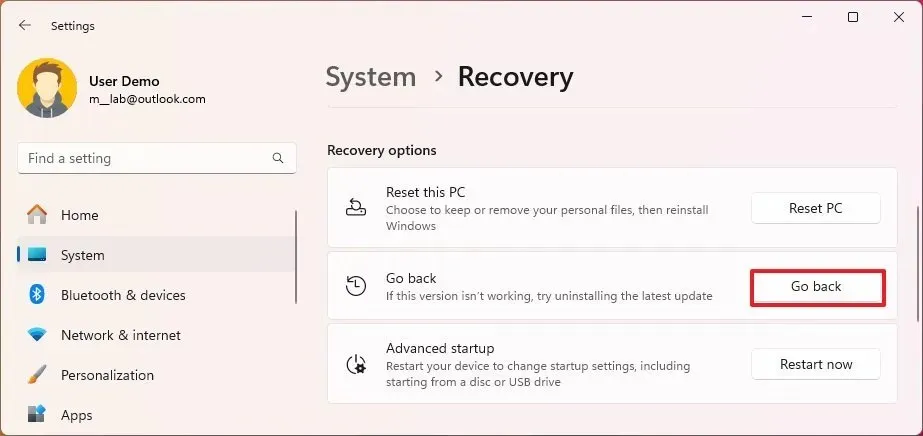
-
Klik op de knop Volgende .
-
Klik op de knop ‘Nee, bedankt’ .
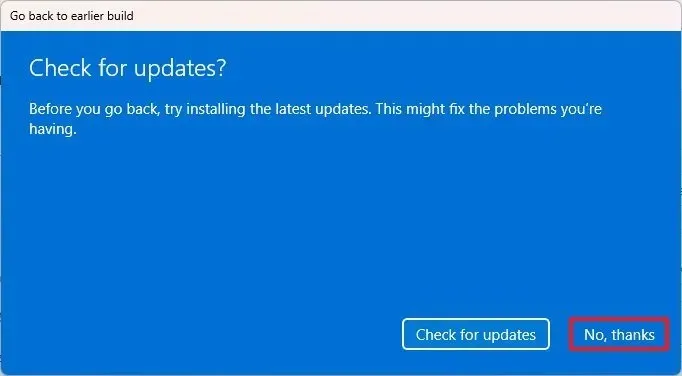
-
Klik op de knop Volgende .

-
Klik nogmaals op de knop Volgende .
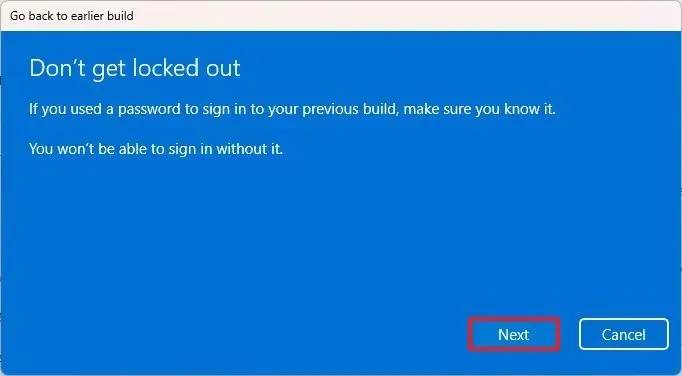
-
Klik op de knop Terug .
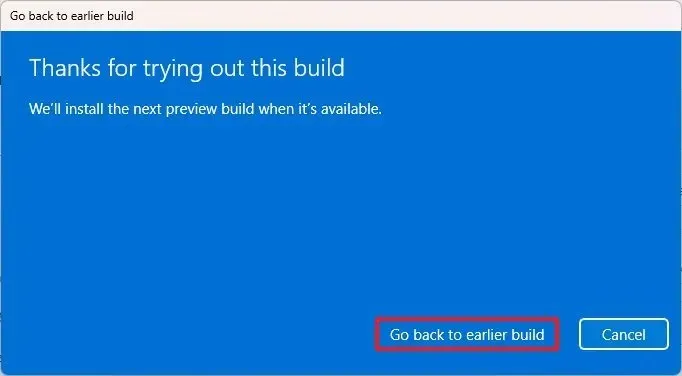
-
Open Instellingen op Windows 11.
-
Klik op Windows Update .
-
Klik op de pagina Windows Insider-programma .
-
Klik op de instelling ‘Stop met het ontvangen van preview-builds’ .
-
Schakel de tuimelschakelaar ‘Dit apparaat uitschrijven wanneer de volgende versie van Windows wordt uitgebracht’ in.
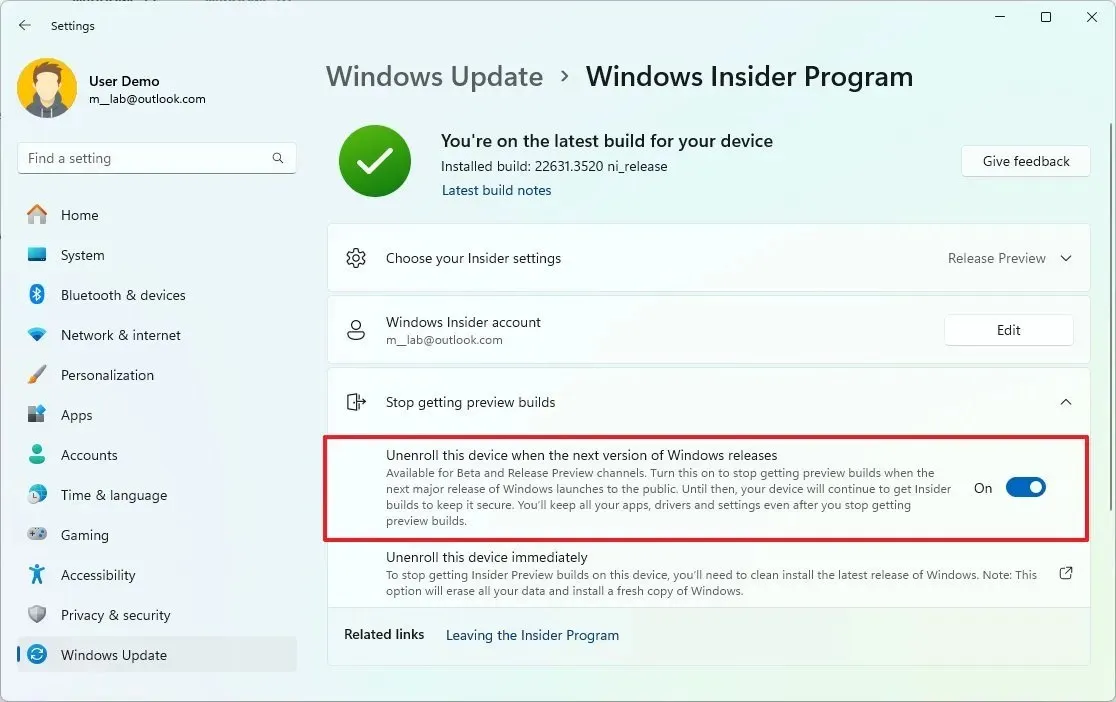
Zodra u de stappen heeft voltooid, verwijdert het systeem het apparaat uit het Insider-programma, waardoor de meest recente versie van Windows 11 geïnstalleerd en ondersteund blijft.
Ongeacht de methode die u kiest om u uit te schrijven, u kunt zich altijd opnieuw inschrijven bij het programma via de instellingenpagina van het “Windows Insider Programma” en de knop “Aan de slag” gebruiken.
Als u vragen heeft , kunt u mij dit laten weten in de reacties hieronder.



Geef een reactie