3 manieren om uw Windows-wachtwoord opnieuw in te stellen
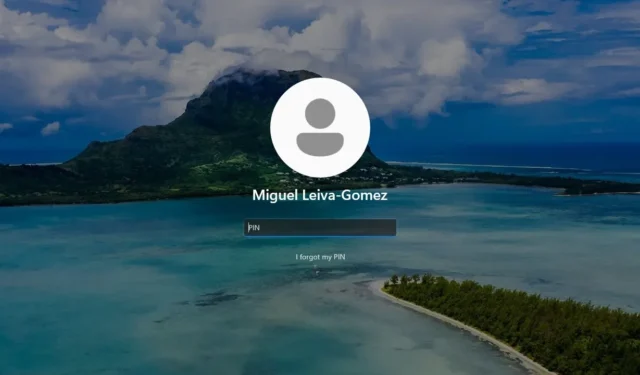
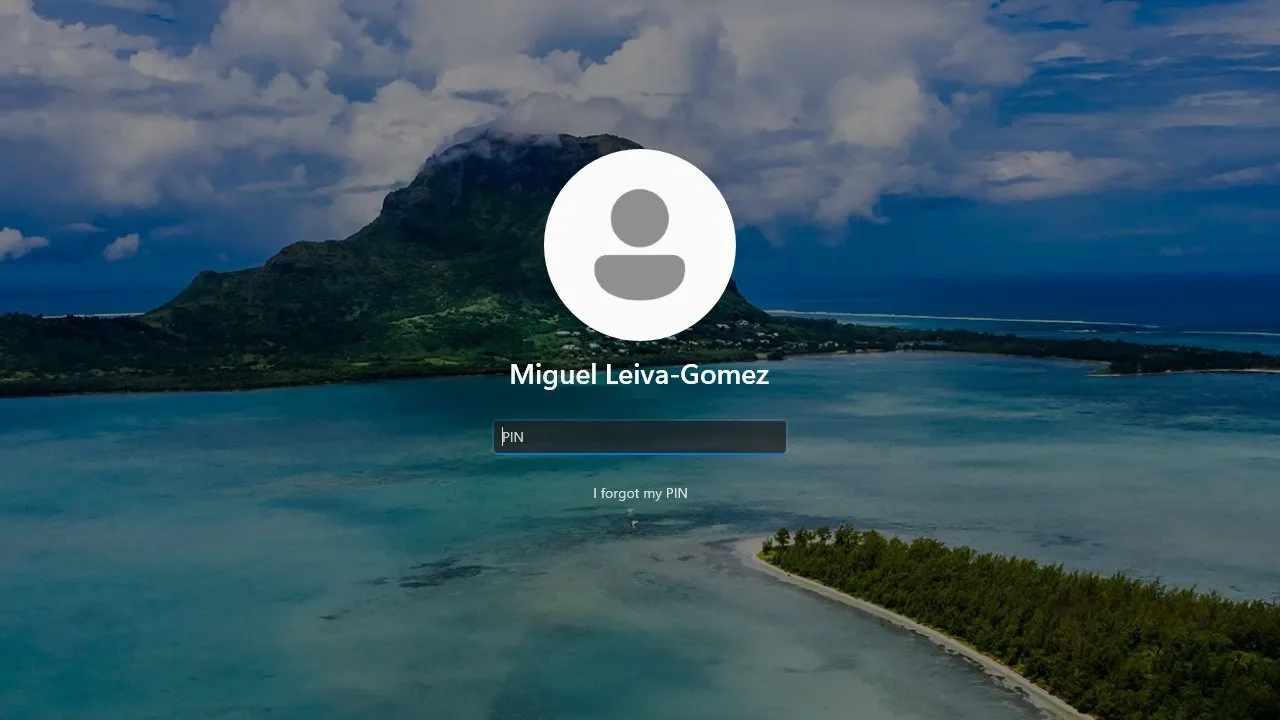
Er zijn verschillende redenen waarom u uw Windows-inlogwachtwoord zou kunnen vergeten. Als het u overkomt, laat deze handleiding zien hoe u een Windows-wachtwoordreset uitvoert.
1. Uw wachtwoord herstellen via het inlogscherm
Windows heeft een handige functie waarmee u uw aanmeldingswachtwoord kunt herstellen vanaf het eerste opstartscherm. De procedure voor het opnieuw instellen van uw wachtwoord verschilt, afhankelijk van of u een pincode of uw accountwachtwoord gebruikt.
Als u een pincode gebruikt om u aan te melden…
Als u uw pincode bent kwijtgeraakt, maar er wel een Microsoft-account is gekoppeld aan uw Windows-installatie, hoeft u alleen maar op de knop Ik ben mijn pincode vergeten te drukken om uw wachtwoord opnieuw in te stellen .
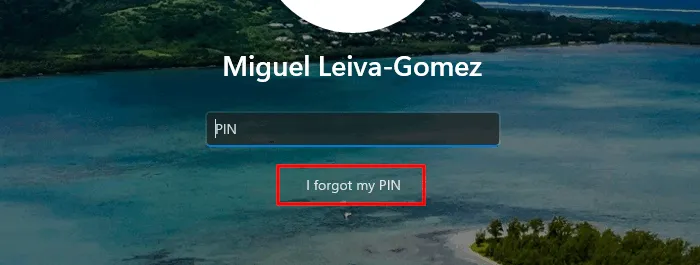
Het kan even duren voordat uw systeem u begroet met een inlogscherm voor uw Microsoft-account. Ontvang een code via e-mail van Microsoft waarmee u kunt inloggen (handiger, vooral als u vergeetachtig bent geweest), of klik op ‘Gebruik in plaats daarvan uw wachtwoord’ om in te loggen met het wachtwoord van uw account.
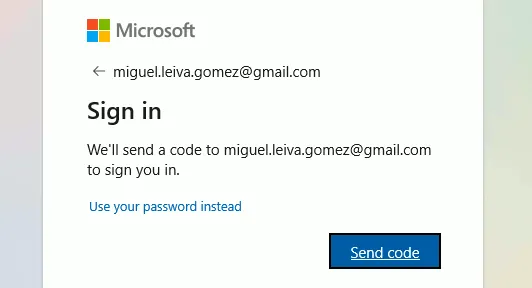
Nadat u de ontvangen code of uw wachtwoord heeft ingevoerd, wordt u in het dialoogvenster gevraagd of u zeker weet dat u uw pincode opnieuw wilt instellen, waarbij u wordt gewaarschuwd dat sommige apps mogelijk willen dat u zich opnieuw aanmeldt, en worden enkele gegevens over u weergegeven kan verloren gaan. Klik op Doorgaan om uw pincode opnieuw in te stellen.
Stel in het venster voor het opnieuw instellen van de pincode uw nieuwe pincode in en klik op OK .
Als u andere methoden gebruikt om u aan te melden…
Als u het wachtwoord van uw Microsoft-account of andere methoden gebruikt om u aan te melden bij Windows, klikt u op Ik ben mijn wachtwoord vergeten om het proces voor het herstellen van uw account te starten.
Uw alternatieve communicatiemethoden (e-mail, telefoonnummers, enz.) om beveiligingscodes te ontvangen, worden grotendeels verborgen door sterretjes. Typ het e-mailadres of telefoonnummer met de verborgen delen om uw identiteit te bevestigen.
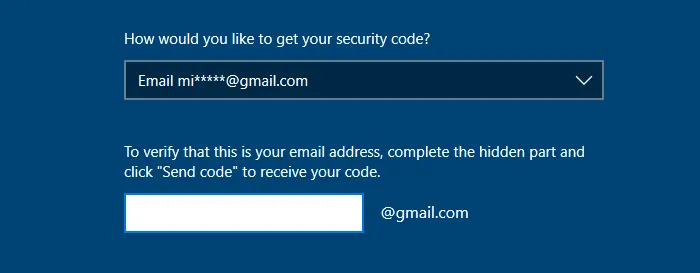
Op het volgende scherm typt u uw code in en klikt u op Volgende . U wordt naar een scherm geleid waarin u wordt gevraagd uw nieuwe wachtwoord in te voeren.
2. Gebruik van de wachtwoordhersteldiskette
Het gebruik van een wachtwoordhersteldiskette is een van de gemakkelijkste methoden om uw vergeten Windows-wachtwoord opnieuw in te stellen. Het enige nadeel is dat je vooraf een wachtwoordhersteldiskette moet hebben gemaakt.
De wachtwoordhersteldiskette maken
Het is misschien te laat, maar als je dit leest voordat je je wachtwoord kwijtraakt, zijn de instructies vrij eenvoudig.
Plaats eerst een USB-stick in uw systeem. Zorg ervoor dat het een schijf is die u niet kwijtraakt, want dit is noodzakelijk als u uw wachtwoord kwijtraakt. Nadat u de schijf hebt geplaatst en gedetecteerd, klikt u op het menu Start en typt u ‘wachtwoordherstelschijf’.
Zoek de app Configuratiescherm voor wachtwoordherstelschijf maken .
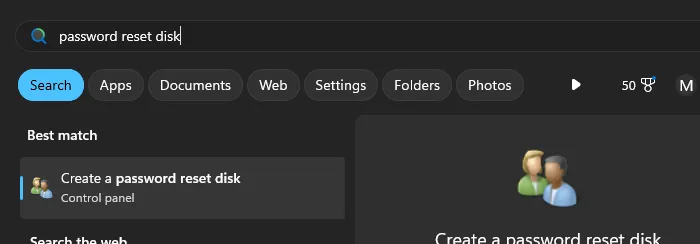
Klik op de app. Als de wizard niet binnen een paar minuten wordt geopend, start u het Windows Explorer- proces opnieuw door op ++ Ctrlte drukken , naar Windows Explorer te zoeken in de lijst met processen in Taakbeheer en op de knop Opnieuw opstarten bovenaan het venster te klikken.ShiftEsc
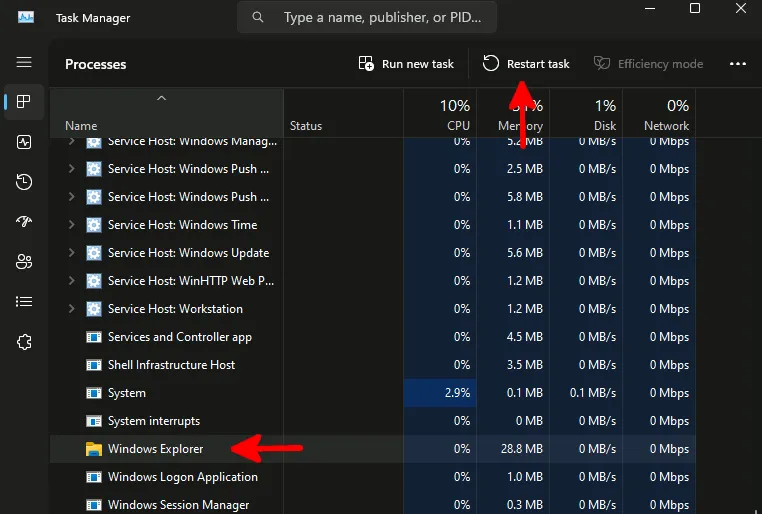
Als u Windows Verkenner opnieuw start, verschijnt er een extra pictogram in de taakbalk dat er voorheen niet was. Dat is de tovenaar. Klik erop en klik vervolgens op Volgende .
Kies uw USB-stick in het tweede venster van de wizard. Voer uw huidige wachtwoord in (niet uw inlogpincode, als u die gebruikt).
Wacht tot de wachtwoordherstelschijf klaar is en rond de wizard af. Als u in de inhoud van de schijf kijkt, ziet u een .psw -bestand. Dat is een RSA2-sleutel die bedoeld is om u te authenticeren en die uniek is voor uw systeem.
Gebruik de wachtwoordhersteldiskette
Dit werkt alleen voor lokale accounts, niet voor accounts die worden beheerd door Microsoft. Als u een Microsoft-account voor Windows gebruikt, raadpleegt u de bovenstaande methode.
Probeer uw wachtwoord opnieuw. Als dit mislukt, klikt u op OK en plaatst u de wachtwoordhersteldiskette. Klik op Wachtwoord opnieuw instellen , doorloop de wizard totdat u Wachtwoord opnieuw instellen op schijf als uw methode kunt selecteren en klik vervolgens op Volgende .
Typ uw nieuwe wachtwoord, bevestig het, maak er een hint voor en u bent klaar!
3. Reset uw wachtwoord door de knop voor gemakkelijke toegang te hacken
Deze handige hack is een weinig bekende methode om een Windows-wachtwoord opnieuw in te stellen. Als u het maken van een wachtwoordhersteldiskette hebt gemist en geen extra software wilt gebruiken, kan dit helpen, maar hiervoor zijn enkele systeembestanden nodig, waardoor uw vermogen om toegankelijkheidshulpmiddelen te gebruiken, althans tijdelijk, in gevaar komt.
Hoewel het niet onmogelijk is om te herstellen van het per ongeluk verwijderen van belangrijke bestanden, is het echt niet iets dat u aan uw dag wilt toevoegen.
Om het wachtwoord opnieuw in te stellen, gaat u naar het inlogscherm en klikt u op de aan/uit-knop. Houd Shiftuw toetsenbord ingedrukt terwijl u op Opnieuw opstarten klikt om een herstelmenu te openen.
Ga naar Problemen oplossen -> Geavanceerde opties -> Opdrachtprompt .
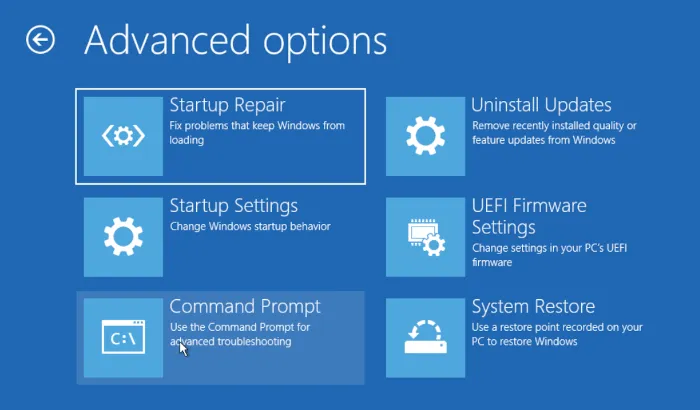
Typ de onderstaande opdrachten zorgvuldig en voer ze één voor één uit.
U vervangt utilman.exe door cmd.exe, zodat het indrukken van de knop Ease of Access resulteert in een opdrachtprompt en een back-up maakt van utilman.exe die u opnieuw kunt gebruiken.
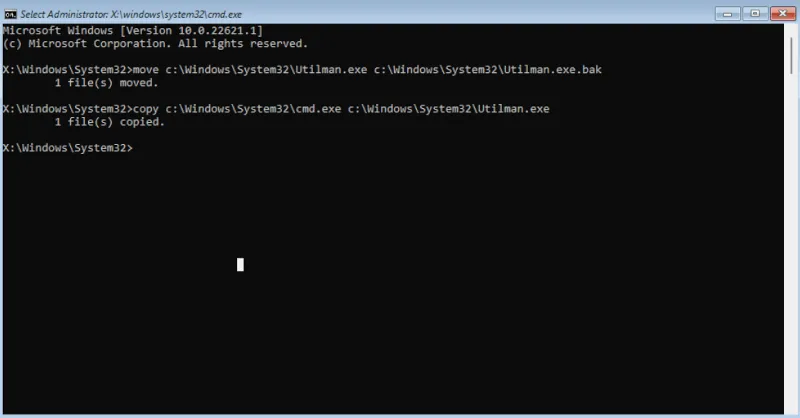
Sluit de opdrachtprompt en klik op Doorgaan om Windows opnieuw op te starten. Klik op de knop Toegankelijkheid in de benedenhoek van het Windows-inlogscherm. Met deze actie wordt de opdrachtprompt gestart.
Ons doel is om een nieuw lokaal beheerdersaccount met verhoogde rechten op uw inlogscherm aan te maken.
Gebruik in de opdrachtprompt de onderstaande opdrachten één voor één, terwijl u <gebruikersnaam> vervangt door een nieuwe gebruikersnaam naar keuze. In mijn geval gebruikte ik “testuser” als mijn nieuwe gebruikersnaam.
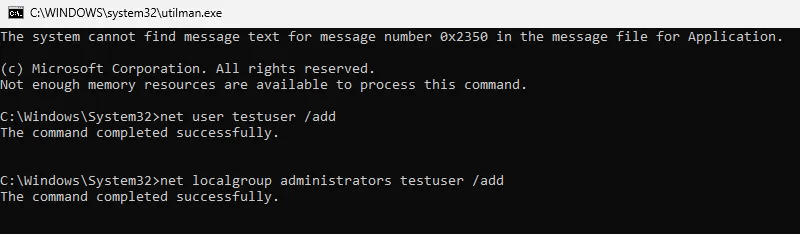
Er wordt een nieuw gebruikersaccount met de nieuwe gebruikersnaam aangemaakt. Selecteer het nieuwe account in het inlogscherm en log in op uw Windows-systeem.

Nadat u bent ingelogd, kunt u het wachtwoord van het andere account opnieuw instellen vanuit het venster Lokale gebruikers en groepen. Je kunt het openen door te zoeken naar lusrmgr.msc in het Start- menu.
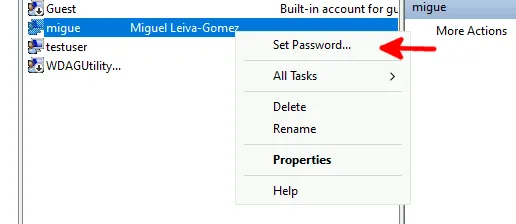
Hoewel veel van de oudere manieren om hackers te hacken niet meer bestaan, blijven deze methoden voor het opnieuw instellen van Windows-wachtwoorden (vooral de laatste) beproefde, krachtige manieren om ervoor te zorgen dat u weer op uw systeem kunt inloggen. Als u andere soorten aanmeldingsfouten ondervindt, leest u hoe u de fout Aanmeldingsoptie is uitgeschakeld op Windows kunt oplossen!
Alle afbeeldingen en screenshots door Miguel Leiva-Gomez.



Geef een reactie