3 manieren om uw Windows 10-wachtwoord te verwijderen
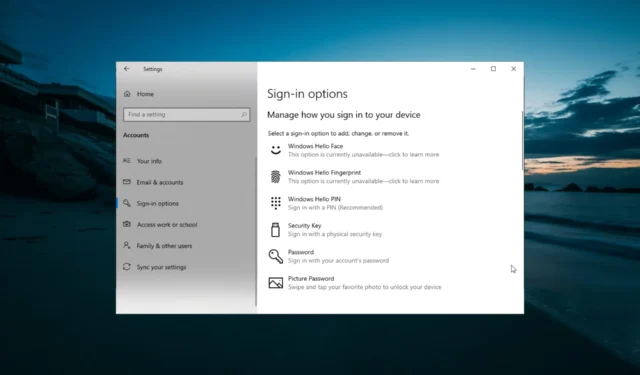

Hoewel het gebruik van wachtwoorden en pincodes goed is om ongeoorloofde toegang tot een pc te voorkomen, vindt niet iedereen ze leuk, vooral niet op hun thuiscomputer. Dit blijkt duidelijk uit het aantal gebruikers dat op zoek is naar manieren om hun Windows 10-wachtwoord te verwijderen.
Als u ook niet elke keer uw inloggegevens wilt opgeven, laat deze handleiding u zien hoe u de beveiligingsfunctie voorgoed kunt verwijderen.
Is het veilig om mijn Windows 10-wachtwoord te verwijderen?
Of het verwijderen van uw Windows 10-wachtwoord veilig is, hangt af van waar en hoe u uw apparaat gebruikt. Een thuis-pc met gecontroleerde toegang kan bijvoorbeeld zonder wachtwoord blijven.
Als u uw computer echter op een openbare locatie gebruikt waar de toegang onbeperkt is, wordt u vanwege de privacy geadviseerd een wachtwoord of pincode te gebruiken.
Hoe kan ik het Windows 10-wachtwoord verwijderen?
1. Gebruik de app Instellingen
- Druk op de toets Windows + I en selecteer de optie Accounts .

- Klik op de Aanmeldingsopties in het linkerdeelvenster.

- Klik nu op de vervolgkeuzelijst onder het gedeelte Inloggen vereisen.
- Selecteer ten slotte de optie Nooit.
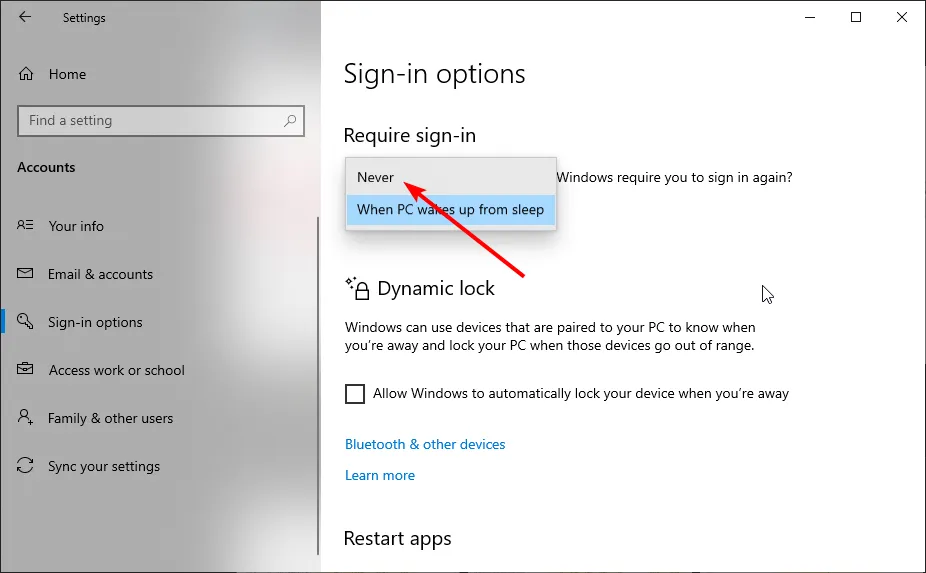
De eerste methode om uw Windows 10-wachtwoord te verwijderen is via de app Instellingen. Het is echter misschien niet eenvoudig als u een Microsoft-account gebruikt.
In dit geval moet u eerst overschakelen naar een lokaal account door de onderstaande stappen te volgen:
- Druk op de toets Windows + I en selecteer de optie Accounts .
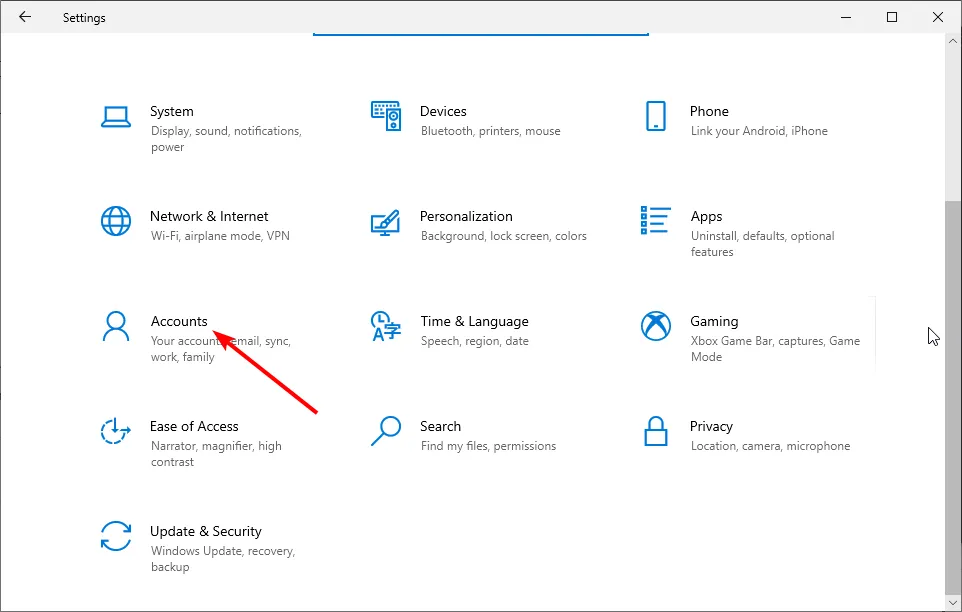
- Klik op Uw gegevens in het linkerdeelvenster.

- Selecteer nu de optie In plaats daarvan aanmelden met een lokaal account.
- Typ vervolgens uw gegevens en wachtwoordhints in.
- Klik op de knop Volgende.
- Selecteer ten slotte Afmelden en voltooi.
Nadat u bent overgeschakeld naar een lokaal account, kunt u nu doorgaan met het verwijderen van uw Windows 10-wachtwoord.
2. Via Gebruikersaccounts
- Druk op de toets Windows + R , typ netplwiz en klik op OK knop.

- Verwijder nu het vinkje uit het vakje Gebruikers moeten een gebruikersnaam en wachtwoord invoeren om deze computer te gebruiken.
- Klik op de knop Toepassen.
- Typ vervolgens uw gebruikersnaam en wachtwoord wanneer daarom wordt gevraagd.
- Klik op de knop OK om de aangebrachte wijzigingen op te slaan.
- Start ten slotte uw pc opnieuw op.
Een andere effectieve optie om uw Windows 10-wachtwoord te verwijderen is via de gebruikersaccountfunctie. Dit biedt een snellere optie om deze taak uit te voeren.
Dit is gemakkelijker als u het lokale account gebruikt en niet het Microsoft-account.
3. Gebruik de opdrachtprompt
- Druk op de toets Windows + S , typ cmd en selecteer Als administrator uitvoeren< a i=4> onder de opdrachtprompt.

- Typ de onderstaande opdracht en druk op Enter om deze uit te voeren:
control userpasswords2
- Verwijder ten slotte het vinkje uit het vakje Gebruikers moeten een gebruikersnaam en wachtwoord invoeren om deze computer te gebruiken en volg de instructies op het scherm om het proces te voltooien. /span>
De laatste beschikbare optie is om de opdrachtprompt te gebruiken om uw Windows 10-wachtwoord te gebruiken. Hiermee gaat u naar de gebruikersaccountpagina, waar u de functie kunt uitschakelen.
Privacy en beveiliging behoren tot de aantrekkelijke kenmerken van het Windows-besturingssysteem, en het is niet verrassend dat gebruikers meerdere opties krijgen om hun pc te beveiligen.
Als u echter uw Windows 10-wachtwoord wilt verwijderen, kunt u een van de vele opties in deze handleiding gebruiken.
Als u uw wachtwoord kwijtraakt en een Windows 10-wachtwoordhersteltool nodig heeft, raadpleeg dan onze handleiding voor de beste beschikbare opties.
Laat ons gerust weten welke optie u graag gebruikt in de reacties hieronder.



Geef een reactie