3 manieren om een harde schijf te spiegelen op Windows 10
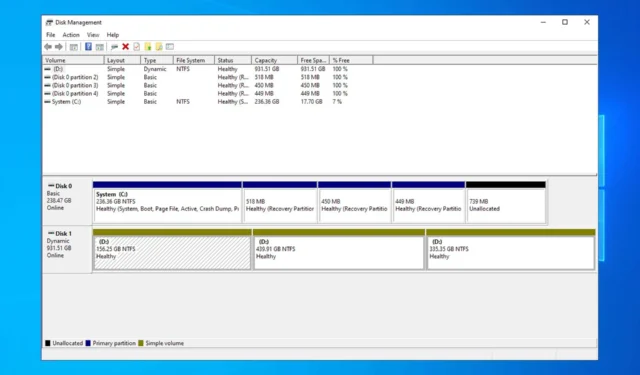

Het falen van de harde schijf is een ernstig probleem omdat u uw gegevens permanent kunt kwijtraken. Dit is de reden waarom velen ervoor kiezen om een harde schijf in Windows 10 te spiegelen als een manier om een back-up van hun gegevens te maken.
Het spiegelen van een harde schijf is niet zo ingewikkeld als u denkt, en in de handleiding van vandaag laten we u een aantal manieren zien waarop u dat op uw pc kunt doen.
Voordelen van spiegelen van harde schijven
- Al uw gegevens worden in realtime naar de back-upschijf geschreven en het spiegelproces vereist geen planning, in tegenstelling tot het kloonproces.
- In geval van een plotselinge schijfstoring kunt u de back-upschijf zonder enige onderbreking blijven gebruiken.
- Vermindert drastisch de downtime van elk systeem, wat belangrijk kan zijn als u een lokale server onderhoudt.
- Schijfspiegeling is schaalbaar en u kunt naadloos meer schijven toevoegen voor extra herstelpartities.
Hoe kloon ik een harde schijf op Windows 10?
1. Gebruik Schijfbeheer
- Druk op de toets Windows + X en kies Schijfbeheer.
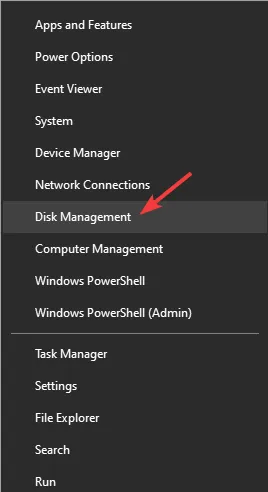
- Selecteer de primaire schijf die u als bron wilt gebruiken, klik er met de rechtermuisknop op en kies Spiegel toevoegen.
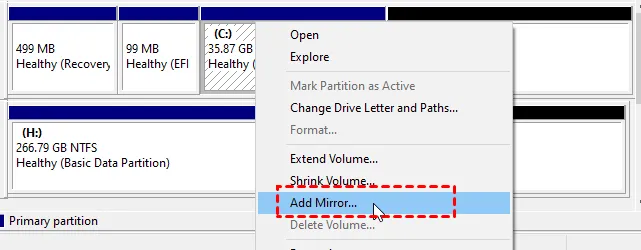
- Selecteer de stationsletter van het secundaire station dat u wilt gebruiken voor spiegelen en kies Spiegel toevoegen.

- U wordt gevraagd de basisschijf naar een dynamische schijf te converteren. Klik op Ja om door te gaan.
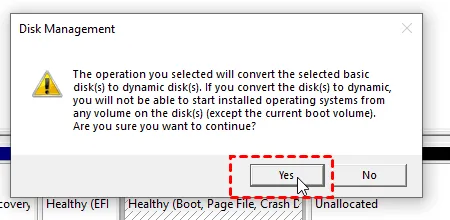
- Wacht enkele ogenblikken totdat het proces is voltooid.
2. Gebruik opslagruimten
- Druk op de toets Windows + S en typ opslagruimtes. Selecteer Opslagruimten beheren.

- Navigeer naar Een nieuwe pool en opslagruimte maken.

- Selecteer de schijven die u wilt gebruiken.
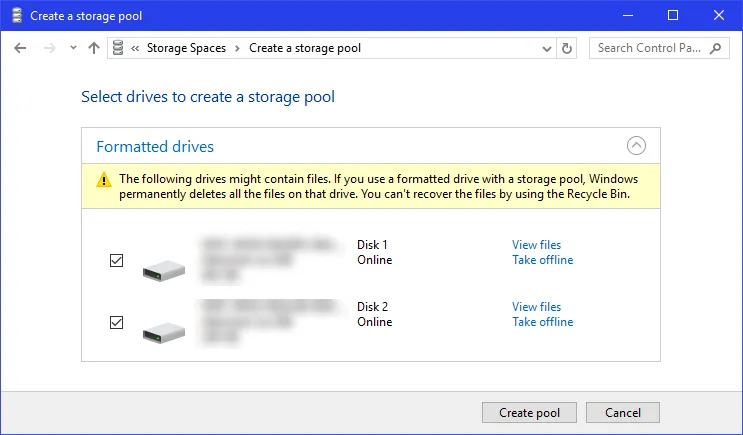
- Configureer vervolgens de grootte van de mirrordrive en stel het tolerantietype in op een Tweerichtingsspiegel.

- Klik op Opslagruimte maken en wacht tot het proces is voltooid.
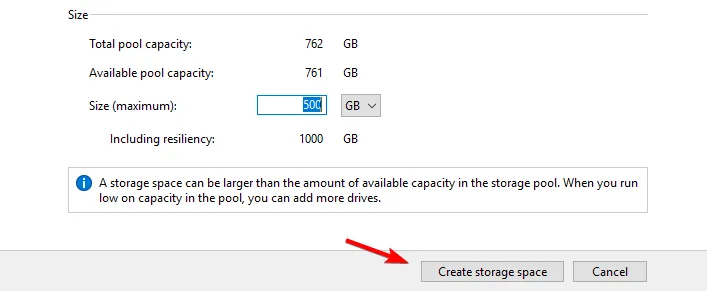
3. Gebruik diskpart
- Druk op de toets Windows + X en kies PowerShell (Admin).

- Zodra het is gestart, typt u diskpart en drukt u op Enter.

- Voer de lijstschijf in om alle schijven op uw pc weer te geven.
- Zoek het station dat u als bronschijf wilt gebruiken. In dit voorbeeld hebben we schijf 1 gebruikt:
select disk 1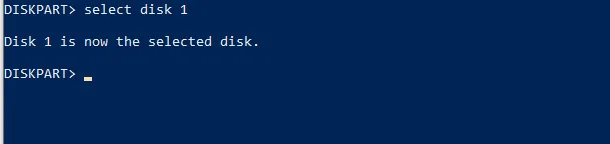
- Voer vervolgens de volgende opdracht uit:
convert dynamic
- Herhaal nu de vorige twee stappen voor een schijf die u als doelschijf wilt gebruiken.
- Voer de volgende opdracht uit om een spiegelvolume te maken:
create volume mirror disk=1
- Ten slotte moet je de andere schijf toevoegen met deze opdracht:
add disk=0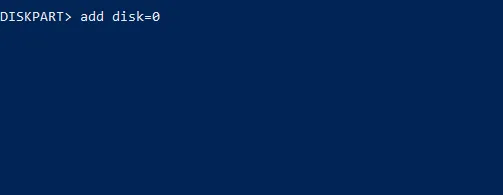
Veelvoorkomende problemen oplossen met het spiegelen van een harde schijf in Windows 10
1. Gebruik chkdsk om fouten bij het klonen van schijven en corrupte bestanden te herstellen
- Druk op de toets Windows + X en kies PowerShell (Admin).
- Voer de volgende opdracht uit
chkdsk c: /r
- Als de schijf beschadigd is, kunnen de beschadigde sectoren problemen veroorzaken bij het klonen.
2. Gebruik Schijfbeheer om niet-toegewezen ruimte te herstellen na het klonen
- Open Schijfbeheer.
- Zoek de schijf met niet-toegewezen ruimte, klik er met de rechtermuisknop op en kies Uitbreiden.
- Configureer de hoeveelheid ruimte die u aan de schijf wilt toevoegen en klik op Volgende. Volg de instructies op het scherm om het proces te voltooien.
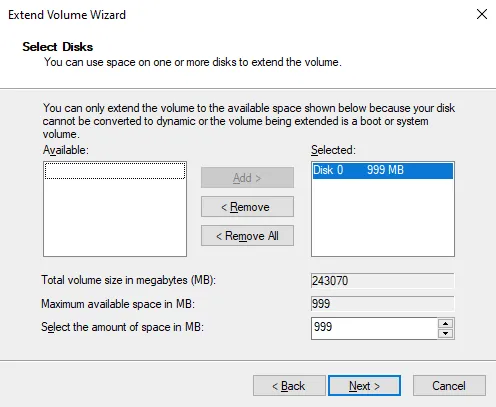
Aanvullende tips voor het optimaliseren van uw gespiegelde schijven op Windows 10
- Om spiegelen te laten werken, moet de secundaire schijf even groot of groter zijn dan uw bronstation.
- Als u meer betrouwbaarheid nodig heeft, overweeg dan om drie schijven te gebruiken in plaats van twee voor spiegeling en maak twee kopieën.
- Gebruik hoogwaardige drivers van betrouwbare fabrikanten om de levensduur van uw schijf te verlengen.
- Gebruik indien mogelijk hardware-RAID, omdat dit betere prestaties biedt en niet afhankelijk is van uw besturingssysteem, in tegenstelling tot software-opties.
Spiegelen is een geweldige manier om je te beschermen tegen plotselinge hardwarestoringen, en omdat het een ingebouwde Windows-functie is, is er geen kloonsoftware
Heeft u ooit schijfspiegeling op uw pc gebruikt? Zo ja, deel uw ervaringen met ons in de reacties hieronder.



Geef een reactie