3 manieren om van iemand een presentator te maken in Microsoft Teams

Een organisator van een vergadering of een medeorganisator wil misschien de rol van presentator aan sommige deelnemers toewijzen. Met deze rol kunnen ze hun inhoud delen en de vergadering faciliteren, zelfs als ze niet de gastheer zijn.
Als je iemand presentator wilt maken in Teams om de vergadering interactief te maken, staan hieronder de verschillende manieren om dat te doen.
Hoe kan ik iemand presentator maken in Microsoft Teams?
1. Voordat u deelneemt aan een vergadering
- Start de Teams-app op uw computer en selecteer de optie Agenda in het linkernavigatievenster.
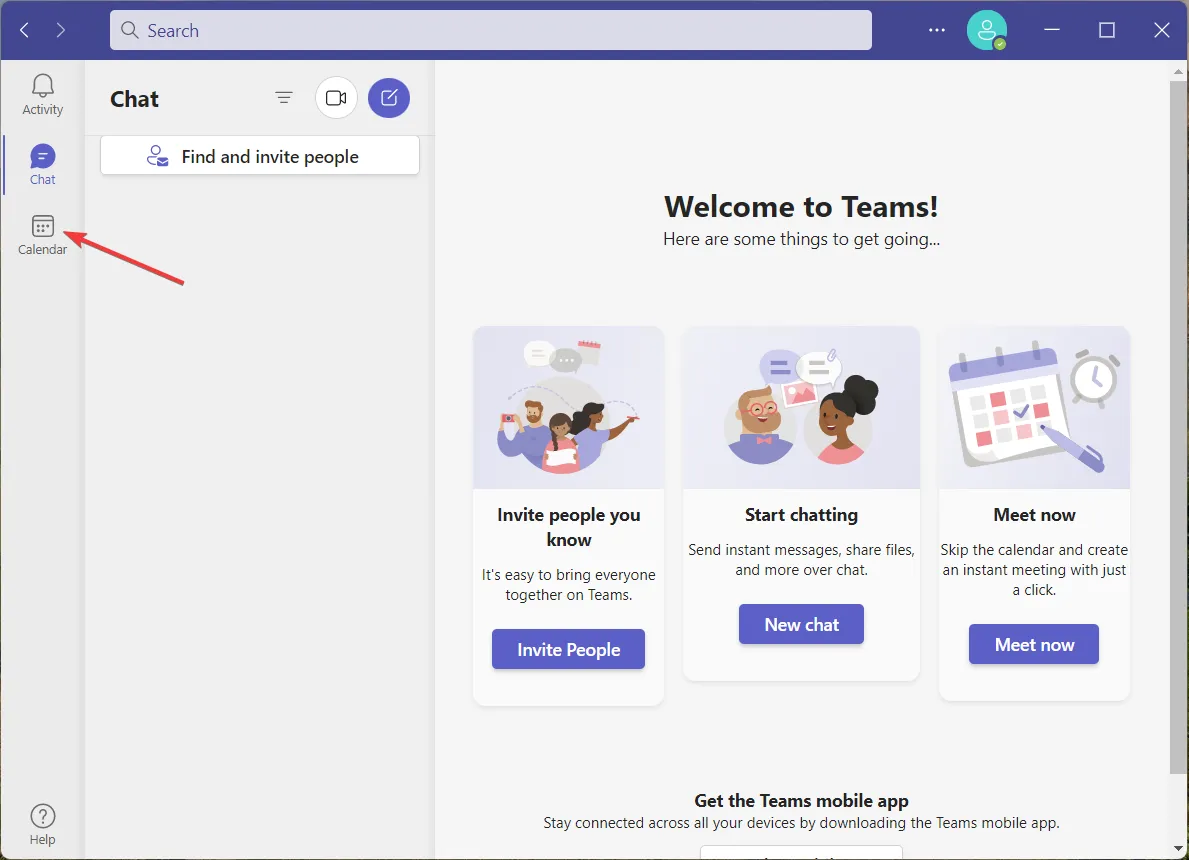
- Druk op de knop Nieuwe vergadering rechtsboven om een nieuwe vergadering in te stellen.

- Geef de essentiële details op en voeg e-mails van aanwezigen toe, en druk op de knop Verzenden rechtsboven om de uitnodigingen voor de vergadering te verzenden.
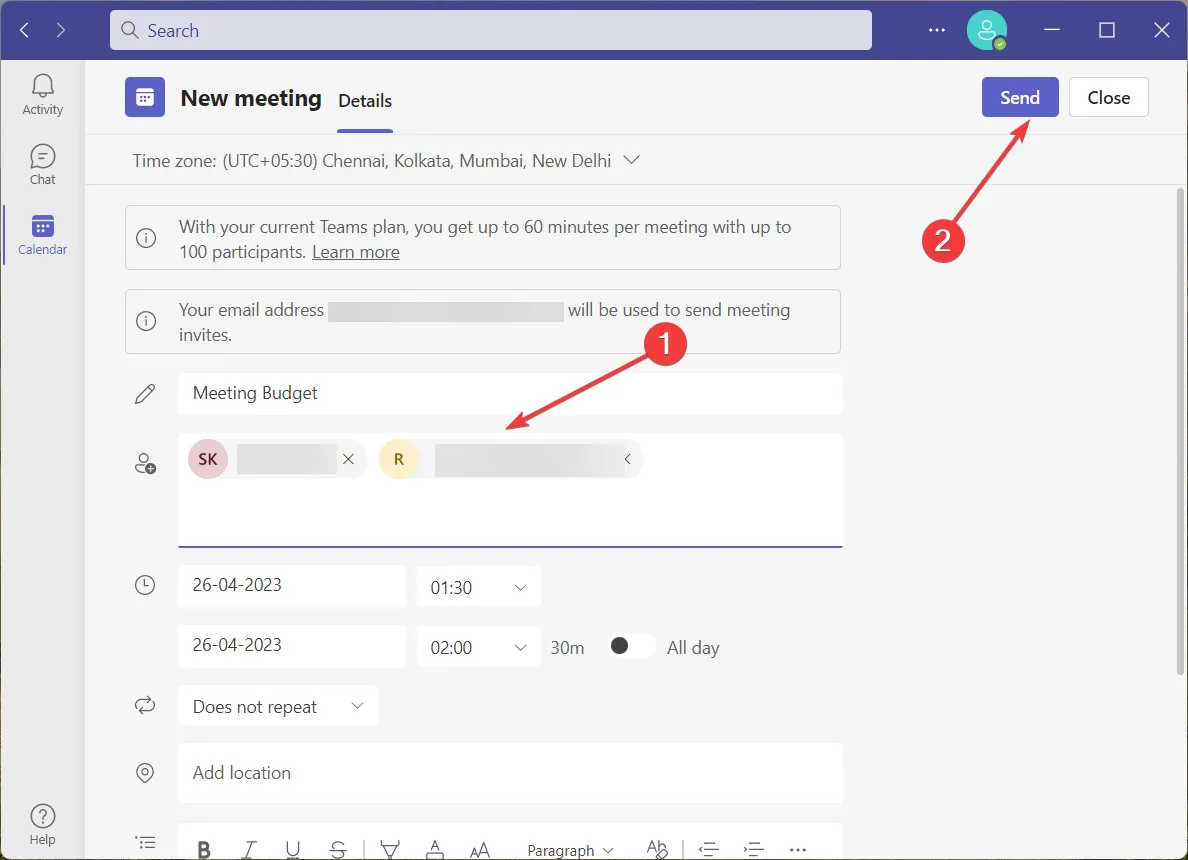
- Zodra de vergadering is aangemaakt, kiest u Agenda in het linkernavigatievenster en dubbelklikt u om de zojuist gemaakte vergadering te bewerken.
- Klik nu op de vergaderopties in de menubalk bovenaan.

- Vouw op de nieuwe pagina de vervolgkeuzelijst uit naast Wie kan presenteren? optie en kies er een uit de keuzes: Iedereen , Mensen in mijn organisatie, Specifieke mensen en Alleen ik.
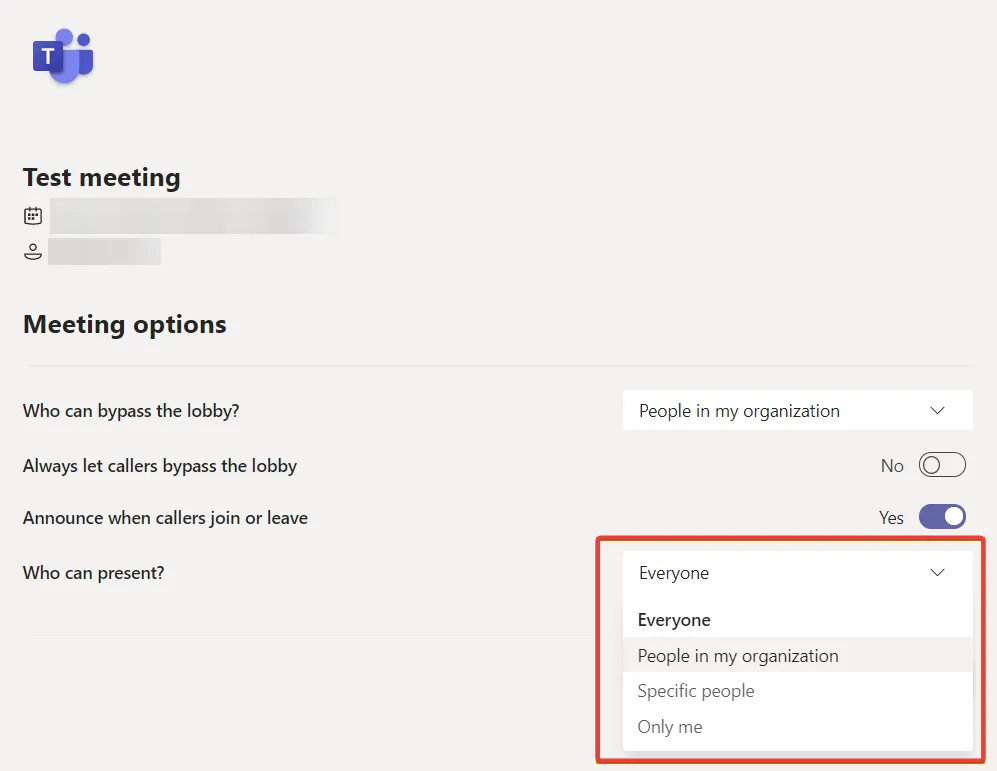
- Als u Specifieke personen kiest, kiest of specificeert u de lijst met presentatoren in de vervolgkeuzelijst Selecteer presentatoren voor deze vergadering die wordt onthuld.
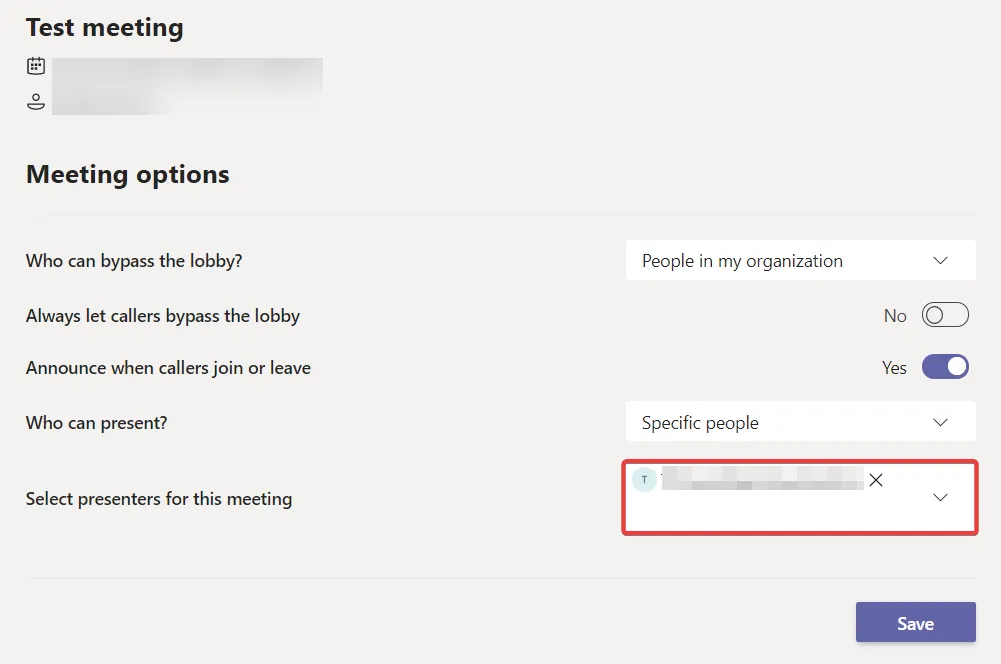
- Druk op de knop Opslaan als u klaar bent.
Opmerking: in het geval van kanaalvergaderingen kunt u op dit moment alleen kiezen tussen de opties Iedereen en Alleen ik, omdat de mogelijkheid om individuele presentatoren te selecteren nog niet beschikbaar is.
2. Tijdens de Vergadering
2.1 Via Instellingen
- Terwijl de vergadering bezig is , klikt u op het menupictogram (drie puntjes) op de menubalk voor toegang tot meer opties.

- Kies Instellingen in het vervolgkeuzemenu, gevolgd door Vergaderingsopties in het submenu.

- Het deelvenster Vergaderingsopties wordt aan de rechterkant geopend. Stel de relevante optie in bij Wie kan presenteren? vervolgkeuzelijst en druk op de knop Opslaan om de wijzigingen toe te passen.
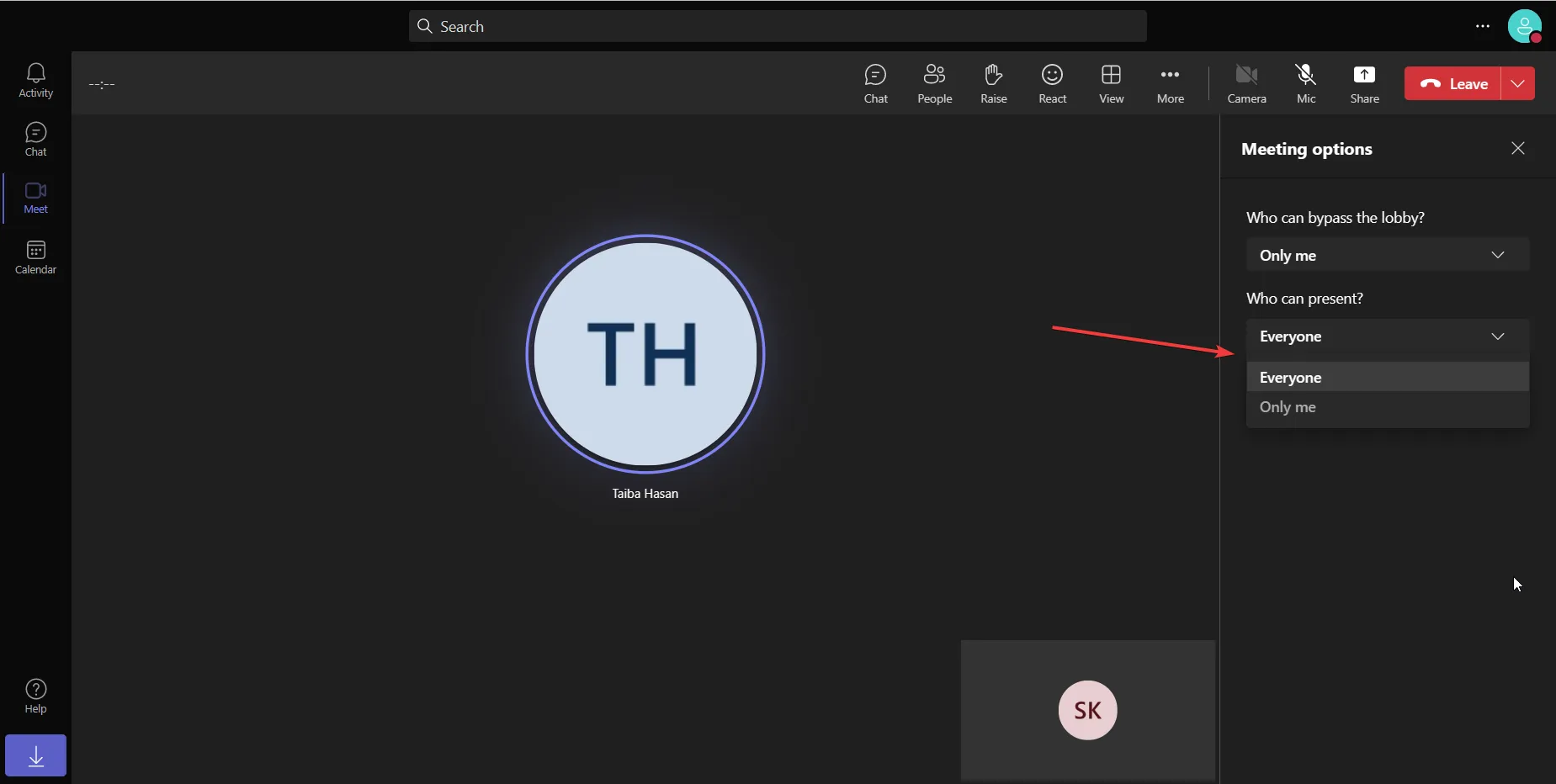
Zodra je iemand presentator maakt, krijgen ze een melding dat ze hun inhoud in de vergadering kunnen delen.
Opmerking: als het huidige vergaderschema terugkerend is, gelden de wijzigingen die hier worden aangebracht voor alle vergaderingen.
2.2 Uit de deelnemerslijst
- Schakel naar het tabblad Mensen in de bovenste menubalk van het vergaderingsvenster om een lijst te zien van alle mensen die momenteel de vergadering bijwonen.

- Ga vanuit de deelnemerslijst in de rechterzijbalk met de muis over de naam van de deelnemer die u de presentator van de lopende vergadering wilt maken.
- Klik op het menupictogram (drie puntjes) om de lijst met instellingen weer te geven en kies de optie Een presentator maken.

- Op het scherm verschijnt een bevestigingspop-up waarin u wordt gevraagd of u de rol van de deelnemer wilt wijzigen. Druk ter bevestiging op de knop Wijzigen .

Zodra je iemand een presentator maakt, krijgen ze een melding dat ze nu een presentator zijn en hun inhoud kunnen delen en de vergadering kunnen faciliteren.
Wat zijn de mogelijkheden van een presentator in Microsoft Teams?
Een presentator heeft toegang tot een scala aan mogelijkheden in Microsoft Teams; de belangrijkste worden hier vermeld:
- Presentatoren hebben de mogelijkheid om het scherm en individuele applicaties te delen met andere deelnemers aan de vergadering, waardoor het gemakkelijk wordt om een diavoorstelling, documenten en vergelijkbare inhoud te presenteren.
- Ze kunnen live ondertiteling inschakelen tijdens hun presentaties, zodat deelnemers met gehoorbeperkingen zich gewaardeerd voelen.
- Presentatoren kunnen andere deelnemers aan de vergadering de mogelijkheid geven of beperken om de gedeelde inhoud te bekijken, te bewerken of eraan samen te werken.
- Een presentator kan brainstormruimten maken en deelnemers in de brainstormruimten beheren tijdens de lopende vergadering.
- Een presentator van een vergadering kan deelnemers aan de vergadering verwijderen en mensen uit de lobby toelaten. Ze kunnen ook de rol van de deelnemers aan de vergadering wijzigen.
- Ze hebben de bevoegdheid om vergaderingen in Teams op te nemen voor toekomstig gebruik.
Dit zijn dus manieren waarop Microsoft Teams de organisator en medeorganisator in staat stelt om iemand een presentator in de vergadering te maken.
Als u een suggestie heeft of hulp wilt bij een probleem in de Microsoft Teams-app, kunt u contact met ons opnemen in het opmerkingengedeelte hieronder.



Geef een reactie