3 manieren om geïnstalleerde programma’s op Windows 10 en 11 te verbergen
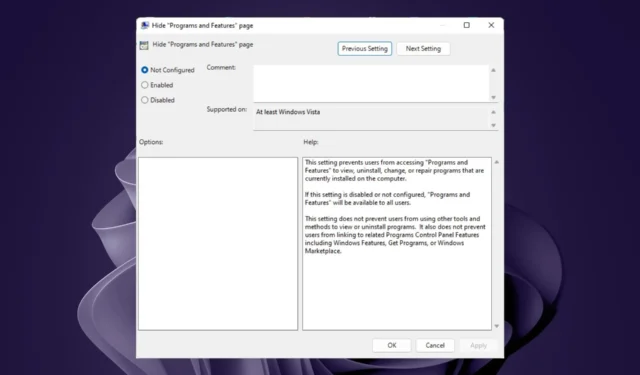
Het is waarschijnlijk verwarrend waarom u uw geïnstalleerde programma’s zou verbergen in plaats van ze te verwijderen . Sommige mensen raken echter geïrriteerd als ze hun favoriete apps niet kunnen vinden in het menu Start of op het bureaublad, omdat te veel onnodige apps ruimte innemen.
Dus hoe verberg je geïnstalleerde programma’s op je Windows-apparaat? Hier is een artikel waarin alle verschillende manieren worden beschreven waarop u dit kunt bereiken.
Waarom zou ik geïnstalleerde programma’s verbergen?
Je vraagt je waarschijnlijk af waarom iemand een app zou downloaden om hem te verbergen. Er zijn echter dwingende redenen, zoals:
- Ruim je bureaublad op – Een rommelig bureaublad of startmenu kan je pc vertragen en het moeilijker maken om te vinden wat je zoekt.
- Houd ze uit het zicht totdat je ze nodig hebt – Als je sommige van deze apps af en toe gebruikt, waarschijnlijk een keer per maand, is het niet nodig om ze altijd in je Start-menu of bureaublad te hebben staan. U voorkomt ook dat u te allen tijde te weinig geheugen heeft .
- Snel toegang tot prioriteits-apps – Er zijn apps die u dagelijks gebruikt en u moet ze snel openen zonder te zoeken. Door zelden gebruikte apps te verbergen, kunt u ruimte creëren voor uw prioriteits-apps.
- Ouderlijk toezicht – Als u uw pc deelt met kinderen, zijn sommige apps mogelijk niet geschikt voor de leeftijd, vandaar de noodzaak om ze verborgen te houden voor privacy- en beschermingsdoeleinden.
Hoe verberg ik alle programma’s in Windows?
Voordat u begint met het verbergen van apps, zijn er enkele voorbereidende stappen die u eerst moet nemen. Dit is wat u moet doen:
- Zorg ervoor dat u een back-up hebt van al uw belangrijke gegevens .
- Zorg ervoor dat de app die u wilt verbergen niet actief is.
- Controleer of er geen andere bestanden met dezelfde naam op uw computer staan.
- Gebruik een account met beheerdersrechten om wijzigingen aan de pc aan te brengen.
Als u uw ruimte wilt opruimen, kunt u het app-pictogram ook van uw bureaublad verwijderen, losmaken van de taakbalk of verbergen in het menu Start.
Als u op zoek bent naar meer permanente manieren om geïnstalleerde programma’s te verbergen, volgt u de onderstaande stappen.
1. Gebruik de Groepsbeleid-editor
- Druk op de Windows+ Rtoetsen om de opdracht Uitvoeren te openen .
- Typ gpedit.msc in het dialoogvenster en druk vervolgens op Enter om de Groepsbeleid-editor te openen.

- Navigeer naar de volgende locatie:
User Configuration/Administrative Templates/Control Panel/Programs - Zoek de pagina-optie “Programma’s en onderdelen verbergen”, klik er met de rechtermuisknop op en selecteer Bewerken .
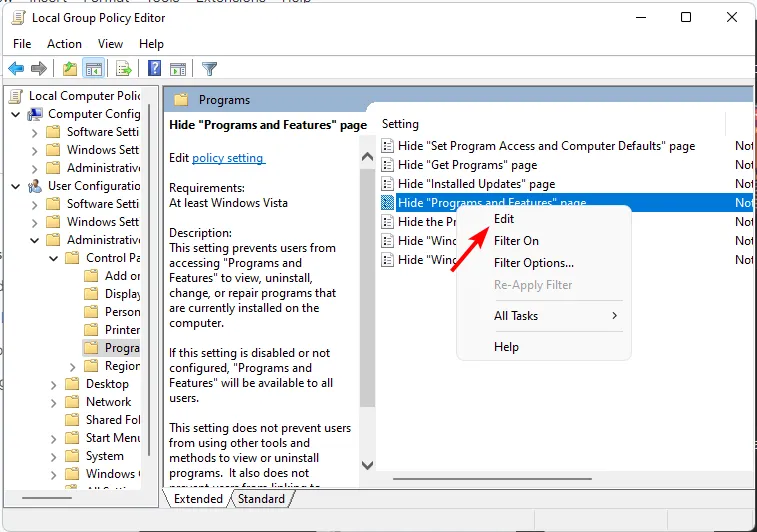
- Er wordt een nieuw venster geopend. Vink de optie Ingeschakeld aan en klik op Toepassen en OK om de wijzigingen op te slaan.
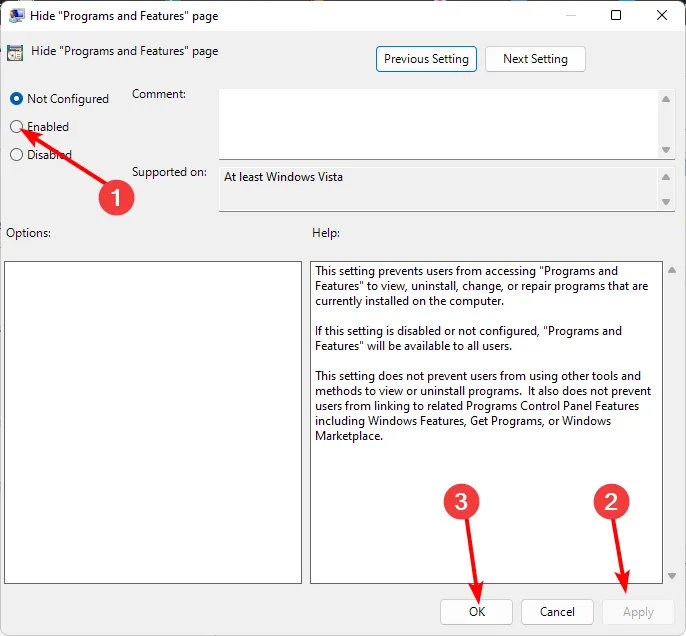
- Om de wijzigingen ongedaan te maken, vinkt u het vakje Niet geconfigureerd aan en klikt u vervolgens op Toepassen en OK om de wijzigingen op te slaan.
Het enige nadeel van deze methode is dat het al je geïnstalleerde programma’s verbergt. Als u dus problemen ondervindt met een app, kunt u het programma niet verwijderen, wijzigen of repareren.
Iedereen die toegang probeert te krijgen tot een van uw geïnstalleerde apps, krijgt het bericht Uw systeembeheerder heeft programma’s en functies uitgeschakeld.
2. Gebruik de Register-editor
- Druk op de Windows+ Rtoetsen om de opdracht Uitvoeren te openen .
- Typ regedit in het dialoogvenster en druk op Enter om de Register-editor te openen .
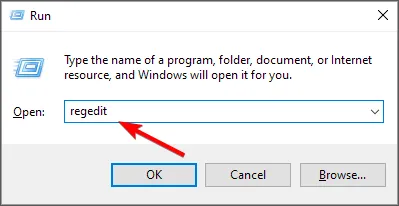
- Als er een UAC-prompt verschijnt, klikt u op Ja om door te gaan.
- Navigeer naar de volgende locatie, afhankelijk van de locatie van uw doel-app:
HKEY_LOCAL_MACHINE\SOFTWARE\Microsoft\Windows\CurrentVersion\UninstallofHKEY_LOCAL_MACHINE\SOFTWARE\Wow6432Node\Microsoft\Windows\CurrentVersion\Uninstall - Voer SystemComponent in als de naam van de nieuwe waarde.
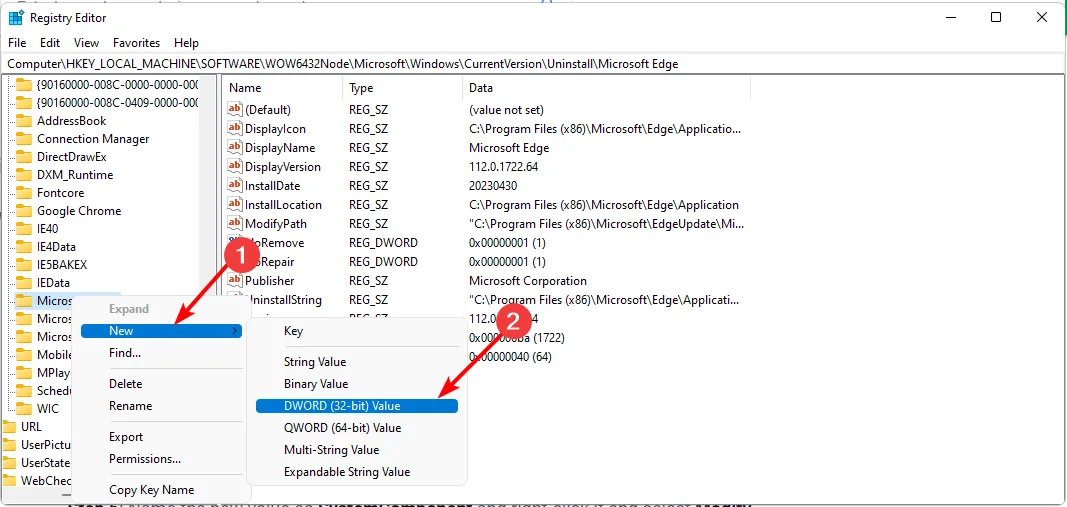
- Dubbelklik erop en stel de Waardegegevens in als 1 .
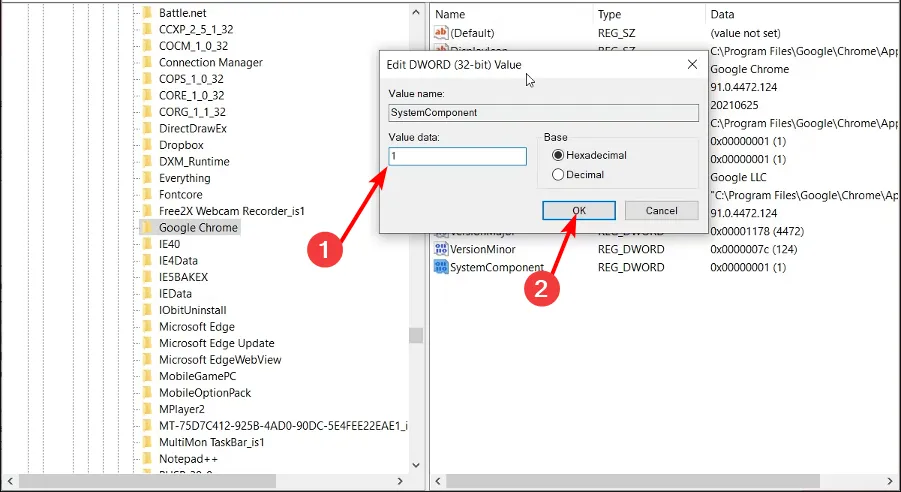
- Ga nu terug naar het Configuratiescherm en bevestig dat de app is verborgen.
- Om de app weer zichtbaar te maken, herhaalt u stap 1 tot en met 4 en verwijdert u de vermelding SystemComponent.
De app wordt alleen verborgen in de verwijderlijst in het Configuratiescherm. U kunt er echter naar zoeken via het zoekhulpprogramma op de taakbalk als u er toegang toe moet hebben.
Hoewel dit de methode is die individuele geïnstalleerde apps kan verbergen, is het bewerken van het register een zeer riskante aangelegenheid. Bovendien kan het vervelend zijn om veel applicaties te verbergen en kun je gemakkelijk een fout maken.
U moet eerder een back-up hebben gemaakt of een herstelpunt hebben gemaakt . Als er anders iets misgaat, kunnen de resultaten catastrofaal zijn en kan uw pc onbruikbaar worden.
3. Gebruik apps van derden
Aangezien de ingebouwde methoden om apps in Windows te verbergen hun beperkingen hebben, wilt u misschien apps van derden overwegen. Deze apps bieden veel meer functies en hebben minder stappen dan de twee bovenstaande.
Zorg er bij het selecteren van een app voor deze taak voor dat deze afkomstig is uit de Microsoft Store of op zijn minst een vertrouwde site. Bijvoorbeeld de Hide from Uninstall-app of Apphide . Op deze manier kunt u uw computer overzichtelijker en schoner maken zonder malware van deze sites te importeren.
Sommige gebruikers raadden ook aan om de schijfpartitie te verbergen waar de geïnstalleerde programma’s zich bevinden. Maar als iemand zou ontdekken dat de schijfpartitie verborgen is en deze herstelt, zullen de apps ook weer verschijnen.
Elders kunt u ook uw taakbalkpictogrammen verbergen als uw RAM bijna op is of als u uw scherm wilt opruimen.
Dat is alles wat we hadden voor dit artikel. Laat ons weten wat uw voorkeursmethode is om apps te verbergen en waarom in het commentaargedeelte hieronder.



Geef een reactie