3 manieren om een spiegelvolume te maken op Windows 11

Een schijfstoring is een ernstig probleem en kan ertoe leiden dat uw bestanden niet meer kunnen worden hersteld of dat uw opstartschijf niet meer werkt. Daarom kiezen veel gebruikers ervoor om een spiegelvolume op Windows 11 te maken om dit te voorkomen.
Voor het geval u er niet bekend mee bent: het spiegelvolume is een exacte kopie van een andere schijf en werkt als back-up voor het geval de schijf defect raakt. Het is een geweldige back-upoplossing en vandaag laten we u zien hoe u deze op uw pc kunt maken.
Wat zijn de vereisten voor het instellen van een spiegelvolume?
- Twee dynamische schijven die qua grootte vergelijkbaar zijn. De spiegelschijf kan groter zijn dan de bronschijf.
- RAID-ondersteuning, die op vrijwel elke moderne pc beschikbaar is.
- De spiegelschijf mag niet zijn toegewezen en mag geen volumes bevatten.
Hoe maak ik een spiegelvolume in Windows 11?
1. Gebruik Schijfbeheer
- Druk op de Windows toets + X en selecteer Schijfbeheer .
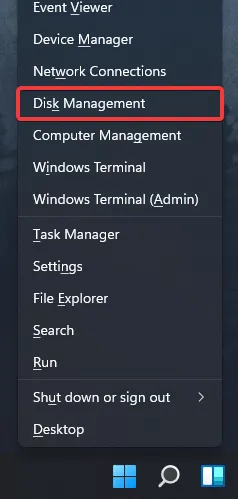
- Zoek de primaire schijf, klik er met de rechtermuisknop op en kies Mirror toevoegen .
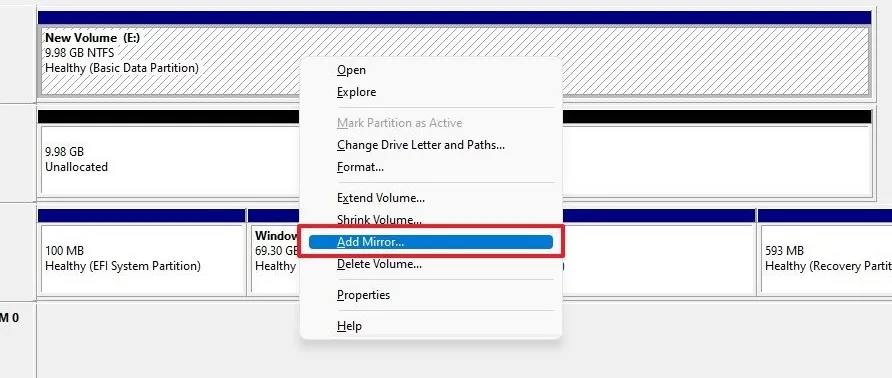
- Selecteer de secundaire schijf die u wilt gebruiken in het dialoogvenster. De schijf moet niet-toegewezen zijn.
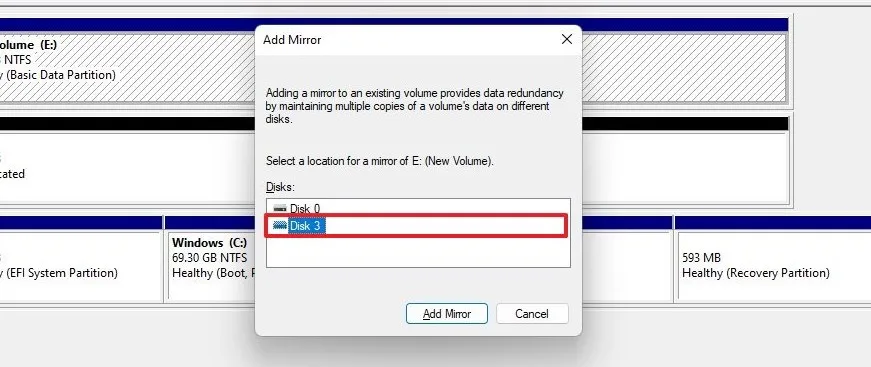
- Volg de instructies op het scherm om een gespiegeld volume op Windows te maken. Het kan nodig zijn om de mirrordrive te formatteren, dus gebruik dezelfde instellingen als voor de brondrive.
2. Gebruik de functie Opslagruimten
- Druk op de Windowstoets + Iom de app Instellingen te openen.
- Navigeer naar Opslag .

- Selecteer Opslagruimten .

- Klik vervolgens op Een opslagpool en opslagruimte maken en stel de naam voor de opslagpool in.

- Selecteer de twee schijven die u wilt gebruiken en klik op Maken .
- Voer de gewenste naam voor de spiegel in, stel de tolerantie in op Tweerichtingsspiegel en klik op Maken.

- Geef vervolgens de naam van het label op, stel de stationsletter in, stel het bestandssysteem in op NTFS en klik op Format .

- Nadat het proces is voltooid, verschijnt de nieuwe schijf op uw pc.
3. Gebruik het opdrachtregelprogramma
- Druk op de Windows toets + X en kies Windows Terminal (Admin) .
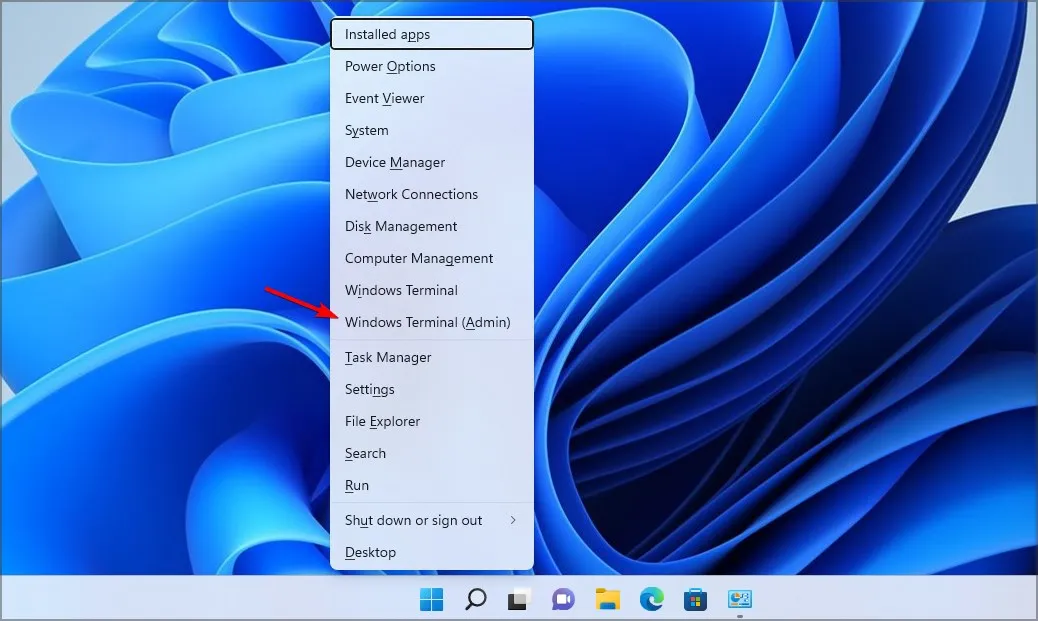
- Voer de volgende opdracht uit:
diskpart
- Voer vervolgens de volgende opdracht uit:
list disk
- Zoek de schijven die u wilt spiegelen. In dit voorbeeld gebruiken we schijf 0 en schijf 1.
- Type
select disk 0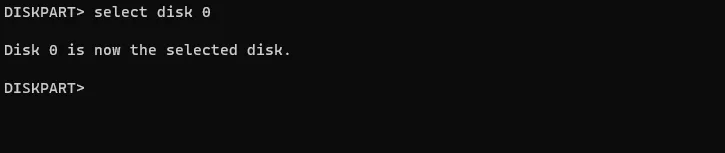
- Gebruik vervolgens deze opdracht om de basisschijf naar de dynamische schijf te converteren:
convert dynamic
- Herhaal stap 4 en 5 ook voor schijf 1.
- Voer de volgende opdracht uit om een spiegelvolume op de gewenste schijf te maken:
create volume mirror disk=1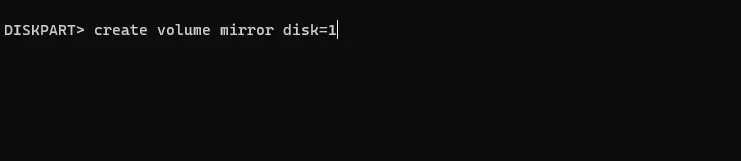
- Voer ten slotte het volgende uit om de andere schijf aan de spiegel toe te voegen:
add disk=0 - Sluit daarna diskpart af en start uw pc opnieuw op.
Dit is een geavanceerde methode die geschikt is voor gebruikers die al bekend zijn met diskpart. Gebruik deze methode met extra voorzichtigheid.
Waarom kan ik geen gespiegeld volume maken?
- Een van uw schijven maakt geen deel uit van de opslagpool.
- Uw schijven zijn niet geconfigureerd als dynamisch.
- De spiegelschijf is kleiner dan de bronschijf.
Het is vrij eenvoudig om een spiegelvolume te maken op Windows 11, en we raden aan om hiervoor Schijfbeheer of Opslagruimten te gebruiken, omdat dit de meest eenvoudige methode is.
Gebruikt u spiegelvolumes en wat is uw voorkeursmanier om er een te maken? Ga naar de reacties en laat het ons weten!
Geef een reactie