3 manieren om recente bestanden en mappen in Windows te wissen
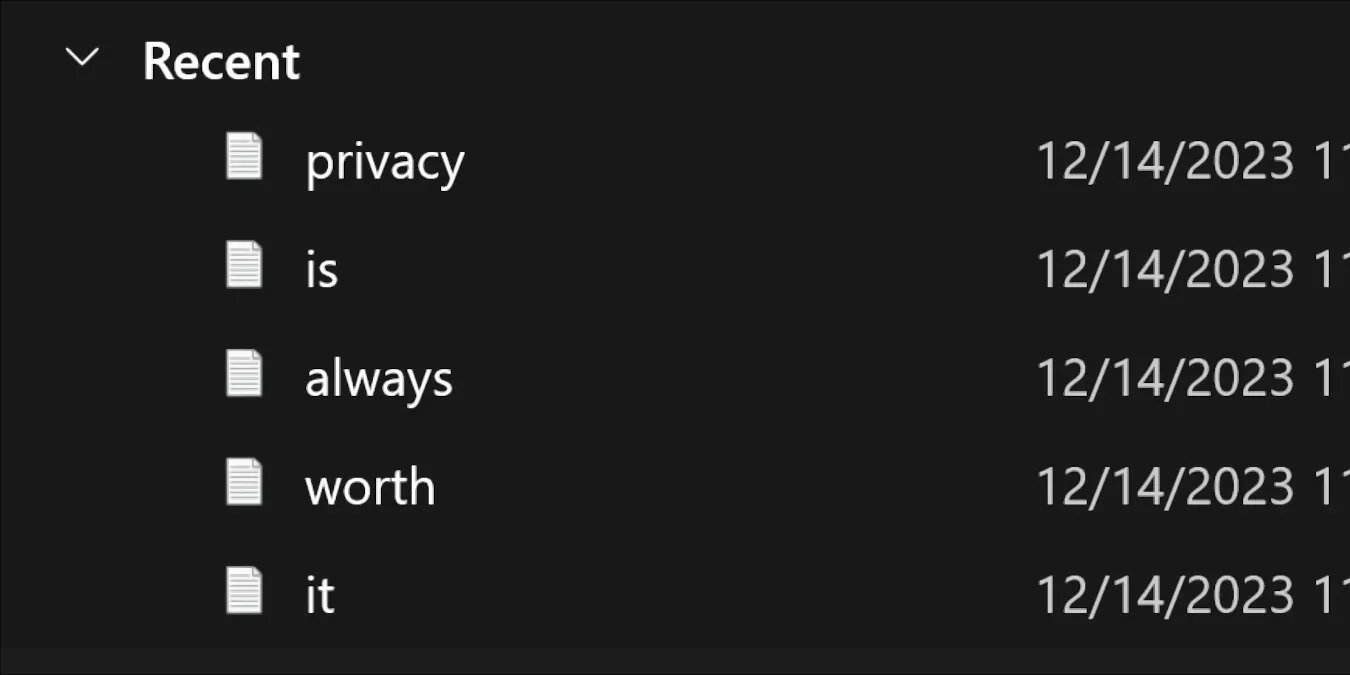
Elke opeenvolgende versie van Windows heeft veel functies die aansluiten bij dingen die u onlangs hebt geopend, zoals de jumplists waarmee u dingen kunt openen waaraan u met bepaalde toepassingen hebt gewerkt. Hoe geweldig ze ook zijn, deze functies zorgen ook voor ernstige hoofdpijn bij degenen die een hoge prijs stellen aan hun privacy. Als u echt uw hele recente bestandsgeschiedenis in Windows wilt wissen, toont deze handleiding enkele opties!
Wis recente bestanden uit Verkenner
De bestandsverkenner is het ‘zenuwcentrum’ voor alles waartoe u toegang hebt. Als u al uw recente bestanden uit Windows wilt wissen, moet u hier waarschijnlijk beginnen.
Je geschiedenis wordt weergegeven in het linkerpaneel en in het Startscherm, onder de Snelle toegang sectie.
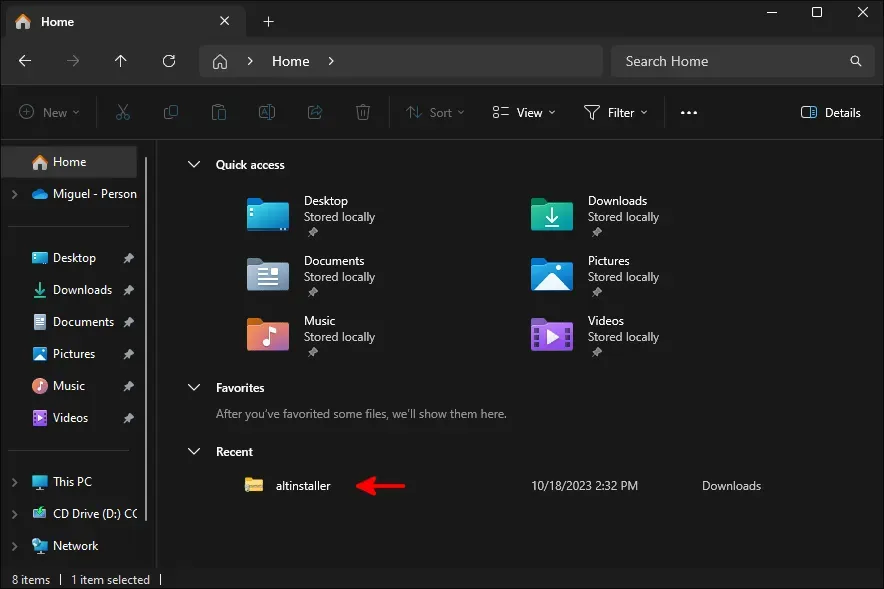
Als u slechts één item wilt wissen, klikt u er met de rechtermuisknop op en klikt u vervolgens op Verwijderen uit recent. Maar waarschijnlijk ben je hier om je geschiedenis definitief te wissen.
Als dat het geval is, klikt u op de drie stippen bovenaan uw bestandenlijst en klikt u vervolgens op Opties.
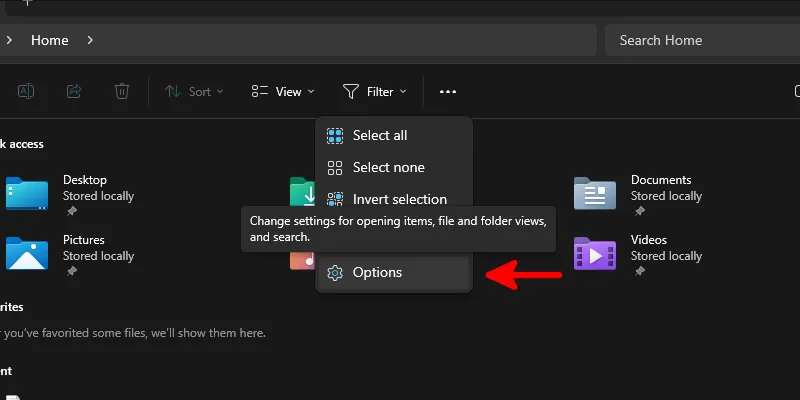
Deselecteer in het optiedialoogvenster van Windows Verkenner op het tabblad Algemeen alle opties onderaan onder de Privacy en klik vervolgens op de knop Wissen naast Bestand wissen Ontdekkingsgeschiedenis.
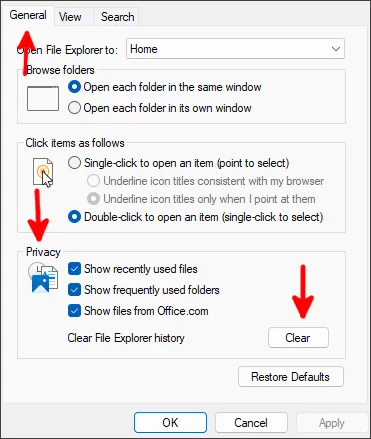
Klik op OK en zie hoe je geschiedenis in realtime verdwijnt!
Verwijder geschiedenissen uit het register
Naast de Recent lijst van uw bestandsverkenner, slaat uw register ook sleutels op die de geschiedenis bevatten van wat u in de URL-balk heeft getypt. zoals alle opdrachten die je hebt uitgevoerd in het venster Uitvoeren (Win + R).
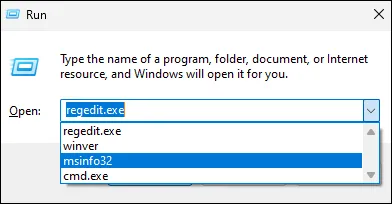
Om toegang te krijgen tot het register, gaat u naar uw Start-menu en typt u regeditEnter< a i=4> en druk vervolgens op .
Navigeren naar:
Zoek in de registersectie Verkenner een sleutel met het pictogram van een map met de naam RunMRU< /span>. Klik er met de rechtermuisknop op en verwijder het.
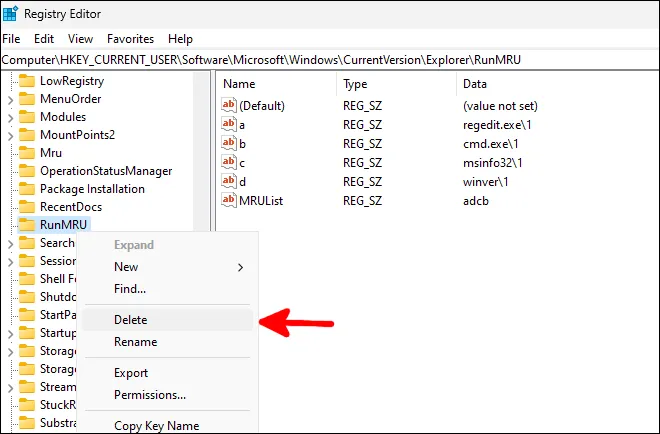
Dit zal onmiddellijk uw hele commandogeschiedenis verdampen.
Om uw padgeschiedenis in de bestandsverkenner te verwijderen, scrolt u omlaag naar TypedPaths en verwijdert u die op dezelfde manier als u hebt verwijderd MRU uitvoeren.
Als u enige automatisering in dit proces wilt introduceren, maakt u een nieuw tekstbestand, opent u dit in Kladblok en voegt u het volgende eraan toe:
Om uw opdrachtgeschiedenis te wissen:
Om uw padgeschiedenis te wissen in de bestandsverkenner:
Nadat u de regels heeft toegevoegd die u aan uw batchbestand wilt toevoegen, slaat u het op als deletehistory.bat of wat u maar wilt u het graag wilt noemen, en zorg ervoor dat u Alle bestanden selecteert onder Opslaan als type.
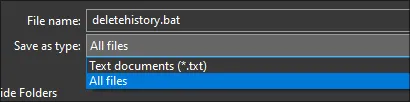
Eenmaal opgeslagen, dubbelklikt u gewoon op het bestand en laat u het starten. Er wordt een opdrachtvenster geopend en het verdwijnt snel nadat het klaar is met het verwijderen van uw geschiedenisgegevens.
Als u wilt dat dit batchbestand elke keer wordt uitgevoerd wanneer u uw systeem opstart, opent u het venster Uitvoeren en voert u . Dit brengt je naar de map die alle scripts en goodies bevat die je tijdens het opstarten uitvoert. Sleep uw nieuw gemaakte batchbestand daarheen en geniet van de automatische verwijdering van uw geschiedenis elke keer dat u zich aanmeldt bij Windows!
Mocht u ooit uw geschiedenis op verzoek willen verwijderen, dan moet u het batchbestand openen en dit handmatig uitvoeren. Voor uw gemak wilt u er misschien een kopie van maken op een gemakkelijker toegankelijke plaats dan uw opstartmap.
Schakel Jump Lists uit via Instellingen
Naast de geschiedenissen die zijn opgeslagen in uw register- en bestandsbeheerhulpprogramma, beschikt Microsoft ook over een aantal geschiedenissen die specifiek worden opgeslagen om aanbevelingen te geven in uw Start-menu, springlijsten en andere snelle navigatiefuncties die de bestandsverkenner biedt.
Om hiervan af te komen, voert u de app Instellingen in via uw Start< a i=4> menu en klik op Personalisatie in het linkerpaneel.
Scroll naar beneden tussen de beschikbare opties aan uw rechterkant en selecteer Start.
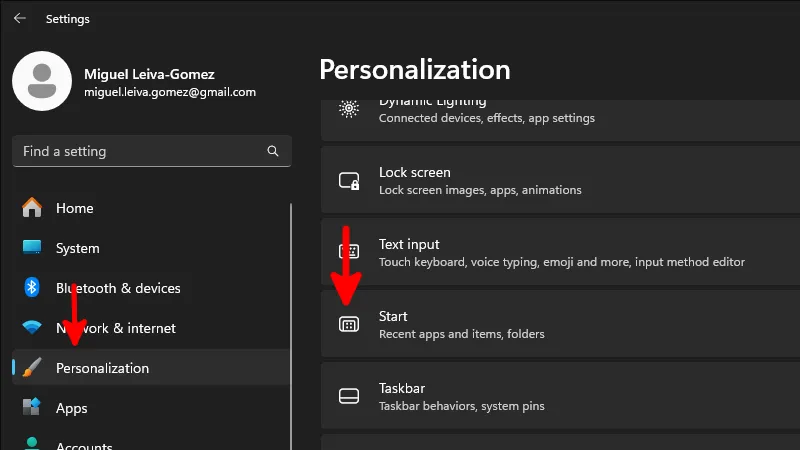
In dit menu schakelt u de optie uit om Recent geopende items weer te geven in Start, Jump Lists en Verkenner.
Dat is alles! U kunt het venster Instellingen sluiten en uw dag voortzetten. Windows verwijdert alle geschiedenis die u heeft in de gebieden die u zojuist hebt uitgeschakeld, en stopt met het verzamelen ervan om aanbevelingen te doen.
Als u Windows 10 gebruikt, is de procedure nog steeds hetzelfde, hoewel de interface er iets anders uit zal zien dan Windows 11.
Wilt u meer privacy?
Als u van plan bent Windows te installeren op een systeem dat niet in een erg betrouwbare omgeving staat (openbare werkplek, een woonsituatie met huisgenoten die u niet helemaal kent, enz.), kunt u overwegen er nog een privacylaag aan toevoegen door het te installeren zonder een Microsoft-account.
Vergeet niet om uw ervaring nog verder te verbeteren door deze privacy-instellingen voor Windows toe te passen die meer bescherming bieden.
Alle screenshots en afbeeldingen door Miguel Leiva-Gomez.
Geef een reactie