3 manieren om de systeemvereisten van Windows 11 te omzeilen
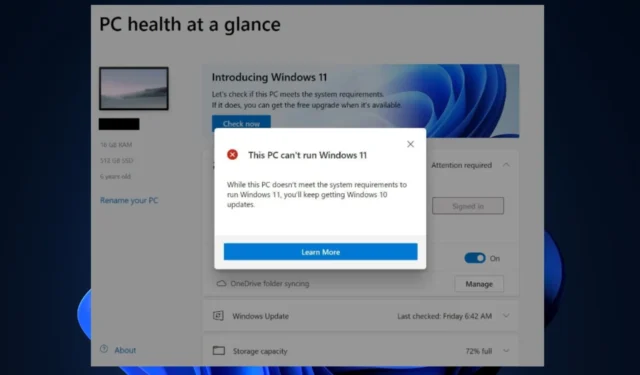
Sinds Windows zijn nieuwste Windows 11-upgrade heeft aangekondigd, klagen verschillende gebruikers die hun besturingssysteem hebben geüpgraded over compatibiliteitsproblemen. Dit komt door de strenge systeemeisen van Windows 11 .
Als uw apparaat niet voldoet aan de minimale systeemvereisten voor Windows 11, vindt u in deze handleiding handige stappen die u kunt nemen om de vereisten van Windows 11 te omzeilen.
Wat zijn de minimale systeemvereisten voor Windows 11?
Voordat u de Windows 11-update kunt installeren, moet uw computer aan de volgende besturingssysteemvereisten voldoen:
- Uw processor moet werken op 1 Gigahertz of sneller en moet een Intel, AMD of Qualcomm dual-core 64-bits processor zijn.
- Ondersteund en ingeschakeld UEFI Secure Boot.
- Minimaal 4 GB RAM en minimaal 64 GB opslag.
- Een Trusted Platform Module (TPM), versie 2.0 .
- De grafische kaart moet worden ondersteund door DirectX 12 of hoger en moet WDDM 2.0-stuurprogramma’s gebruiken
- High definition (720p) scherm, een 9-inch of grotere monitor, 8 bits per kleurkanaal
De systeemvereisten voor de nieuwste Windows 11-versie zijn te streng voor veel gebruikers van een oudere computer, vandaar de noodzaak om de Windows 11-vereisten te omzeilen.
Hoe kan ik de systeemvereisten van Windows 11 omzeilen?
1. Omzeil Windows 11-vereisten met behulp van de Register-editor
- Druk op de toetsen Windows+ Rom het dialoogvenster Uitvoeren te openen. Typ regedit in het tekstveld en druk op Enter .
- Navigeer naar het onderstaande pad:
HKEY_LOCAL_MACHINE\SYSTEM\Setup - Klik met de rechtermuisknop op een ruimte en selecteer Nieuw om een DWORD-waarde (32-bits) te maken.
- Stel nu de naam in als AllowUpgradesWithUnsupportedTPMOrCPU als deze er nog niet is.
- Wijzig het veld Waardegegevens in 1 en klik op OK om de wijzigingen op te slaan.
- Sluit de regedit en start uw pc opnieuw op.
Voordat u registerwijzigingen aanbrengt , moet u ervoor zorgen dat er een veilige back-up van uw belangrijke bestanden en toepassingen is gemaakt voor het geval het proces niet succesvol of bevredigend genoeg is.
2. Omzeil Windows 11-vereisten met behulp van de Media Creation Tool
- Maak een opstartbare Windows 10 USB-schijf met behulp van de Media Creation Tool.
- Navigeer nu naar de map van de Windows 10 USB-schijf en verwijder de install.esd- of install.wi-bestanden . (Waarschijnlijk vindt u slechts één van deze bestanden in de directory).
- Nadat u het bestand hebt verwijderd, koppelt u de Windows 11 ISO.
- Ga nu opnieuw naar dezelfde map en kopieer het bestand install.wim naar uw klembord.
- Plak vervolgens het bestand install.wim dat u eerder hebt gekopieerd van Windows 11 ISO naar de Windows 10 USB-stick.
- Start ten slotte uw systeem op vanaf de aangepaste Windows 10 USB-stick en installeer Windows 11.
Met de Media Creation Tool kunt u ook de Windows 11-vereisten van TPM 2.0 en Secure Boot omzeilen. Dit werkt echter alleen voor NTFS-geformatteerde besturingssysteempartities.
3. Omzeil alle systeemvereisten van Windows 11
- Bezoek de officiële Microsoft-website om Windows 11 ISO te downloaden .
- Download de nieuwste versie van Rufus en voer het uit.
- Selecteer uw USB-stick en klik op de knop Selecteren.
- Vouw in het Rufus-dialoogvenster het vervolgkeuzemenu uit onder Afbeelding en selecteer de optie Uitgebreide Windows 11-installatie (geen TPM/geen beveiligde opstart/8GB-RAM) .
- Door deze optie te kiezen, sla je de vereisten voor veilig opstarten en TPM 2.0 van Windows 11 over, samen met de minimale vraag naar 8 GB RAM.
- Klik ten slotte op Start om Windows 11-installatiemedia te maken .
- Klik op OK en wacht tot het proces is voltooid.
Door de Rufus-app te gebruiken, kunt u enkele Windows 11-vereisten omzeilen, behalve de CPU-vereiste. U kunt echter andere methoden proberen.
Windows 11 heeft specifieke vereisten met betrekking tot de processor, RAM, opslag, grafische kaart en andere hardwarecomponenten.
Als uw systeem niet voldoet aan de minimumvereisten voor Windows 11, kunt u de nieuwste versie van Rufus, Registry Editor of Media Creation Tool gebruiken om dit te omzeilen.
Als u vragen heeft of een andere methode kent die voor u heeft gewerkt, aarzel dan niet om de opmerkingen hieronder te gebruiken.



Geef een reactie