3 manieren om internettoegang voor specifieke apps in Windows 11 te blokkeren
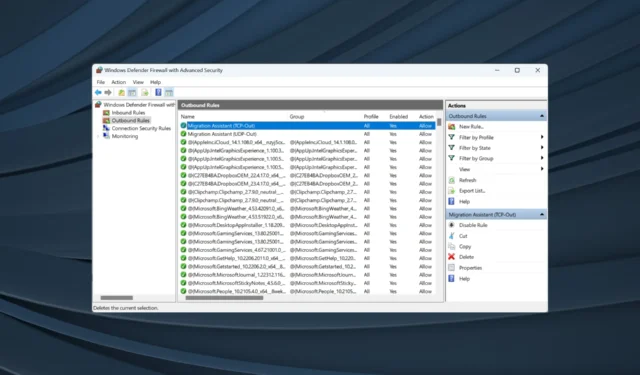
Wanneer de internetsnelheid op de pc laag lijkt, maar op andere apparaten prima is, is het waarschijnlijk dat een app aanzienlijke bronnen verbruikt. De app voert mogelijk achtergrondupdates uit of synchroniseert bestanden. Maar u kunt de internettoegang voor specifieke apps in Windows 11 altijd blokkeren.
En dit is geen geavanceerde taak, zoals velen zich zouden voorstellen! Het is eenvoudig in te stellen in de firewall-instellingen. U kunt internet uitschakelen voor bepaalde apps, waaronder onder meer Google Chrome, Firefox, YouTube of de Microsoft Store.
Voordelen van het blokkeren van internettoegang voor specifieke apps in Windows 11:
- Verhoogde internetsnelheid
- Andere apps krijgen het vereiste aandeel bandbreedte
- Bespaar netwerkbronnen op beperkte internetabonnementen
- Voorkomt noodzakelijke downloads en verbetert de beveiliging
Hoe beperk ik de internettoegang tot apps in Windows 11?
1. Via de Windows Defender Firewall
- Druk op Windows+ Som het menu Zoeken te openen, typ Configuratiescherm in het tekstveld en klik op het relevante zoekresultaat.
- Klik op Systeem en beveiliging .

- Klik op Windows Defender Firewall .
- Selecteer Geavanceerde instellingen in het linkerdeelvenster.
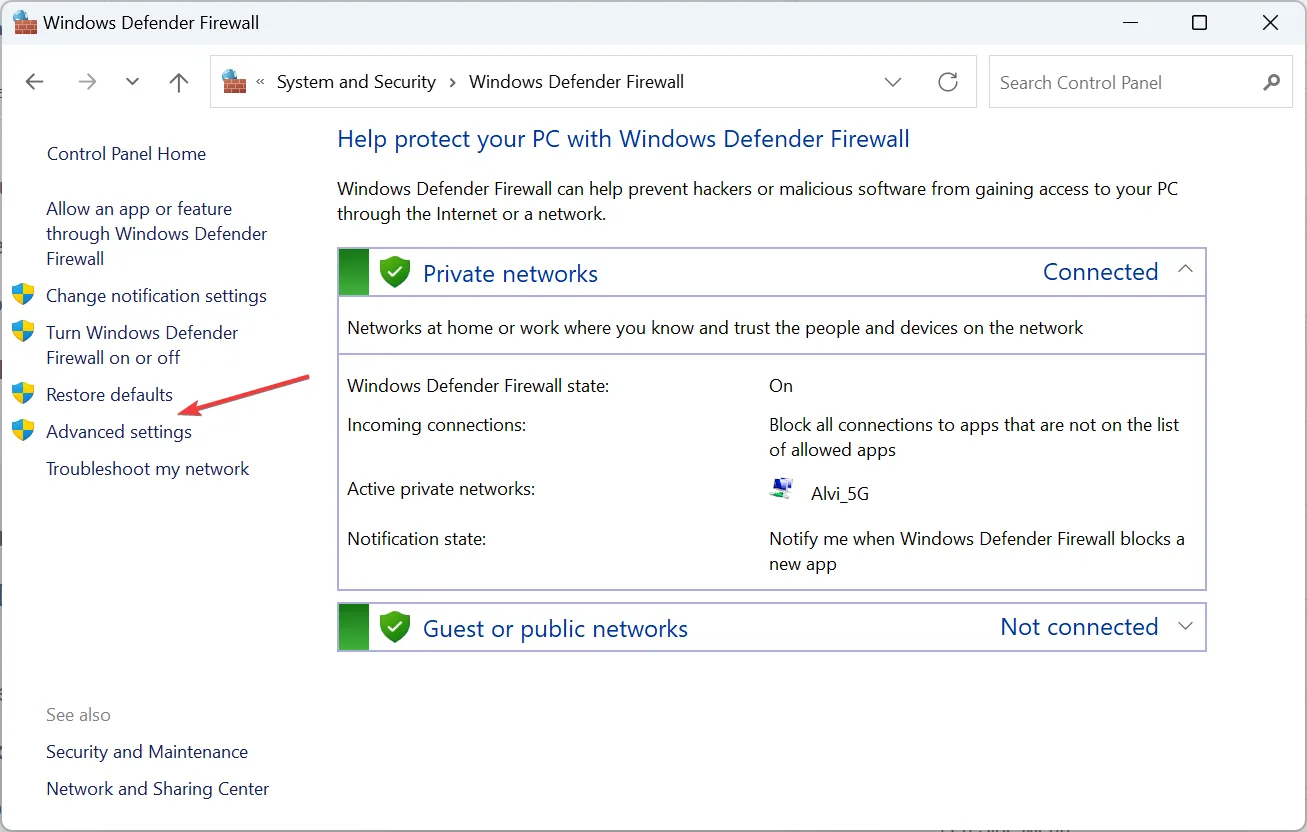
- Kies Uitgaande regels en klik vervolgens op Nieuwe regel aan de rechterkant.
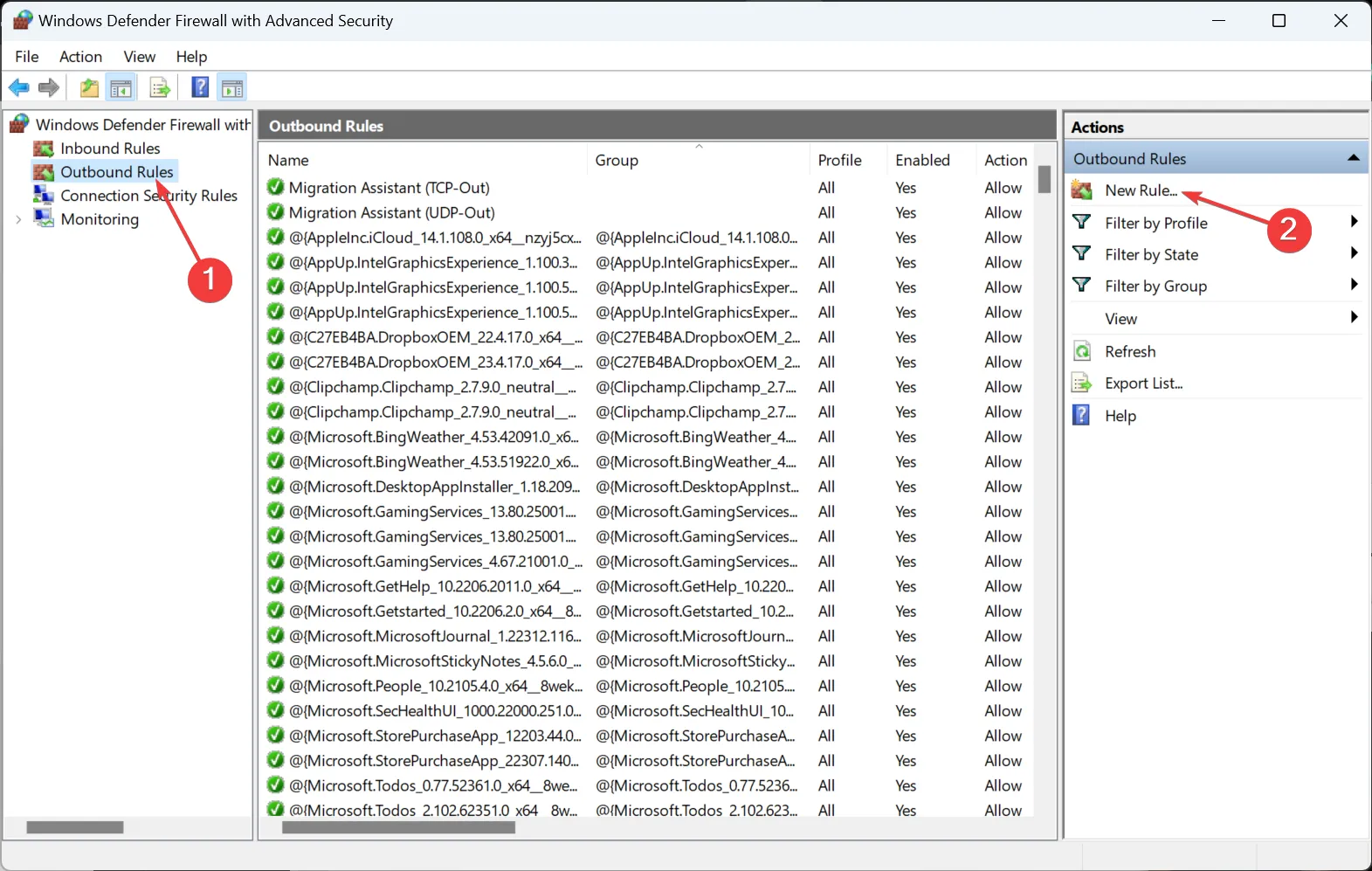
- Selecteer Programma en klik op Volgende.

- Klik op Bladeren , zoek vervolgens de app waarvoor u de internettoegang wilt blokkeren, selecteer het opstartprogramma, klik op Openen en vervolgens op Volgende om door te gaan. De app moet zich in de map ProgramFiles of ProgramFile(x86) bevinden .
- Selecteer het keuzerondje De verbinding blokkeren en klik op Volgende.
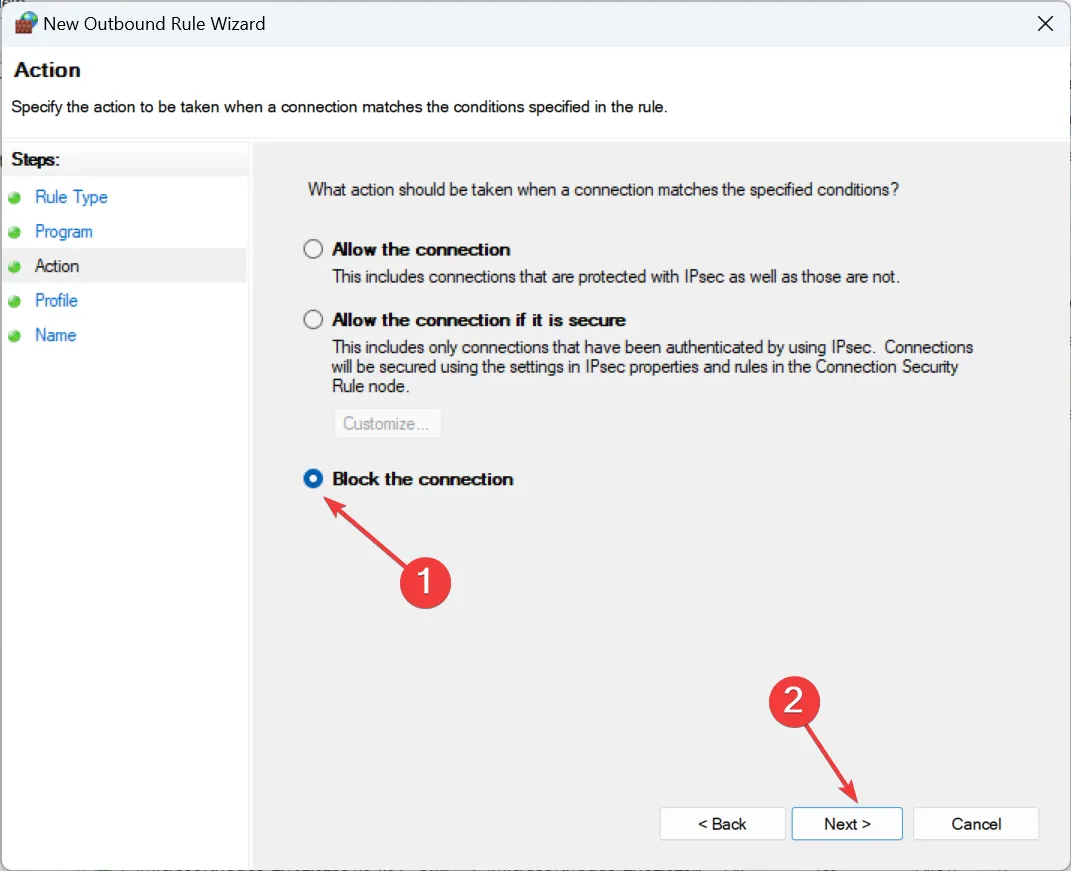
- Schakel de selectievakjes in voor alle drie de netwerkprofielen en klik op Volgende .
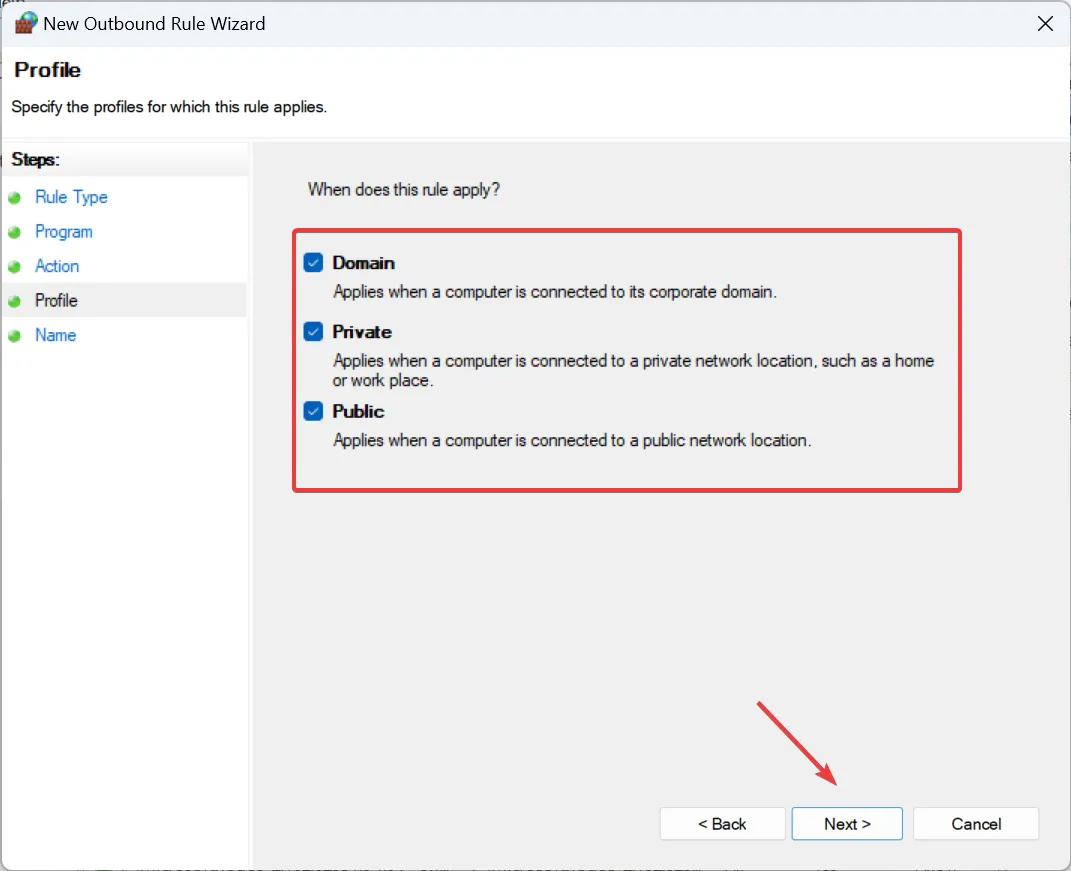
- Voer een naam en beschrijving (optioneel) in voor de regel en klik vervolgens op Voltooien .
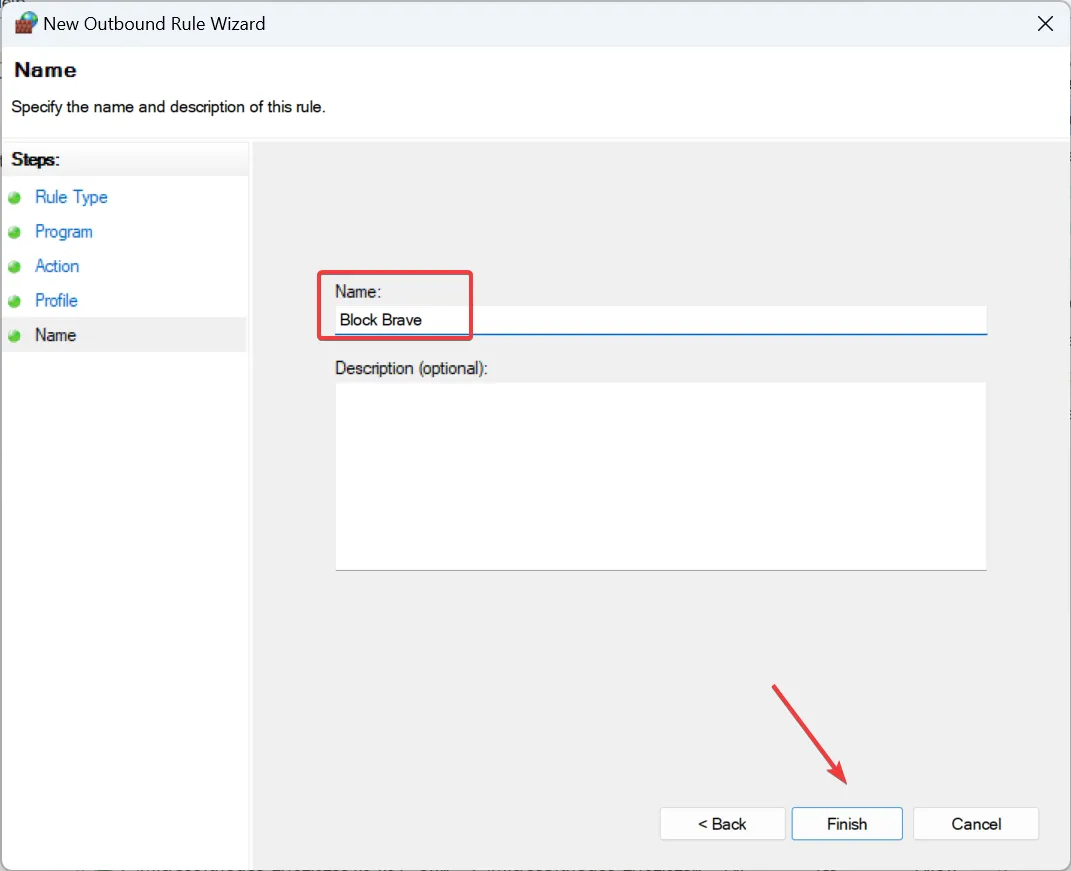
Als het een browser is waarvoor u de internettoegang hebt geblokkeerd, verschijnt de ERR_NETWORD_ACCESS_DENIED- fout.
2. De opdrachtprompt gebruiken
- Druk op Windows + R om Run te openen, typ cmd en druk op Ctrl ++ .ShiftEnter

- Klik op Ja in de UAC-prompt.
- Plak de volgende opdracht om een inkomende regel in te stellen terwijl u Path vervangt door de opslaglocatie van de app, en druk op Enter:
netsh advfirewall firewall add rule name="FF Block In"protocol=TCP dir=in action=block program="Path" - Als we bijvoorbeeld de Brave-browser zouden blokkeren, zou het commando zijn:
netsh advfirewall firewall add rule name="FF Block In"protocol=TCP dir=in action=block program="C:\Program Files\BraveSoftware\Brave-Browser\Application\brave.exe"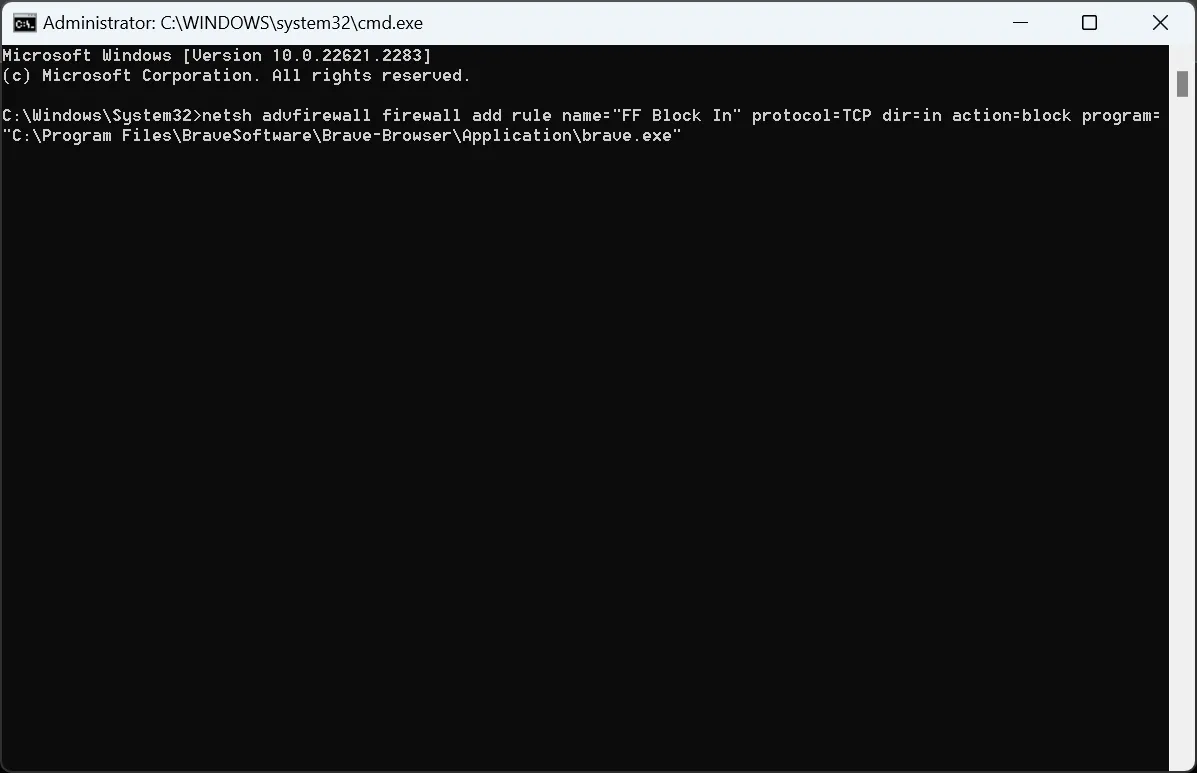
- Voer op dezelfde manier de volgende twee opdrachten uit en vervang Pad door het daadwerkelijke programmapad zoals gevonden in de Verkenner:
netsh advfirewall firewall add rule name="FF Block TCP"protocol=TCP dir=out action=block program="Path"netsh advfirewall firewall add rule name="FF Block UDP"protocol=UDP dir=out action=block program="Path"
U kunt het internet eenvoudig uitschakelen voor een specifieke app in Windows 11 of een uitvoerbaar bestand via de opdrachtregel. Houd er rekening mee dat de regels die u hebt gemaakt, verschijnen in Windows Defender Firewall met geavanceerde beveiliging.
3. Met een app van derden
Als je alle apps behalve één de toegang tot internet wilt blokkeren en de handmatige methoden nogal vervelend vindt, kan een tool van derden je te hulp komen.
Om de internettoegang voor een individuele app eenvoudig te blokkeren, raden we aan TinyWall te gebruiken , een open-source, niet-intrusieve firewall die minuscule ruimte op de harde schijf in beslag neemt.
Als u meerdere apps tegelijk wilt blokkeren, netwerkstatistieken wilt bekijken en geavanceerde acties wilt uitvoeren, zal NetLimiter het werk doen! Het biedt een gebruiksvriendelijke interface en kan ook worden gebruikt als u de internettoegang wilt blokkeren nadat een app het ingestelde quotum heeft verbruikt.
Hoe deblokkeer ik de internettoegang voor specifieke apps?
- De regel verwijderen : Open Windows Defender Firewall > selecteer Geavanceerde instellingen in het linkerpaneel, ga naar Uitgaande regels > klik met de rechtermuisknop op de relevante regel > selecteer Verwijderen > klik op Ja in de bevestigingsprompt.
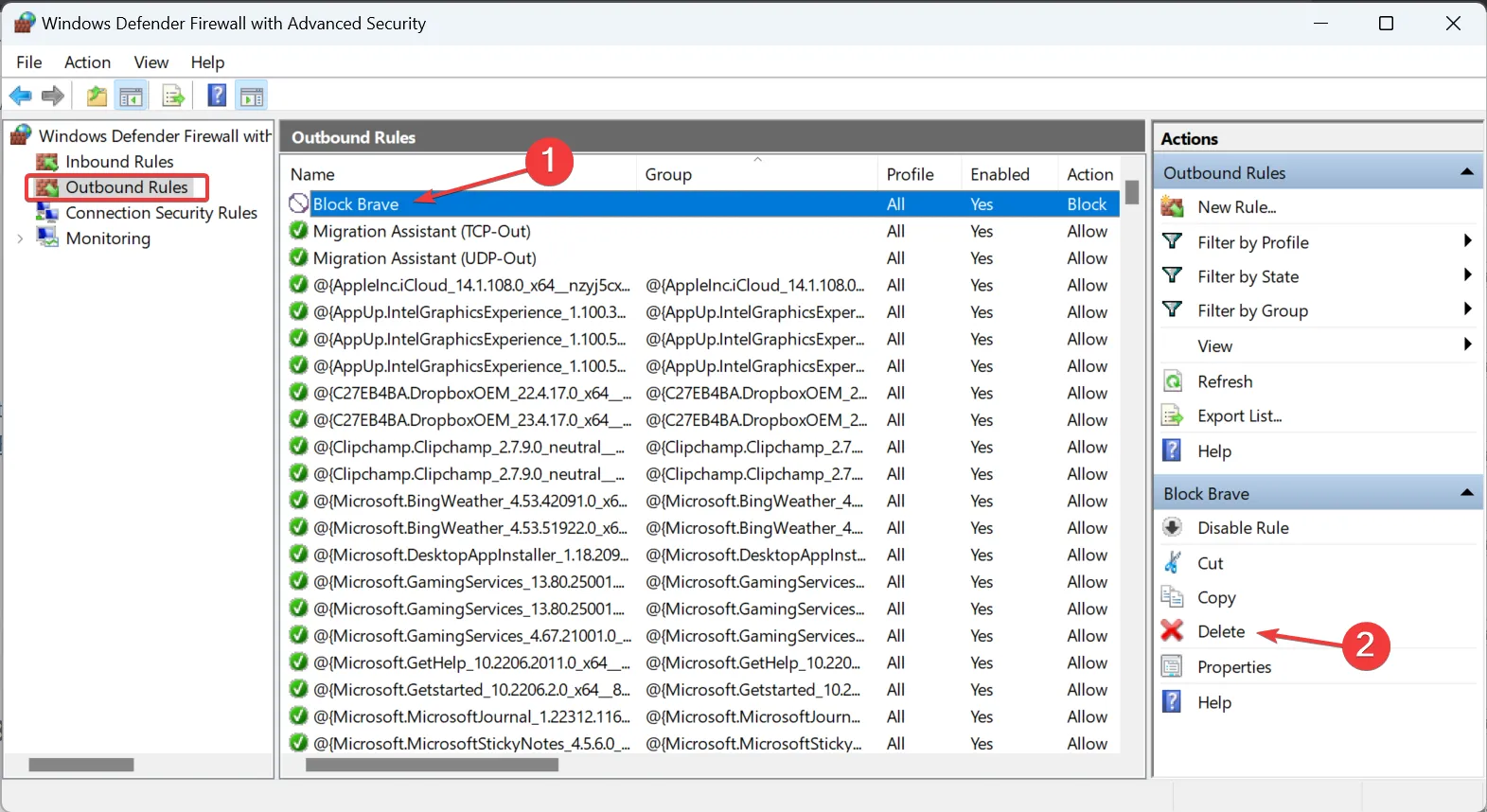
Houd er rekening mee dat als u ooit verbindingsproblemen ondervindt met een specifieke app, u moet controleren of Windows Firewall het programma blokkeert en vervolgens de regel verwijdert of de instellingen opnieuw configureert.
Als u eenmaal weet hoe u de internettoegang voor specifieke apps in Windows 11 kunt blokkeren, hoeft het toewijzen van netwerkbronnen niet zo’n probleem te zijn! En u kunt nu genieten van naadloze connectiviteit met een hoge internetsnelheid .
Als andere gebruikers apps gebruiken die netwerken in beslag nemen, kunt u bovendien altijd de gebruikerstoegang tot programma’s beperken .
Voor vragen of om uw favoriete methode te delen, kunt u hieronder een reactie achterlaten.



Geef een reactie