3 manieren om oude bestanden automatisch te verwijderen op Windows 10 en 11

Als u vaak bestanden downloadt of schermafbeeldingen maakt, maar vergeet deze na gebruik te verwijderen, kan de opslag van uw computer snel rommelig worden. Dus, wat is de oplossing? Welnu, we hebben drie eenvoudige methoden om u te helpen automatisch oudere bestanden op uw Windows-pc te verwijderen. Onze laptop staat trouwens ook vol met verouderde schermafbeeldingen en documenten, dus we zullen die als voorbeeld gebruiken om u te laten zien hoe u oude bestanden op Windows op de achtergrond automatisch kunt verwijderen.
Voor- en nadelen van het automatisch verwijderen van bestanden
Zoals elke technologie heeft het automatisch verwijderen van bestanden ook zijn voor- en nadelen. Hier zijn enkele voor- en nadelen waarmee u rekening moet houden:
Pluspunten:
- Het meest voor de hand liggende voordeel van het instellen van een automatische verwijderingsfunctie is dat u bestanden niet handmatig hoeft te verwijderen, wat veel tijd en moeite bespaart.
- Het zorgt ervoor dat uw computer niet vol raakt met onnodige bestanden, wat de systeemprestaties kan verbeteren.
- Door bestanden automatisch te verwijderen, verkleint u ook het risico dat per ongeluk gevoelige of vertrouwelijke informatie op uw pc achterblijft.
Nadelen:
- Een van de grootste angsten waarmee u te maken kunt krijgen, is het onbedoeld verwijderen van bestanden.
- Het kan zijn dat u niet veel controle heeft over welk type bestanden u automatisch wilt verwijderen, wat mogelijk kan leiden tot de verwijdering van bestanden die u wilt behouden.
- Zodra de bestanden zijn verwijderd, kan het lastig of zelfs onmogelijk zijn om de bestanden terug te halen .
- Het instellen van regels voor automatisch verwijderen kan ingewikkeld zijn, en onjuiste configuraties kunnen tot problemen leiden, zoals het onbedoeld verwijderen van bestanden.
1. Opslaggevoel gebruiken
Een van de eenvoudigste methoden die we aan elke beginner of minder technisch onderlegde gebruiker aanbevelen, is het gebruik van de Storage Sense-functie op hun Windows-pc. Het is eenvoudig en gemakkelijk te gebruiken en daarmee kunt u gemakkelijk de meeste tijdelijke bestanden en gedownloade bestanden beheren die al eeuwenlang onder de motorkap op uw computer aanwezig zijn.
Zo configureert u Opslaginzicht:
Voor Windows 11:
1. Ga naar Instellingen (Windows-toets + I) > Systeem > Opslag .
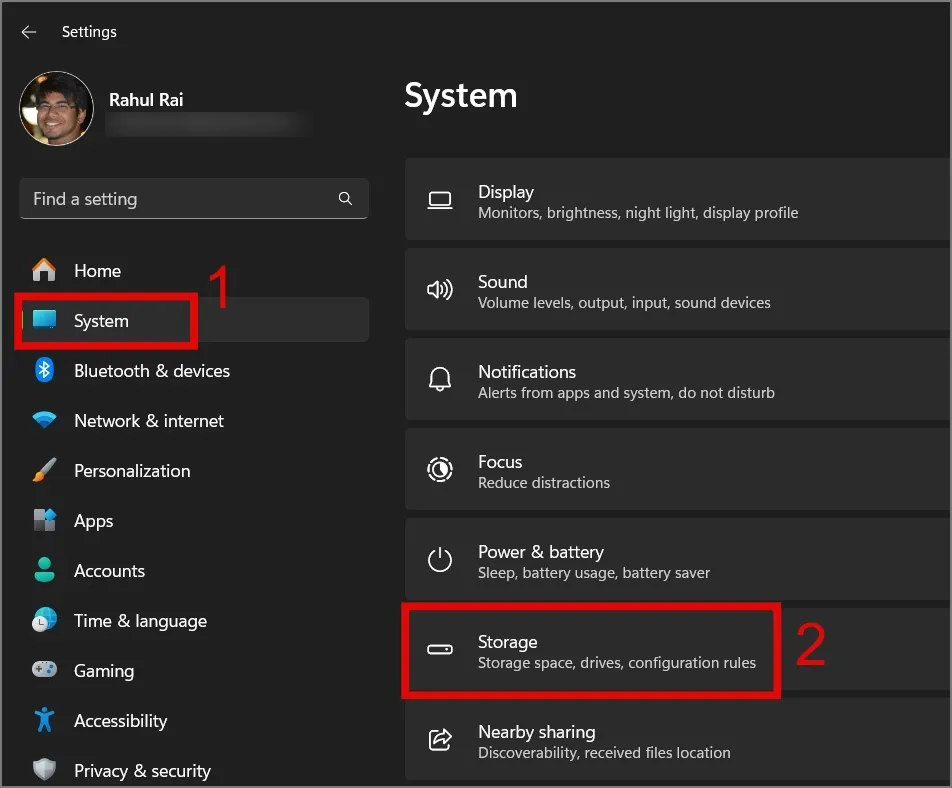
2. Schakel vervolgens de schakelaar Opslaginzicht in .
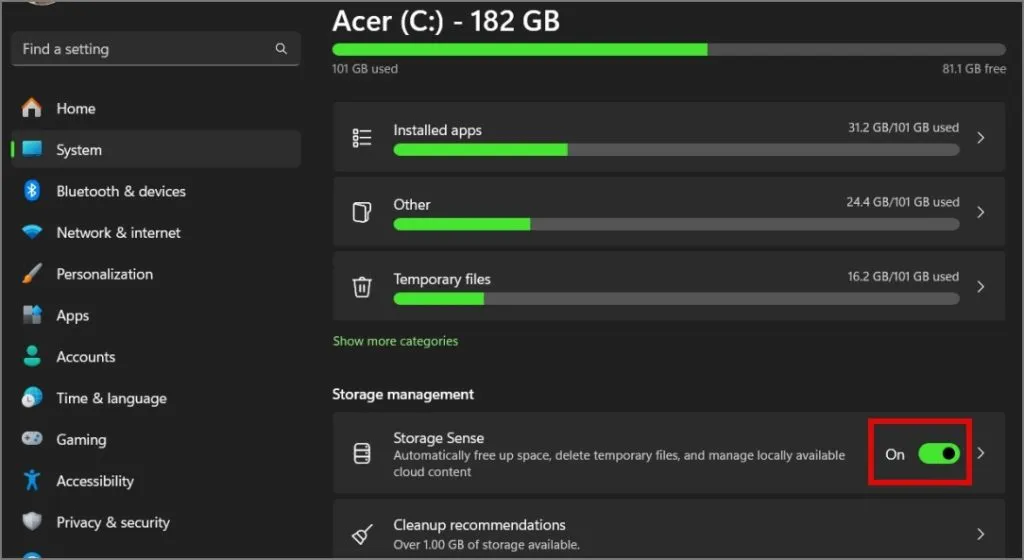
3. Om Storage Sense te configureren, klikt u erop en kiest u de opruimduur voor Storage Sense, Prullenbak en Downloadmap.
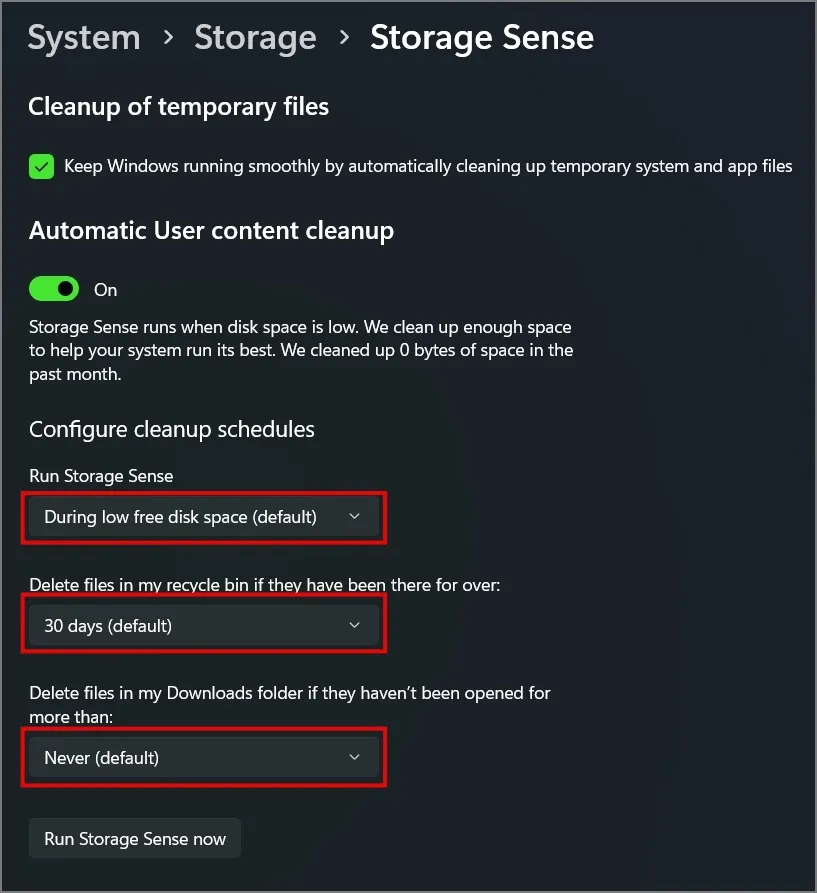
Op onze laptop hebben we de volgende instellingen ingesteld:
- Opslaginzicht uitvoeren: elke week
- Bestanden verwijderen uit mijn prullenbak: 30 dagen
- Bestanden verwijderen in mijn map Downloads: 60 dagen
Dat is alles! Het zal nu automatisch alle oudere bestanden op uw computer verwijderen op basis van de tijdlijn die u hebt ingesteld.
Als u Storage Sense handmatig wilt uitvoeren , kunt u eenvoudigweg op de knop Storage Sense nu uitvoeren klikken en alle tijdelijke of oudere bestanden van uw Windows-computer worden gewist.
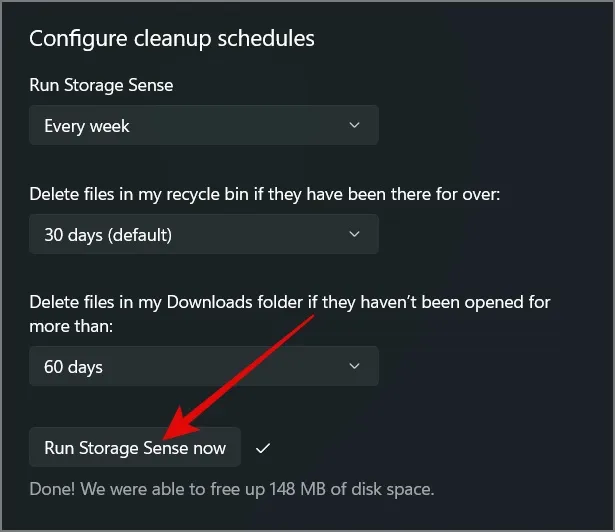
Voor Windows 10:
1. Start de app Instellingen (Windows-toets + I) en navigeer naar de Systeempagina .

2. Ga vervolgens naar het gedeelte Opslag en schakel vervolgens de functie Opslaginzicht in .
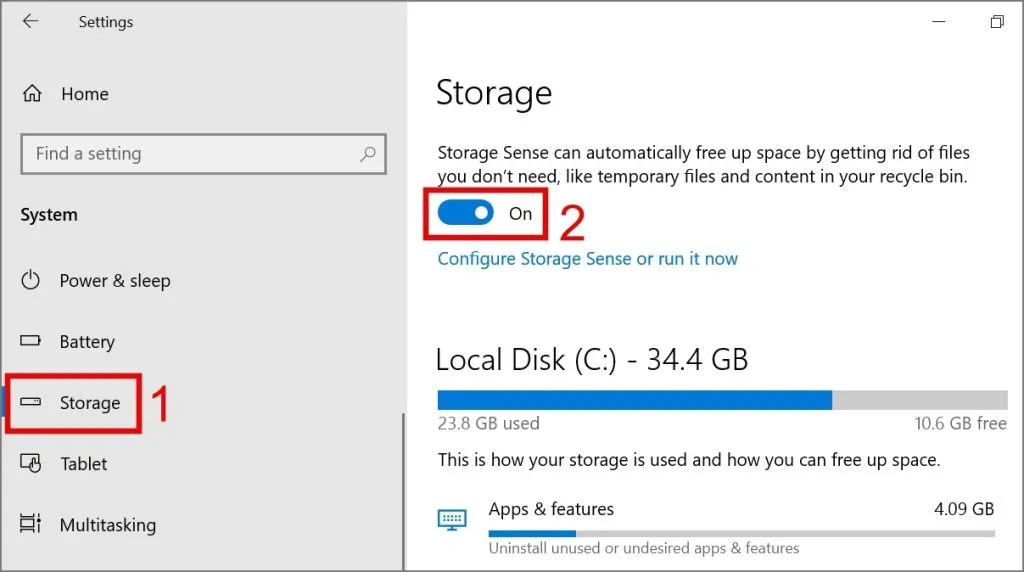
3. Om aanpassingen te maken, klikt u op de koppeling Opslaginzicht configureren of nu uitvoeren .
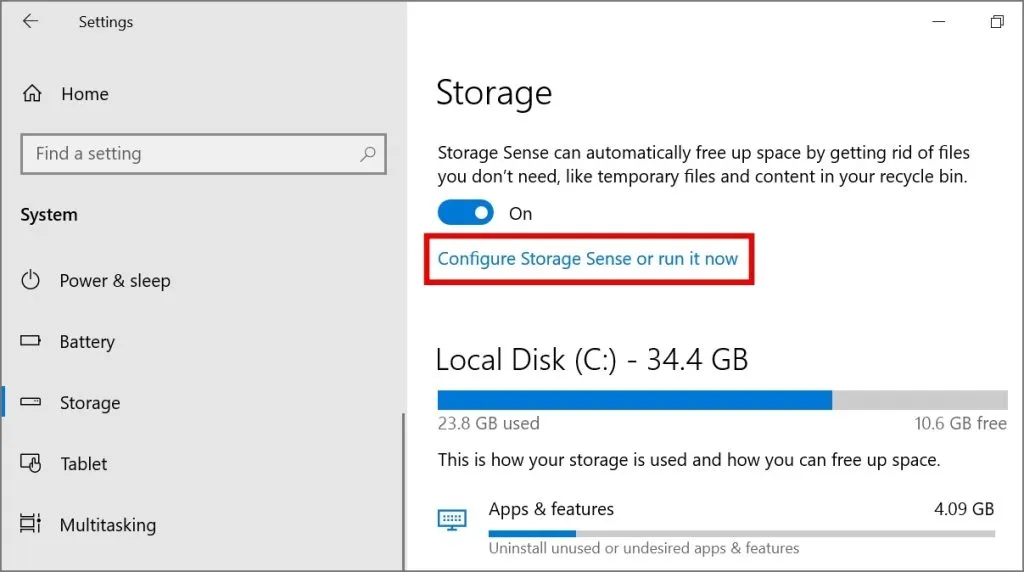
4. Daarna kunt u de instellingen naar eigen voorkeur configureren.
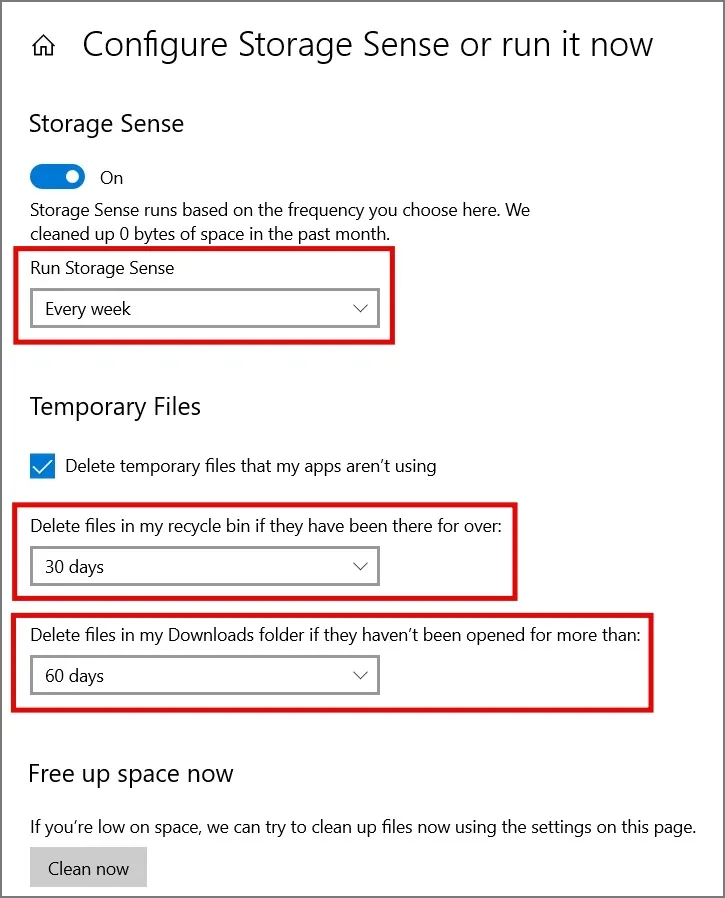
Als u Storage Sense handmatig wilt uitvoeren, net als bij Windows 11, hoeft u alleen maar op de knop Nu opruimen te klikken .
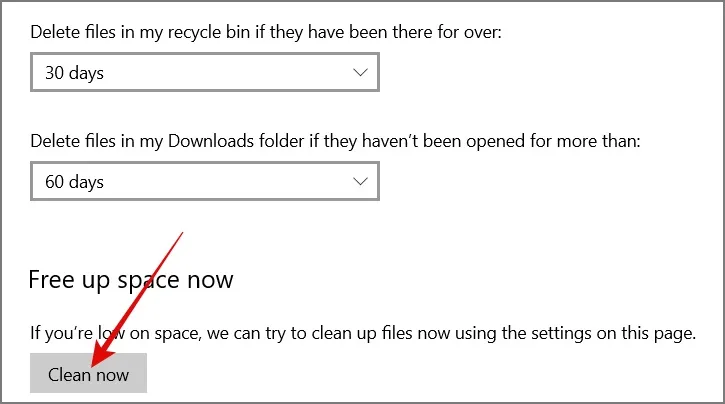
2. Microsoft PC Manager gebruiken
In 2022 introduceerde Microsoft een nieuwe tool voor Windows 10 en 11 genaamd Microsoft PC Manager . Met dit eenvoudige hulpmiddel kunt u tijdelijke bestanden opschonen en het geheugengebruik beheren. De app biedt ook een optie om tijdelijke bestanden automatisch te verwijderen, zodat u uw computer vrijhoudt van onnodige rommel. Dit is hoe het werkt:
1. Download de Microsoft PC Manager- app als u dat nog niet heeft gedaan en open vervolgens de app .
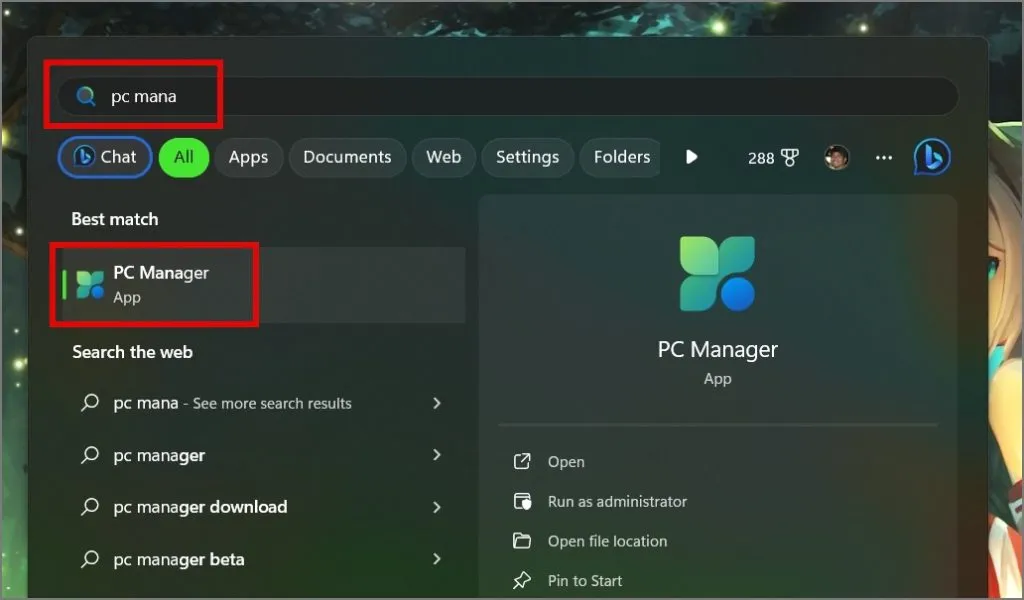
2. Klik vervolgens op het tandwiel-/tandwielpictogram en selecteer de optie Instellingen .
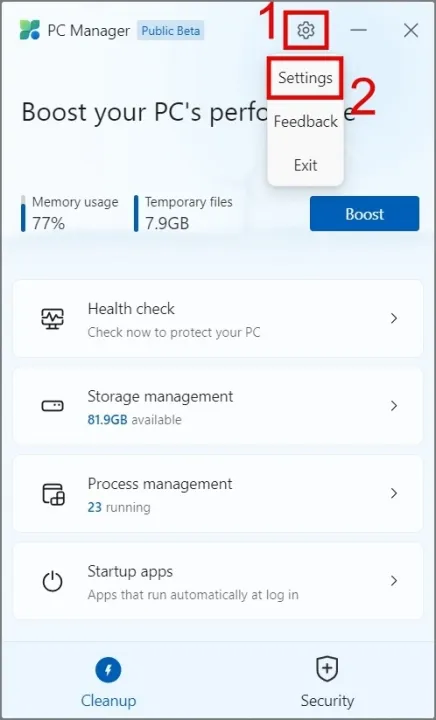
3. Schakel ten slotte de schakelaar in naast ‘PC Manager zal uw pc automatisch een boost geven’ .
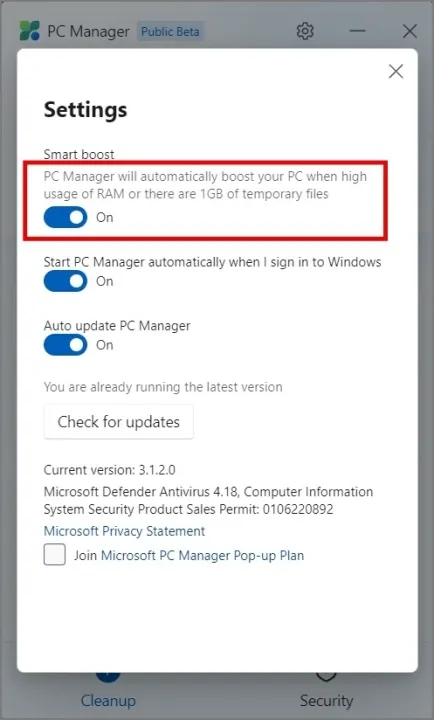
Als PC Manager vanwege een bug de bestanden niet automatisch kan verwijderen, kunt u de gegevens handmatig wissen. Om dit te doen, klikt u gewoon op de Boost- knop. Alle tijdelijke bestanden en het geheugengebruik worden onmiddellijk van uw computer verwijderd.
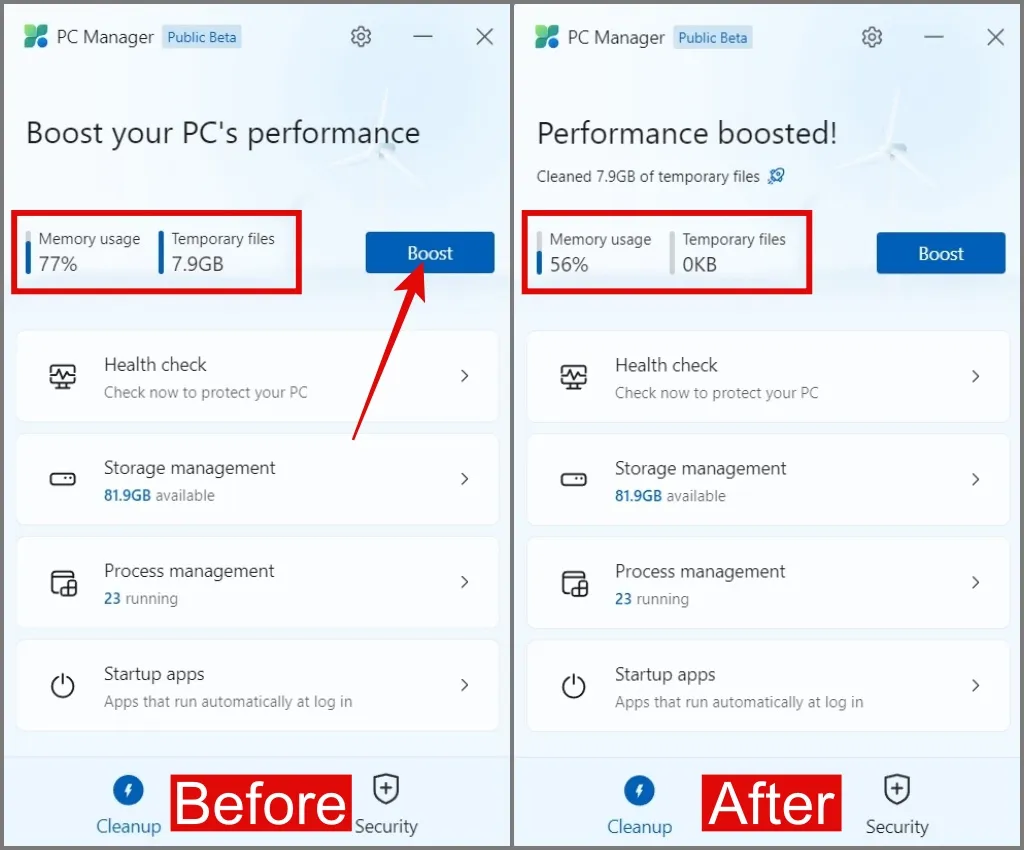
3. Opdrachtprompt gebruiken
Wanneer u de opdrachtprompt gebruikt, heeft u niet alleen de mogelijkheid om oudere bestanden te verwijderen, maar ook de flexibiliteit om te kiezen wanneer u ze wilt verwijderen op basis van het aantal dagen. Laten we beginnen:
1. Start Windows Search (Windows-toets + S) en zoek naar Command Prompt . Eenmaal gevonden, klikt u er met de rechtermuisknop op en selecteert u de optie Als administrator uitvoeren .
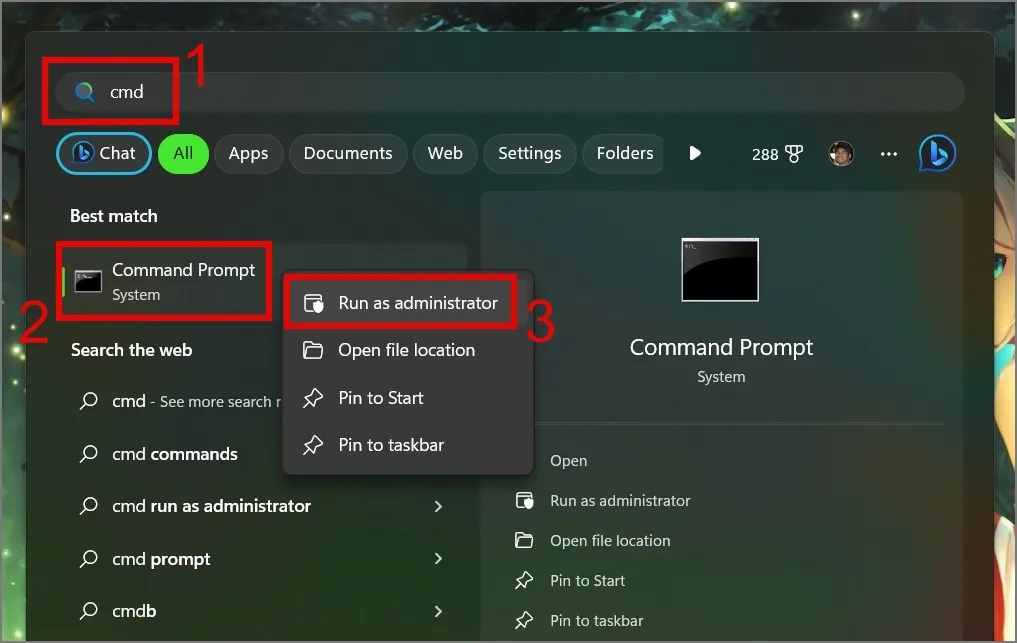
2. Voer vervolgens de volgende opdracht in om de specifieke bestanden te verwijderen die u al 30 dagen niet hebt gewijzigd:
ForFiles /p "C:\Path\To\Folder"/s /d -30 /c "cmd /c del /q @file"
Dit is wat de opdracht ForFiles doet:
- /p – vertelt de ForFiles waar ze moeten beginnen met zoeken naar bestanden.
- /s – zorgt ervoor dat de opdracht ook in submappen zoekt.
- /d – specificeert de laatste wijzigingsdatum voor een bestand.
- /c – Instrueer de ForFiles om iets met de bestanden te doen. Meestal is dit ‘cmd /c del @file.’
- /q – vraagt niet om uw bevestiging om bestanden te verwijderen.
Als u meer wilt weten over elk commando in detail, kunt u de ‘ForFiles /?’ opdracht (zonder aanhalingstekens).
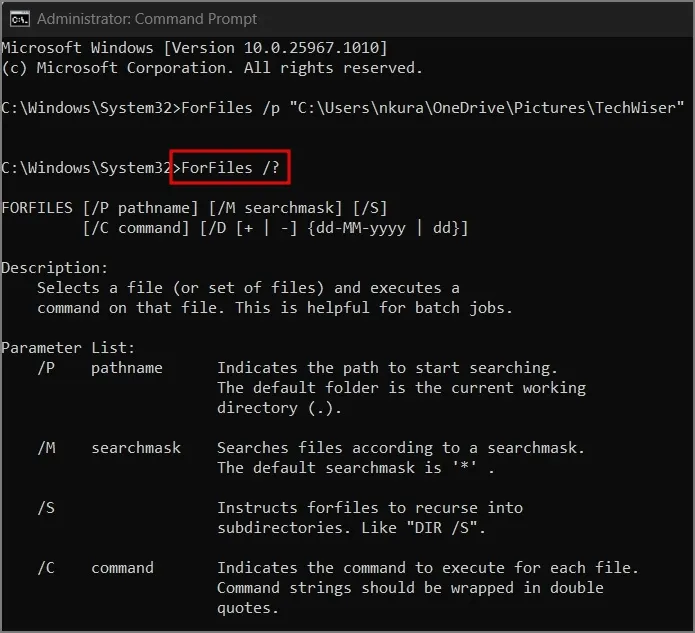
We hebben bijvoorbeeld ‘C:\Path\To\Folder’ vervangen door onze specifieke maplocatie. Bovendien hebben we de gewijzigde datum aangepast van 30 naar 15 om aan onze behoeften te voldoen.
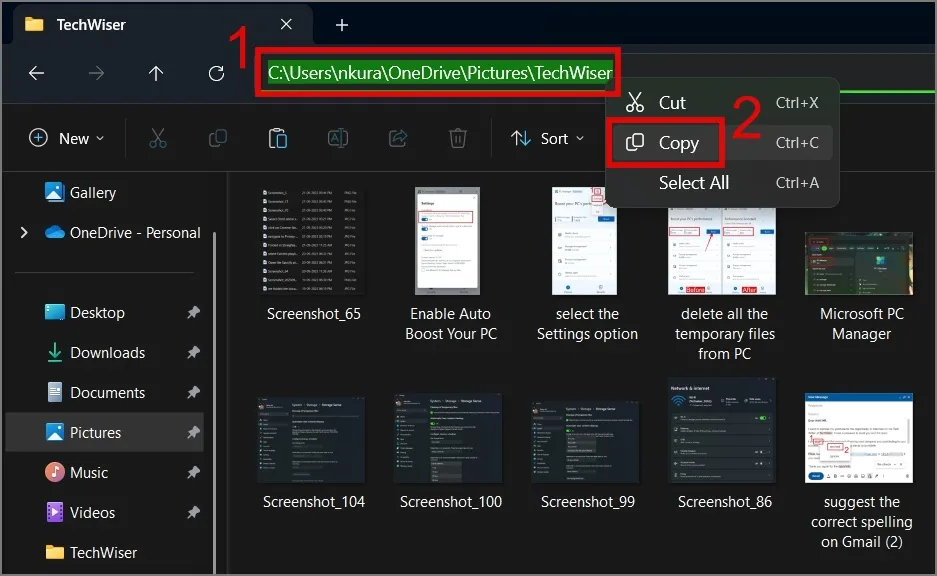
ForFiles /p "C:\Users\nkura\OneDrive\Pictures\TechWiser"/s /d -15 /c "cmd /c del /q @file"
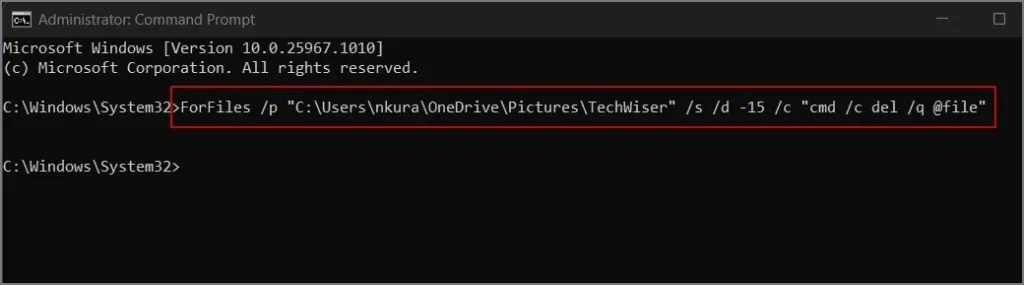
Zoals je kunt zien in de onderstaande afbeelding, werden de oude bestanden die gedurende 15 dagen niet waren gewijzigd, onmiddellijk verwijderd.
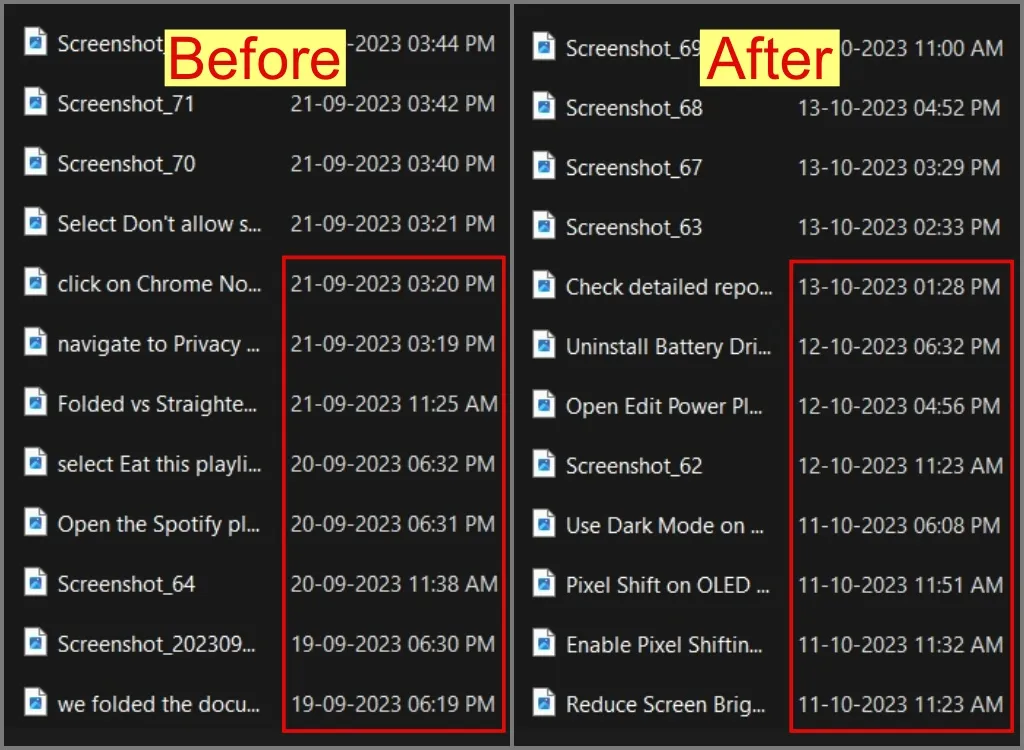
Ruim uw Windows-pc op
Onze Windows-computers waren altijd gevuld met veel oude schermafbeeldingen en gedownloade bestanden, waarvan de helft irrelevant wordt zodra onze taak erop zit. Maar dankzij de hierboven beschreven methoden hoeven we oude bestanden niet langer handmatig te verwijderen. Het enige dat we in gedachten moeten houden is dat we geen belangrijke bestanden moeten toevoegen aan de map die is ingesteld voor automatische verwijdering, of deze bestanden op zijn minst naar een andere locatie moeten verplaatsen. We hopen dat de bovenstaande gids ook voor u nuttig was.



Geef een reactie