3 manieren om een timer aan uw PowerPoint-presentatie toe te voegen
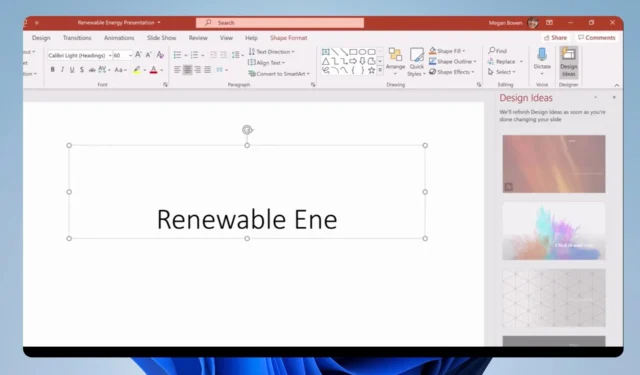
Met PowerPoint kunnen gebruikers hun presentaties aanpassen aan hun behoeften, wat de begrijpelijkheid en het gemak vergroot. Een veel voorkomende aanpasbare functie is het toevoegen van een timer aan PowerPoint-presentaties. Daarom bespreken we het invoegen van een afteltimer in uw PPT.
U kunt ook controleren of u tegenkomt dat PowerPoint geen video kan invoegen van de geselecteerde bestandsfout .
Waarom zou ik een timer toevoegen aan mijn PowerPoint-presentatie?
Het toevoegen van een timer aan uw PowerPoint-presentatie heeft veel voordelen voor de presentator en het publiek. Enkele opmerkelijke zijn:
- Door een timer in te voegen, weten u en uw publiek hoeveel tijd er is verstreken sinds de presentatie begon.
- De timer helpt de presentator om voorzichtig en bewust te zijn in situaties waarin je een tijdslimiet hebt.
- Ook kan het toevoegen van een timer aan uw PowerPoint-presentatie als pauze dienen. Het helpt uw publiek precies te weten wanneer ze weer op hun stoel moeten zitten.
Over het algemeen is een timer een handig hulpmiddel tijdens een presentatie, aangezien elke goede presentator weet hoe belangrijk timing is. We bespreken echter enkele basisstappen die u kunt volgen om de timer aan uw dia’s toe te voegen.
Hoe kan ik een timer toevoegen aan een PowerPoint-presentatie?
1. Gebruik een invoegtoepassing
- Klik op het tabblad Invoegen in de bovenste balk. Tik op de knop Invoegtoepassingen ophalen in de werkbalk om het menu met invoegtoepassingen te openen.

- U wordt doorverwezen naar de add-in store van Microsoft . Zoek naar een timer om de beschikbare opties te controleren en klik vervolgens op de knop Toevoegen .
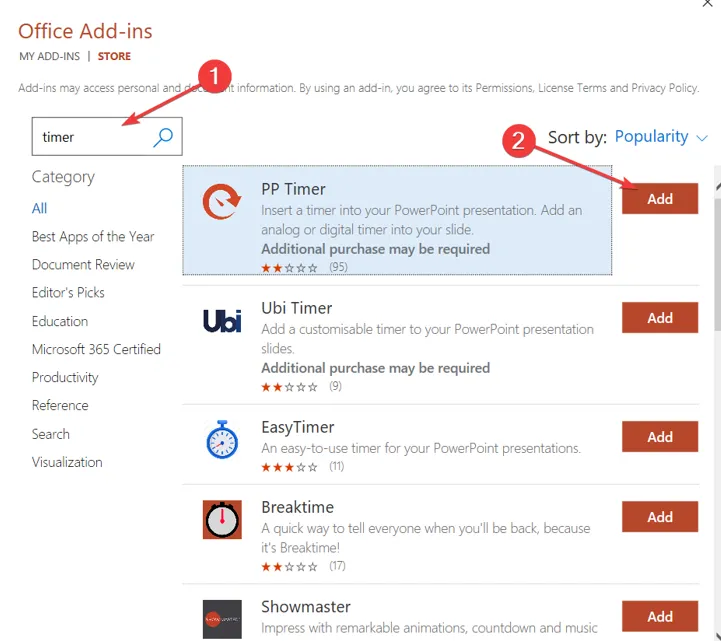
- Wacht tot de timer reflecteert op je presentatie.
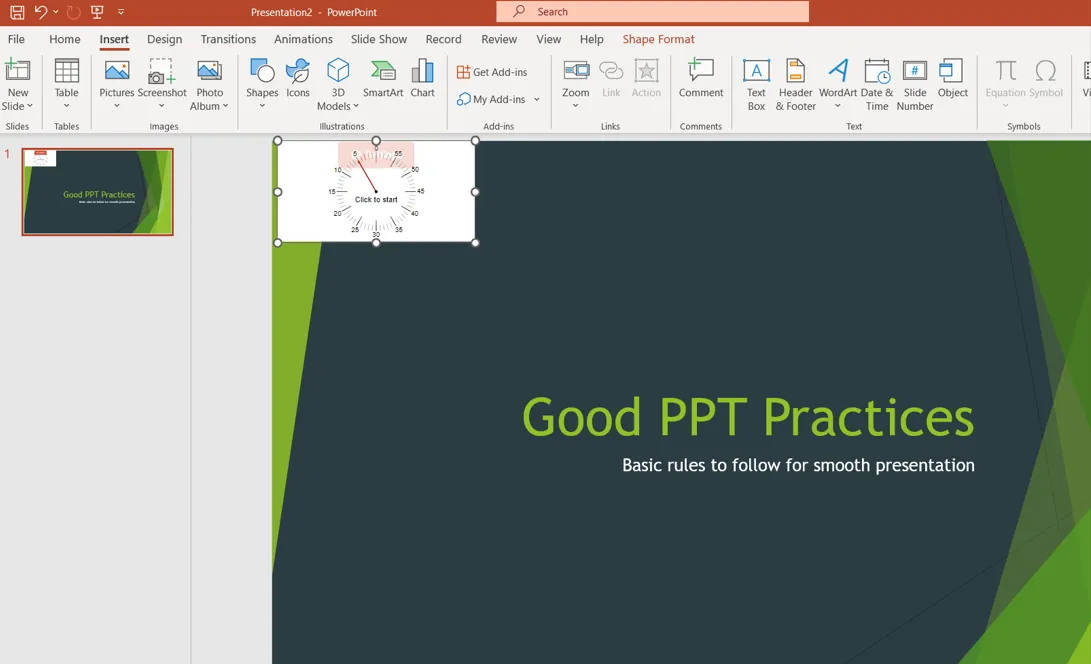
2. Maak een timer voor het aftellen van de balk
- Open de dia waaraan u de timer wilt toevoegen, klik op het tabblad Invoegen in de bovenste balk en tik vervolgens op Vormen in de werkbalk. Selecteer Rechthoek om het te tekenen.
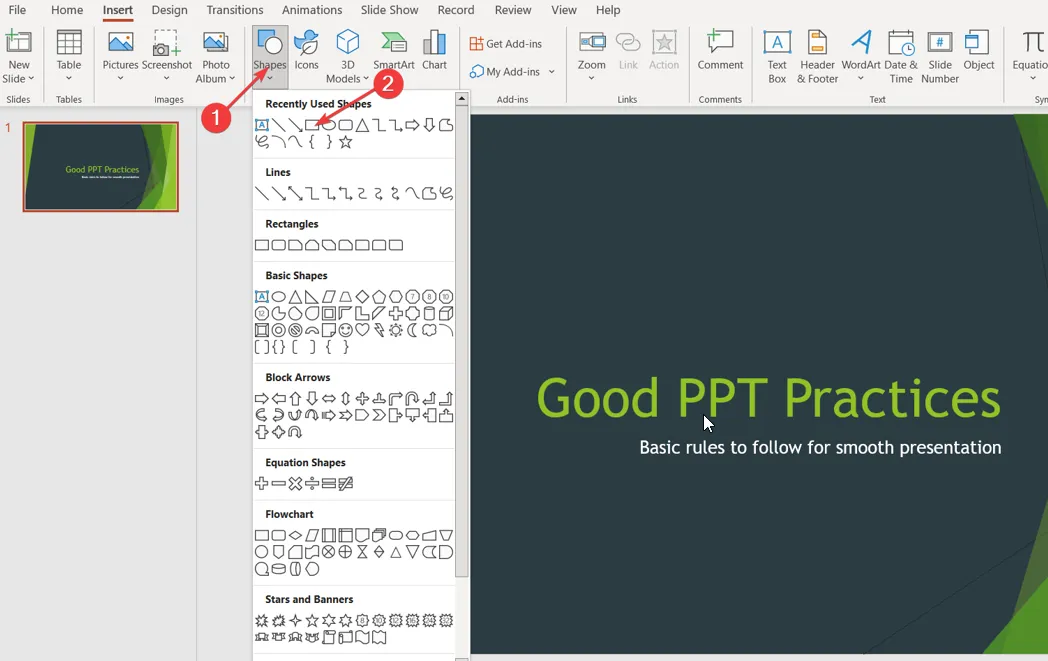
- Klik op de gewenste vorm en ga naar het tabblad Animaties. Kies het pictogram Animatie toevoegen in het rechterdeelvenster en selecteer vervolgens een optie in het gedeelte Afsluiten .
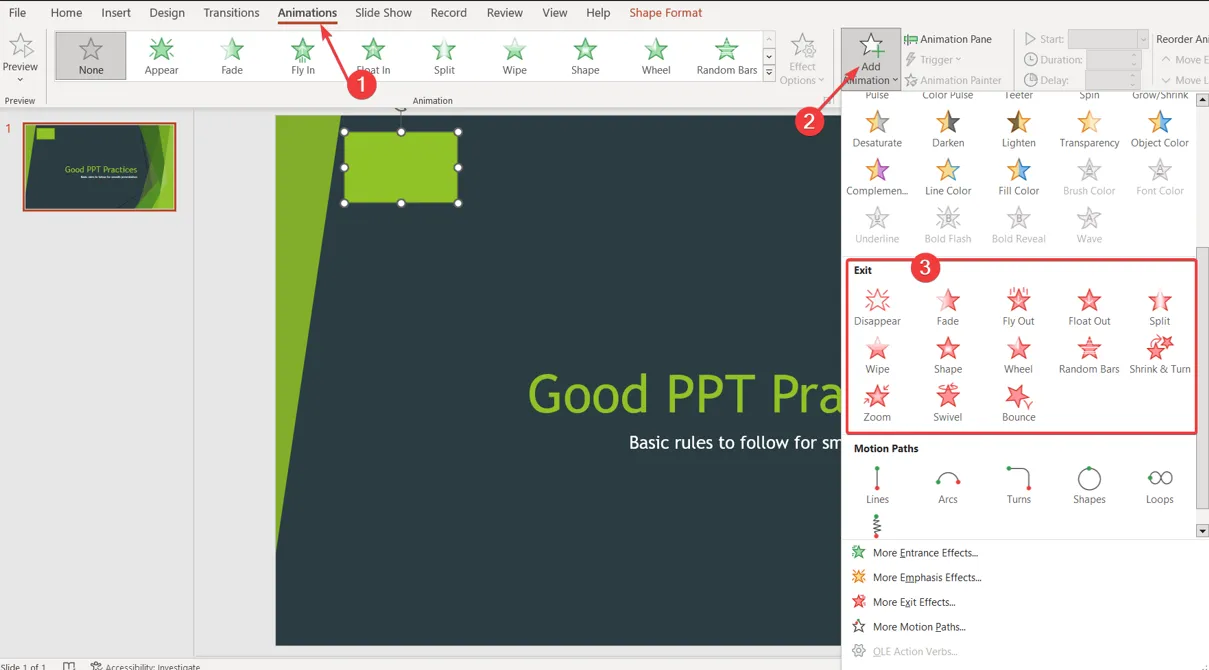
- Klik op de knop Effectopties op de tabbladen Animatie en kies vervolgens in welke richting u uw timer wilt laten verdwijnen.
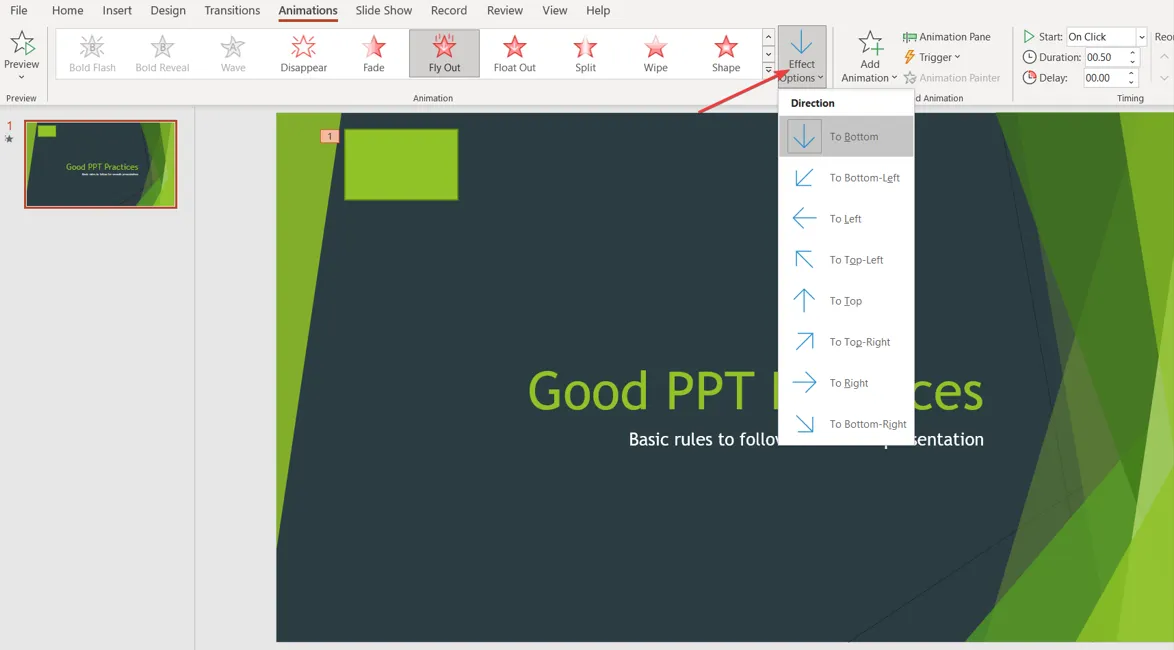
- Ga op het tabblad Animaties naar Timing , klik op Duur en voer in hoeveel tijd de timer moet aftellen.
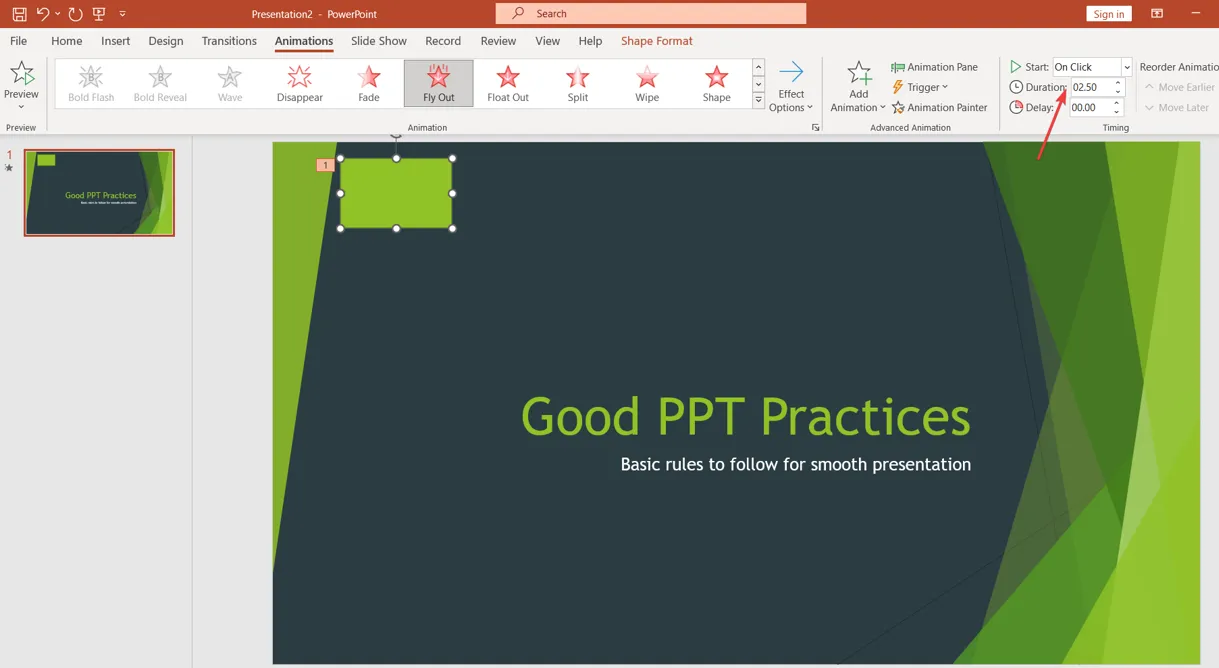
- Klik direct boven het tabblad Duur op Start en selecteer een cue om precies te bepalen wanneer het aftellen begint.
De bovenstaande stappen creëren een staafachtige timer in een rechthoekige ruimte en laten je aanpassen hoe deze werkt.
3. Maak een afteltimer voor de klok
- Open de dia waaraan u de timer wilt toevoegen, klik op het tabblad Invoegen in de bovenste balk en tik vervolgens op Vormen in de werkbalk. Selecteer Cirkel .
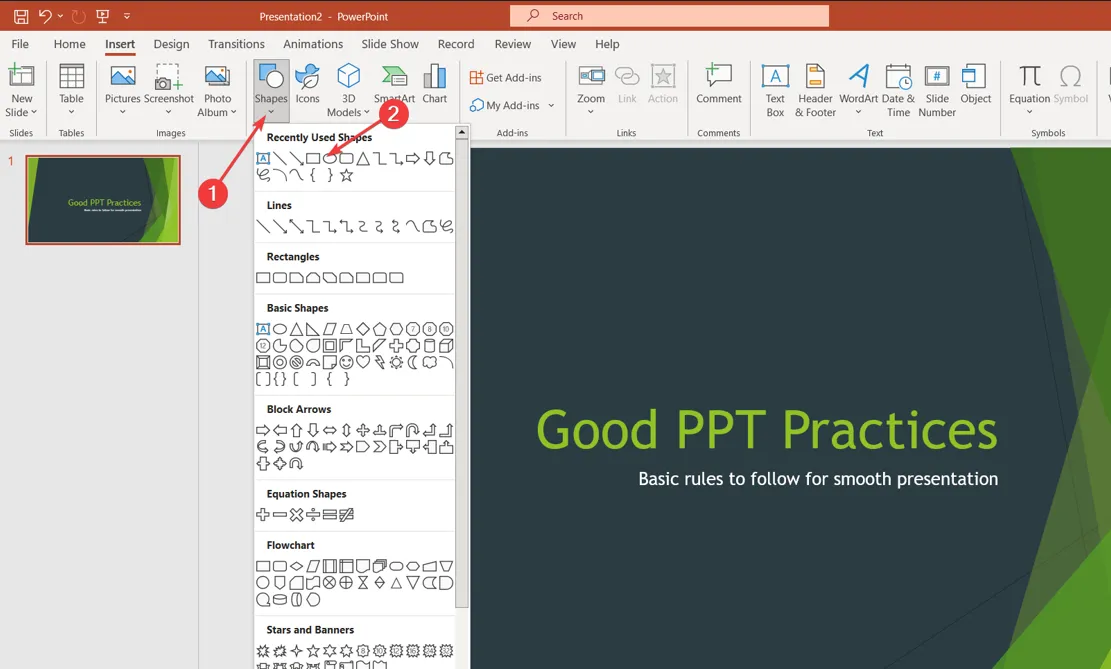
- Klik op de cirkel en ga naar het tabblad Vormopmaak en selecteer vervolgens Opmaakvenster in de werkbalk.
- Klik op Vullen en selecteer Kleur en kies vervolgens de gewenste kleur.
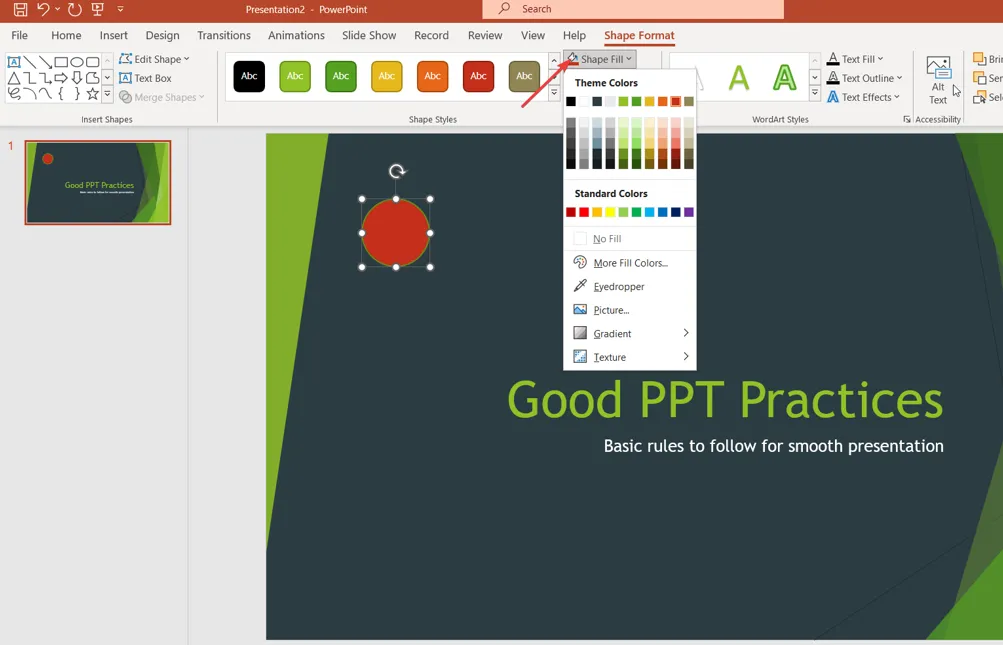
- Ga naar het tabblad Animaties, klik op het pictogram Animatie toevoegen in het rechterdeelvenster en selecteer vervolgens een optie in het gedeelte Ingang .
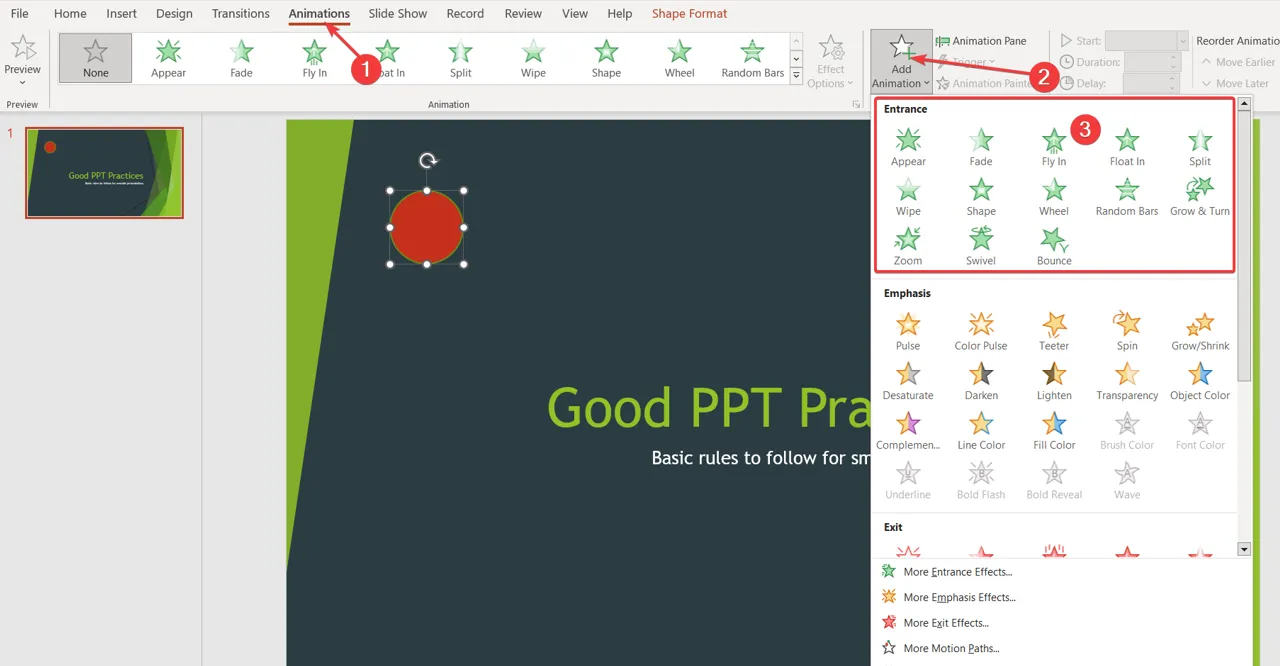
- Klik op de centrale cirkel en ga naar het tabblad Animatie
- Ga op het tabblad Animaties naar het menu Timing, klik op Duur en voer in hoeveel tijd je timer wilt laten aftellen.
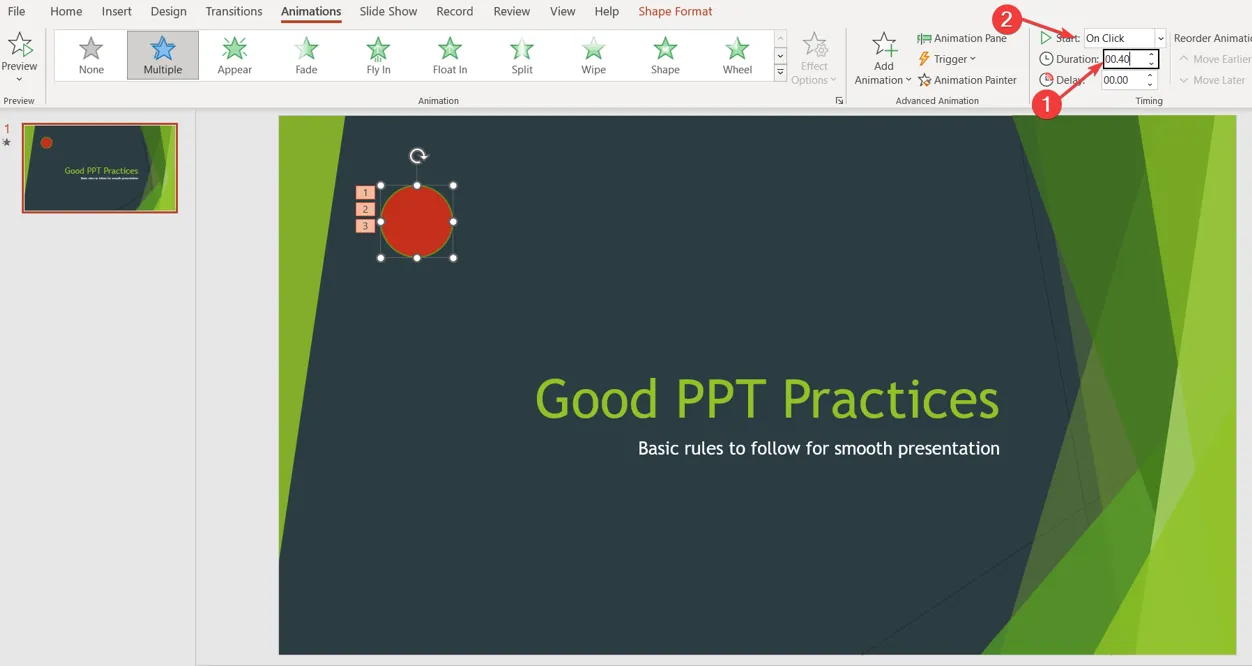
- Klik in het menu Timing op Start en selecteer een cue om precies te bepalen wanneer het aftellen begint.
We hebben ook een uitgebreid artikel over het gebruik van PowerPoint’s Presenter Coach in een paar eenvoudige stappen.
Als u nog vragen of suggesties heeft, kunt u deze plaatsen in het opmerkingengedeelte.



Geef een reactie