3 eenvoudige manieren om het afdrukken op een HP-printer te annuleren
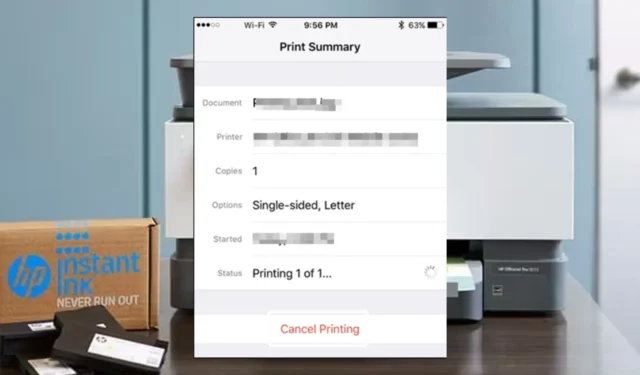
Om een stabiele en soepele workflow te behouden, kan het annuleren van het afdrukken op uw HP-printer voldoende zijn als u een fout maakt of prioriteit wilt geven aan meer tijdgevoelige taken.
Het kan nodig zijn een afdruktaak te annuleren als u onjuiste afdrukinstellingen heeft gebruikt, per ongeluk de verkeerde informatie naar de printer heeft gestuurd of als de afdruktaak te lang duurt.
Hoe annuleer ik het afdrukken op mijn HP printer?
1. Via het Configuratiescherm
- Druk op Windows + R om Uitvoeren te openen, typ Configuratiescherm en klik op OK of druk op Enter.
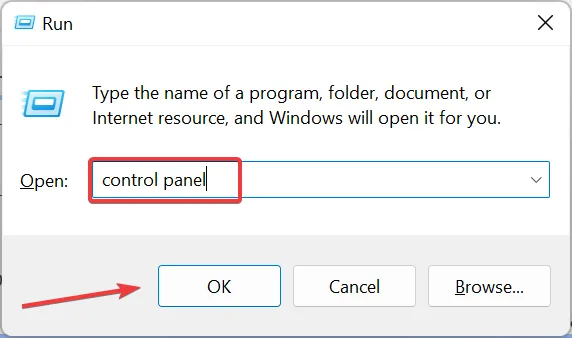
- Klik op Apparaten en printers weergeven onder Hardware en geluiden.
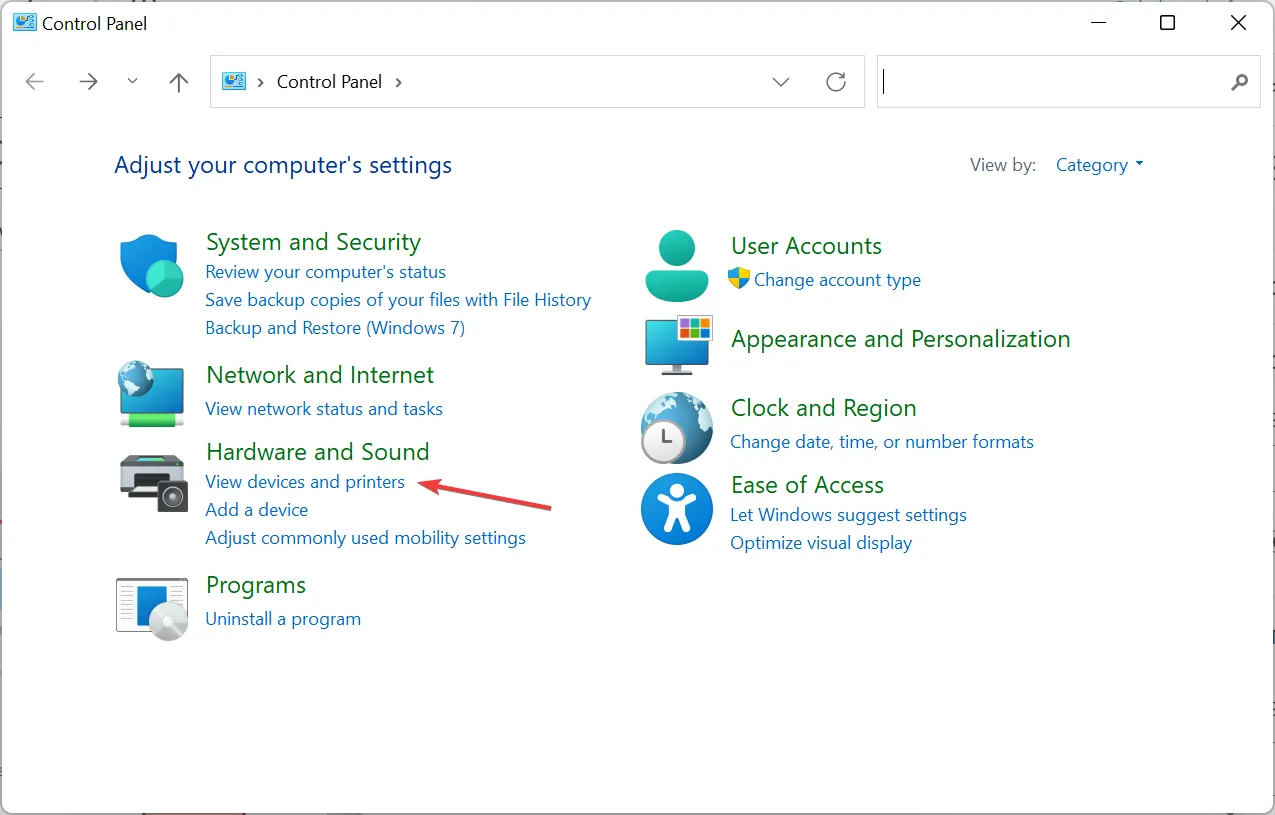
- Dubbelklik nu op uw HP- printer .
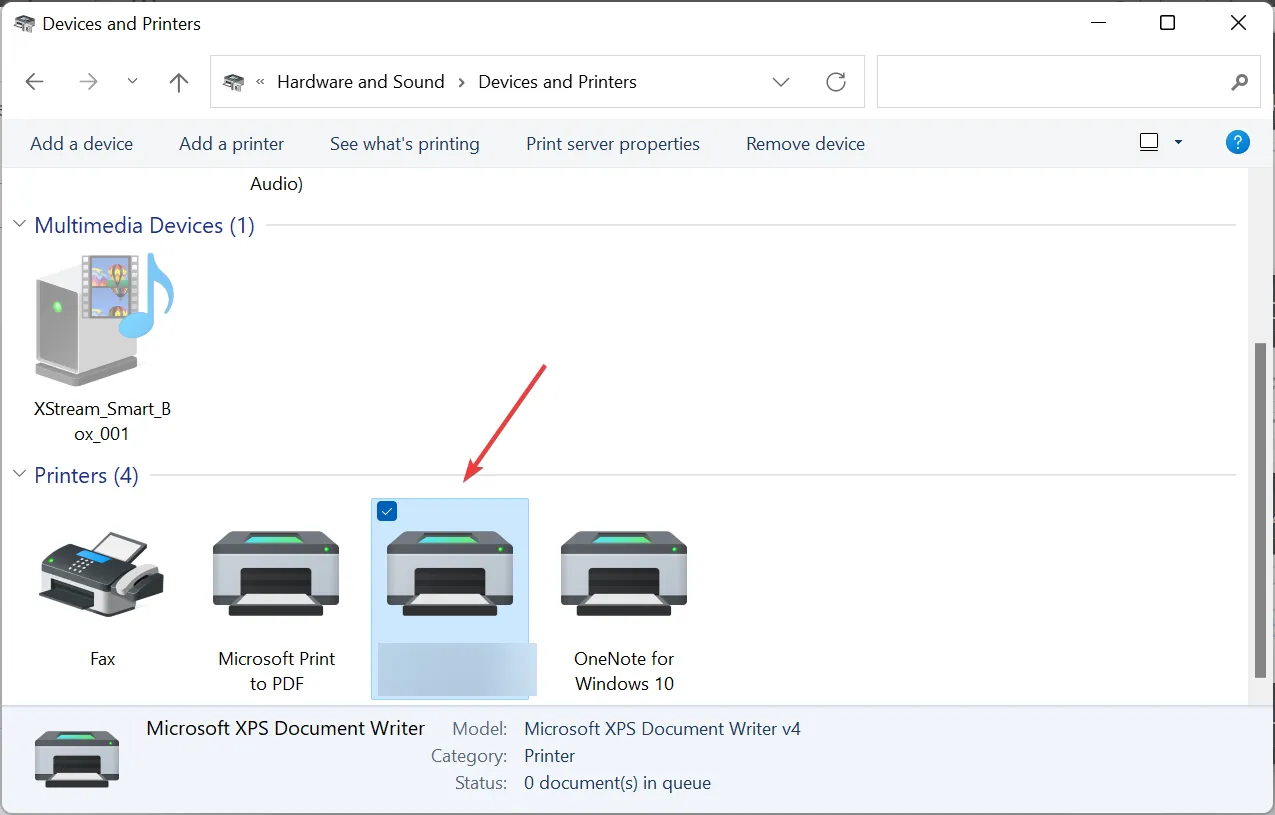
- Annuleer alle afdruktaken die aan de printer zijn toegewezen .
De meeste HP-printers hebben ook een eigen bedieningspaneel, dus afhankelijk van uw model zou u het afdrukken moeten kunnen annuleren door op de knop Annuleren of een X te drukken .
2. Door de HP Smart-app te gebruiken
- Start de HP Smart-app op uw telefoon of pc.
- Selecteer uw HP-printer en navigeer naar Printerinstellingen .
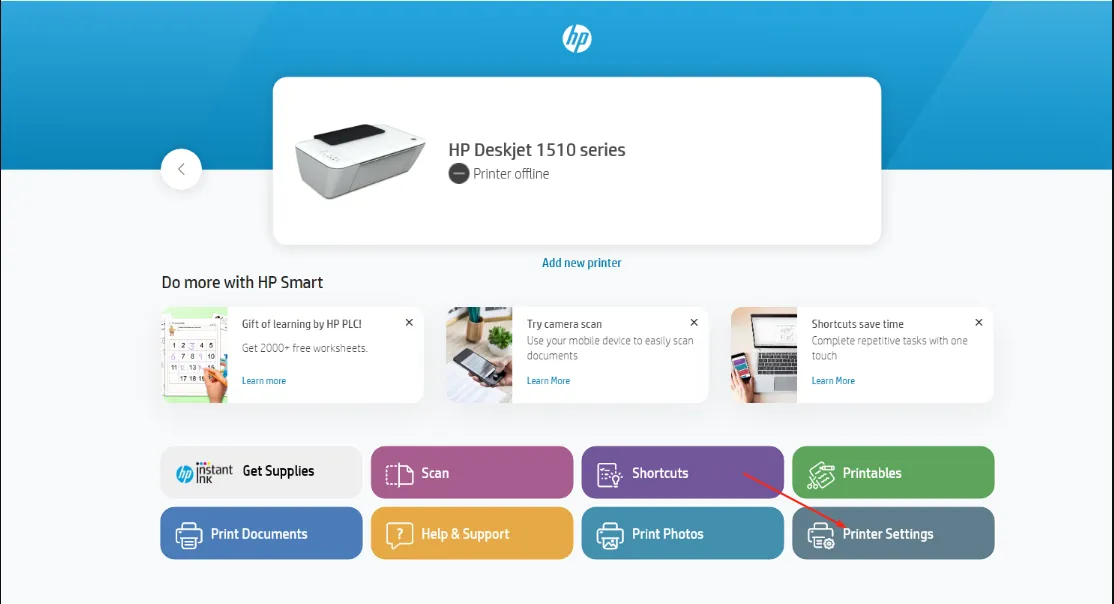
- Scan door de afdrukwachtrij en selecteer de afdruktaak die u wilt annuleren.
- Klik op de knop Annuleren .
3. Door de printer te resetten
- Schakel de printer uit en koppel de kabel gedurende minimaal 30 seconden los.
- Sluit de voedingskabel opnieuw aan en schakel de printer in terwijl u de knop Hervatten gedurende 10-20 seconden ingedrukt houdt.
- Zodra het waarschuwingslampje gaat branden, laat u de knop Hervatten los.
- Wacht nu enkele ogenblikken terwijl de lampjes Attentie en Klaar knipperen, wat aangeeft dat de reset bezig is.
Ten slotte kunnen alle bovenstaande methoden mogelijk het afdrukken op uw HP-printer annuleren, maar als dit niet lukt, kunt u altijd de papierlade naar buiten trekken en de vellen papier verwijderen. Dit zou echter een laatste redmiddel moeten zijn, omdat u het risico loopt uw printer te beschadigen als u de lade naar buiten trekt terwijl deze bezig is met afdrukken.
Aanvullende tips en het oplossen van afdrukfouten
- De meeste HP-printers worden geleverd met een voorbeeldfunctie. Als u deze gebruikt, kunt u het aantal keren dat u een afdruktaak moet annuleren, tot een minimum beperken.
- Controleer altijd de afdrukinstellingen voordat u afdrukt, om er zeker van te zijn dat het document naar behoren wordt uitgevoerd. Dit bespaart u verspilling van hulpbronnen, vooral in gevallen waarin u de HP Instant Ink gebruikt en deze beperkt is.
- Overweeg om printerbeheersoftware te installeren om uw afdruktaken verder te verbeteren en fouten te minimaliseren.
- Update uw printersoftware, besturingssysteem en noodzakelijke printerstuurprogramma’s om eventuele fouten die het afdrukproces kunnen onderbreken tot een minimum te beperken.
- Overweeg waar mogelijk dubbelzijdig afdrukken voor een efficiënt gebruik van hulpbronnen.
Houd er ook rekening mee dat wanneer u een gedeelde printer gebruikt, u afdruktaken alleen vanaf uw computer kunt annuleren.
Over het geheel genomen, of uw printer nu wartaal afdrukt of als u het papierformaat tijdens het afdrukken wilt wijzigen, u zou het afdrukken zonder al te veel gedoe moeten kunnen annuleren.
Als u nieuw bent bij HP-printers, hebben we de HP 4155e waarvan wij denken dat deze een uitstekende eerste printerkeuze zou zijn.
Heeft u het afdrukken al eerder moeten annuleren? Wat is de gemakkelijkste methode die u zou aanbevelen? Deel uw mening met ons in het commentaargedeelte hieronder.



Geef een reactie