3 snelle methoden om een DLL-bestand te registreren

Wanneer u een corrupte DLL vervangt met een nieuw bestand, wordt vaak voorgesteld om de DLL geforceerd te registreren. Volg onze eenvoudige stappen om te leren hoe u een DLL registreert op Windows 10 of Windows 11 systemen!
Wat is de procedure om een DLL-bestand te registreren?
1. Registreren via opdrachtprompt
- Ga naar het menu Start en voer Command in . Klik vervolgens met de rechtermuisknop op Command Prompt en kies Run as administrator .
- Voer de volgende opdracht in:
regsvr32 D:\dll32\dwmapi.dll - Zorg ervoor dat u het bovenstaande pad vervangt door de daadwerkelijke locatie van het DLL-bestand op uw apparaat.
- Druk op de Enter toets om de opdracht uit te voeren.
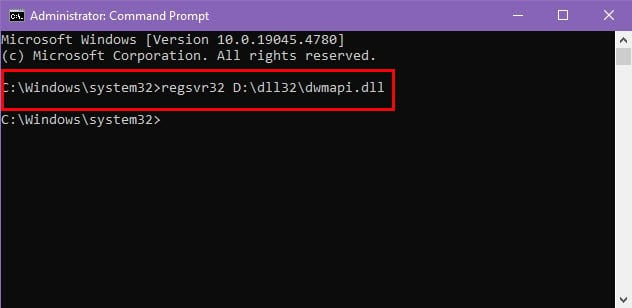
- Er verschijnt dan een dialoogvenster met de melding of de registratie succesvol was of niet.
Er zijn aanvullende opdrachten die u kunt gebruiken om een DLL onder specifieke omstandigheden te registreren.
Als u op een 64-bits computer werkt en een 32-bits DLL moet registreren, gebruikt u deze syntaxis in de opdrachtprompt:
C:\Windows\SysWOW64\regsvr32 D:\dll32\dwmapi.dll
Voor .NET DLL-bestanden gebruikt u de volgende opdracht:
regasm D:\dll32\dwmapi.dll
Normaal gesproken zijn beheerdersrechten vereist om een DLL-bestand op een Windows-systeem te registreren.
Als u echter geen beheerder bent en een DLL wilt registreren die registratie per gebruiker toestaat, kunt u deze opdracht in CMD uitvoeren:
regsvr32 /n /i:user D:\dll32\dwmapi.dll
2. Registreren met een PowerShell-script
- Zoek naar PowerShell in het menu Start en klik op de optie Als administrator uitvoeren onder het pictogram van de app aan de rechterkant.
- Typ het volgende script in de terminal:
Start-Process "regsvr32"-ArgumentList "/s D:\dll32\dwmapi.dll"-Verb RunAs - Vervang het DLL-bestandspad door uw specifieke pad:
D:\dll32\dwmapi.dll - Druk op Enter om het PowerShell-script uit te voeren.
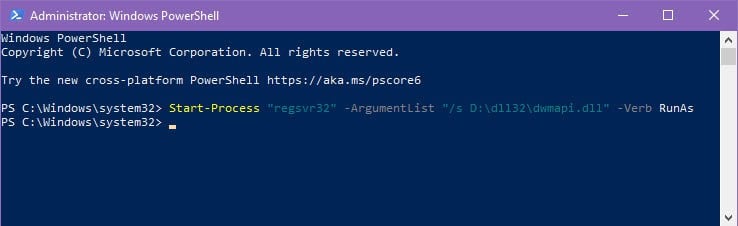
3. Registreren via slepen en neerzetten
- Zoek het bestand regsvr32.exe in Windows > System32 .
- Minimaliseer het venster voor toekomstig gebruik.
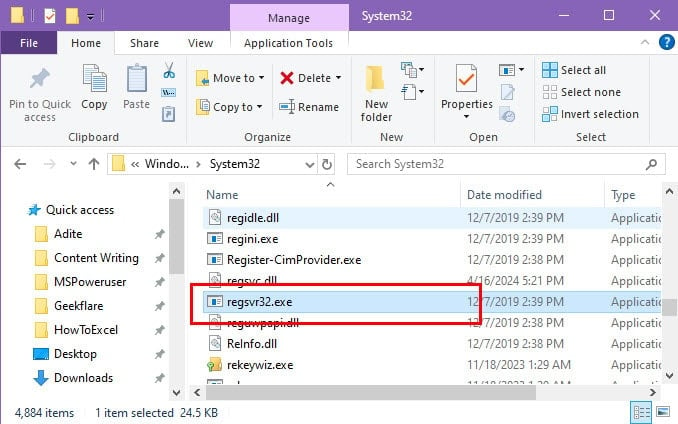
- Navigeer vervolgens naar de locatie waar u het DLL-bestand hebt opgeslagen.
- Selecteer het DLL-bestand en sleep het naar het bestand regsvr32.exe .
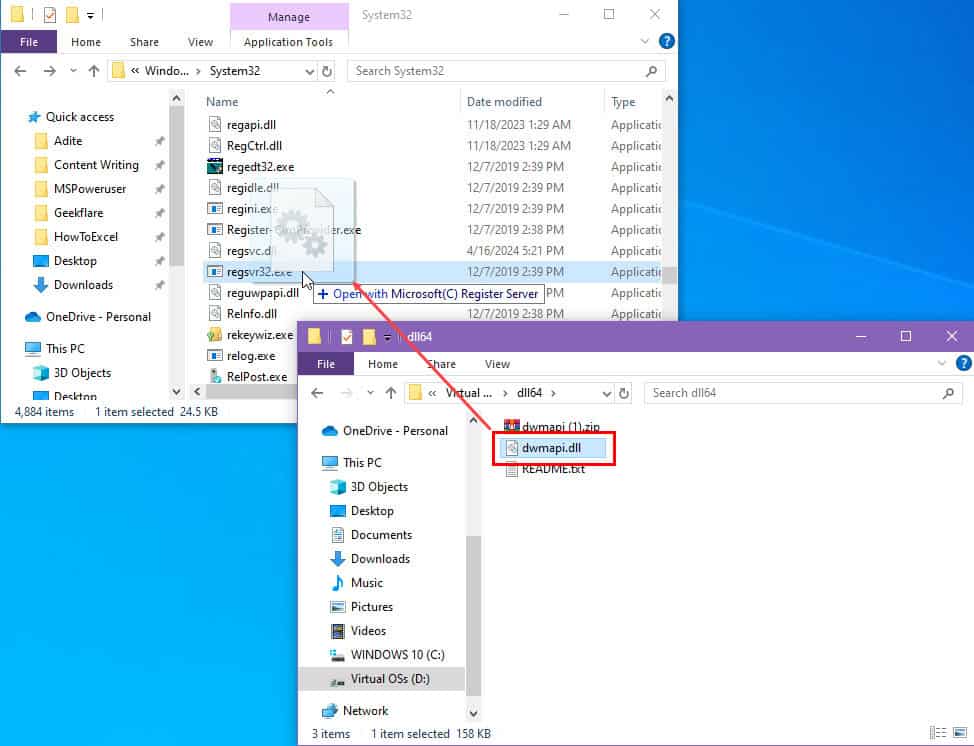
- Er verschijnt een dialoogvenster waarin wordt bevestigd dat het geselecteerde DLL-bestand succesvol is geladen.
- Voor het registreren van een 32-bits DLL op een 64-bits systeem gebruikt u regsvr32.exe , te vinden op:
C:\Windows\SysWOW64
Als extra tip kunt u oplossingen voor ontbrekende DLL-bestanden in Windows 11 bekijken als u gerelateerde fouten tegenkomt.
Was het u gelukt om uw DLL-bestand te registreren met de methoden die in deze handleiding worden beschreven? Kent u snellere methoden die dezelfde taak uitvoeren? Deel uw gedachten in de reacties hieronder!



Geef een reactie