29 Copilot vraagt om instellingen in Windows 11 te wijzigen
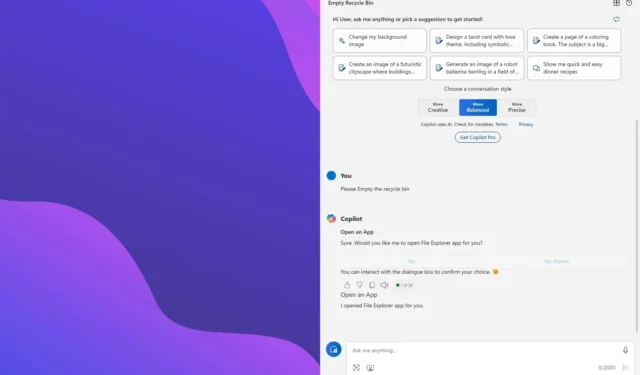
- Volledige lijst met aanwijzingen die u met Copilot kunt gebruiken om instellingen in Windows 11 te beheren.
- Microsoft zet momenteel 29 dingen op een rij die je aan de chatbot AI in het besturingssysteem kunt vragen.
- Sommige van deze aanwijzingen zijn voor iedereen beschikbaar, andere zijn beschikbaar via het Canarische Kanaal.
Op Windows 11 krijgt Copilot een heleboel vaardigheden om instellingen te wijzigen en verschillende taken op uw computer uit te voeren. Hoewel de chatbot AI sinds de integratie in het besturingssysteem de mogelijkheid had om systeeminstellingen te wijzigen en specifieke taken uit te voeren, was de lijst met mogelijkheden beperkt. Met de release van de nieuwste preview van Windows 11 in het Canarische Kanaal test Microsoft echter een nieuwe runtime waarmee u meer instellingen via Copilot kunt beheren.
Het bedrijf heeft zelfs een lijst met aanwijzingen gepubliceerd die u aan Copilot kunt vragen om Windows-specifieke taken uit te voeren. Dit zijn echter slechts onderwerpen die u kunt gebruiken om uw aanwijzingen in natuurlijke taal te maken. Voor ‘batterij-informatie’ kunt u bijvoorbeeld een prompt maken zoals ‘Toon mij de batterij-informatie van mijn laptop’.
De lijst die het bedrijf presenteert omvat bestaande en nieuwe mogelijkheden, evenals routines die specifiek zijn ontworpen voor toegankelijkheid.
Copilot vraagt om systeeminstellingen op Windows 11 te beheren
Om instellingen te wijzigen met Copilot, gebruikt u de sneltoets “Windows-toets + C” of klikt u op de knop “Copilot” in de taak en vraagt u:
Nieuwe aanwijzingen
- Beschikbare draadloze netwerken.
- Systeem- of apparaatinformatie.
- Batterij-informatie.
- Schone opslag.
- Lege prullenbak.
- Schakel batterijbesparing in.
- Toon opstart-apps.
- Toon IP-adres.
- Systeem-, apparaat- of opslaginformatie weergeven.
Bestaande aanwijzingen
- Schakel tussen donker/licht thema.
- Schakel Bluetooth in.
- Schakel niet storen in.
- Voeg een apparaat toe.
- Maak een screenshot.
- Scherm naar een andere monitor casten.
- Verander de achtergrondafbeelding.
- Volume instellen, volume wijzigen of volume dempen/opheffen.
- Start een toepassing, bijvoorbeeld ‘Open Word’.
- Geef aan dat bepaalde delen van uw pc niet werken: audio, Windows Update, camera, Bluetooth, printer, netwerk en andere. Bijvoorbeeld: “Windows Update werkt niet.”
- Maak een raam vast.
- Start een focussessie.
Toegankelijkheidsprompts
- Schakel Verteller in.
- Open spraaktoegang.
- Zet het vergrootglas aan.
- Wijzig de tekstgrootte.
- Live ondertiteling starten.
- Schakel hoog contrast in.
- Begin met spraaktypen.
Naast het typen van de prompt, kunt u op de knop “microfoon” klikken om via spraak te communiceren, en u ontvangt zelfs een gesproken antwoord.
Hoewel Copilot verschillende taken namens u kan uitvoeren, zult u, als u al weet hoe u een specifieke taak moet voltooien, dit waarschijnlijk sneller doen, omdat het lang kan duren voordat de chatbot de opdracht begrijpt en uitvoert.
Toen ik deze aanwijzingen uitprobeerde, merkte ik ook dat Copilot de app Instellingen of de applicatie zou openen om de taak te voltooien in plaats van dat de chatbot de taak automatisch zou uitvoeren. Bovendien reageerde Copilot soms met een antwoord in plaats van de taak te voltooien. Toen ik bijvoorbeeld vroeg: “Laat me het IP-adres van mijn computer zien”, bood de chatbot alleen aan om de opdrachtprompt te openen in plaats van mij de informatie te tonen waar ik om vroeg. Als ik vroeg: “Wat is mijn IP-adres”, ging de chatbot ervan uit dat ik mijn openbare IP-adres wilde weten. (Voor de goede orde: het openbare IP-adres was verkeerd.)



Geef een reactie