25 Effectieve tips om de snelheid van uw computer op Windows 11 in 2023 te verhogen

Essentiële informatie
- De snelheid en efficiëntie van uw computer zijn voornamelijk afhankelijk van de hardware, de Windows-configuratie en uw gebruikspatronen.
- Om de prestaties van uw Windows-pc te maximaliseren, raden we u aan visuele effecten uit te schakelen, tijdelijke bestanden te verwijderen en onnodige services en toepassingen uit te schakelen die onnodig veel bronnen verbruiken.
- Omdat Windows 11 veel geheugen en opslagruimte nodig heeft, is het belangrijk om een minimale systeemomgeving te behouden om het gebruik van bronnen te optimaliseren.
- Als het aanpassen van de software-instellingen niet de gewenste verbeteringen oplevert, kunt u overwegen om uw pc uit te breiden met meer RAM en extra opslagruimte.
Windows 11 is wereldwijd het meest voorkomende besturingssysteem, wat een argument is dat het de beste kandidaat is op de markt. Gebruikers kunnen echter prestatievertragingen ervaren die niet alleen te maken hebben met hardwareveroudering, maar ook met Windows zelf.
Verschillende standaardinstellingen en functies in Windows kunnen de prestaties van uw computer onder druk zetten. Als u de algehele snelheid van uw computer wilt verbeteren en meer uit Windows 11 wilt halen, overweeg dan om de volgende oplossingen, tips en trucs te gebruiken.
Verbeter de prestaties van uw Windows 11-pc
Een traag Windows 11-apparaat kan het gevolg zijn van verschillende factoren, waaronder hardwarebeperkingen, leeftijd, malware-infectie, overmatige opstarttoepassingen, bloatware, rommel, visuele effecten en algemene gebruiksgewoonten. Gelukkig zijn de meeste van deze problemen oplosbaar en is het aanpakken ervan cruciaal voor het bereiken van optimale prestaties van uw Windows 11-systeem.
Deel 1: 22 aanpassingen in pc-instellingen voor verbeterde snelheid
Veel prestatieverbeteringen kunnen direct in Windows worden uitgevoerd, waardoor er geen behoefte meer is aan applicaties van derden of directe hardware-upgrades. Overweeg de volgende wijzigingen door te voeren om uw Windows-ervaring te verbeteren.
1. Schakel opstarttoepassingen uit
Als uw computer u vraagt om applicaties te sluiten bij het opstarten, overweeg dan om ze permanent uit te schakelen. Opstartapplicaties kunnen onnodig bronnen uitputten wanneer ze op de achtergrond draaien. Dit geldt niet alleen voor native applicaties, maar ook voor applicaties die u mogelijk hebt geïnstalleerd.
Zo deactiveert u opstart-apps:
Videohandleiding:
Stap-voor-stap instructies:
Stap 1: Klik op Win+Iom de app Instellingen te openen en klik in het linkermenu op Apps .
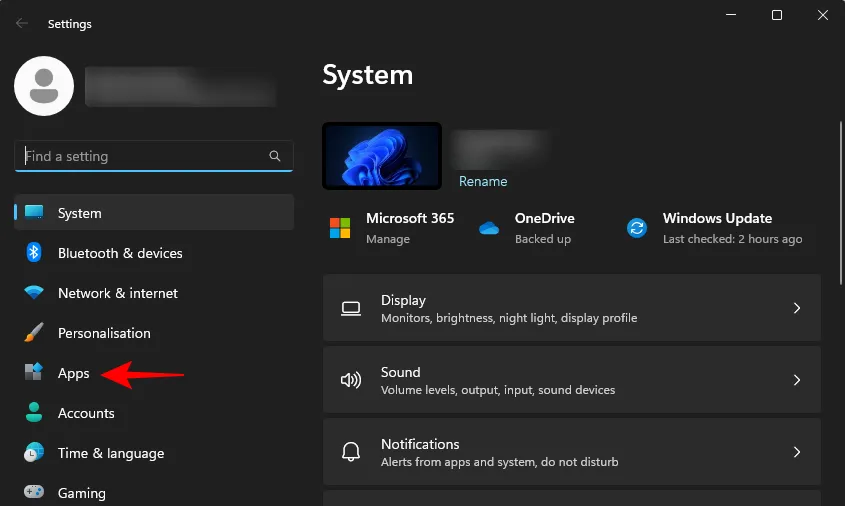
Stap 2: Scroll naar rechts en selecteer Opstarten .
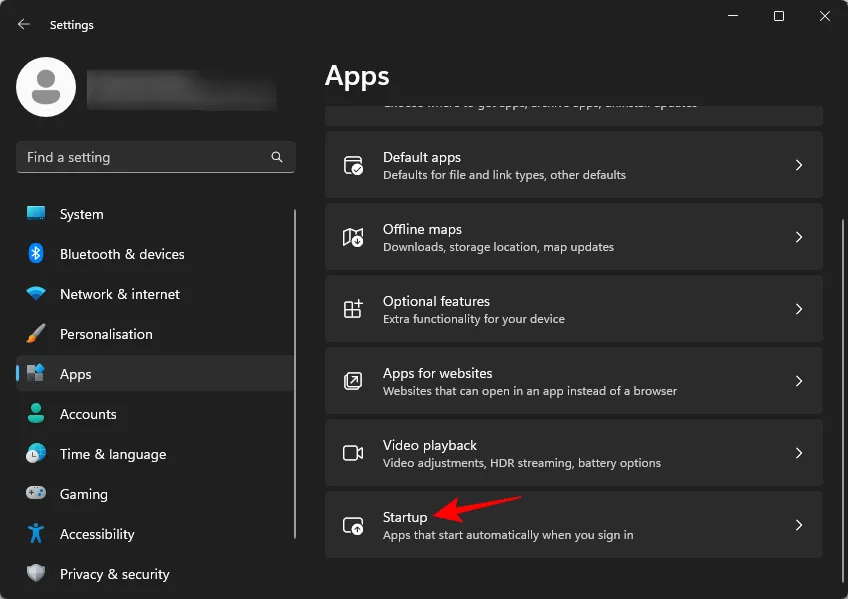
Stap 3: Bekijk de lijst met apps die bij het inloggen moeten worden geopend en schakel de apps uit die u niet nodig acht.
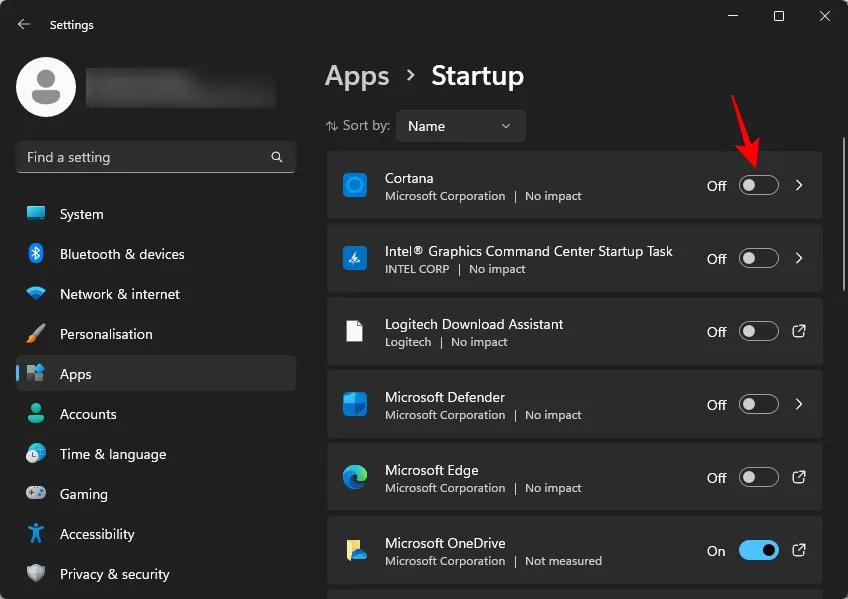
Let op dat deze sectie niet alle opstart-apps toont. Om ze allemaal te bekijken, controleer je Taakbeheer.
Stap 4: Klik met de rechtermuisknop op de taakbalk en selecteer Taakbeheer (of druk op Ctrl+Shift+Esc).

Stap 5: Klik links op Opstart-apps .
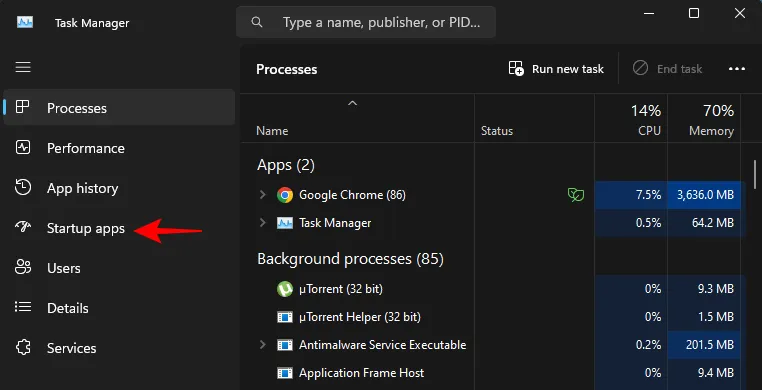
Stap 6: Klik op het tabblad ‘Status’ om bovenaan een lijst met ingeschakelde apps weer te geven.
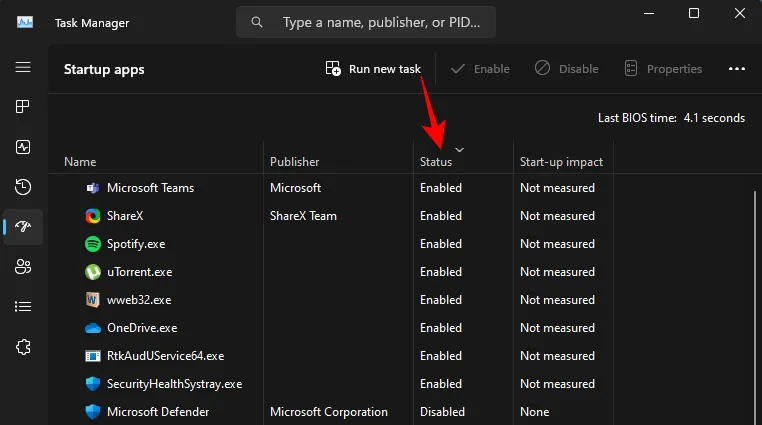
Stap 7: Selecteer een ingeschakelde app en klik op Uitschakelen om te voorkomen dat de app bij het opstarten wordt uitgevoerd.
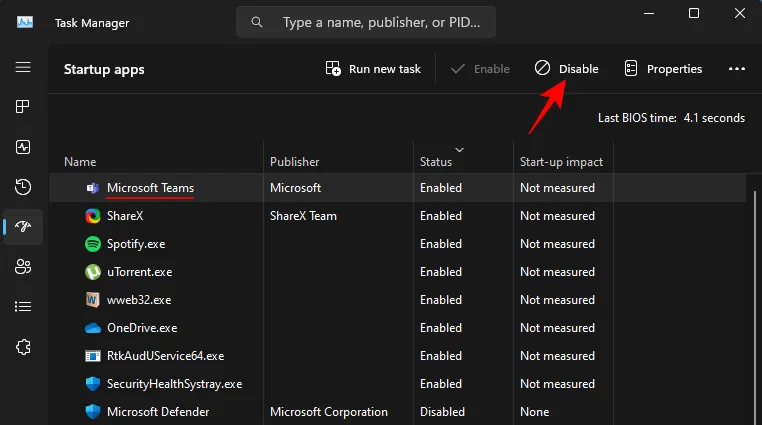
Schakel alle andere onnodige apps uit.
Let op: wees voorzichtig met stuurprogrammaservices en onbekende apps. Als u de instellingen ervan wijzigt, kan dit leiden tot systeemproblemen.
2. Verwijder onnodige applicaties
Naarmate de tijd verstrijkt, verzamelen we applicaties die mogelijk niet langer nuttig zijn. Deze programma’s verbruiken niet alleen opslagruimte, maar voegen ook vermeldingen toe aan het Windows-register, genereren tijdelijke bestanden en kunnen interfereren met andere applicaties. Deze ophoping kan ervoor zorgen dat uw pc trager wordt, maar het is een probleem dat eenvoudig kan worden opgelost.
Videohandleiding:
Stap-voor-stap instructies:
Stap 1: Start de app Instellingen ( Win+I) en selecteer Apps .
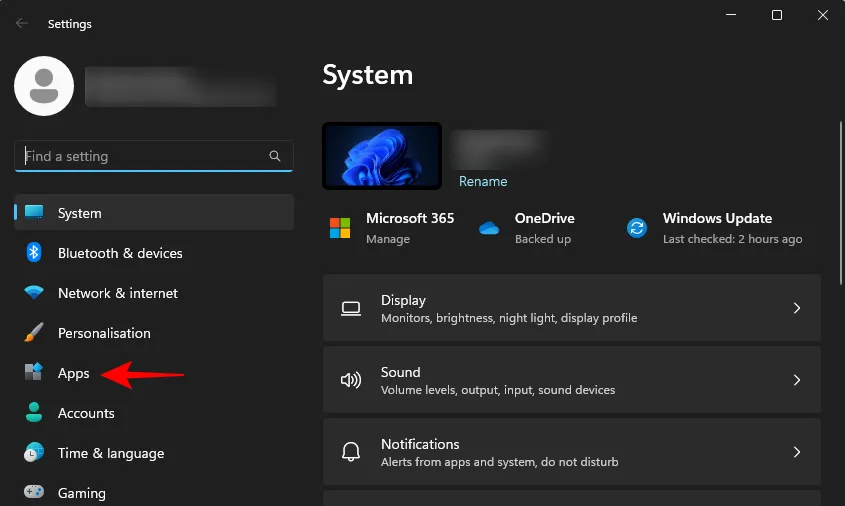
Stap 2: Selecteer Geïnstalleerde apps .
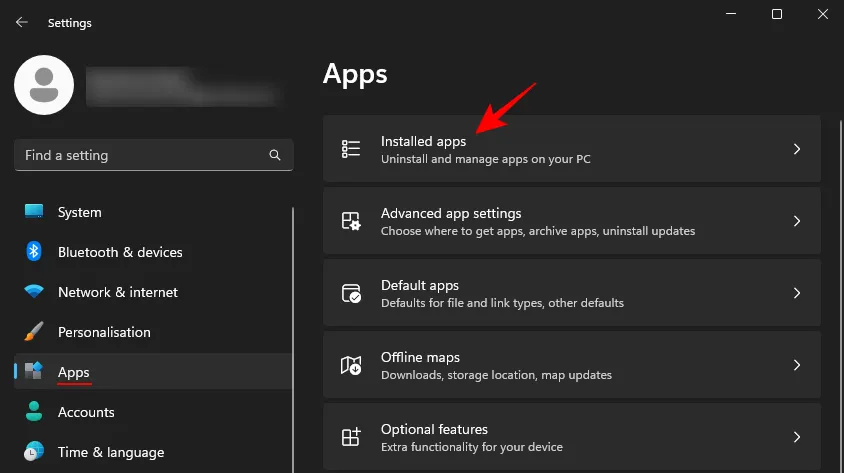
Stap 3: Bekijk de geïnstalleerde applicaties en identificeer degene die u wilt verwijderen. Klik op het pictogram met de drie puntjes naast de ongewenste app.
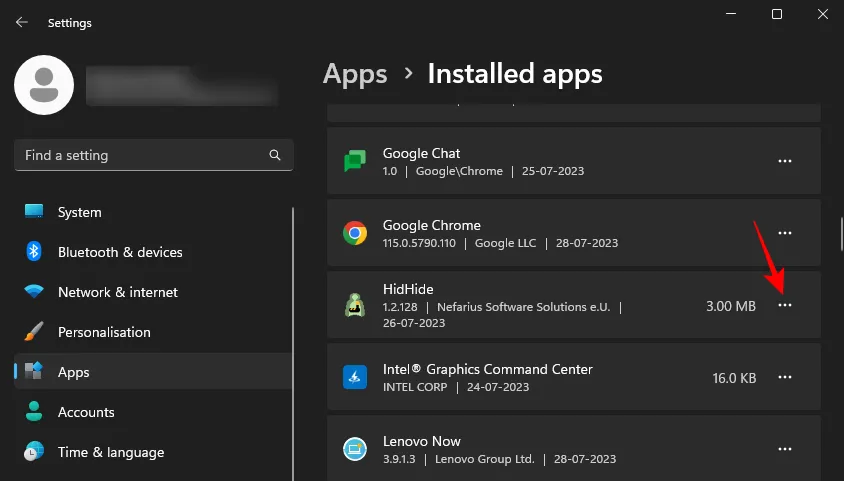
Stap 4: Selecteer Verwijderen .

Stap 5: Bevestig uw keuze door nogmaals op Verwijderen te klikken .
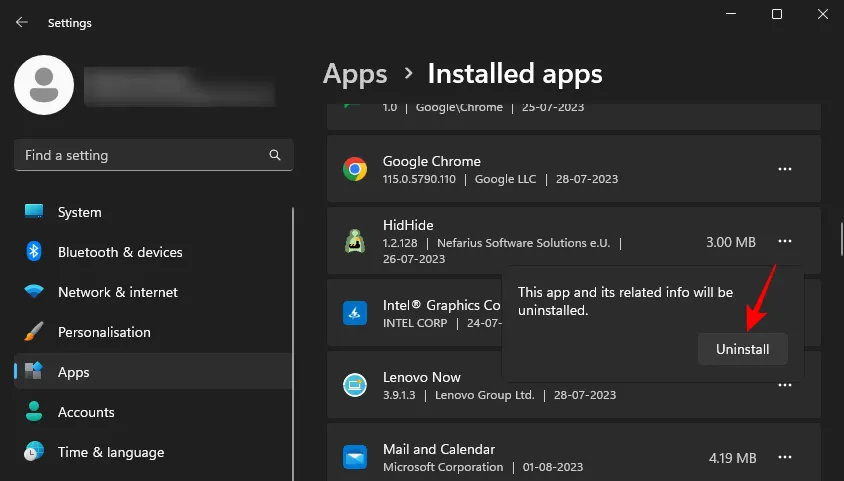
Herhaal dit proces voor alle ongewenste toepassingen om systeembronnen vrij te maken.
Stap 6: Als u applicaties op een andere schijf hebt geïnstalleerd, navigeert u naar de locatie daarvan en voert u het installatiebestand voor het verwijderen uit.
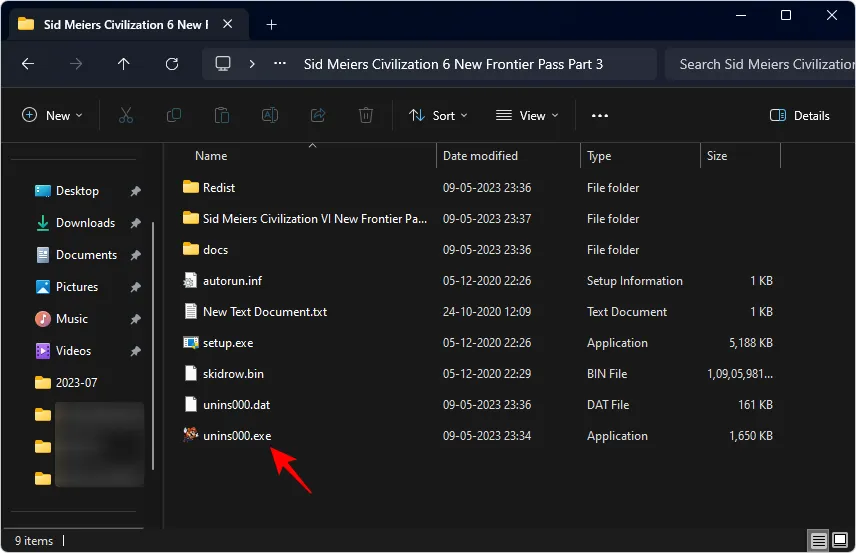
Stap 7: Volg alle verdere instructies om de verwijdering te voltooien.
3. Schijfopruiming uitvoeren
Na verloop van tijd kan de schijfruimte vol raken met verschillende cachebestanden, tijdelijke bestanden, logs en meer. Het hulpprogramma Schijfopruiming kan u helpen deze bestanden regelmatig te verwijderen. Volg deze instructies:
Videohandleiding:
Stap-voor-stap instructies:
Stap 1: Open het menu Start, typ ‘Schijfopruiming’ en start het hulpprogramma.
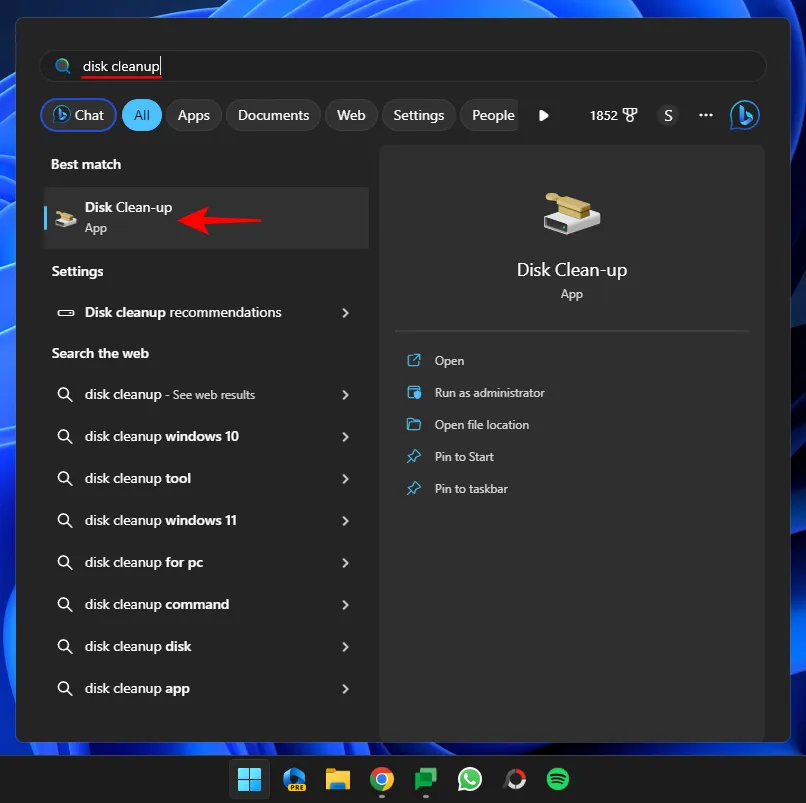
Stap 2: Selecteer de C:-schijf en bevestig met OK .
Stap 3: Klik op Systeembestanden opschonen .
Stap 4: Selecteer opnieuw de C:-schijf en druk op OK .
Stap 5: Wacht tot de bestanden zijn gescand.
Stap 6: Selecteer de bestanden die u wilt verwijderen. U kunt de meeste bestanden veilig verwijderen, maar bewaar de bestanden die u nodig acht. Klik op OK .
Stap 7: Bevestig door op Bestanden verwijderen te klikken .
4. Sluit ongebruikte applicaties
Hoewel Windows 11 excelleert in multitasking, kunnen onnodige applicaties die tegelijkertijd draaien de prestaties belemmeren. Organiseer uw workflow door u op één taak tegelijk te concentreren en start alleen cruciale applicaties.
Wees daarnaast voorzichtig met browsertabbladen, omdat deze veel resources gebruiken. Sluit alle tabbladen die u niet actief gebruikt of schakel geheugenbesparende functies in, zoals Chrome’s Memory Saver of Edge’s Sleeping tabs.
Videohandleiding:
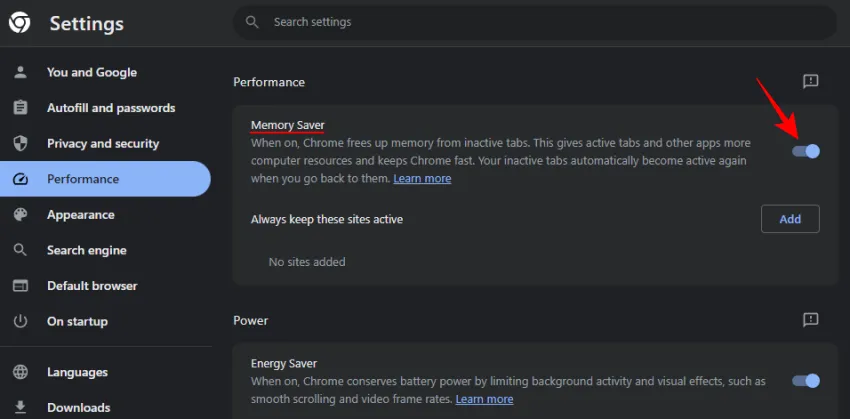
5. Sluit de programma’s in het systeemvak af
Veel toepassingen blijven op de achtergrond actief nadat u ze hebt gesloten. Ze bevinden zich vaak in het systeemvak.
Videohandleiding:
Stap-voor-stap instructies:
Stap 1: Klik op de pijl-omhoog in de taakbalk om de toepassingen te bekijken.
Stap 2: Klik met de rechtermuisknop op alle onnodige apps en kies Afsluiten .
6. Schakel visuele effecten, transparantie en animaties uit
Een van de meest effectieve manieren om de prestaties van uw computer te verbeteren, is door de esthetische visuele effecten uit te schakelen die Windows 11 biedt. Hoewel deze verbeteringen bijdragen aan de strakke look van het besturingssysteem, kunnen ze de bronnen van uw computer aanzienlijk belasten.
U kunt de prestaties verbeteren door drie categorieën effecten te optimaliseren: visuele effecten, transparantie en animaties. Hier leest u hoe u deze instellingen kunt aanpassen:
Videohandleiding:
Stap-voor-stap instructies:
Stap 1: Zoek in het menu Start naar ‘Het uiterlijk en de prestaties van Windows aanpassen’ om de pagina Configuratiescherm te vinden.
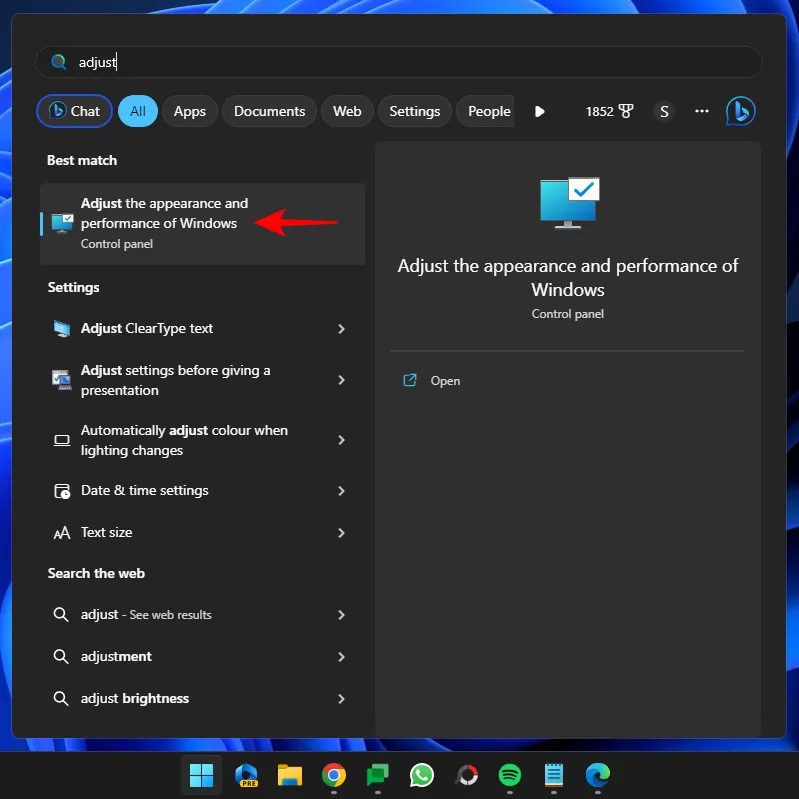
Stap 2: U ziet opties voor het beheren van animaties en visuele effecten. Deze zijn standaard door Windows geoptimaliseerd voor uw systeem.
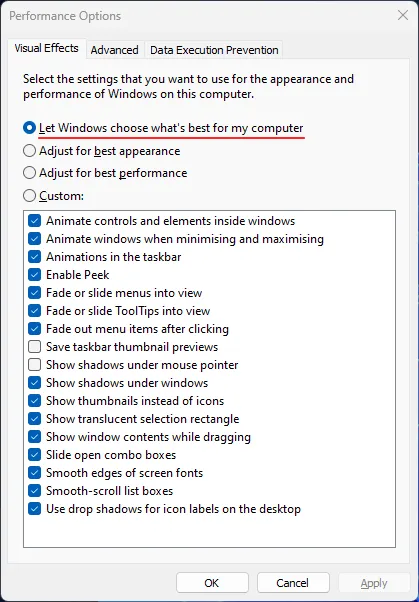
Stap 3: Selecteer Beste prestaties om alle effecten uit te schakelen en de prestaties te maximaliseren.
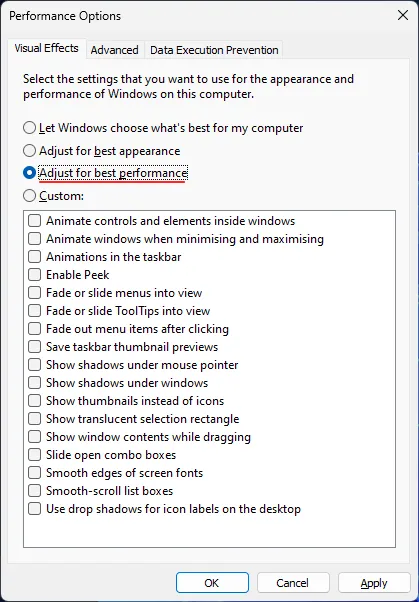
Deze instelling kan echter uw Windows-gebruikerservaring aanzienlijk veranderen. U kunt ook Aangepast selecteren en de opties uitschakelen die vervagen en schaduwen omvatten, gevolgd door op Toepassen te klikken .
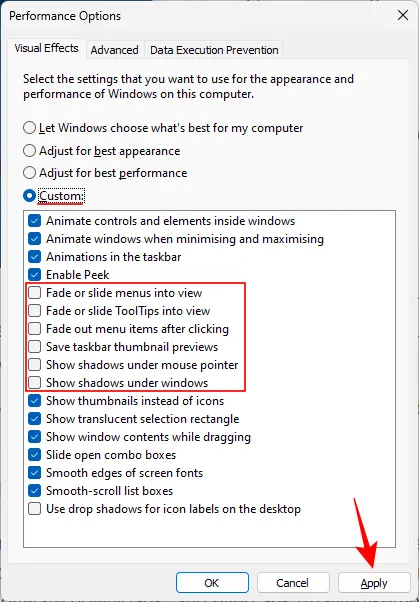
Stap 4: Om de snelheid verder te verbeteren, schakelt u Transparantie- en Animatie-effecten uit. U krijgt hier toegang toe via de Instellingen-app onder Toegankelijkheid .
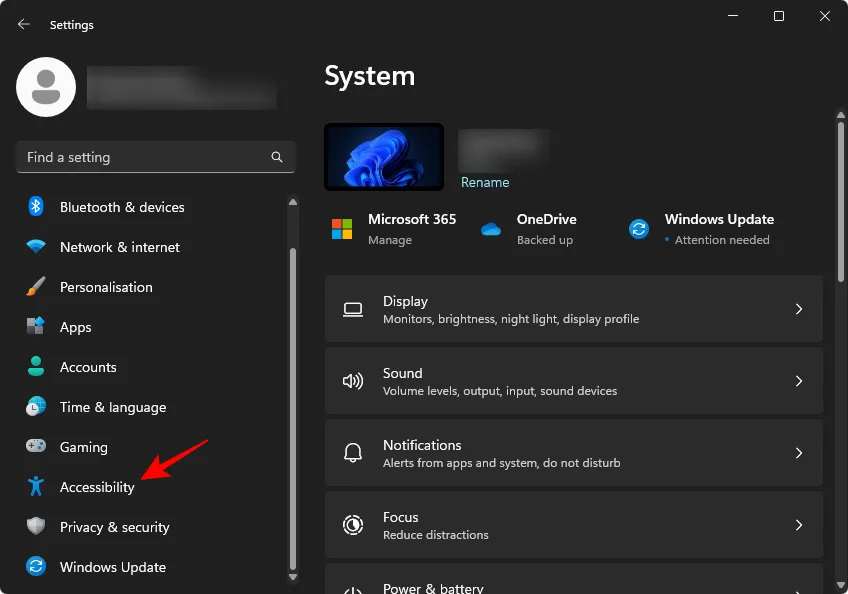
Stap 5: Klik op Visuele effecten .
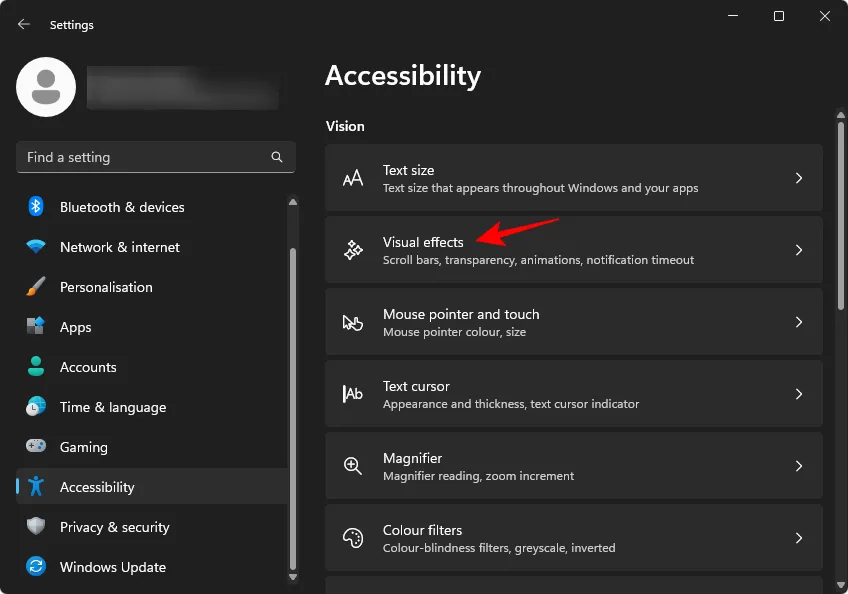
Stap 6: Schakel zowel Transparantie als Animaties uit .
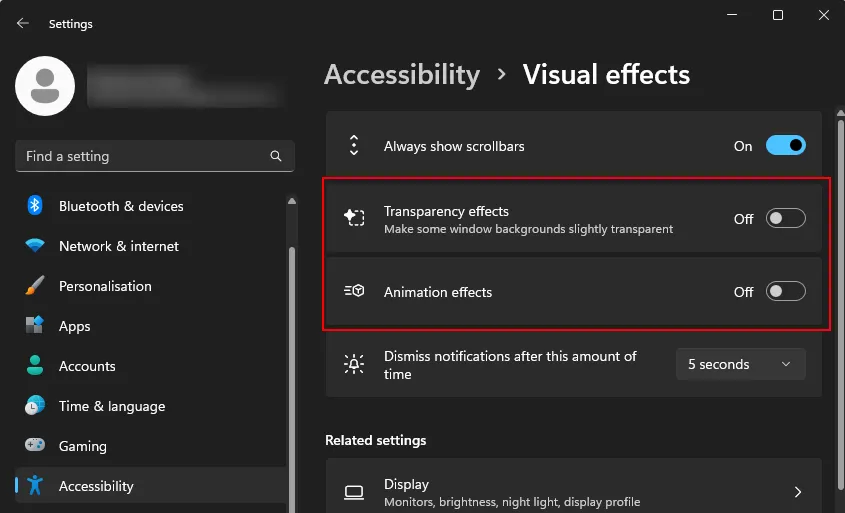
Door visuele effecten te verminderen, komen er middelen vrij voor andere processen.
7. Meldingen uitschakelen
Hoewel meldingen nuttig kunnen zijn, verbruiken ze ook waardevolle systeembronnen om goed te functioneren. Ze zijn ontworpen om u te waarschuwen voor gebeurtenissen terwijl ze plaatsvinden, wat een extra belasting voor uw systeem kan vormen.
Videohandleiding:
Stap-voor-stap instructies:
Stap 1: Om meldingen uit te schakelen, opent u de app Instellingen, selecteert u Systeem in het menu aan de linkerkant en klikt u vervolgens op Meldingen aan de rechterkant.
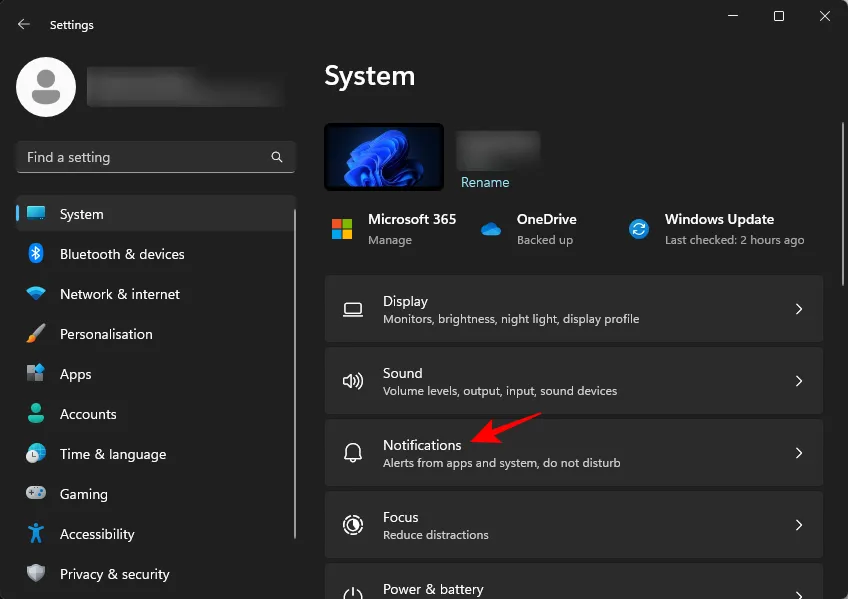
Stap 2: Schakel Meldingen bovenaan uit om alle waarschuwingen uit te schakelen.
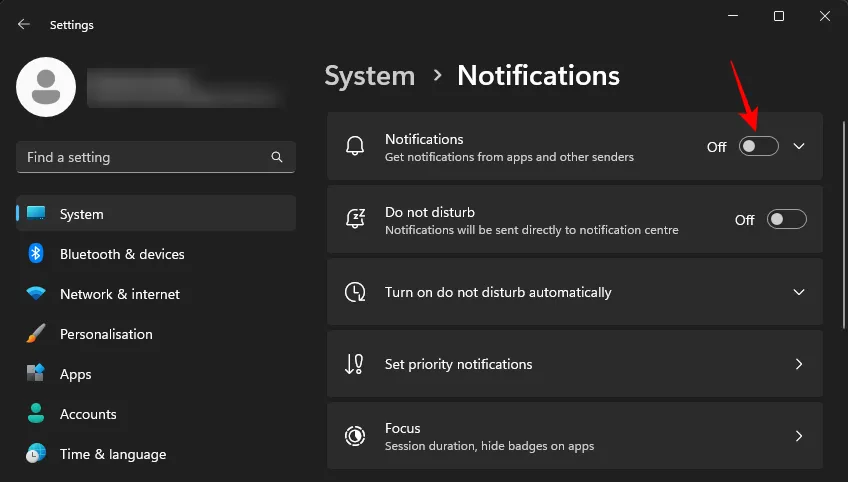
Hoewel dit misschien een kleine aanpassing lijkt, kan het verminderen van de werklast op uw computer aanzienlijke cumulatieve effecten hebben.
8. Gebruik de efficiëntiemodus
Efficiency mode is een relatief nieuwe functie in Windows 11 die betere prioritering van applicaties en efficiënt resourcegebruik mogelijk maakt. Dit verlengt niet alleen de batterijduur, maar verbetert ook de systeemprestaties door resources opnieuw toe te wijzen waar ze het meest nodig zijn.
Videohandleiding:
Stap-voor-stap instructies:
Stap 1: Ga naar de Efficiency-modus via Taakbeheer. Klik met de rechtermuisknop op de taakbalk en selecteer Taakbeheer .
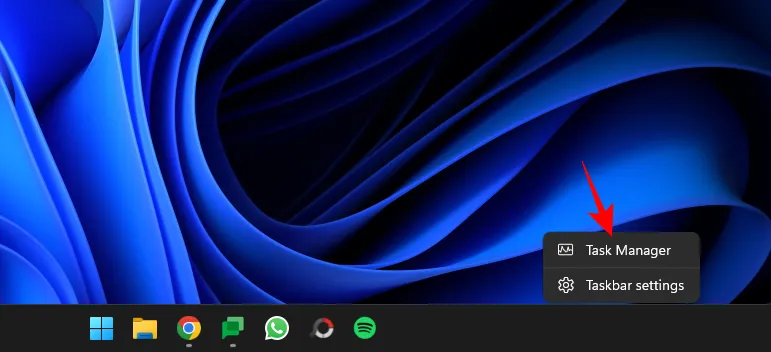
Stap 2: Bekijk onder ‘Processen’ de applicaties die momenteel draaien. De applicaties die al Efficiency Mode gebruiken, tonen een bladpictogram.
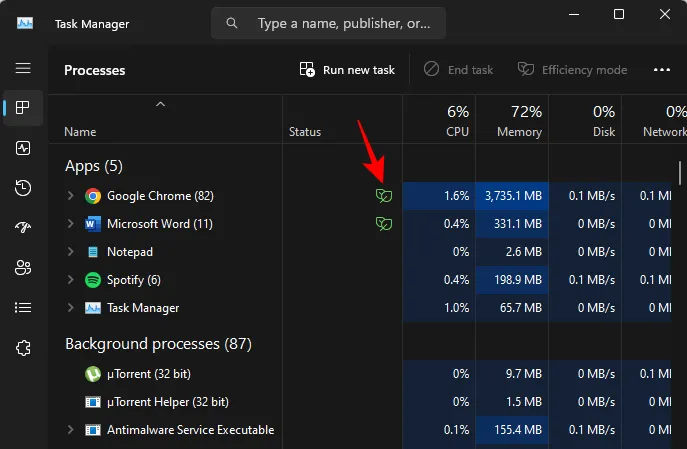
Stap 3: Klik met de rechtermuisknop op een proces en schakel het over naar de Efficiëntiemodus.
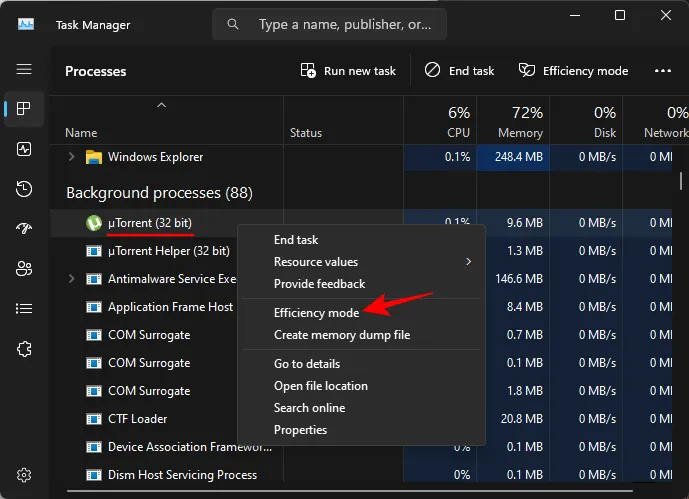
Let op: Efficiency mode kan alleen worden geactiveerd voor individuele processen, niet voor hele procesbomen. Zorg ervoor dat u de applicatieboom uitvouwt om de modus toe te passen waar nodig.
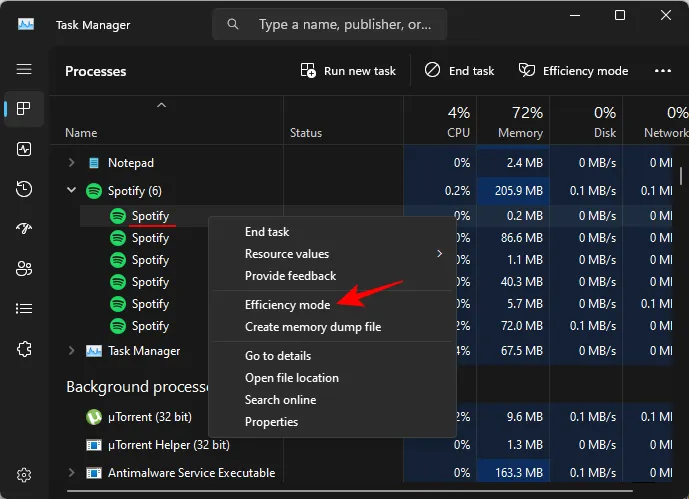
9. Malware en virussen detecteren en elimineren
De aanwezigheid van malware en virussen kan de prestaties van uw systeem ernstig beïnvloeden. Ondanks verbeterde Windows-beveiliging blijven deze bedreigingen bestaan en kunnen ze uw computer vertragen. Zo scant u op malware:
Stap 1: Open het menu Start, typ ‘ Windows-beveiliging ‘ en start het programma.
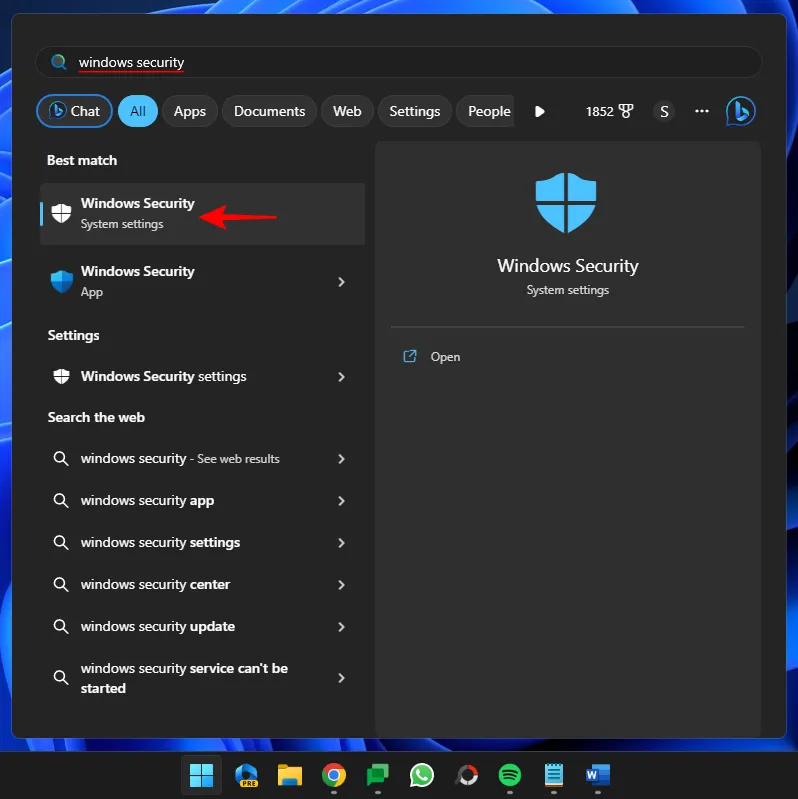
Stap 2: Selecteer Virus- en bedreigingsbeveiliging .

Stap 3: Kies Snelle scan .
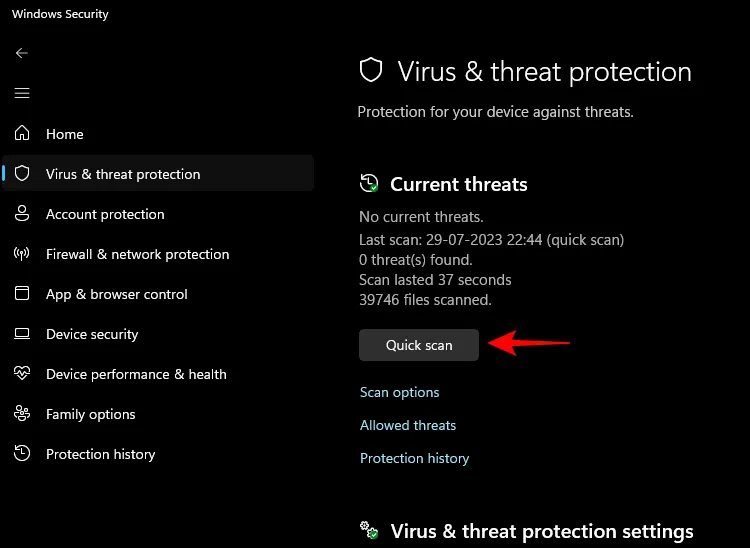
Stap 4: Voor een uitgebreidere controle kiest u voor Scanopties .
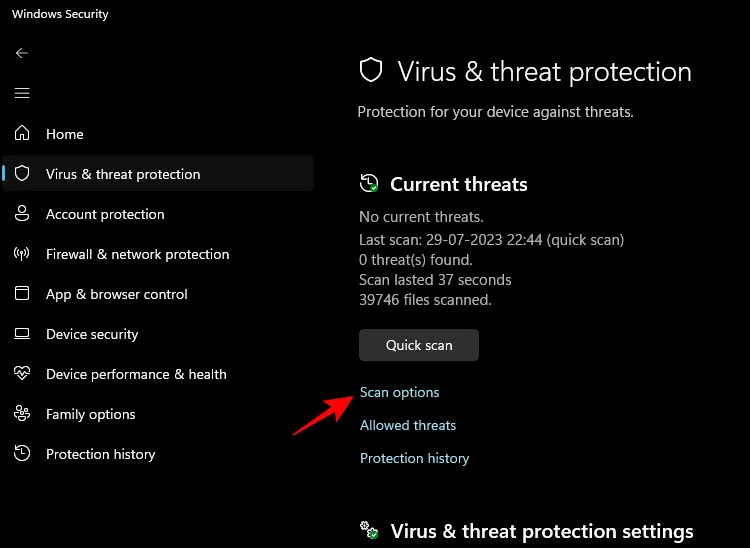
Stap 5: Selecteer Volledige scan en klik op Nu scannen .
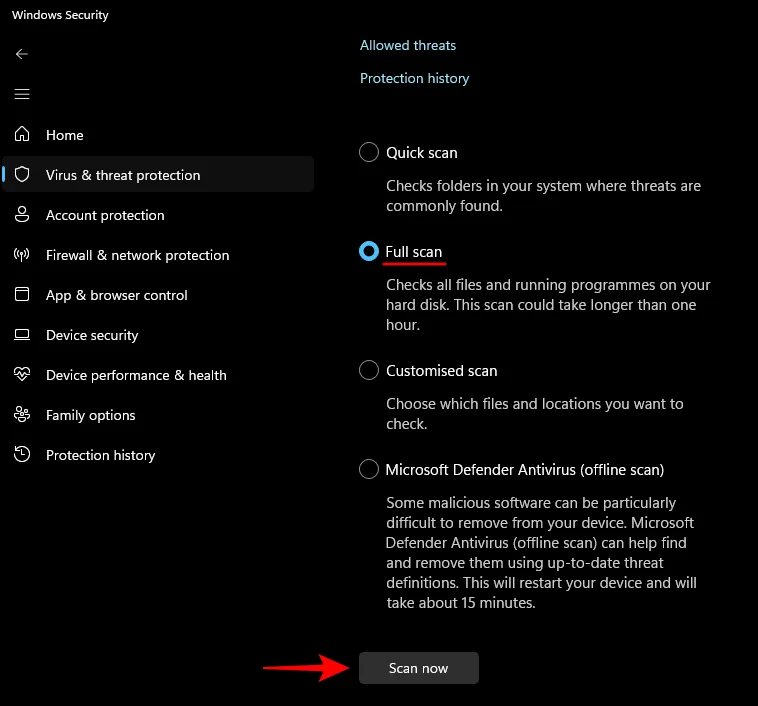
Het is raadzaam om minimaal één keer per maand een snelle of uitgebreide scan uit te voeren om uw computer te beschermen tegen mogelijke bedreigingen.
10. Maak opslagruimte vrij en schakel Opslaginzicht in
Onvoldoende opslagruimte, met name op de C:-schijf, kan de snelheid van uw computer aanzienlijk belemmeren. Een gebrek aan voldoende ruimte kan essentiële Windows-functies beïnvloeden, waaronder bestandsbeheer en systeembewerkingen.
Als het een tijdje geleden is dat u uw systeem voor het laatst hebt opgeschoond, vindt u waarschijnlijk bestanden die u kunt verwijderen. Zo doet u dat:
Videohandleiding:
Stap-voor-stap instructies:
Stap 1: Druk op Win+Iom Instellingen te openen, selecteer Systeem aan de linkerkant en klik vervolgens op Opslag .
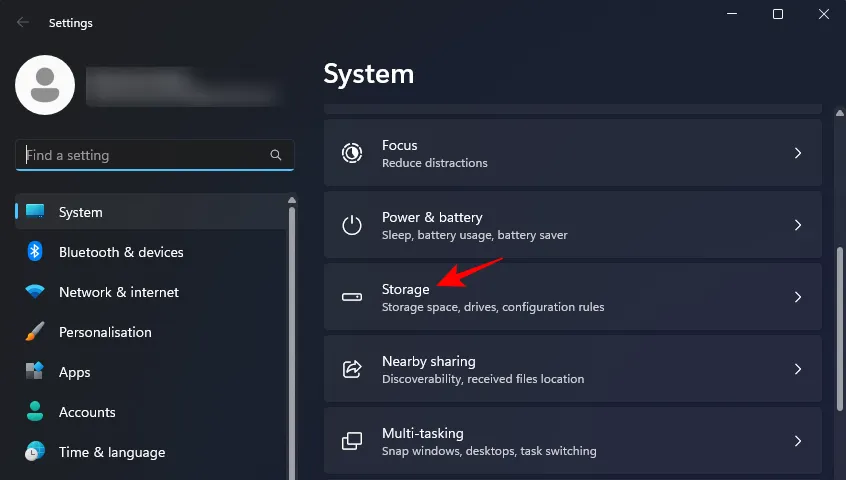
Stap 2: Bekijk de opslagruimte verdeeld in verschillende categorieën en selecteer Tijdelijke bestanden .
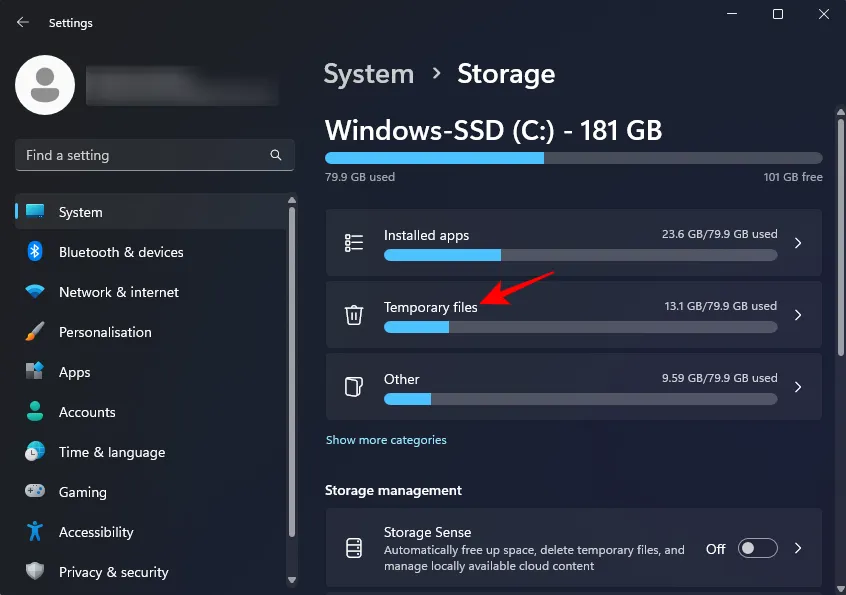
Stap 3: Windows zal bestanden voorstellen om te verwijderen, maar u kunt met vertrouwen alle items opnemen die in de lijst staan. Klik daarna op Bestanden verwijderen .

Stap 4: Bevestig het verwijderen.
Stap 5: Schakel Opslaginzicht in , zodat Windows regelmatig tijdelijke bestanden opschoont en de opslag efficiënt beheert.
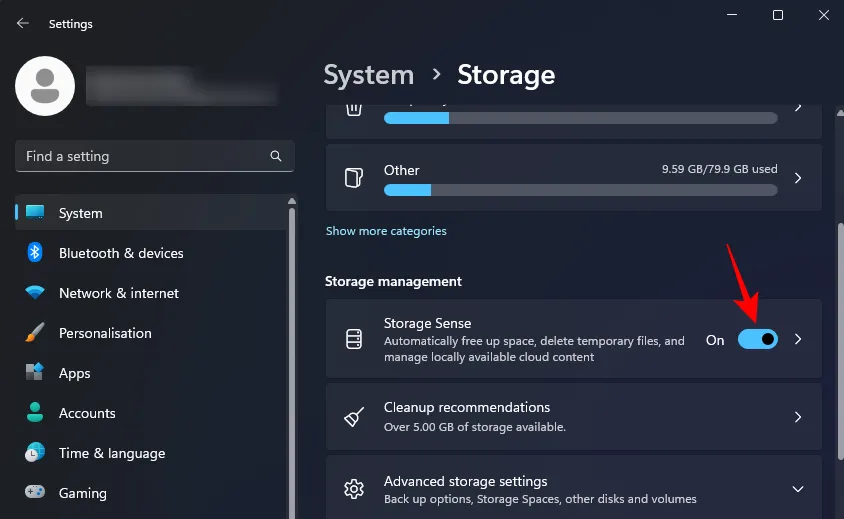
Stap 6: Bekijk de aanbevelingen voor het opruimen voor extra opruimmogelijkheden.
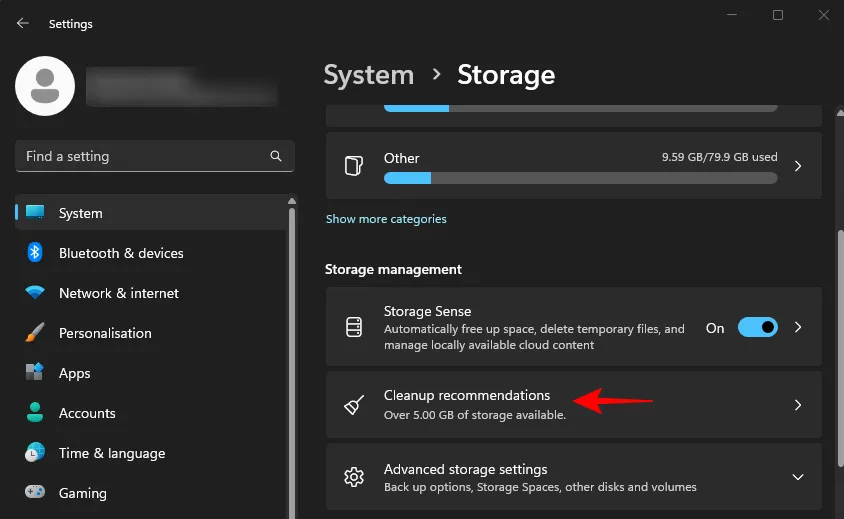
Stap 7: Selecteer de bestanden die u wilt opschonen en klik op Opschonen .
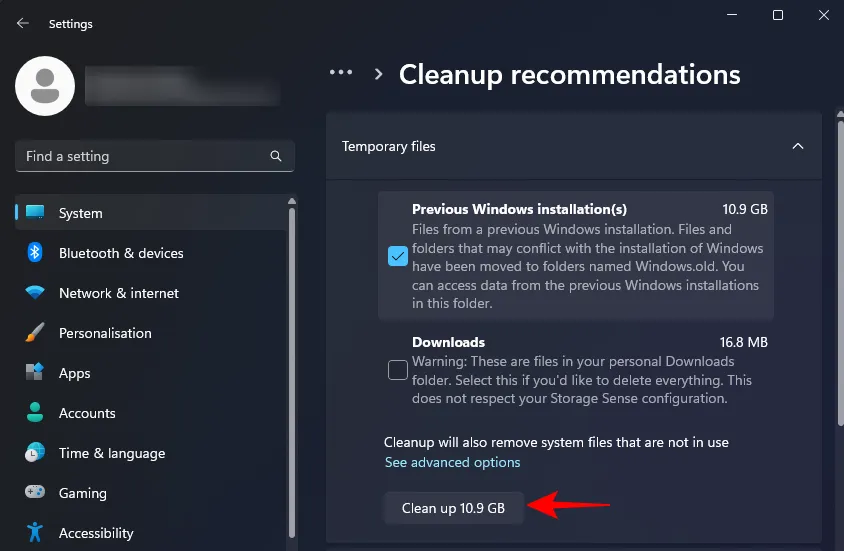
11. Achtergrond-apps uitschakelen
Het beperken van apps die op de achtergrond worden uitgevoerd, is cruciaal omdat het systeembronnen bespaart. Achtergrondapps verbruiken altijd geheugen, zelfs wanneer ze zijn geoptimaliseerd voor gebruik met een lagere prioriteit.
Windows 11 biedt geen enkele schakelaar om alle achtergrond-apps collectief uit te schakelen. In plaats daarvan moet u de instellingen van elke app afzonderlijk configureren:
Videohandleiding:
Stap-voor-stap instructies:
Stap 1: Start de app Instellingen, klik links op Apps en selecteer rechts Geïnstalleerde apps .
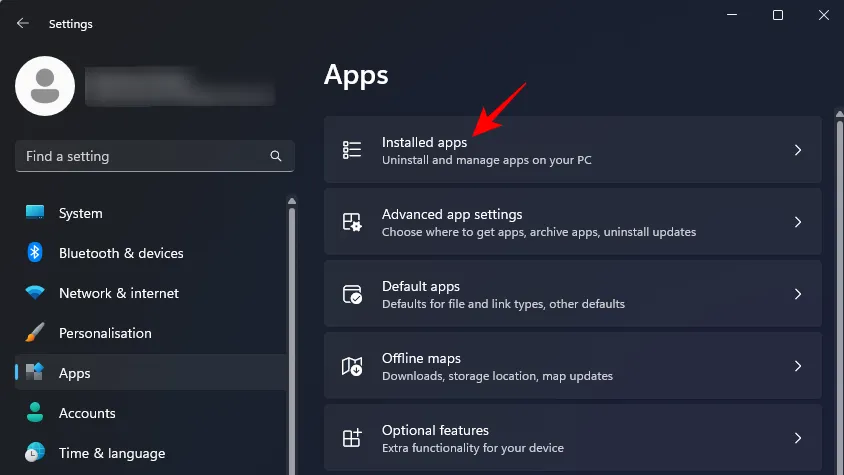
Stap 2: Klik op het pictogram met de drie puntjes naast een app en selecteer Geavanceerde opties .
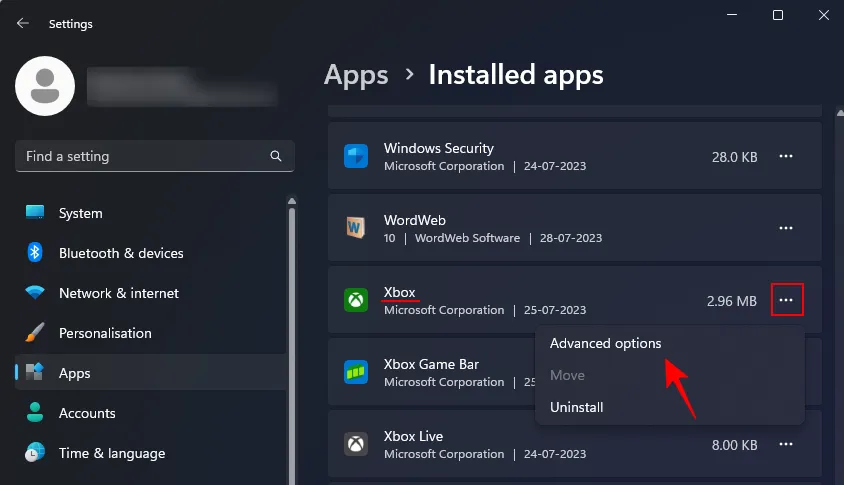
Let op: Sommige apps hebben mogelijk geen geavanceerde opties. Deze apps worden doorgaans niet als achtergrondapps uitgevoerd.
Stap 3: Scroll naar beneden tot je het dropdownmenu ‘Machtigingen voor achtergrond-apps’ vindt.
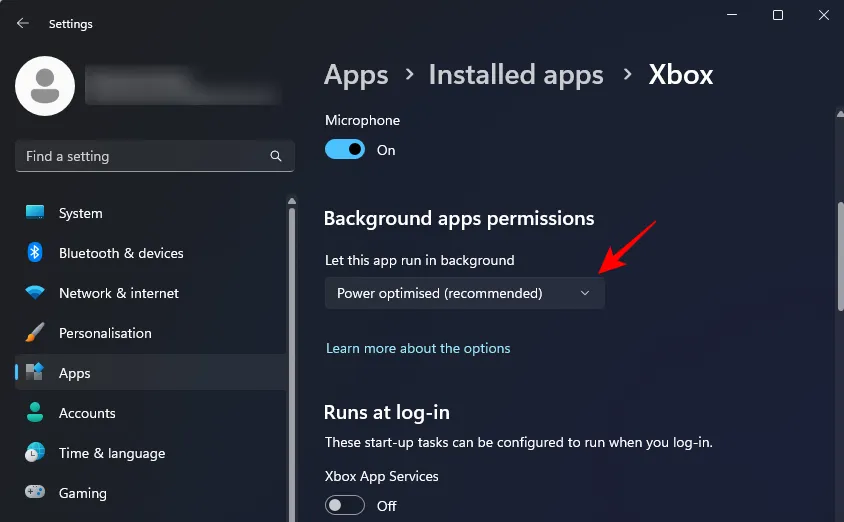
Stap 4: Kies Nooit .
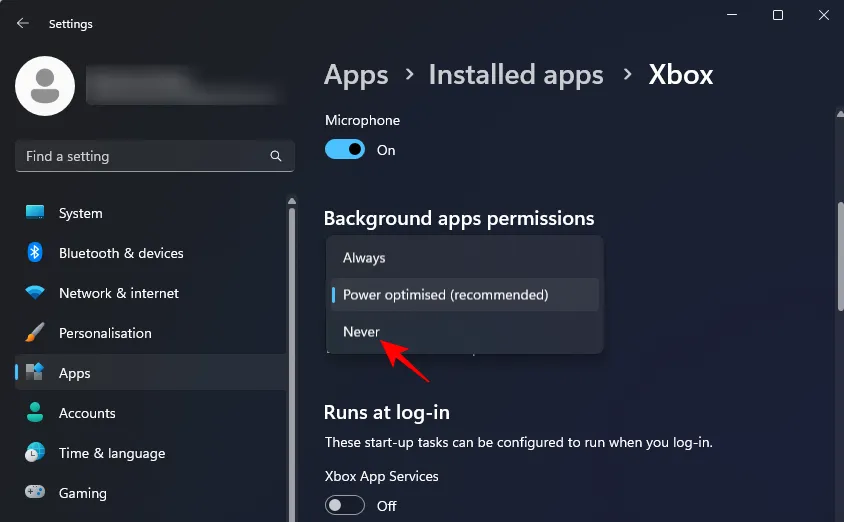
Herhaal dit voor alle toepasselijke apps om te voorkomen dat ze op de achtergrond worden uitgevoerd.
12. Schakel herstartbare apps uit
Net als bij opstart-apps start Windows automatisch bepaalde applicaties opnieuw op bij het inloggen om snellere workflowcontinuïteit mogelijk te maken. Dit kan echter contraproductief zijn als u algehele systeemvertragingen ervaart. Door deze functie uit te schakelen, kunt u bronnen terugwinnen die anders worden gebruikt om deze applicaties opnieuw op te starten bij het inloggen.
Videohandleiding:
Stap-voor-stap instructies:
Stap 1: Open de app Instellingen en ga naar Accounts aan de linkerkant.
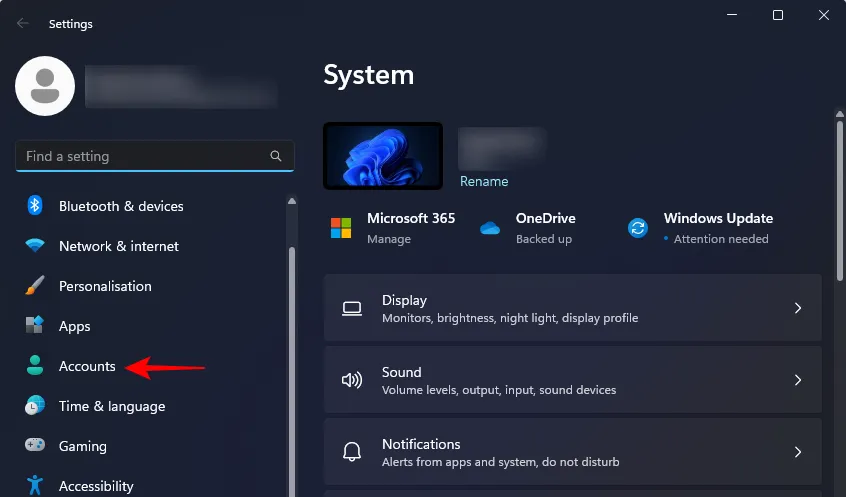
Stap 2: Scroll naar beneden in het rechterdeelvenster en klik op Aanmeldingsopties .
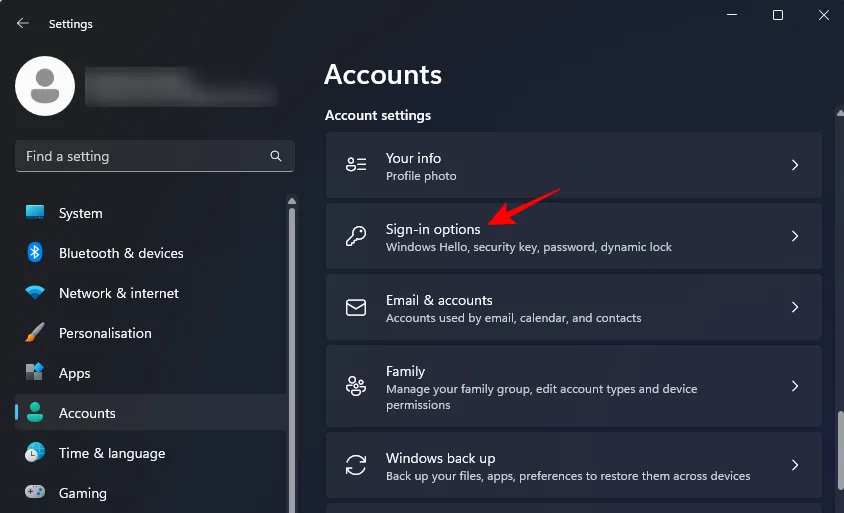
Stap 3: Schakel de optie Automatisch mijn opnieuw opstartbare apps opslaan en ze opnieuw opstarten wanneer ik me opnieuw aanmeld uit.
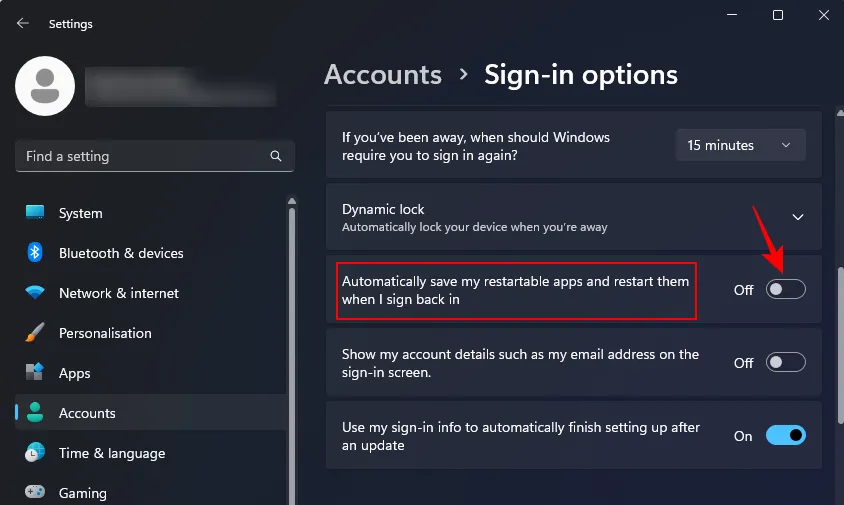
13. Pas de energie-instellingen aan voor optimale prestaties
Voor laptops of draagbare apparaten bepaalt het energieplan het compromis tussen batterijduur en prestaties. Om de prestaties te verbeteren, moet u ervoor zorgen dat uw systeem is ingesteld om stroomverbruik te prioriteren.
Videohandleiding:
Stap-voor-stap instructies:
Stap 1: Klik met de rechtermuisknop op het batterijpictogram in het systeemvak en kies Energie- en slaapstandinstellingen .
Stap 2: Scroll naar beneden en selecteer de vervolgkeuzelijst voor Energiemodus .

Stap 3: Selecteer Beste prestaties .

14. Werk Windows regelmatig bij
Microsoft brengt regelmatig updates uit voor Windows en drivers om bugs op te lossen, functies te verbeteren en de algehele optimalisatie te verbeteren. Door uw systeem up-to-date te houden, profiteert u van de nieuwste updates die de prestaties kunnen verbeteren.
Stap 1: Om updates aan te vragen, gaat u naar de app Instellingen en klikt u links op Windows Update .
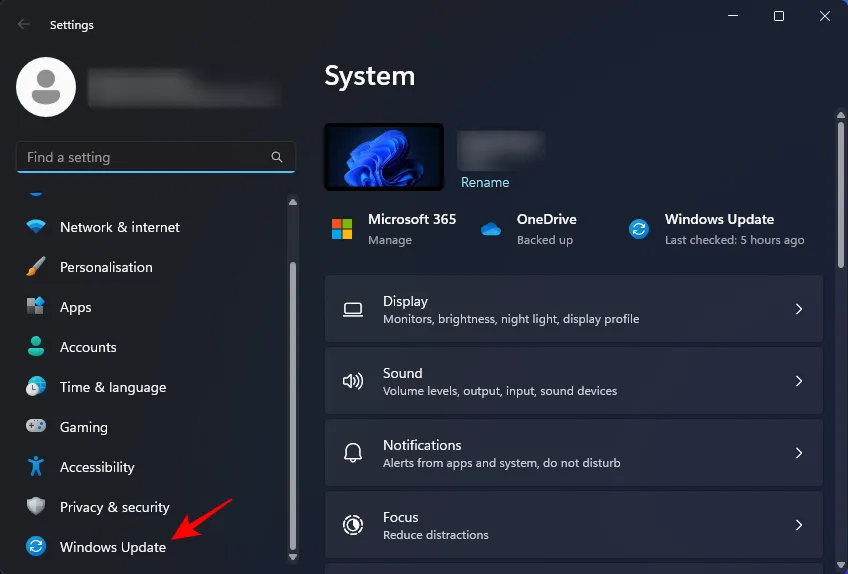
Stap 2: Klik rechts op Controleren op updates om beschikbare updates te installeren.
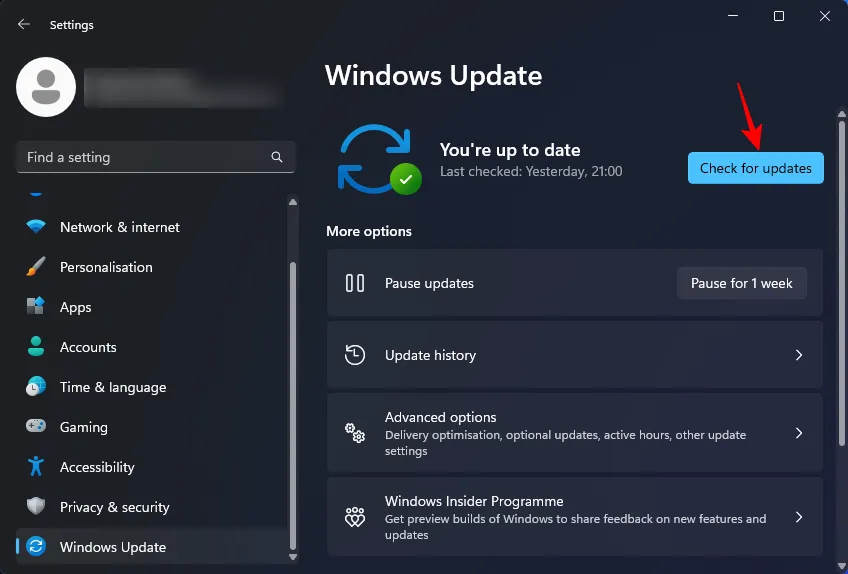
Dit proces zorgt voor zowel updates van functies als van drivers.
15. Pauzeer OneDrive-synchronisatie
Velen vinden OneDrive niet ideaal. Bovendien kan de continue bestandssynchronisatie de systeembronnen overbelasten, wat leidt tot tragere prestaties. Het is raadzaam om de OneDrive-synchronisatie te pauzeren.
Videohandleiding:
Stap-voor-stap instructies:
Stap 1: Klik op het OneDrive-pictogram in het systeemvak.
Stap 2: Ga naar Instellingen door op het tandwielpictogram te klikken.
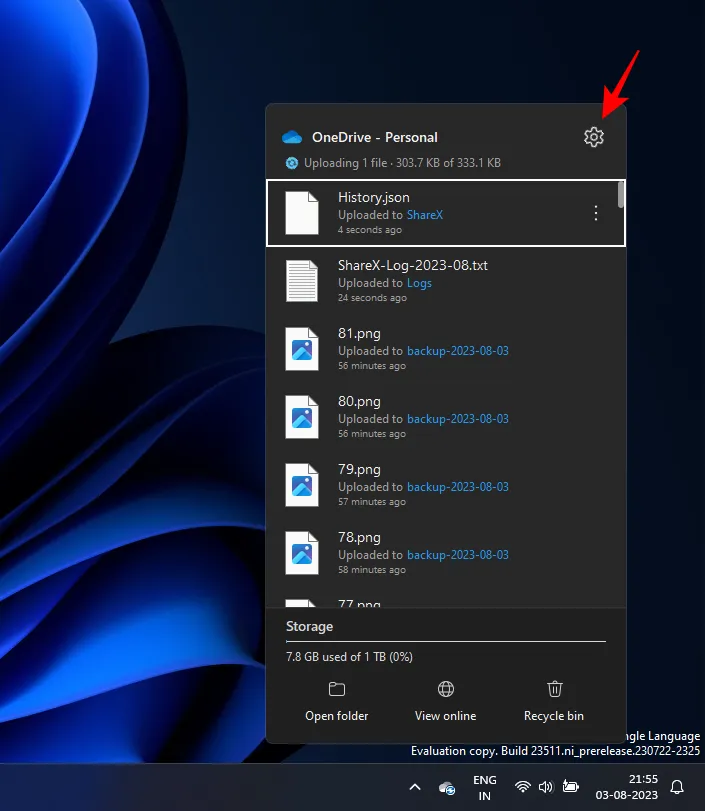
Stap 3: Selecteer Synchronisatie pauzeren .
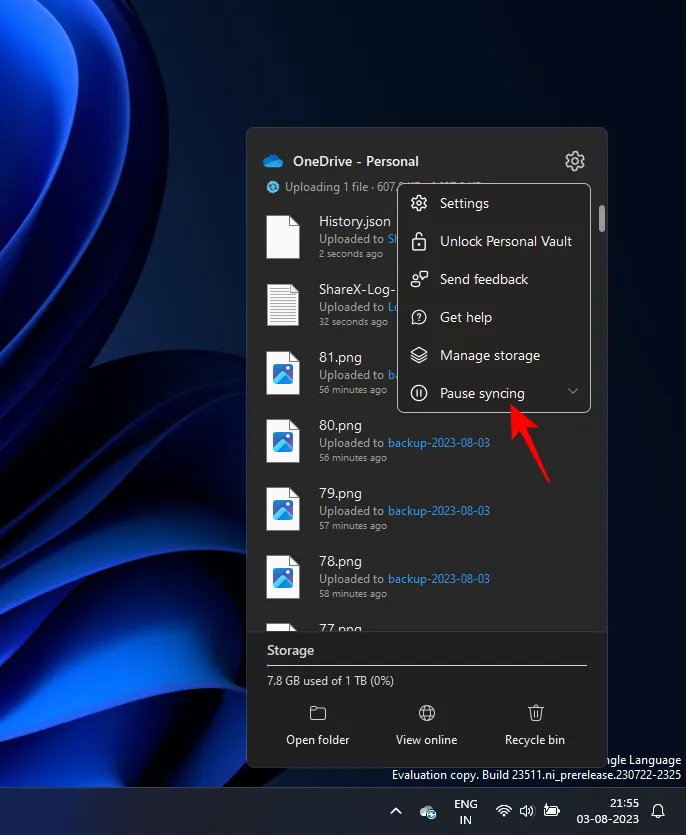
Stap 4: Kies ervoor om de synchronisatie 24 uur te pauzeren .
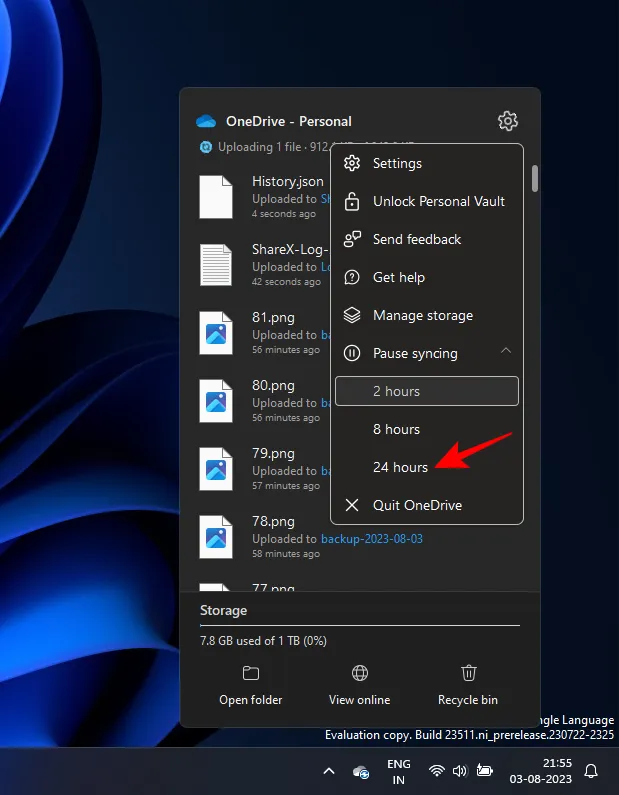
Indien gewenst, kunt u OneDrive volledig afsluiten; als het echter is ingesteld om opnieuw op te starten bij het inloggen, zal het de synchronisatie hervatten. Het zou verstandiger zijn om het uit te schakelen als opstartprogramma.
16. Schakel Windows Tips en Suggesties uit
Windows biedt tips en suggesties voor nieuwe gebruikers om efficiënt door de functies te navigeren. Deze meldingen verbruiken echter bronnen en zijn niet bepaald nuttig. Windows-tips uitschakelen:
Videohandleiding:
Stap-voor-stap instructies:
Stap 1: Start de app Instellingen ( Win+I) en selecteer Systeem in het linkerdeelvenster en vervolgens Meldingen aan de rechterkant.
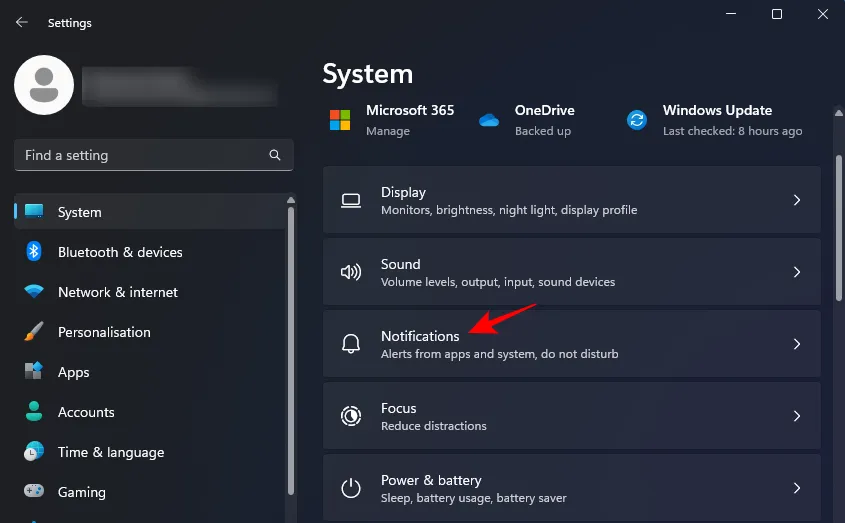
Stap 2: Scroll naar beneden en klik op Extra instellingen om dit gedeelte uit te vouwen.
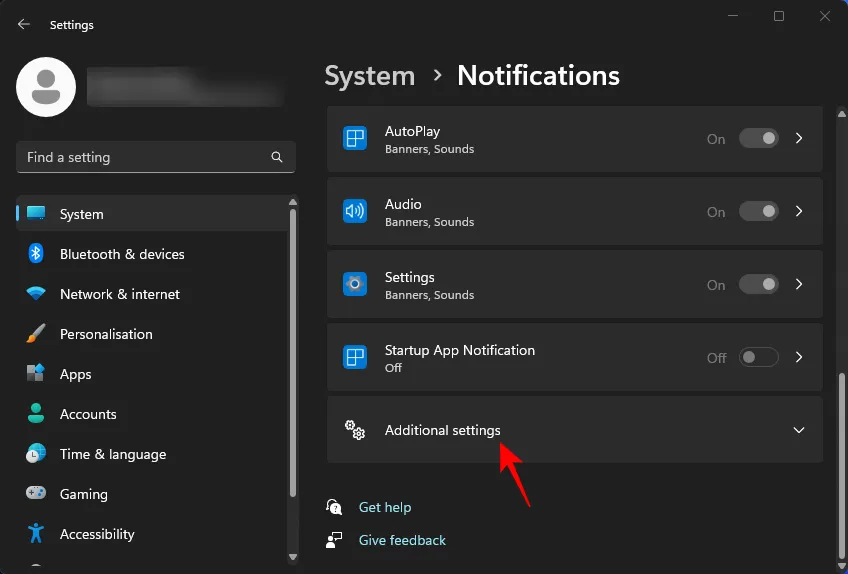
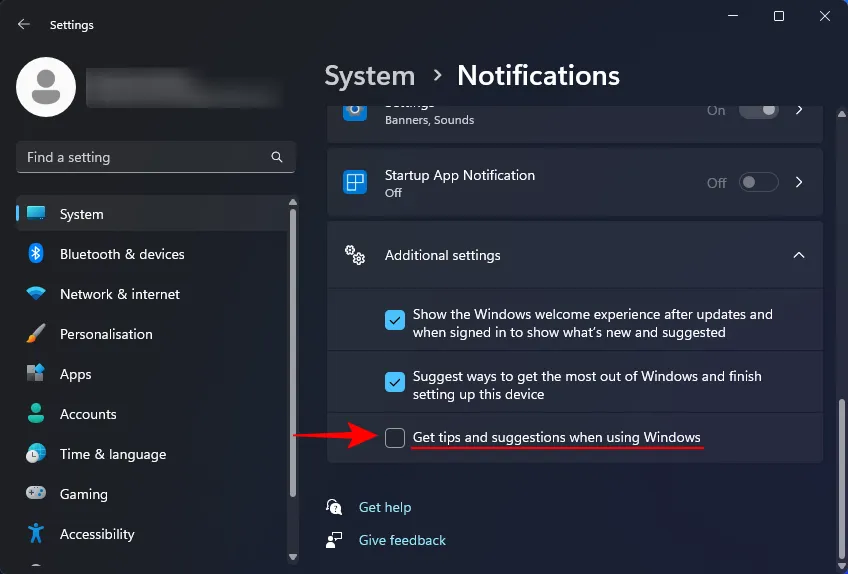
17. Schakel de spelmodus uit
Game Mode is ontworpen om de game-ervaring te optimaliseren door achtergrondprocessen te beperken of hun prioriteit te verlagen. Hoewel het tijdens het gamen nuttig lijkt, kan het ervoor zorgen dat onnodige achtergrondservices gerelateerd aan Xbox actief blijven, zelfs wanneer er niet wordt gegamed.
Videohandleiding:
Stap-voor-stap instructies:
Stap 1: Open de app Instellingen en selecteer Gaming in het menu aan de linkerkant.
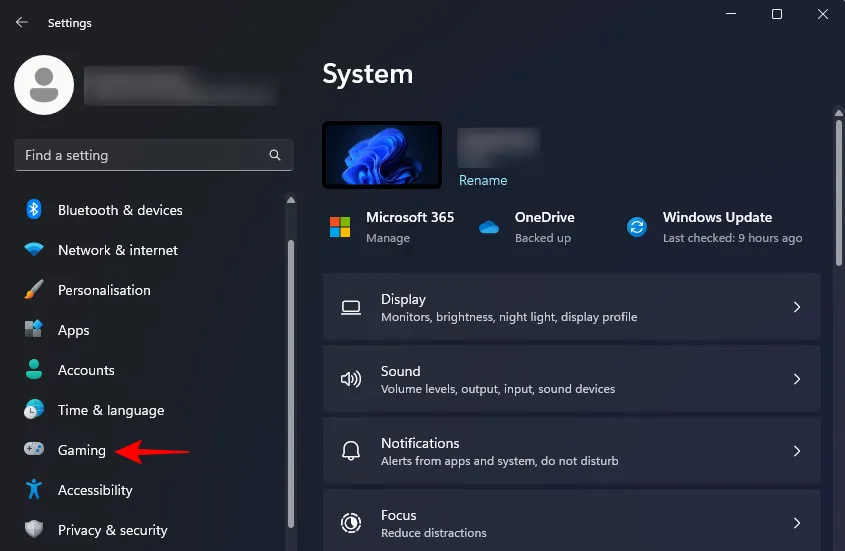
Stap 2: Kies de spelmodus op het rechterpaneel.
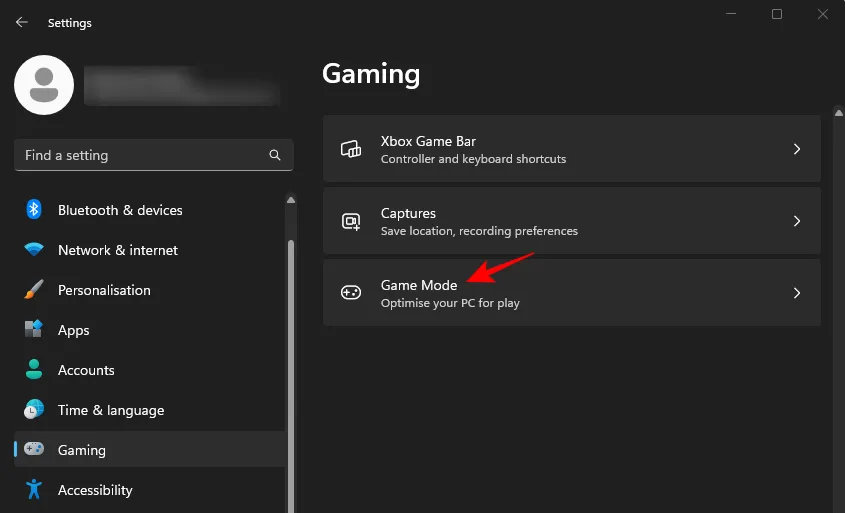
Stap 3: Schakel de spelmodus uit .

Stap 4: Terwijl u zich in dit menu bevindt, kunt u overwegen om de Xbox Game Bar uit te schakelen , omdat deze afhankelijk is van Xbox-services voor invoerdetectie.
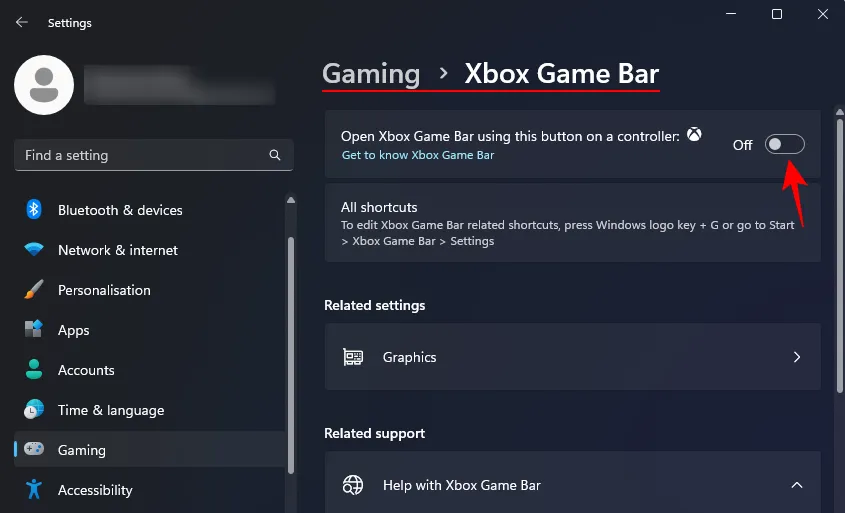
18. Vertrouw op Windows-beveiliging (vermijd antivirussoftware van derden)
Met de huidige verbeteringen aan Windows Security is het vaak voldoende om de beveiliging van uw systeem te onderhouden zonder dat u een aparte antivirustoepassing nodig hebt. Deze extra programma’s kunnen aanzienlijke bronnen verbruiken, advertenties weergeven en kosten met zich meebrengen. Om uw Windows-ervaring te verbeteren, is het raadzaam om Windows Security te vertrouwen voor uw bescherming.
19. Zoekindexering deactiveren
Windows gebruikt indexering om bestandszoekopdrachten te stroomlijnen, maar deze functie kan de algehele prestaties negatief beïnvloeden. Het uitschakelen van zoekindexering kan resulteren in extra prestatiewinst, zelfs als uw computer al snel is.
Videohandleiding:
Stap-voor-stap instructies:
Stap 1: Klik op de Startknop, typ Services in de zoekbalk en selecteer het.
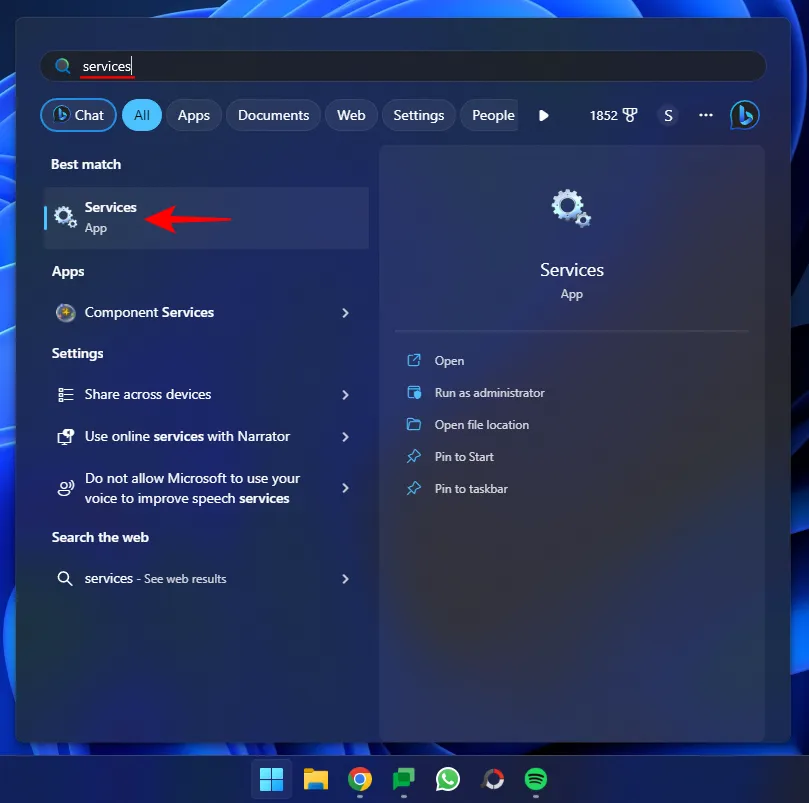
Stap 2: Scrol naar Windows Search en dubbelklik erop.
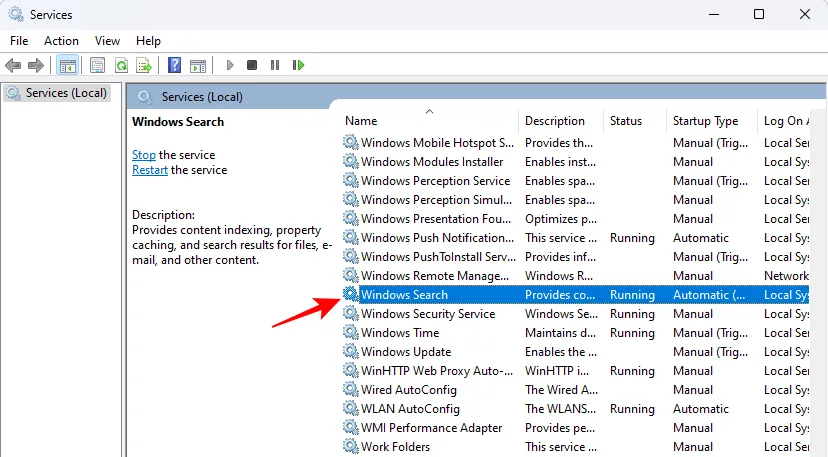
Stap 3: Klik op Stoppen om indexering uit te schakelen.
Hoewel dit de zoekopdrachten vertraagt, weegt de algehele prestatieverbetering op tegen het ongemak.
Als u bepaalde zoekmogelijkheden wilt behouden, opent u de indexeringsopties in het menu Start om aan te passen welke mappen u wilt opnemen in of uitsluiten van indexering.
Stap 4: Gebruik de optie Wijzigen om uw instellingen voor zoekindexering aan te passen.

Stap 5: Selecteer mappen uit de ‘Opgenomen locaties’ en wijzig deze indien nodig om specifieke mappen op te nemen in of uit te sluiten van het indexeringsproces.
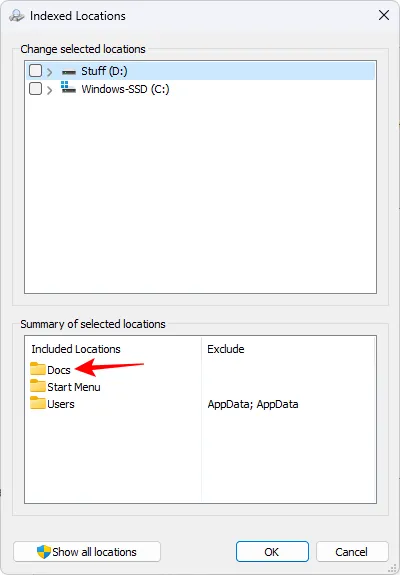
20. Schakel snel opstarten in
De functie Snel opstarten in Windows optimaliseert het opstartproces door systeeminformatie op de schijf op te slaan, waardoor het na het afsluiten sneller kan opstarten. Hoewel het standaard is geactiveerd, is het verstandig om te controleren of het is ingeschakeld.
Stap 1: Om dit te controleren, opent u het menu Start, typt u configuratiescherm en opent u het menu.
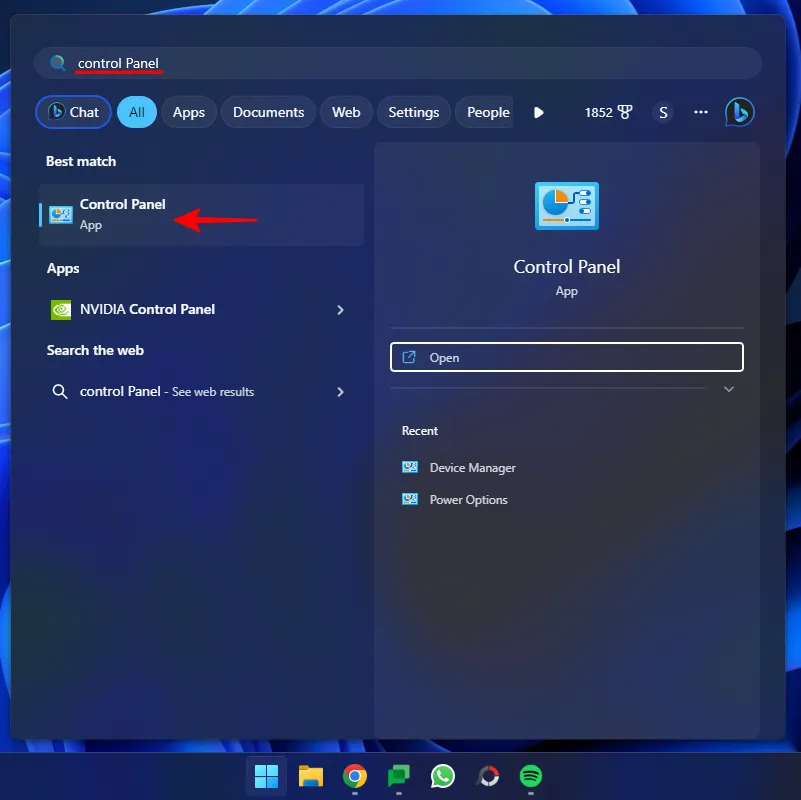
Stap 2: Klik op Energiebeheer .
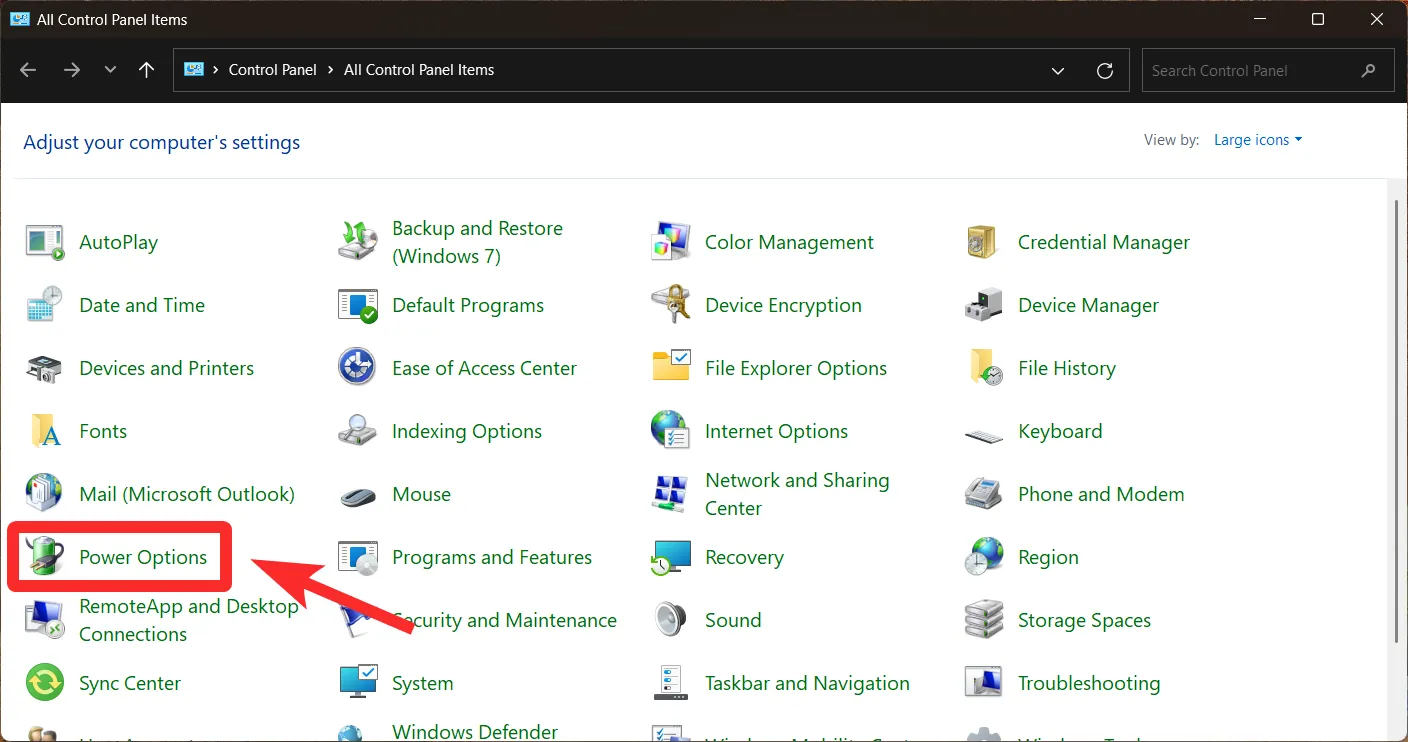
Stap 3: Selecteer in het linkermenu het functiemenu voor het gedrag van de aan/uit-knoppen .
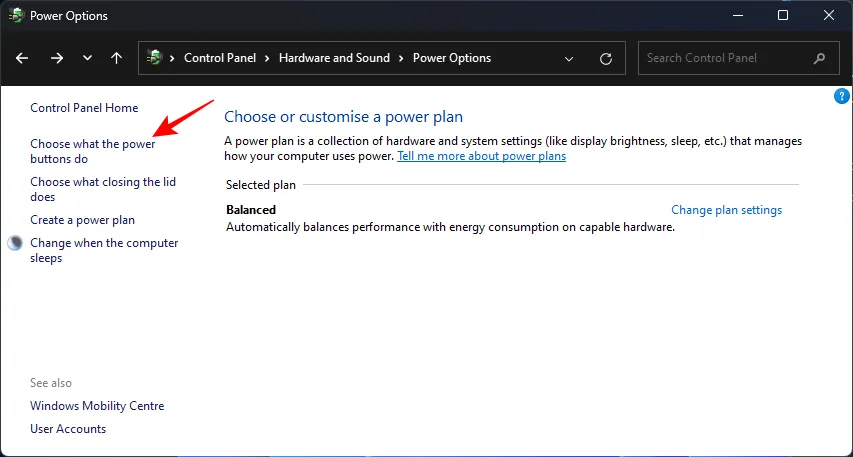
Stap 4: Klik op Instellingen wijzigen die momenteel niet beschikbaar zijn .
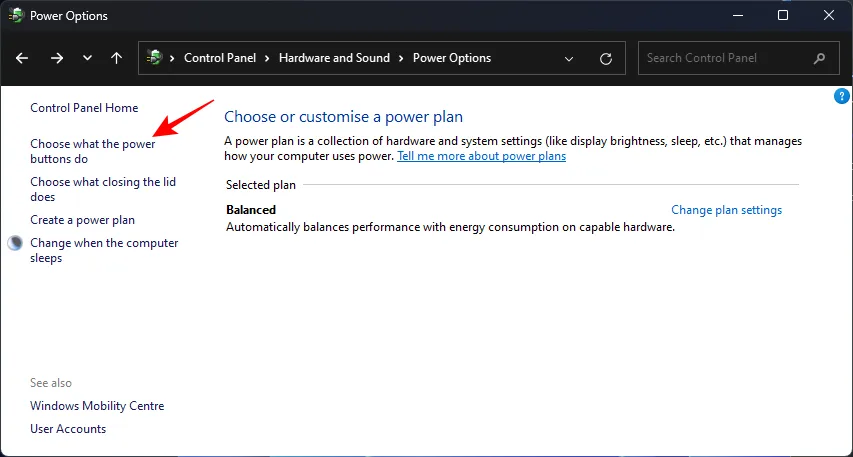
Stap 5: Zorg ervoor dat Snel opstarten inschakelen is aangevinkt en klik vervolgens op Wijzigingen opslaan .
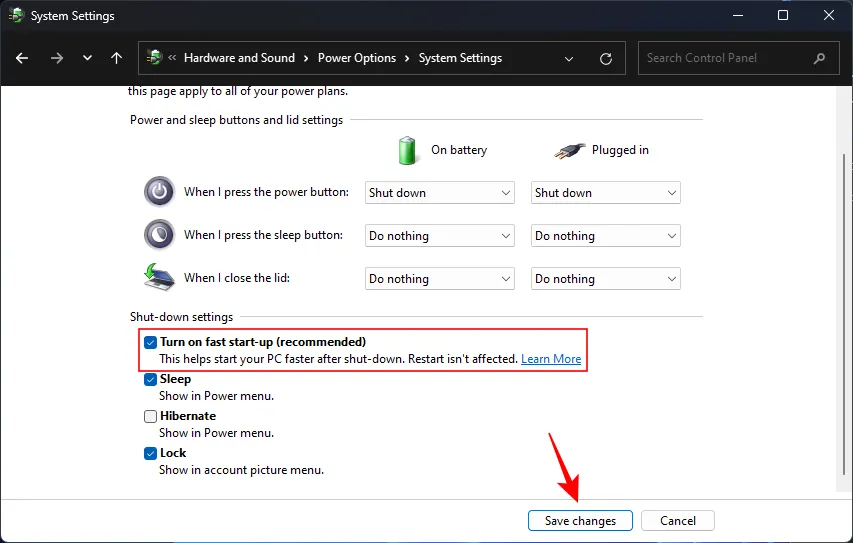
21. Schijven defragmenteren (voor HDD’s)
Als uw besturingssysteem op een harde schijf is geïnstalleerd, is defragmentatie een efficiënte manier om uw pc te optimaliseren door gefragmenteerde bestanden te consolideren, waardoor u sneller toegang krijgt tot gegevens.
Videohandleiding:
Stap-voor-stap instructies:
Stap 1: Om de defragmentatie te starten, drukt u op Start, typt u defrag en selecteert u Schijven defragmenteren en optimaliseren .
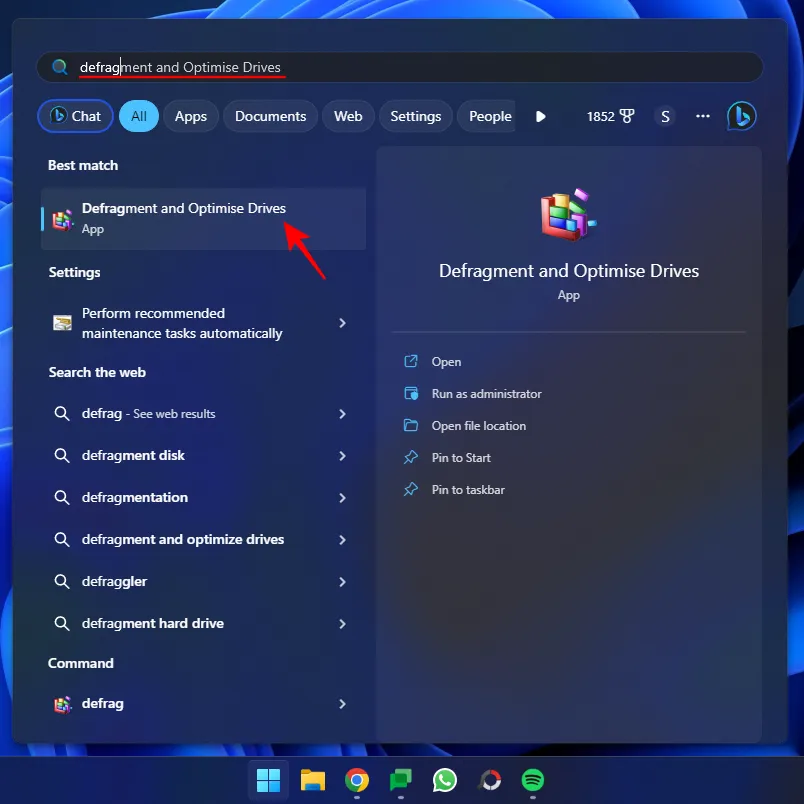
Stap 2: Selecteer het Windows-station en klik op Optimaliseren .
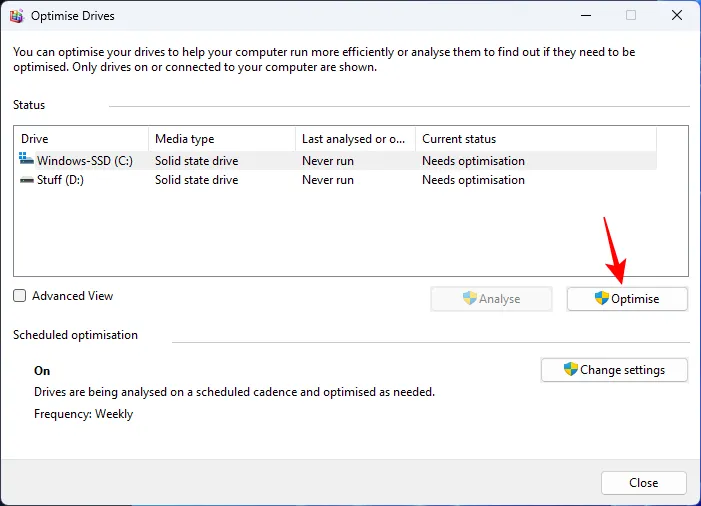
Let op: Deze procedure is niet nodig voor SSD’s, omdat Windows ze automatisch optimaliseert. Het is raadzaam om SSD’s niet te defragmenteren om prestatie- en levensduurproblemen te voorkomen.
22. Fabrieksinstellingen Windows herstellen
Als uw systeem vol zit met software, tijdelijke bestanden, malware en andere hindernissen, kan een volledige reset nodig zijn. Dit lost veel problemen op die de snelheid beïnvloeden.
Stap 1: Maak een back-up van uw essentiële bestanden en instellingen voordat u het apparaat opnieuw instelt. Ga vervolgens naar de toepassing Instellingen ( Win+I). Met Systeem geselecteerd aan de linkerkant, scrolt u naar beneden aan de rechterkant om Herstel te selecteren .
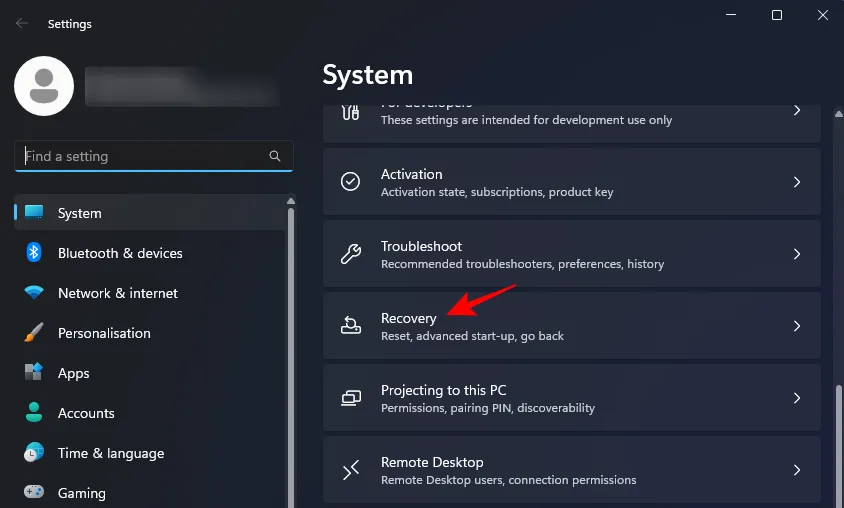
Stap 2: Klik op Deze pc opnieuw instellen .
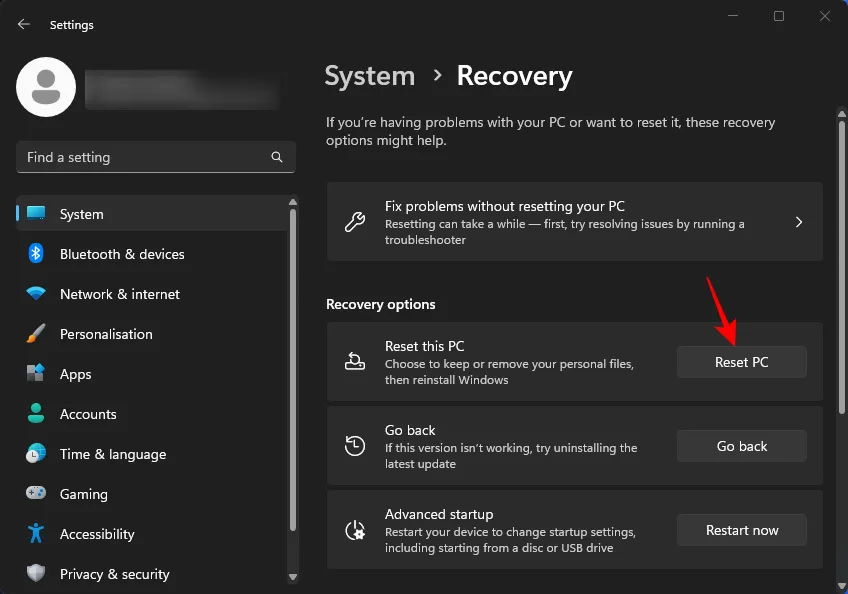
Stap 3: Selecteer de optie Alles verwijderen .
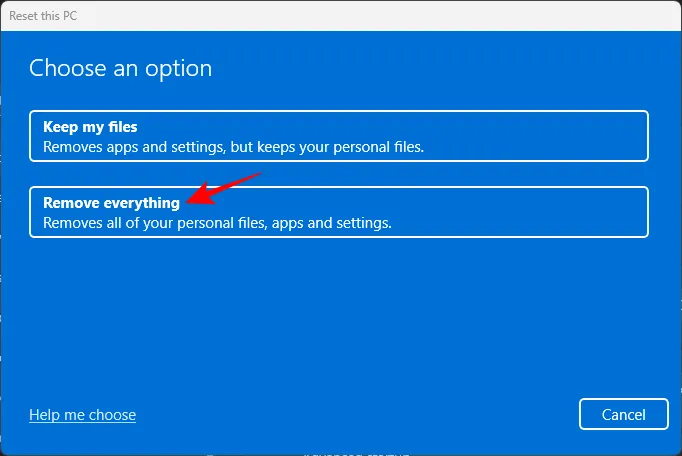
Volg de aanwijzingen op het scherm om Windows volledig te resetten. Na voltooiing zou uw computer merkbare prestatieverbeteringen moeten vertonen.
Deel 2: Hardware-upgrades en externe oplossingen voor het verbeteren van de pc-snelheid
Hoewel het optimaliseren van software-instellingen de snelheid kan verbeteren, kunnen sommige beperkingen hardware-upgrades noodzakelijk maken. Als uw computer niet voldoende bronnen heeft voor uw taken, is investeren in nieuwe hardware wellicht de beste oplossing.
1. Upgrade uw RAM
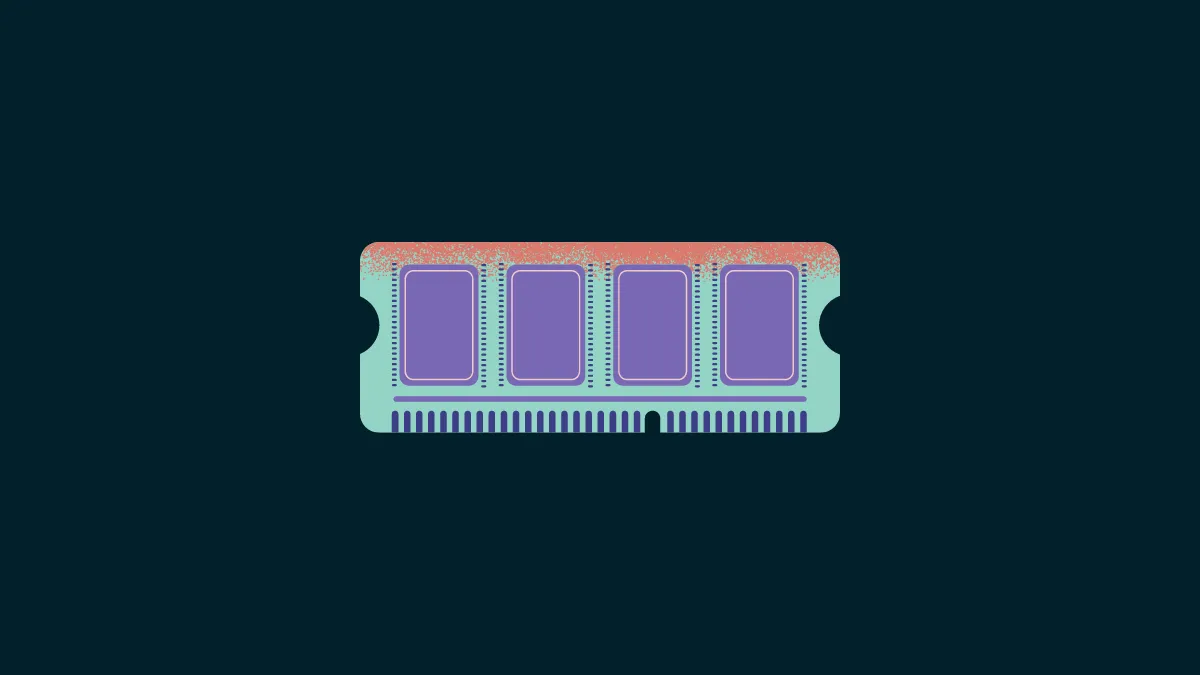
Voor computers die ernstig vertragen, kan het toevoegen van meer geheugen de prestaties aanzienlijk verbeteren. Meer fysiek geheugen biedt meer capaciteit voor multitasking, het verwerken van veeleisende applicaties en het verzekeren van toekomstige efficiëntie.
Normaal gesproken kunt u DDR4-geheugen vinden, zoals een extra 8 GB of 16 GB, voor ongeveer $ 15-$ 40. Als uw budget het toelaat, overweeg dan om te upgraden naar 32 GB en over te stappen op DDR5-geheugen, dat aanzienlijke prestatievoordelen biedt voor moderne toepassingen.
2. Overgang naar Solid State Drives (SSD’s)
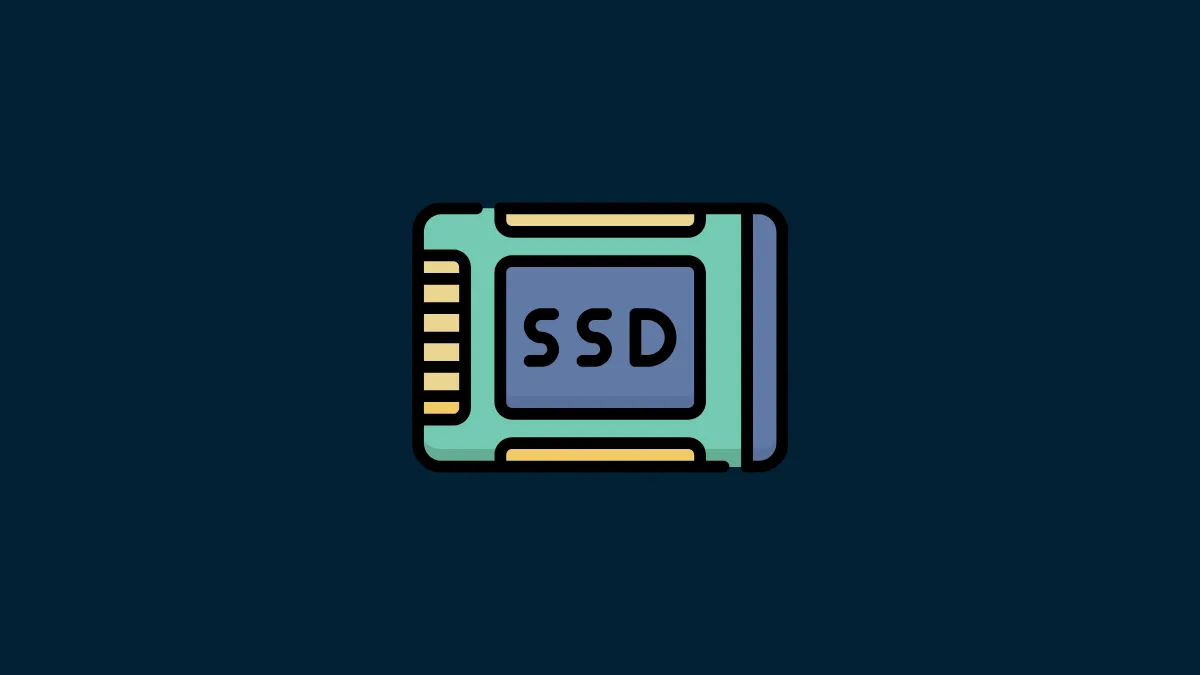
De overstap van traditionele harde schijven naar SSD’s levert opmerkelijke verbeteringen op in lees-/schrijfsnelheden. Deze verschuiving verbetert de laadtijden van Windows, de snelheid van het ophalen van bestanden en de algehele responsiviteit van het systeem.
Configureer indien mogelijk uw SSD als station C: voor optimale prestaties.
3. Zorg voor een schone omgeving voor een betere koeling
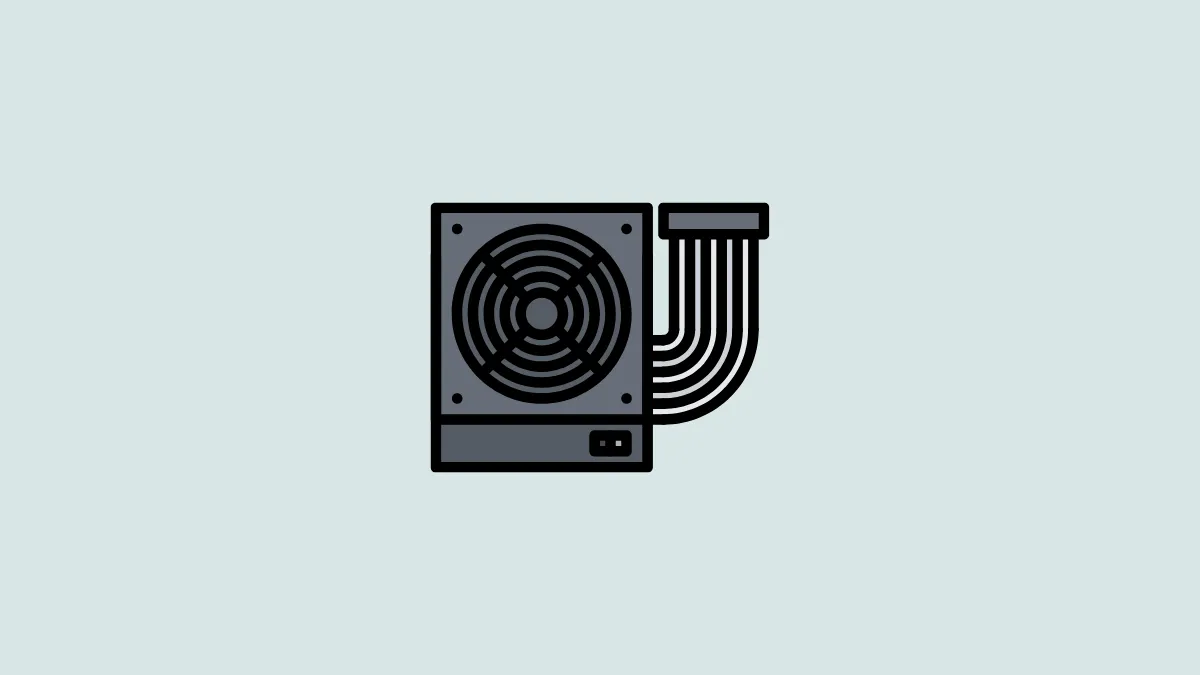
Na verloop van tijd hoopt stof zich op en kan de luchtstroom belemmeren, wat leidt tot thermische throttling, wat de prestaties negatief beïnvloedt. Regelmatig de ventilatieopeningen schoonmaken en zorgen voor goede ventilatie in uw werkruimte kan de snelheid van uw computer aanzienlijk verbeteren.
Veelgestelde vragen
Hieronder vindt u enkele veelgestelde vragen over het verbeteren van de prestaties van een Windows-pc.
Presteert Windows 11 beter dan Windows 10?
Vanwege de geavanceerde graphics en configuraties vereist Windows 11 over het algemeen meer geheugen en opslag dan Windows 10, wat kan resulteren in tragere prestaties op oudere computers. Echter, de juiste instellingen kunnen de snelheid op uw bestaande systeem optimaliseren.
Moet ik de spelmodus actief houden of uitschakelen voor betere prestaties?
Als je niet aan het gamen bent, is het raadzaam om de Gamemodus uit te schakelen. Zo voorkom je dat onnodige Xbox-services op de achtergrond worden uitgevoerd.
Hoe kan ik de opstarttijd van Windows 11 verbeteren?
Om de opstarttijd te verbeteren, moet u ervoor zorgen dat u voldoende opslagruimte op uw C-schijf hebt, de optie Fast Boot inschakelt en onnodige opstarttoepassingen uitschakelt. Raadpleeg de eerdere secties van dit artikel voor meer gedetailleerde richtlijnen.
Het optimaliseren van uw Windows 11-ervaring hoeft niet de bank te breken. Voor de meesten kan het simpelweg uitschakelen van ongebruikte functies, het verwijderen van overbodige apps, het verwijderen van tijdelijke bestanden en het verfijnen van instellingen de dagelijkse prestaties aanzienlijk verbeteren. We hopen dat deze gids u in staat stelt om een snellere en efficiëntere computerervaring te bereiken. Tot de volgende keer!



Geef een reactie