20+ tips om de Gmail-app op iPhone en iPad te gebruiken in 2023
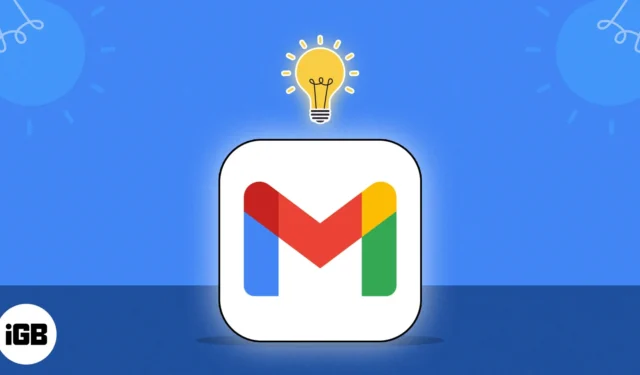
Tegenwoordig is Gmail de meest populaire e-mailservice ter wereld. De naadloze integratie met andere Google-services, zoals Google Drive en Google Agenda, biedt een samenhangend en efficiënt platform voor persoonlijk en zakelijk gebruik op de iPhone. Toegegeven, de Gmail-app is veel beperkter dan zijn desktop- en web-tegenhanger. Hoe dan ook, het heeft nog steeds veel functionaliteiten waarmee u essentiële taken kunt uitvoeren. Hier zijn enkele tips om de Gmail-app op je iPhone en iPad als een professional te gebruiken!
- Veeg omlaag om van account te wisselen
- Wijzig uw status in Gmail
- Gebruik de donkere modus op iPhone of iPad
- Wissel van gespreksweergave
- Toegang tot meerdere e-mails
- Vakantieresponder instellen
- Vegen in Postvak IN aanpassen
- Vergeet niet te reageren en volg Nudges op
- Gmail-berichten afdrukken
- E-mail plannen
- Een e-mail snoozen
- Gebruik e-mails en berichten vertrouwelijk
- Schakel afbeeldingen in of uit
- E-mails dempen
- Blokkeer of rapporteer spam
- Schakel slim antwoord uit
- Zoek als een pro
- Stel een mobiele handtekening in
- Werk met bulk-e-mails
- Ontvang alleen e-mailmeldingen met hoge prioriteit
- Stuur direct e-mails via Snelle acties op het startscherm
- Verwijder het aantal ongelezen e-mails
1. Veeg omlaag om van account te wisselen
De Gmail-app op de iPhone heeft deze handige kleine snelkoppeling waarmee je gemakkelijk van het ene e-mailaccount naar het andere kunt overschakelen.
Veeg gewoon omlaag op je profielfoto om over te schakelen naar een ander account.
2. Wijzig uw status op Gmail
Uw beschikbaarheidsstatus voor Google Chat laat mensen weten of u beschikbaar bent om te chatten. Maar eerst moet u Google Chat inschakelen in uw Gmail-app op iPhone. Open hiervoor de Gmail- app → Menu (hamburger) → Instellingen → Google Chat → Schakel Goggle Chat in .
Verder kunt u uw beschikbaarheidsstatus voor Chat aanpassen. Houd er rekening mee dat alleen de mensen met wie u de ruimte deelt of die een chatuitnodiging hebben geaccepteerd, uw status kunnen zien. Om dit te doen:
- Open de Gmail- app.
- Tik linksboven op Menu .
- Tik op de neerwaartse pijl naast de statusindicator .
Je ziet standaard Afwezig. - Kies een van de volgende:
- Automatisch: dit is gebaseerd op uw activiteit in de app
- Niet storen: selecteer dit om Google-chatmeldingen te dempen
- Afwezig: Dit betekent dat je ofwel de status “Instellen als afwezig” hebt of dat je geen verbinding hebt met internet
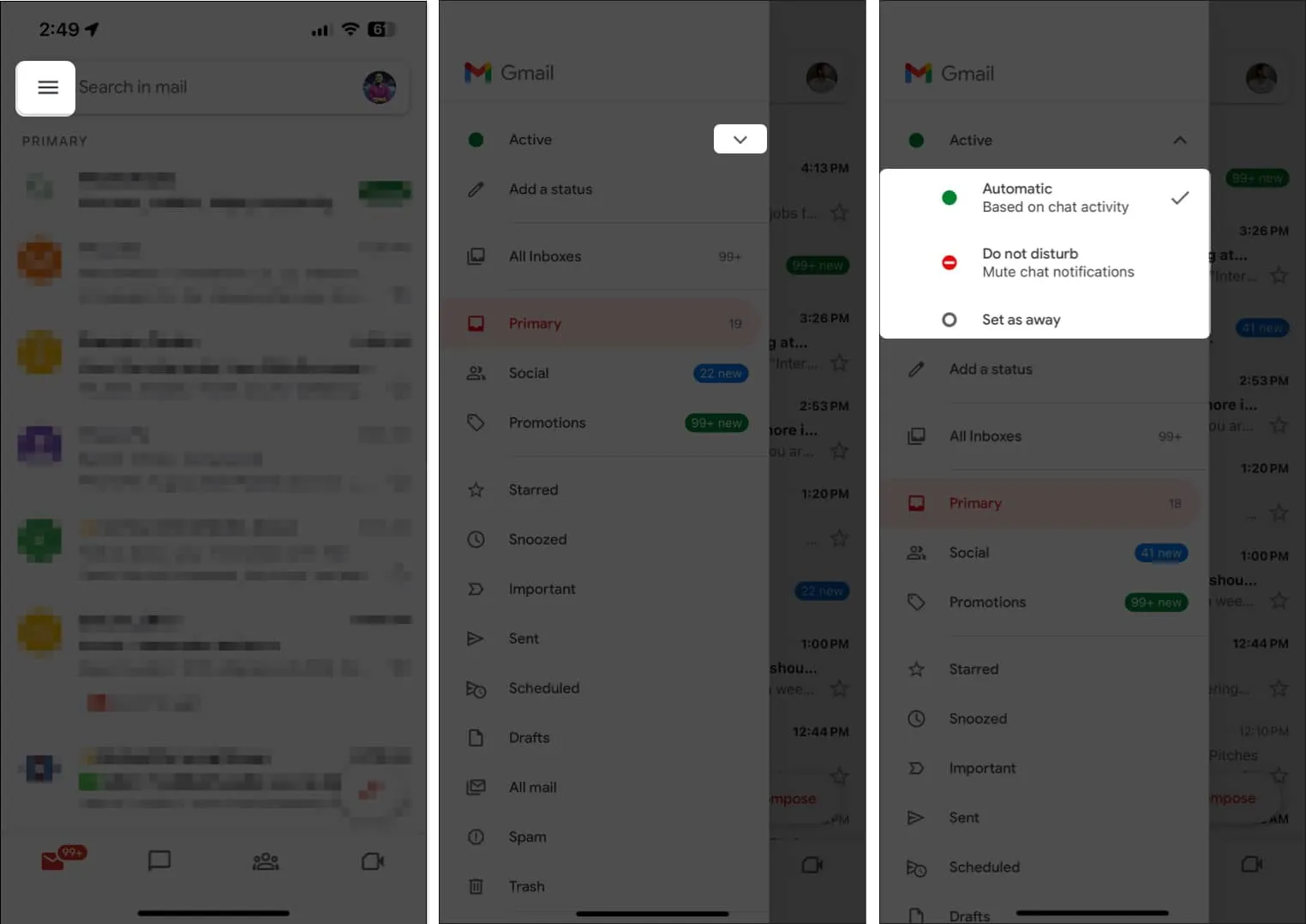
Als u deze optie niet ziet, is Google Chat mogelijk uitgeschakeld. Om het in te schakelen:
- Open Gmail- app → Instellingen .
- Tik op Chatten en schakel het in.
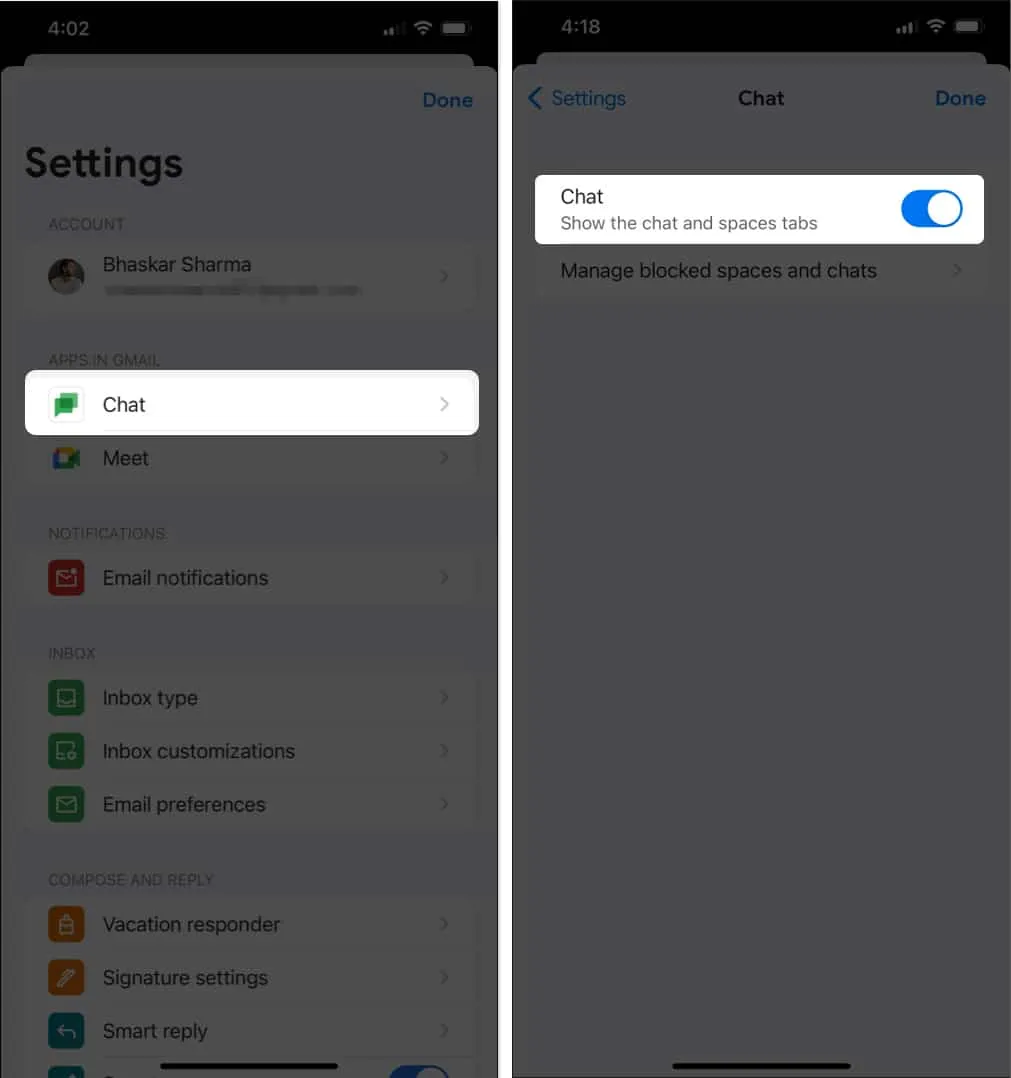
3. Gebruik de donkere modus op iPhone of iPad
Gmail lijkt zijn eigen donkere thema-instelling te hebben geschrapt en laat je de donkere modus alleen inschakelen via de systeeminstellingen van je iPhone of iPad.
Ga op je apparaat naar Instellingen → Display en helderheid → selecteer Donker .
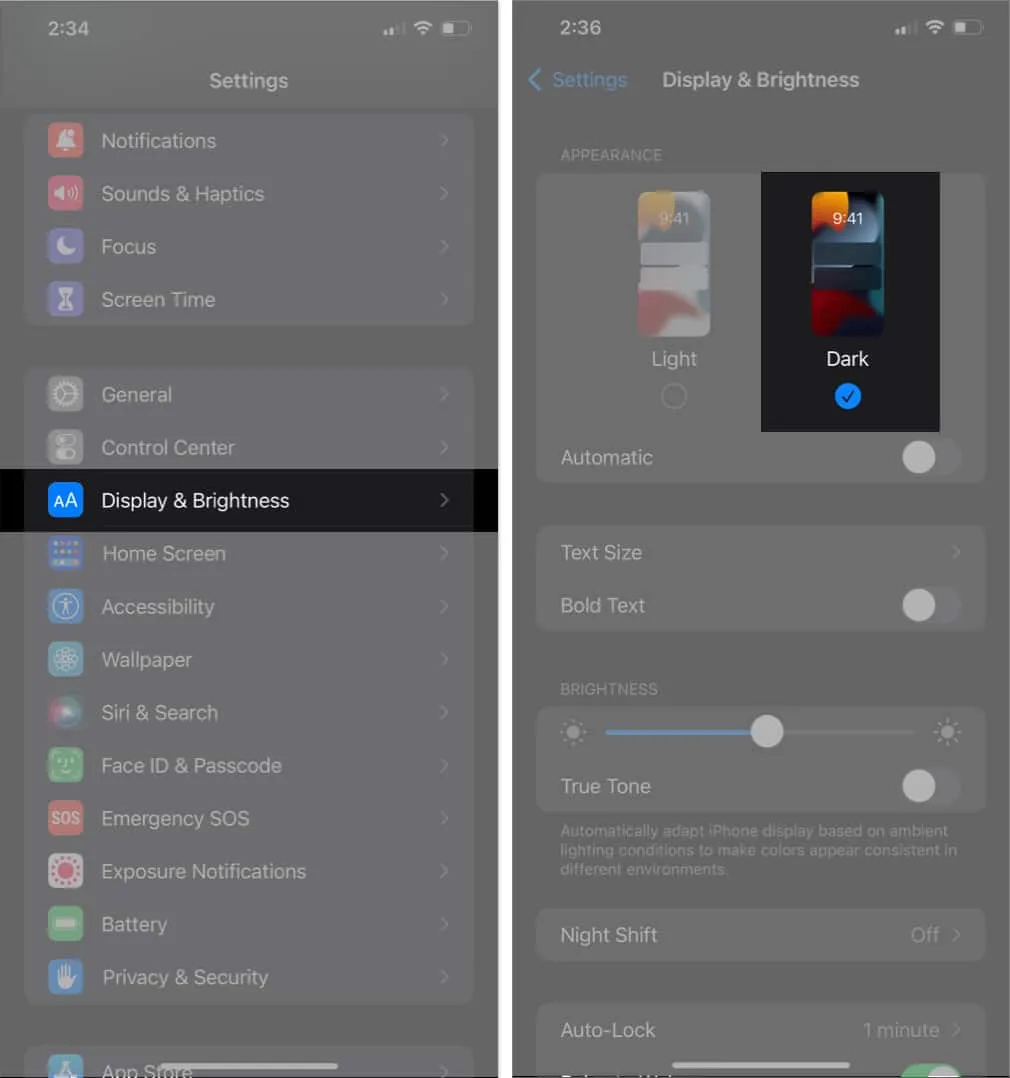
4. Wissel van gespreksweergave
Om rommel in uw e-mail te verminderen, kunt u e-mails groeperen in conversaties in plaats van elke e-mail afzonderlijk in uw inbox te laten verschijnen.
Indien ingeschakeld, worden groepsreacties geclusterd in één conversatie met de nieuwste e-mail onderaan. Om dit in te schakelen:
- Open de Gmail- app.
- Tik op Menu → Instellingen .
- Selecteer Inbox-aanpassingen onder Inbox .
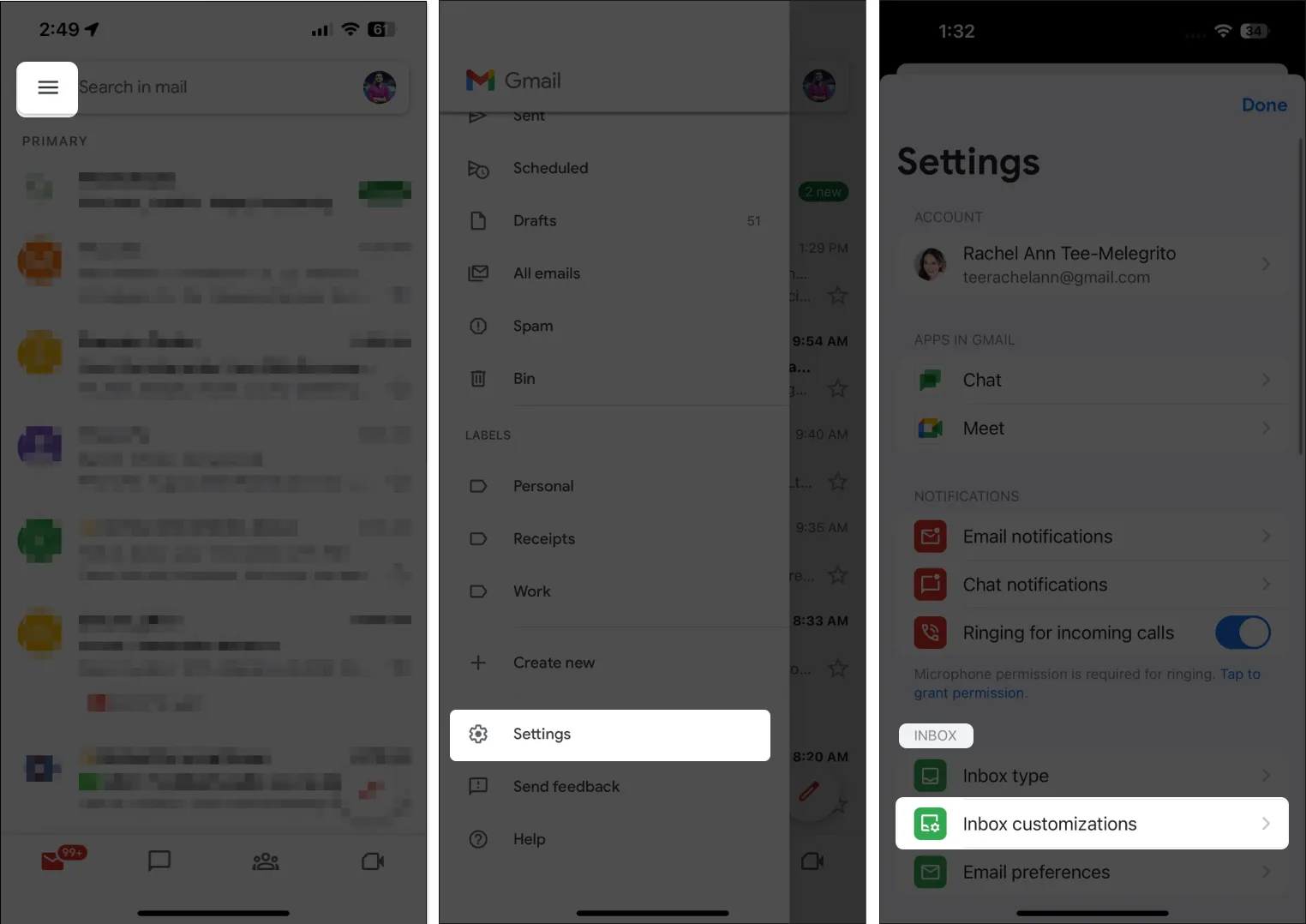
- Schakel de gespreksweergave in .
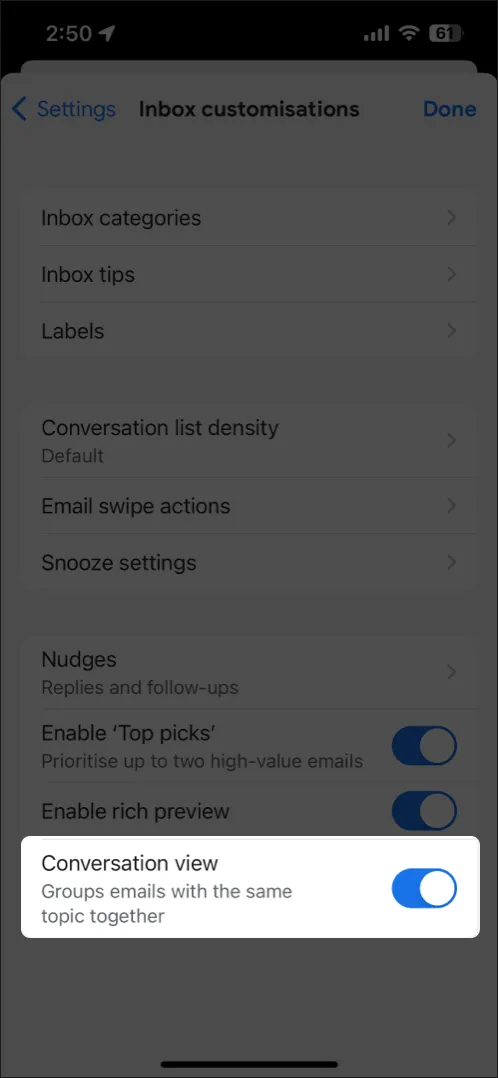
5. Toegang tot meerdere e-mails
Het is niet ongewoon om meerdere e-mails te hebben, vooral omdat academische en werkinstellingen individuen doorgaans specifieke accounts toewijzen. Gelukkig kun je meerdere Gmail-accounts toevoegen aan je Gmail-app .
Met één enkele inbox om al uw e-mails te consolideren, kunt u inkomende berichten van verschillende accounts in één uniforme weergave volgen.
Tik in de Gmail-app op je profielfoto → tik op Nog een account toevoegen . Selecteer het type account dat u wilt toevoegen. Volg de instructies op het scherm om nog een e-mailaccount toe te voegen.
6. Vakantie-responder instellen
Als je een tijdje weg bent, bijvoorbeeld als je ergens heen gaat zonder internettoegang of een broodnodige vakantie hebt, kun je een vakantiebeantwoorder instellen die mensen automatisch op de hoogte stelt wanneer ze je een bericht sturen.
Als reactie krijgen ze een bericht met wat je hebt geschreven. Om dit in te stellen:
- Open de Gmail- app.
- Tik op Menu → Instellingen .
- Tik op AutoReply bij afwezigheid onder Opstellen en beantwoorden.
- Schakel AutoReply bij afwezigheid in .
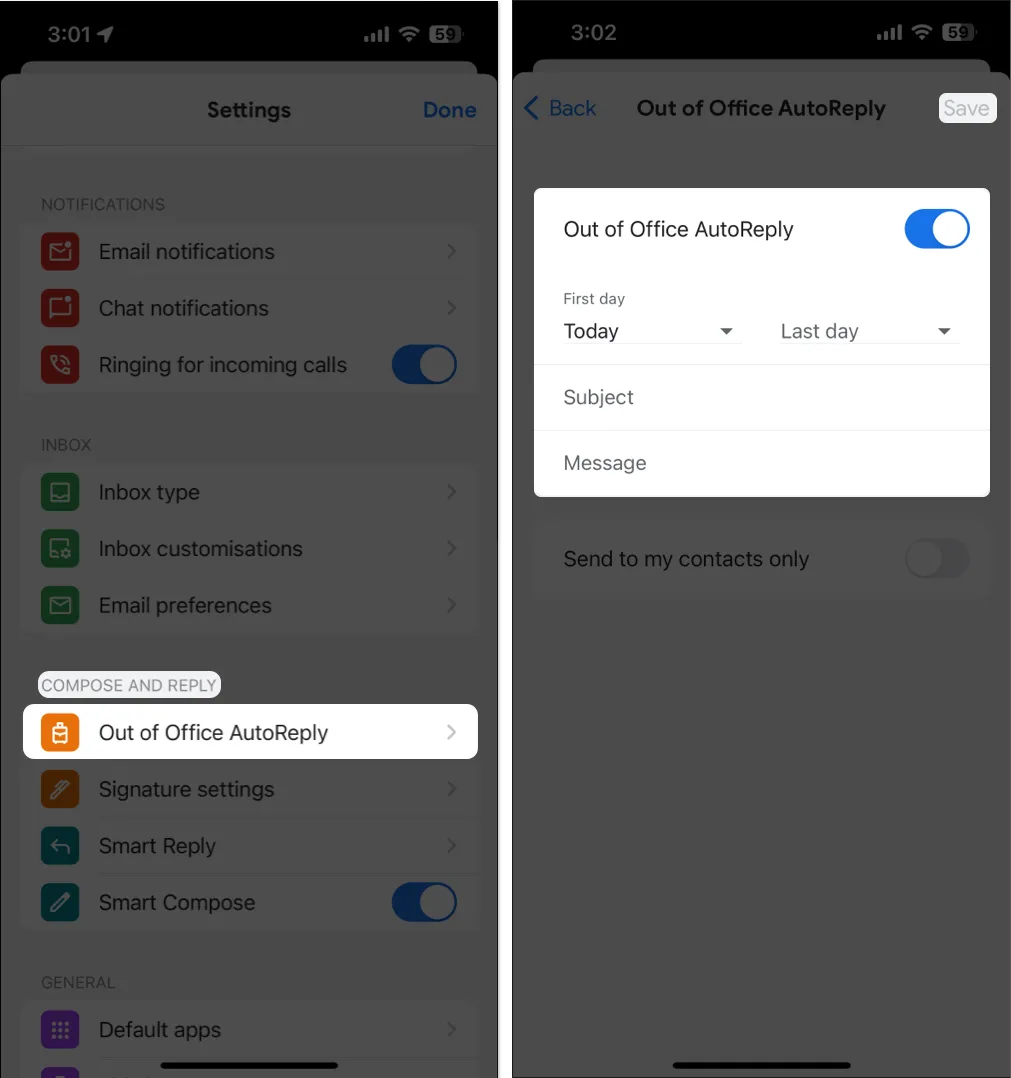
- Vul de eerste en laatste dag van uw vakantie in. Voeg een onderwerp en een bericht toe.
- Tik op Opslaan rechtsboven in het scherm.
7. Pas vegen in Postvak IN aan
Heb je ooit per ongeluk een e-mail geveegd en naar het archief gestuurd? Dat is de Mail Swipe-functie. Standaard zijn zowel de linker- als de rechterveegbeweging ingesteld om e-mails te archiveren.
U kunt dit aanpassen door het volgende te doen:
- Open de Gmail- app. Selecteer Menu → Instellingen .
- Tik op Inbox-aanpassingen → Veegacties voor e-mail .
- Tik op Rechts vegen → Selecteren uit Archief , Prullenbak , Markeren als gelezen/ongelezen , Snooze of Verplaatsen .
Doe hetzelfde voor de actie Links vegen .
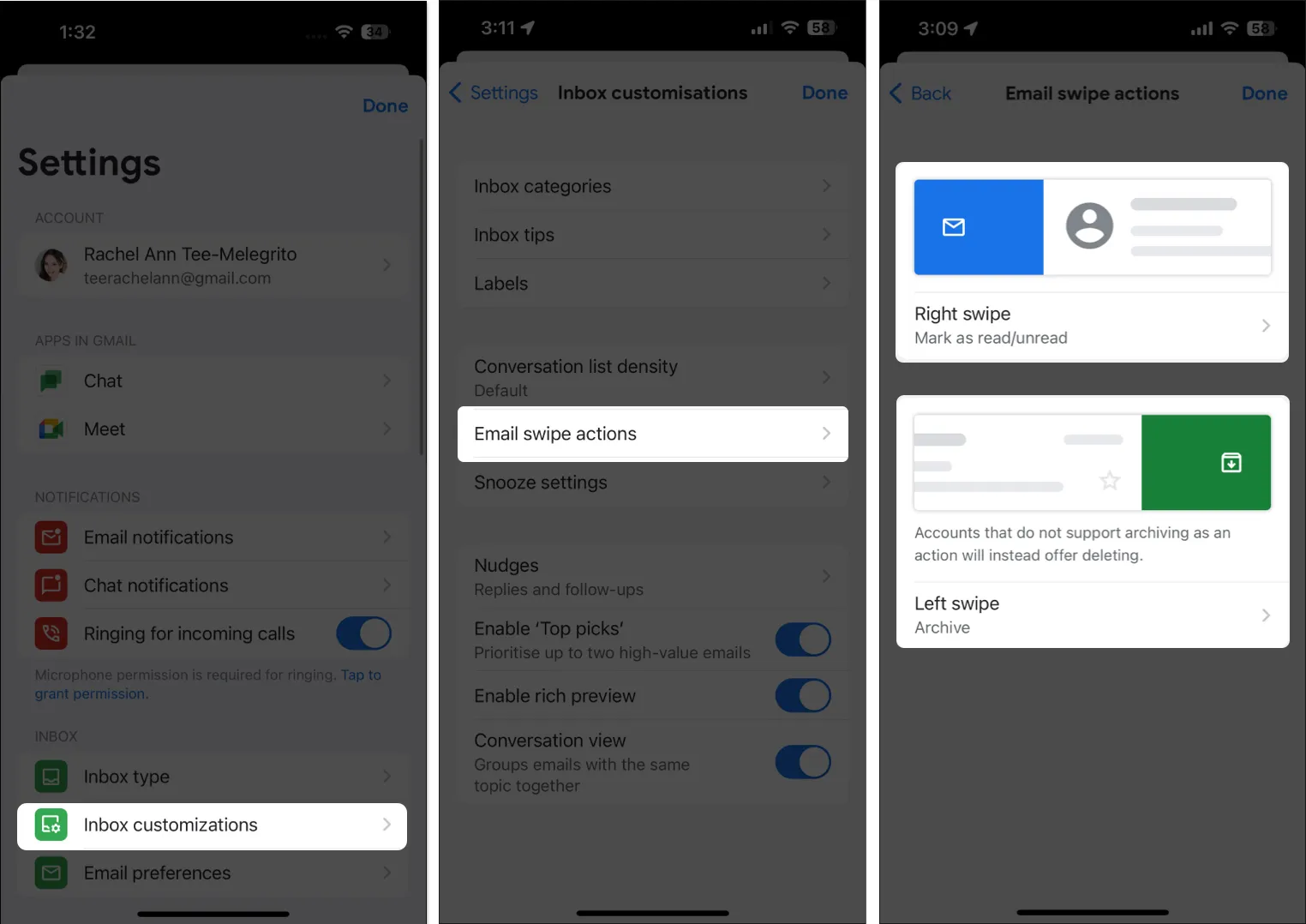
8. Vergeet niet te reageren en follow-up te geven met Nudges
Nudges zijn antwoordherinneringen die u informeren om berichten op te volgen nadat een bepaalde tijd is verstreken zonder reactie. Dit bevat:
- E-mails die je hebt verzonden waarop geen antwoord is gekomen
- E-mails die je hebt ontvangen en waarop je nog niet hebt gereageerd
Indien ingeschakeld, verschijnen deze e-mails bovenaan uw inbox, zodat u eraan wordt herinnerd.
- Ga naar Menu → Instellingen → Inbox-aanpassingen.
- Selecteer Nudges → Wissel tussen een of beide Stel e-mails voor om te beantwoorden en Stel e-mails voor om op te volgen .
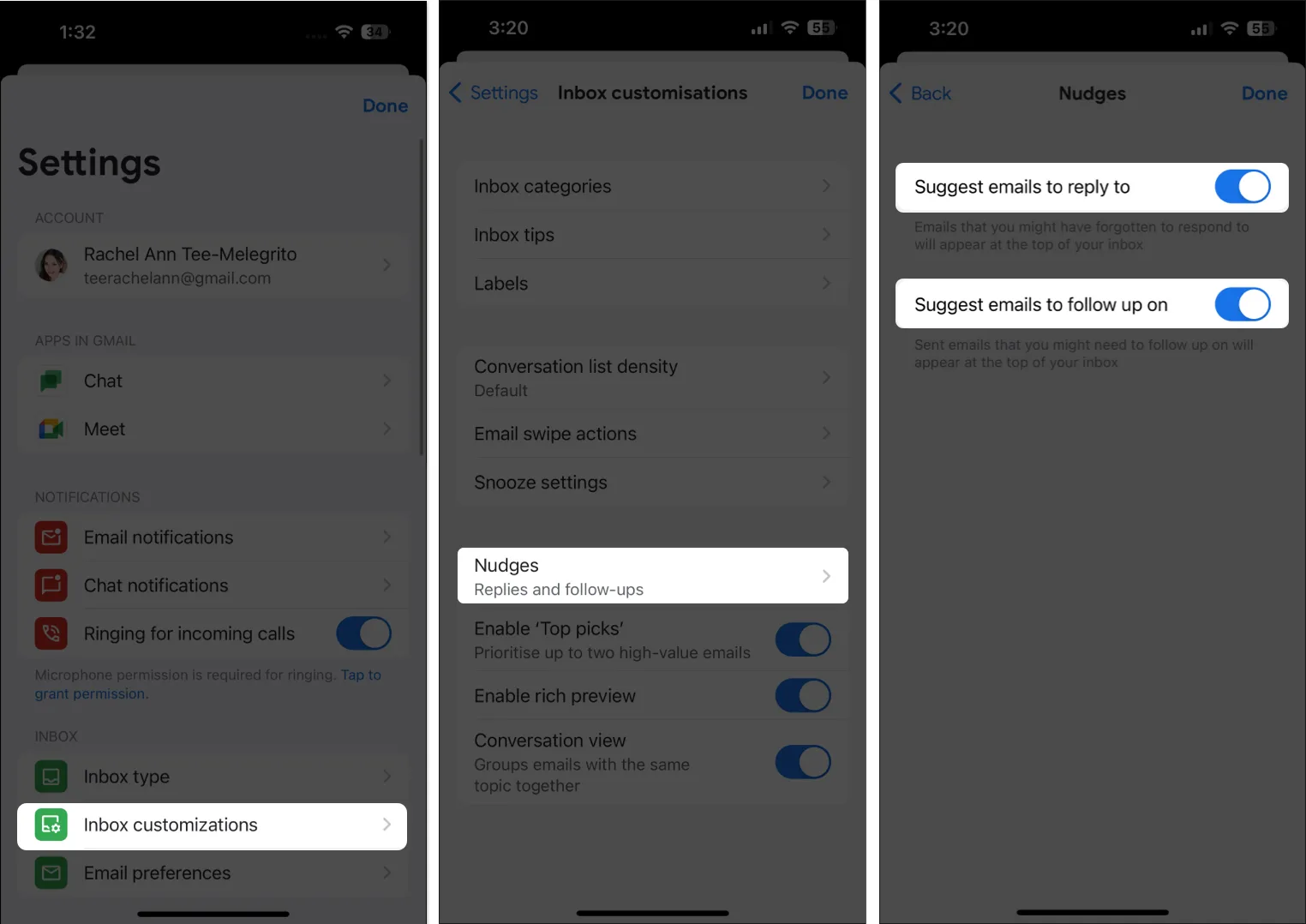
9. Gmail-berichten afdrukken
U kunt afzonderlijke berichten of alle berichten in een gesprek afdrukken via uw Gmail-app, zolang uw apparaat via AirPrint is verbonden met een printer. Een enkele e-mail afdrukken:
- Open Gmail → open de e-mail die u wilt afdrukken.
- Tik in de rechterbovenhoek van de enkele e-mail die u wilt afdrukken op Meer (…) → Afdrukken .
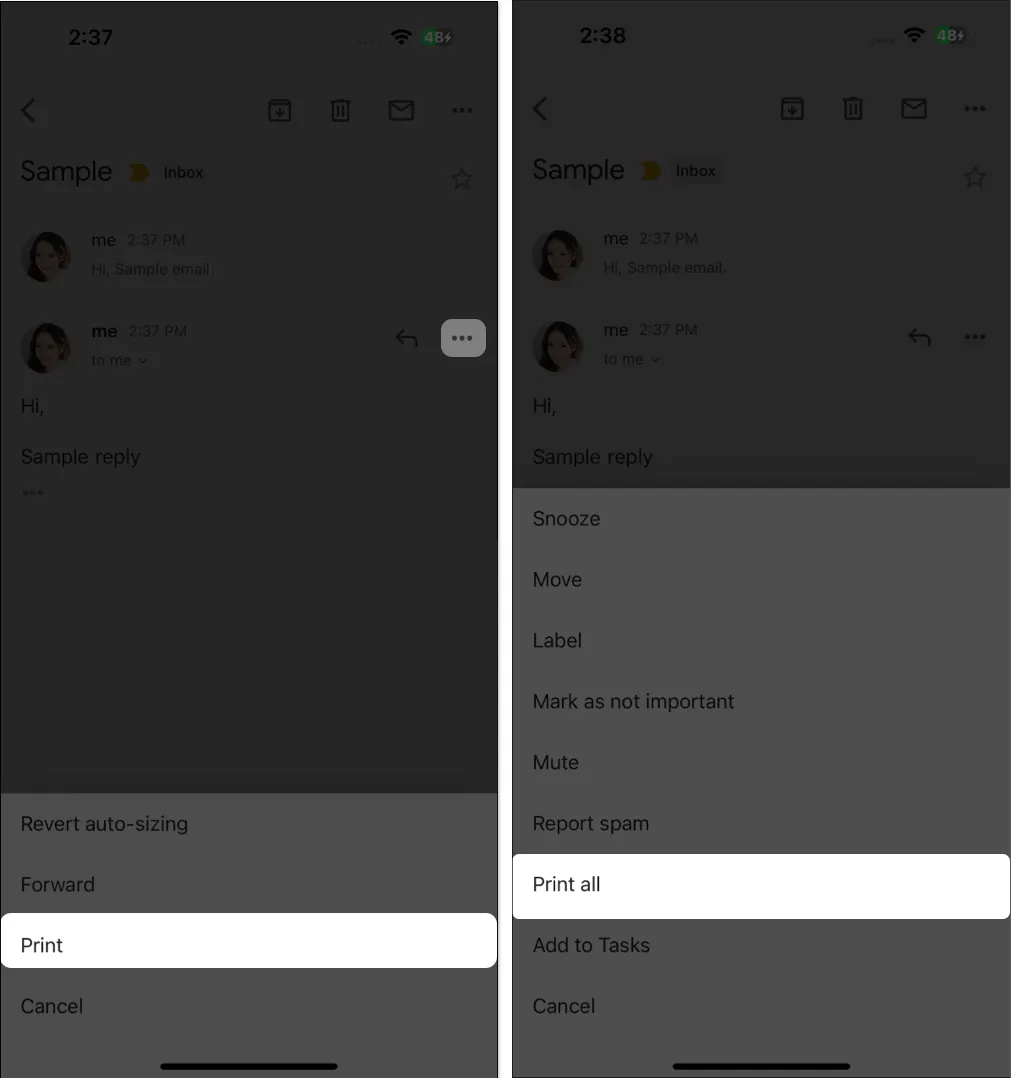
Als je het hele gesprek samen met alle antwoorden wilt afdrukken, open je de thread, tik je rechtsboven op Meer en selecteer je Alles afdrukken.
10. Plan e-mail in
Als u e-mails op een bepaald tijdstip moet verzenden, bijvoorbeeld wanneer een collega in een andere tijdzone woont, kan de planningsfunctie van Gmail een hulpmiddel van onschatbare waarde zijn.
Met deze functie kunt u instellen dat uw e-mails op een later, aangewezen tijdstip worden verzonden. Het is belangrijk op te merken dat Gmail de tijdzone volgt waarin u ze heeft gepland, zodat ze tijdig worden bezorgd in overeenstemming met de lokale tijd van uw ontvanger.
- Open Gmail op je iPhone of iPad.
- Tik op Opstellen en maak uw e-mail.
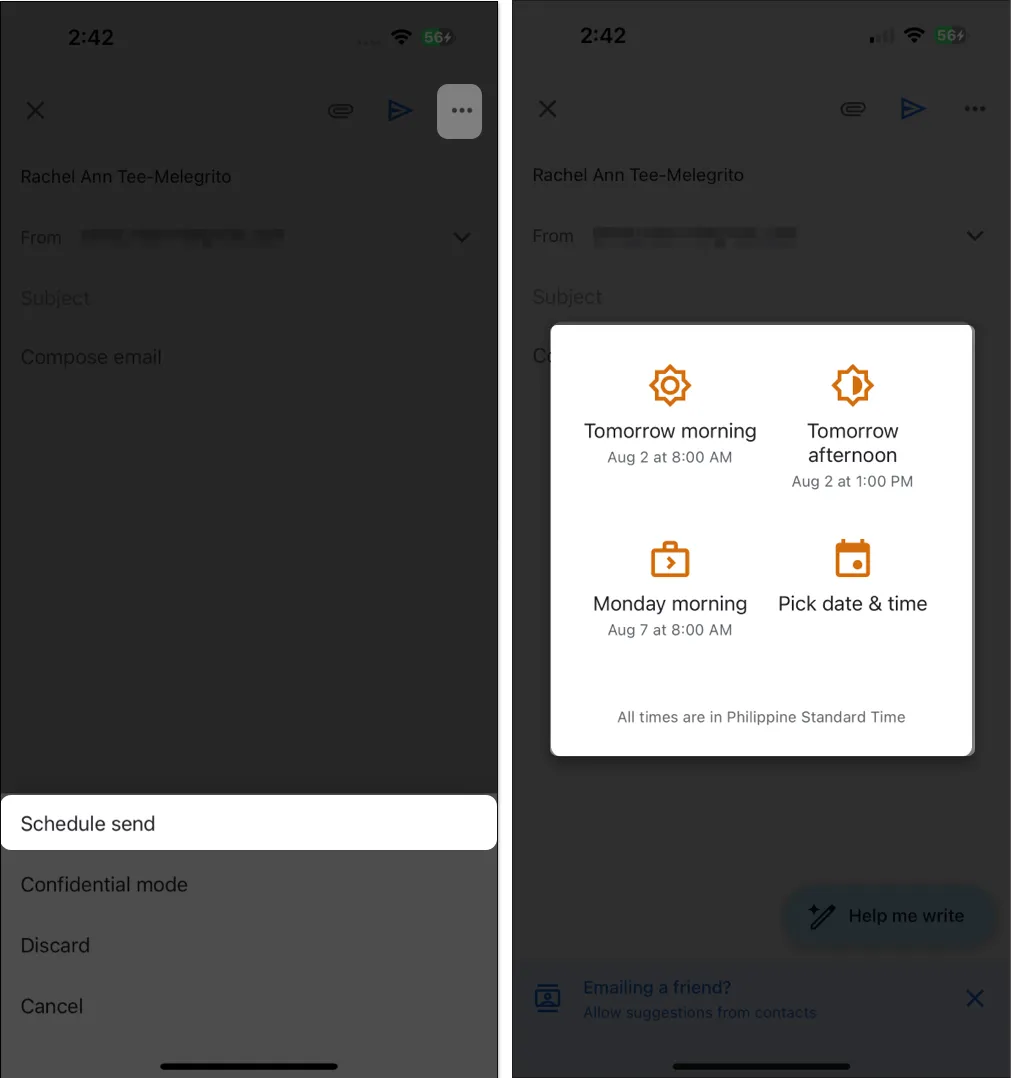
- Tik op Meer aan de rechterkant → selecteer Verzenden plannen . Kies uit de beschikbare opties.
- Als u wijzigingen wilt aanbrengen in uw geplande e-mail, tikt u op Menu → Gepland .
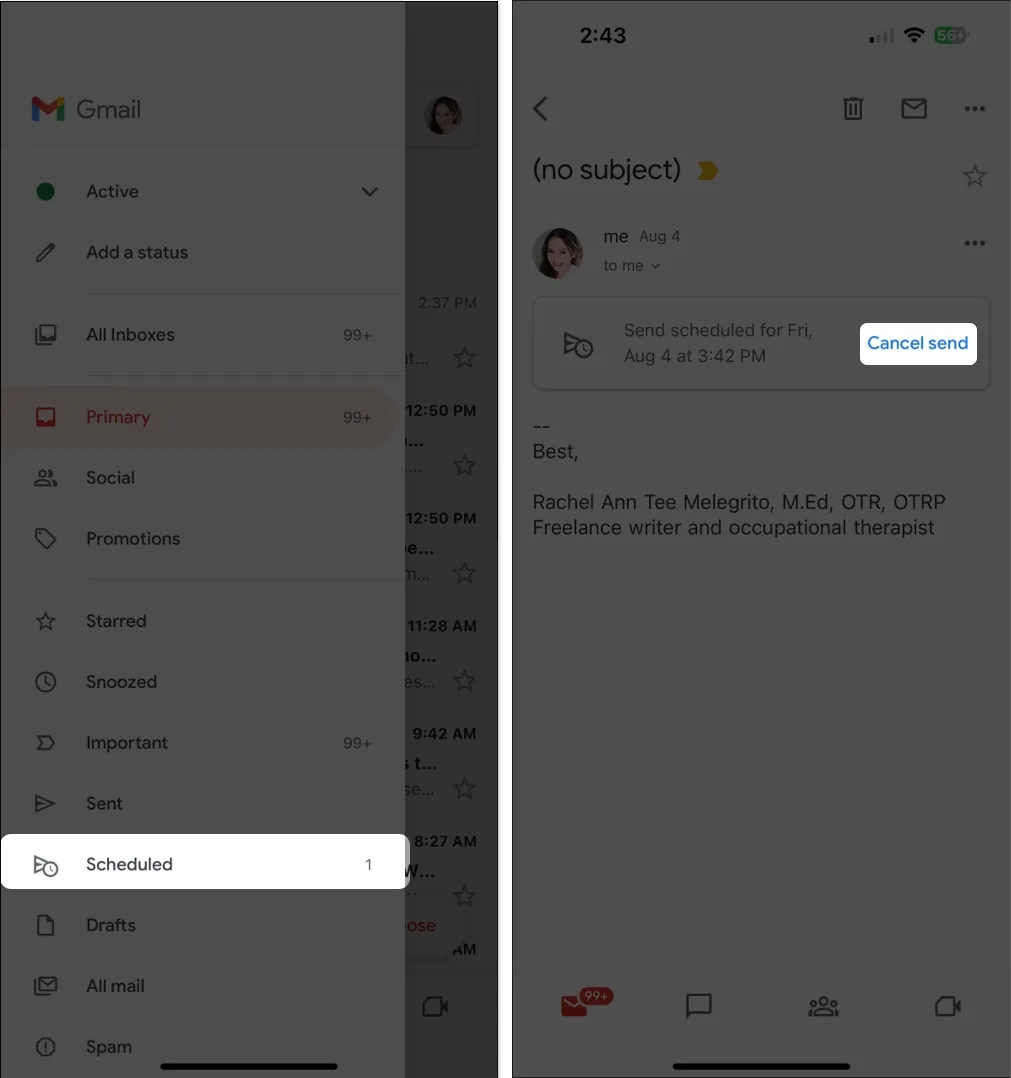
- Selecteer de e-mail die u wilt wijzigen → selecteer Verzenden annuleren . Hierdoor wordt de e-mail verplaatst van Gepland naar Concepten . Breng uw wijzigingen aan en plan het opnieuw in.
- Als u wijzigingen wilt aanbrengen in uw geplande e-mail, tikt u op Menu → Gepland .
11. Snooze een e-mail
Als u een e-mail pas op een bepaald tijdstip wilt zien, kunt u deze snoozen. Als u dit doet, wordt de e-mail van de bovenkant van uw inbox verwijderd en verschijnt deze alleen wanneer u dat wilt. Open hiervoor de e-mail → tik op Meer → selecteer Snooze . Kies een specifieke tijd en datum.
Om al je gesnoozede e-mails te bekijken, open je de app → tik op Menu → Gesnoozed .
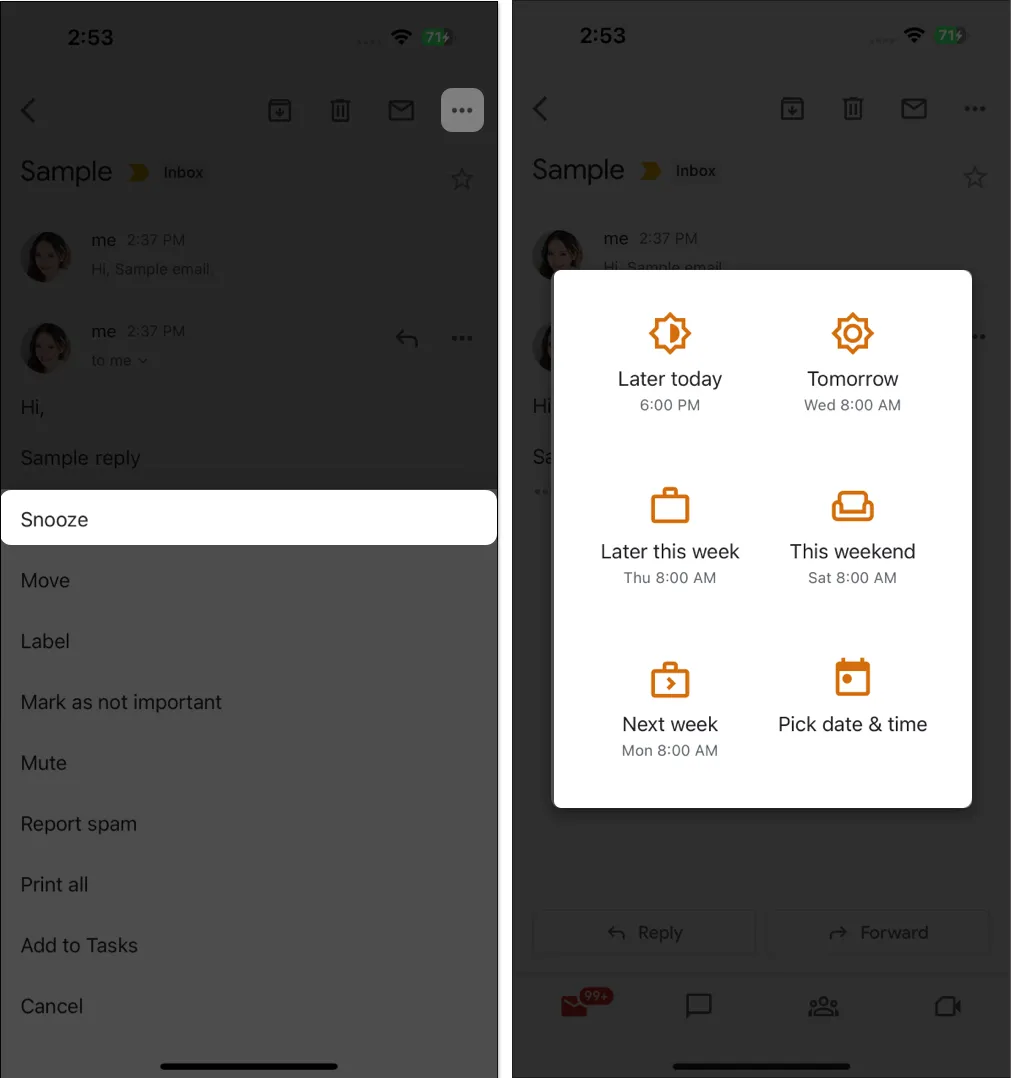
12. Gebruik e-mails en berichten vertrouwelijk
Als u van plan bent gevoelige informatie te verzenden, kunt u de vertrouwelijke modus van Gmail gebruiken om de e-mail te beschermen tegen ongeoorloofde toegang. Met deze functie kunt u op elk gewenst moment een vervaldatum aan het bericht toevoegen of de toegang tot de e-mail intrekken. Ontvangers van dit type e-mail kunnen geen vertrouwelijke berichten doorsturen, kopiëren, afdrukken of downloaden.
Een bericht of bijlage vertrouwelijk verzenden:
- Stel een bericht op → tik op Meer (…) → Vertrouwelijke modus .
- Stel een vervaldatum voor het bericht in van 1 dag tot 5 jaar .
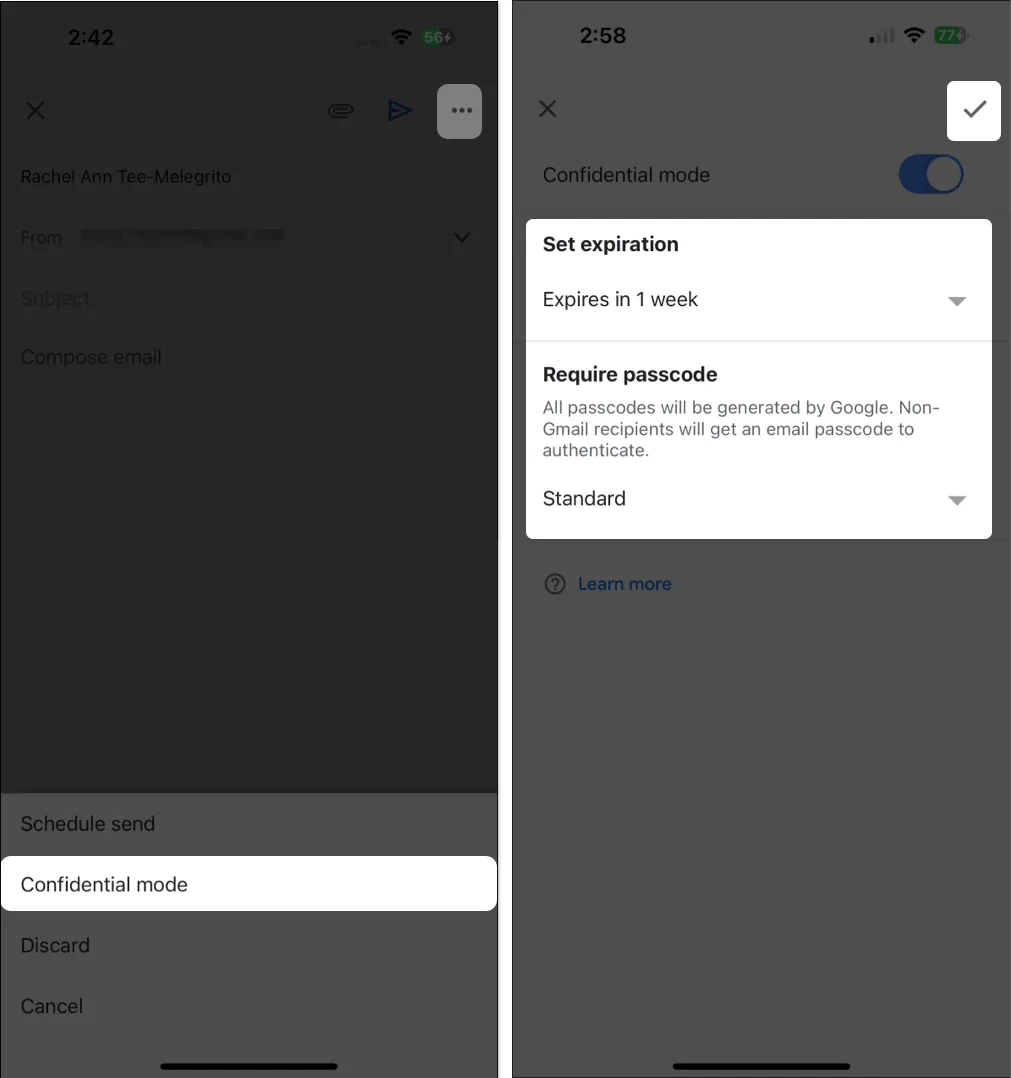
- Stel een standaard- of sms-toegangscode in .
- Google genereert toegangscodes voor andere Gmail-gebruikers, terwijl niet-Gmail-ontvangers hun toegangscode per e-mail ontvangen.
- Als u de sms-toegangscode kiest, ontvangen ontvangers hun toegangscode via sms.
- Tik op Gereed (vinkje) in de rechterbovenhoek van het scherm.
13. Schakel afbeeldingen in of uit
Wanneer u een e-mail met een afbeelding ontvangt, ziet u de afbeelding standaard automatisch. Misschien wil je niet dat ze in Gmail worden geladen, vooral als je mobiele data wilt besparen of een slechte internetverbinding hebt. Gmail laten vragen voordat je afbeeldingen laat zien:
- Open Gmail → Menu → Instellingen .
- Selecteer E-mailvoorkeuren onder Inbox .
- Selecteer Afbeeldingen → Selecteer Vragen voordat externe afbeeldingen worden weergegeven.
- Eenmaal ingeschakeld, moet u op Afbeeldingen weergeven tikken om de foto’s in e-mails te zien.
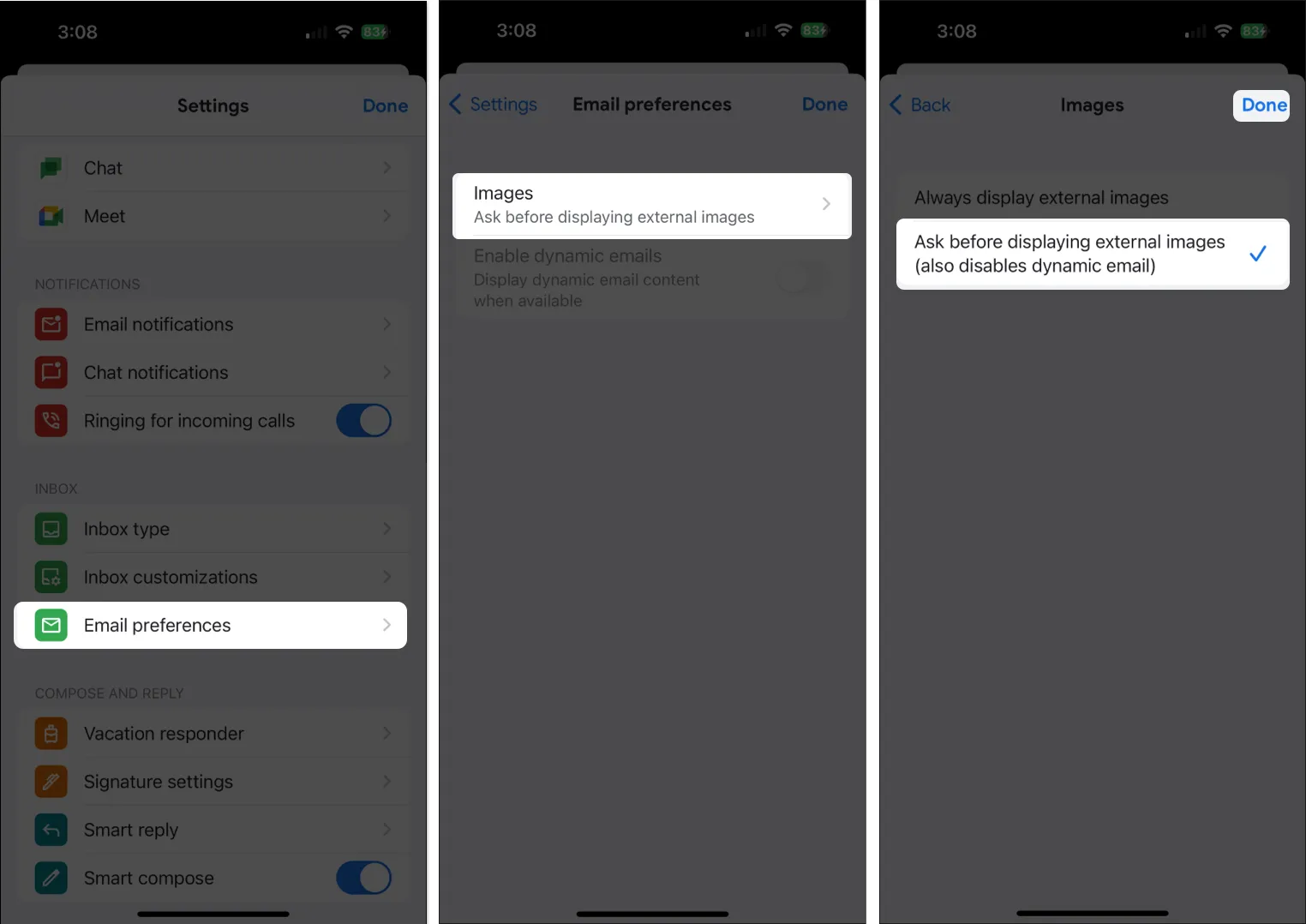
- Eenmaal ingeschakeld, moet u op Afbeeldingen weergeven tikken om de foto’s in e-mails te zien.
14. Demp e-mails
Als uw werkplek of groep voor samenwerking afhankelijk is van e-mailthreads, kan dit soms leiden tot een eindeloos heen en weer gaan, wat kan leiden tot overmatige ruis en rommel in uw inbox. Gelukkig kun je met Gmail deze vervelende threads dempen.
Ga gewoon naar de e-mail, tik op Meer → Dempen . Nieuwe e-mails uit de thread gaan automatisch rechtstreeks naar uw archieven.
15. Blokkeer of rapporteer spam
Niemand is vrijgesteld van het ontvangen van spam zo nu en dan.
- Om het bericht te blokkeren en als spam te melden, opent u de e-mail en tikt u op Meer .
- Selecteer Spam rapporteren .
- Kies Spam melden of Spam melden en afmelden om voortaan geen e-mails meer te ontvangen van de afzender.
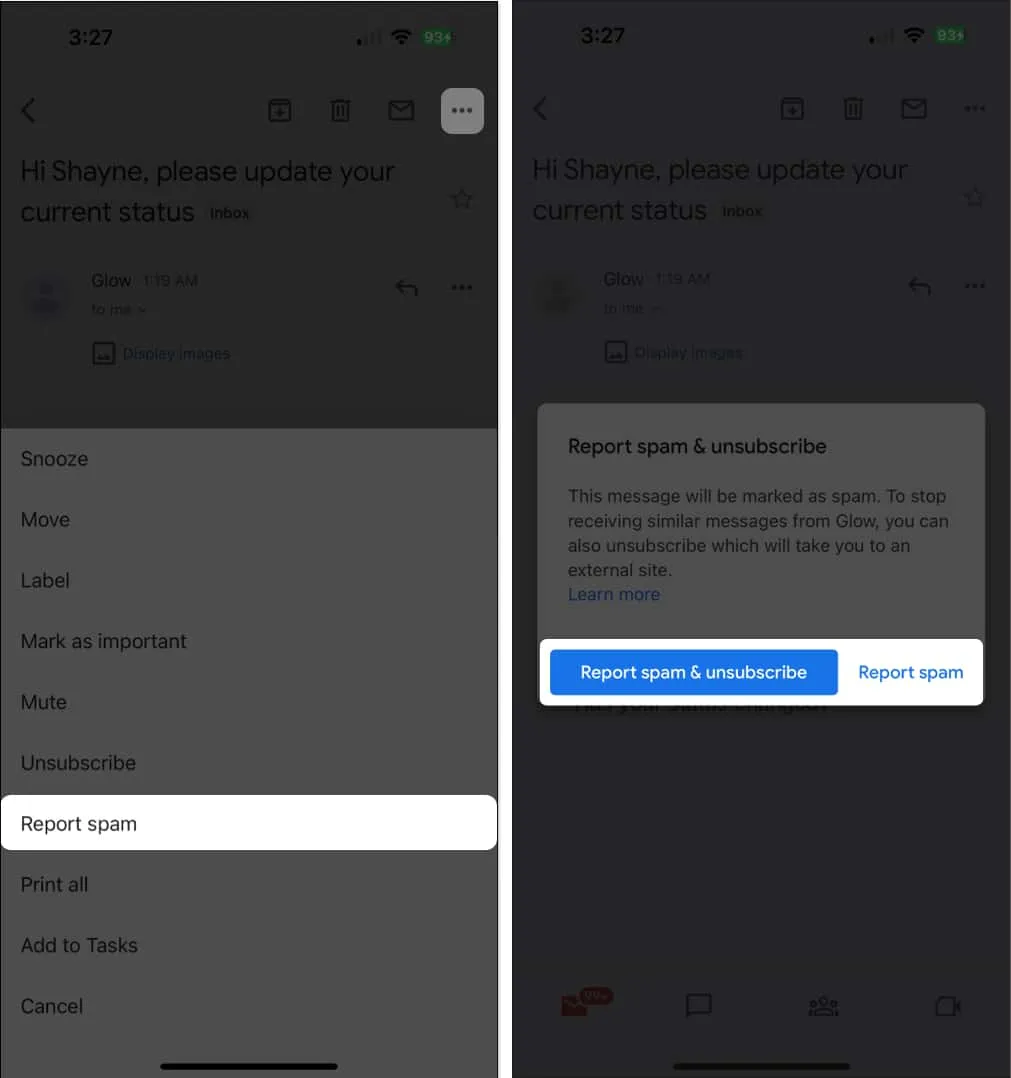
16. Schakel slim antwoord uit
De Smart Reply-functie van Gmail is een tijdbesparende, op AI gebaseerde tool waarmee u kunt kiezen uit verschillende voorgestelde antwoorden om onmiddellijk op e-mails te reageren.
Hoewel ze handig zijn, kunnen ze hinderlijk zijn als je het type bent dat gepersonaliseerde e-mails wil sturen.
17. Zoek als een professional
De Gmail-app heeft een robuuste zoekfunctie waarmee je snel kunt vinden wat je zoekt. U kunt op Zoeken tikken en specifieke e-mails, labels, typen bijlagen, datums en meer kiezen. U kunt ook zoekoperators gebruiken om uw zoekopdracht verder te specificeren. Hier zijn er een aantal:
- van: specificeert de afzender
- aan: specificeert de ontvanger
- cc: of bcc: specificeert de ontvanger die een kopie heeft ontvangen
- onderwerp: specificeert een woord dat in de onderwerpregel wordt gebruikt
- OF of { }: specificeert berichten die overeenkomen met meerdere termen
- “-“: verwijdert e-mails met e-mails met bepaalde woorden uit de zoekresultaten
- Label: berichten die een bepaald label hebben
- has:attachment : bericht heeft een bijlage
- has:drive , has:document , has:presentation , has:spreadsheet : bevat items met specifieke soorten bijlagen
18. Stel een mobiele handtekening in
U kunt een e-mailhandtekening instellen die automatisch wordt toegevoegd aan elke e-mail die u vanuit uw e-mailapp verzendt.
- Ga naar Menu → Instellingen → Handtekeninginstellingen .
- Schakel Mobiele handtekening in en typ uw handtekening → Gereed .

19. Werk met bulk-e-mails
Je kunt meerdere e-mails selecteren in de Gmail-app om bulkacties uit te voeren.
- Selecteer en druk lang op een e-mail om deze te selecteren .
- Tik op andere e-mails om ze te selecteren.
- Selecteer vervolgens een actie die u op alle apps wilt toepassen, zoals Dempen , Snooze en Spam melden .
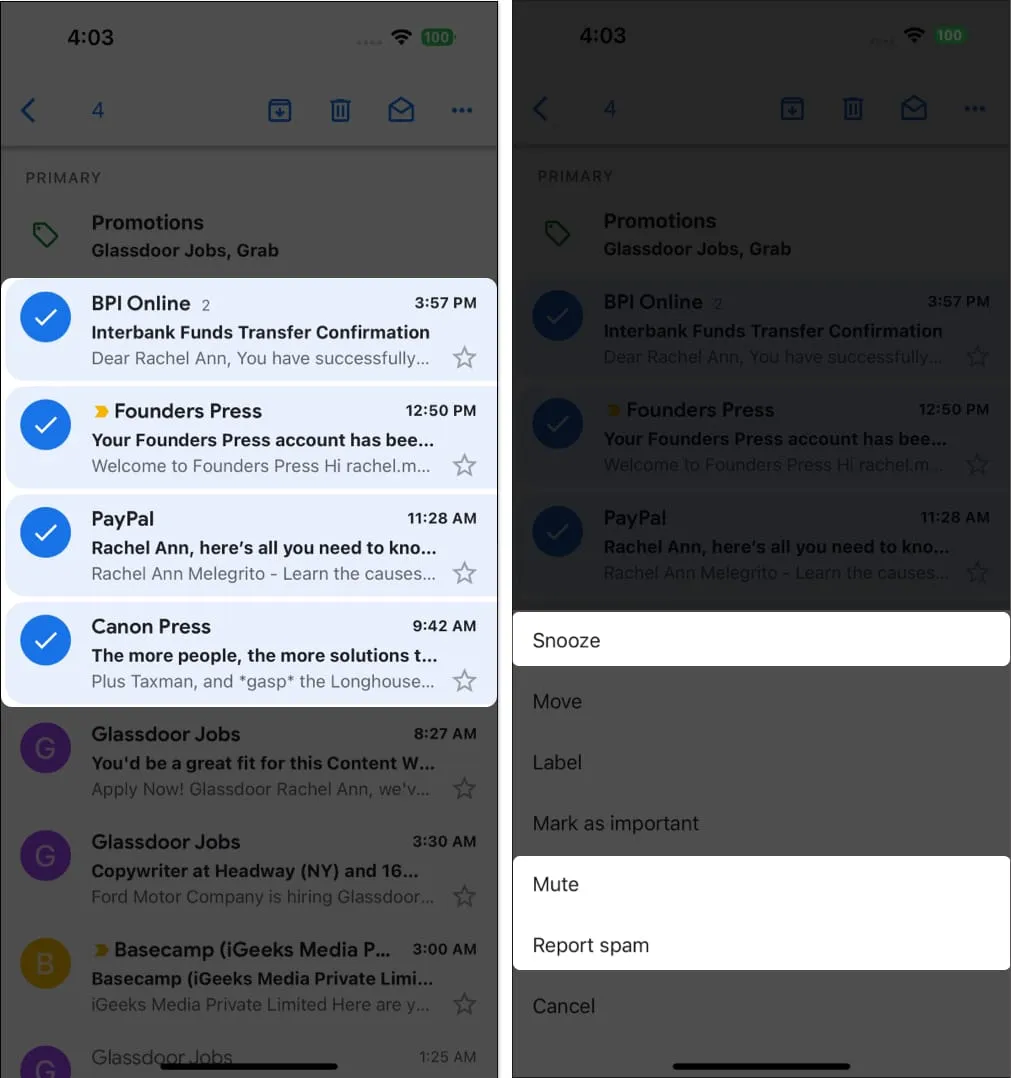
20. Ontvang alleen e-mailmeldingen met hoge prioriteit
Als u uw e-mailadres gebruikt om u aan te melden voor verschillende services, kunt u worden overspoeld met veel updates en promoties. Als je het beu bent om bij elke afzonderlijke e-mail gewaarschuwd te worden, kun je ervoor zorgen dat Gmail je alleen waarschuwt voor de e-mails die het cruciaal acht.
- Open Gmail → Ga naar Instellingen .
- Selecteer onder Meldingen E-mailmeldingen → selecteer Alleen hoge prioriteit .
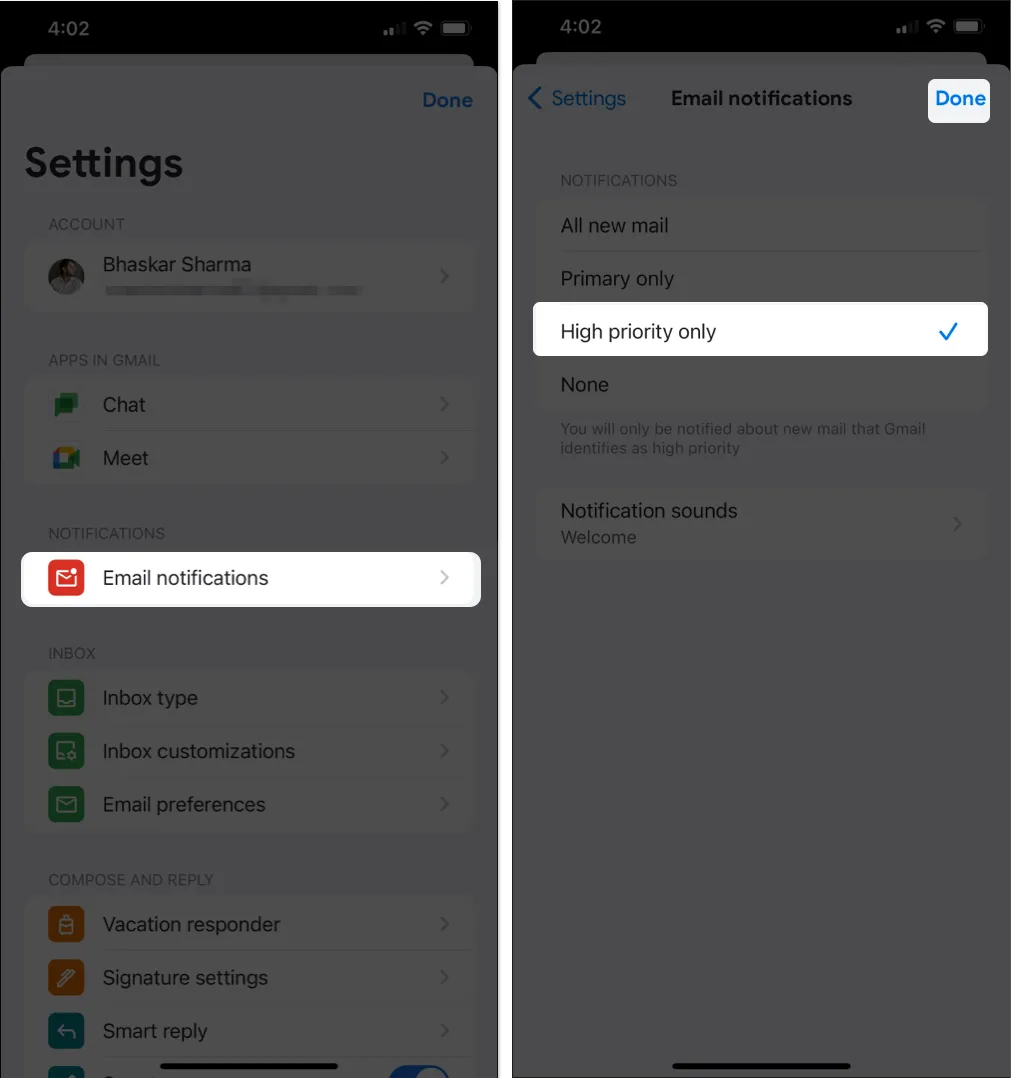
21. Stuur direct e-mails via Snelle acties op het startscherm
U kunt apps aanraken en vasthouden om snelle actiemenu’s weer te geven op het startscherm van uw iPhone of iPad of in de app-bibliotheek .
Hiermee kunt u snel een account selecteren en vanuit dat account een e-mail opstellen.
22. Verwijder het aantal ongelezen e-mails
Als je net als ik bent, kan het angstaanjagend zijn om de rode meldingsbadge van ongelezen e-mails te zien. Als u hier last van heeft, kunt u de rode meldingsbadge op uw app-pictogrammen uitschakelen .
Hoewel dit de stress kan verlichten die gepaard gaat met een steeds groter wordend aantal ongelezen berichten, is de wisselwerking het ontbreken van onmiddellijke visuele herinneringen voor meldingen die mogelijk uw aandacht vereisen. Het is een oplossing die gemoedsrust biedt, maar het is de moeite waard om de mogelijke nadelen van het missen van tijdige waarschuwingen af te wegen.
Afsluiten…
Als het controleren en verzenden van e-mails cruciaal is in uw workflow, zal het beheersen van de Gmail-app op uw iPhone of iPad u aanzienlijk ten goede komen. Hebben we iets over het hoofd gezien? Als je nog aanvullende tips hebt, deel ze dan gerust hieronder!
Lees verder:



Geef een reactie