20 tips om het startscherm op Samsung-telefoons aan te passen

Het mooie van een Android-telefoon is dat je bijna elk aspect van je telefoon kunt aanpassen. Als je je hebt afgevraagd hoe je het startscherm van je Samsung Galaxy-telefoon er aantrekkelijker uit kunt laten zien, helpen we je daarbij.
1. Stel een aangepaste achtergrond in
Samsung Galaxy-telefoons bieden een mooie verscheidenheid aan achtergronden die kunnen worden ingesteld op het vergrendel- of startscherm. Maar u kunt ook elke aangepaste afbeelding uit uw galerij instellen als de achtergrond van uw telefoon, zoals weergegeven in de volgende stappen:
- Ga naar “Instellingen -> Achtergrond en stijl -> Blader door mijn achtergronden.”
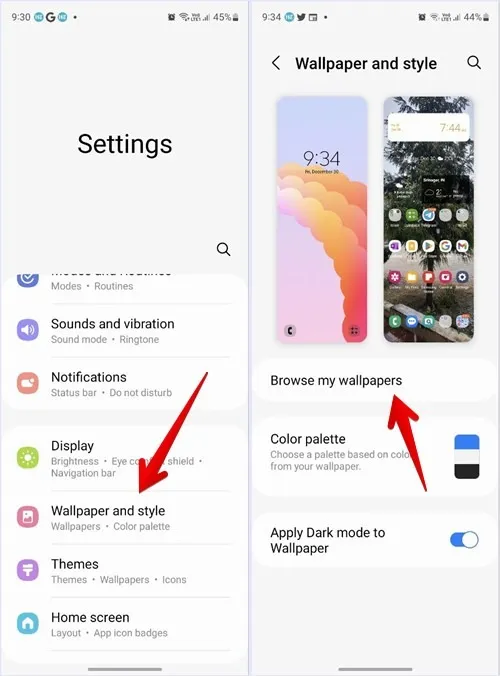
- Selecteer “Galerij” en kies de afbeelding die u als achtergrond wilt instellen. Tik op “Gereed”.
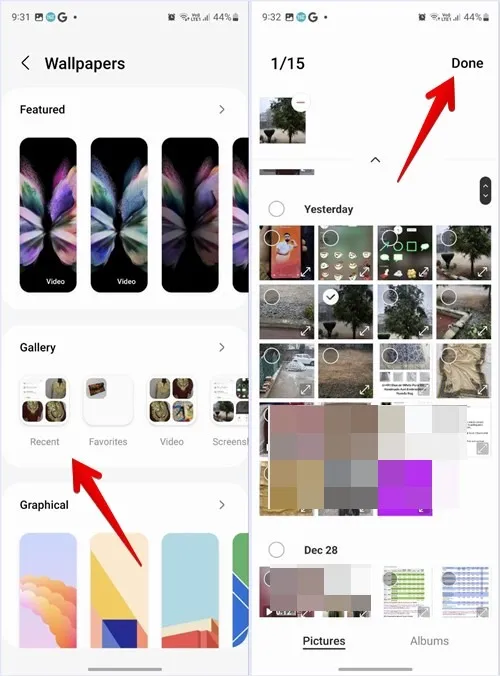
- U wordt gevraagd of u dezelfde achtergrond wilt gebruiken voor het vergrendel- en startscherm of voor verschillende achtergronden. Verwijder het vinkje bij “Vergrendelscherm” als u de achtergrond alleen op het startscherm wilt toepassen. Tik vervolgens op de knop “Voorbeeld”.
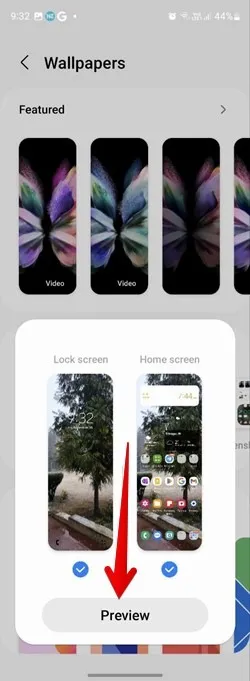
- Gebruik het in- en uitknijpen om in en uit te zoomen op de achtergrond. Tik ten slotte op “Gereed”.
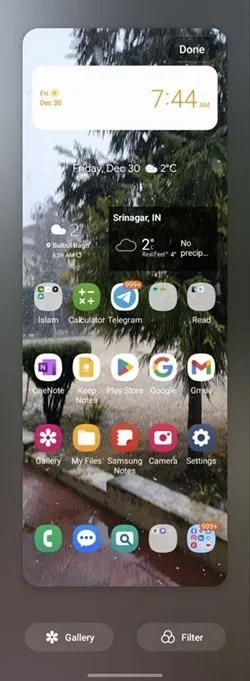
2. Filter toevoegen aan achtergrond
Als u een aangepaste foto als achtergrond van uw telefoon wilt gebruiken, kunt u deze aanpassen door er een filter aan toe te voegen zodat deze overeenkomt met de esthetiek van uw startscherm.
- Selecteer je favoriete wallpaper zoals we je eerder hebben laten zien.
- Verwijder het vinkje bij “Vergrendelscherm” en tik op “Voorbeeld”.
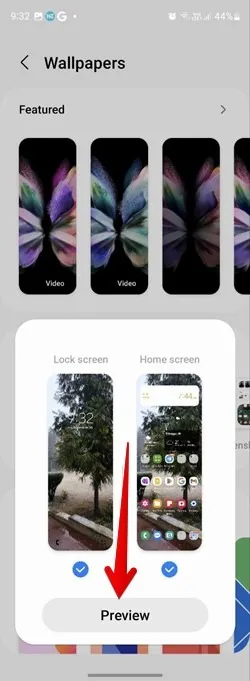
- Tik in het voorbeeldscherm op de knop “Filter” en pas het gewenste filter uit de lijst onderaan toe.
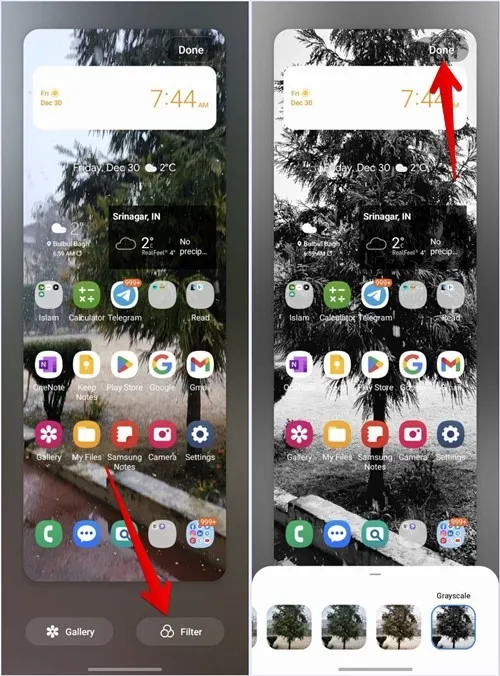
- Tik op “Gereed” om het filter aan uw achtergrond toe te voegen.
3. Pas de kleur van de app-pictogrammen aan op de achtergrond
U kunt de pictogrammen van de Samsung-app-app, zoals Telefoon, Berichten, Notities, enz. Een kleurenpalet laten gebruiken op basis van de kleuren in de achtergrond van het startscherm. Op die manier heeft je hele telefoon, inclusief Snelle instellingen en andere gebieden, hetzelfde kleurenpalet.
- Ga naar “Instellingen -> Achtergrond en stijl -> Kleurenpalet.”
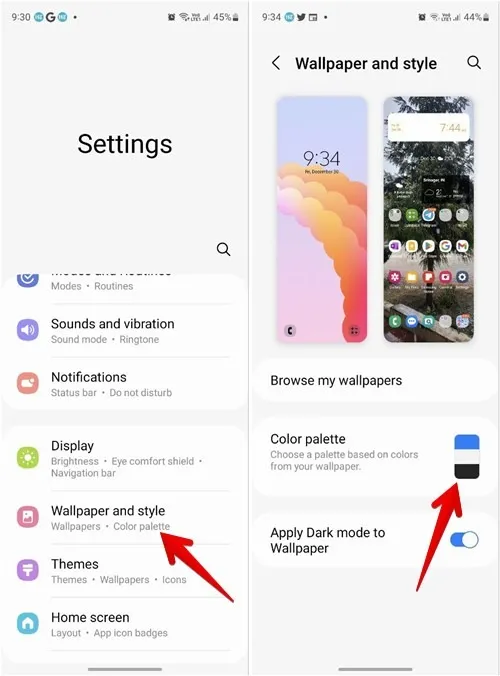
- Schakel de schakelaar naast “Kleurenpalet” in en kies een kleurenschema onder
“Achtergrondkleuren” of “Basiskleuren”. Veeg naar links om meer kleurenpaletten te zien.
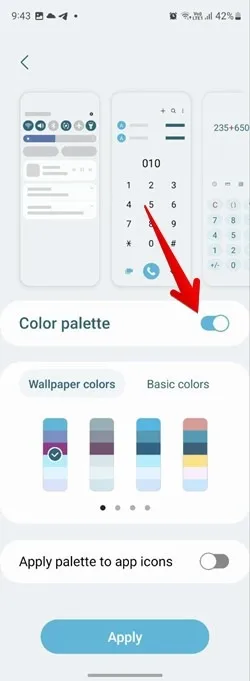
- Schakel de schakelaar in naast “Palet toepassen op kleurpictogrammen” en klik ten slotte op de knop “Toepassen”.
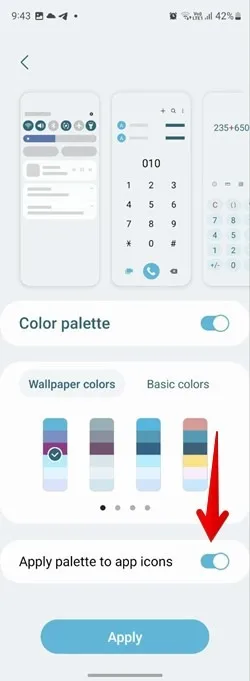
- Zo ziet onze Samsung-telefoon eruit na het toepassen van een kleurenpalet op app-pictogrammen:
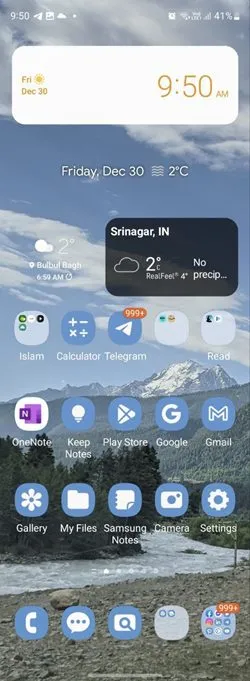
4. Schakel de app-lade uit
In plaats van de app-lade kunt u al uw geïnstalleerde apps laten weergeven op het startscherm van uw telefoon. Daarvoor moet u de App-lade of het Apps-scherm uitschakelen.
- Ga naar “Instellingen -> Startscherm -> Indeling startscherm”.
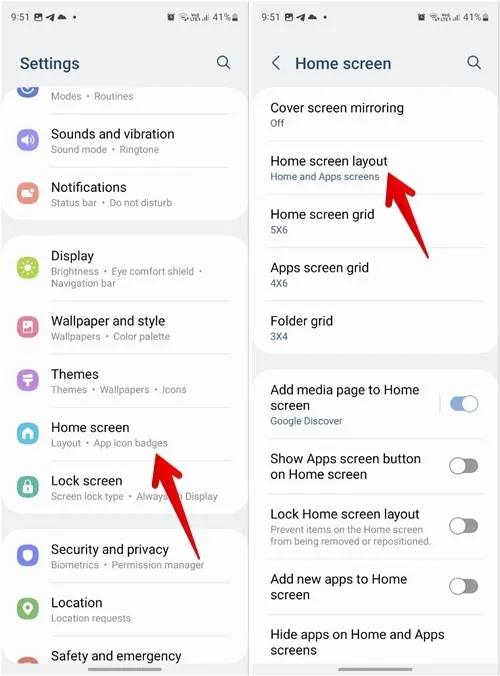
- Selecteer “Alleen startscherm” en klik op de knop “Toepassen”.
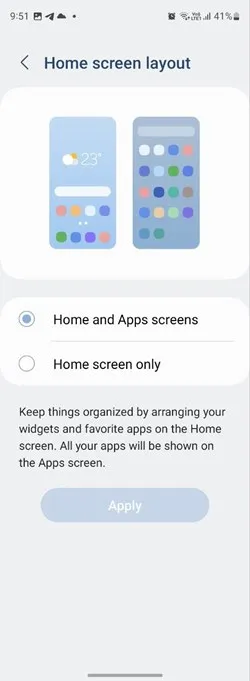
5. Wijzig het aantal app-rijen op het startscherm
Of u nu de grootte van app-pictogrammen wilt wijzigen of meer apps op het startscherm wilt weergeven, met Samsung kunt u beide doen.
- Als u het aantal app-pictogrammen wilt wijzigen dat op elke startschermpagina wordt weergegeven, gaat u naar “Instellingen -> Startscherm -> Startschermraster”.
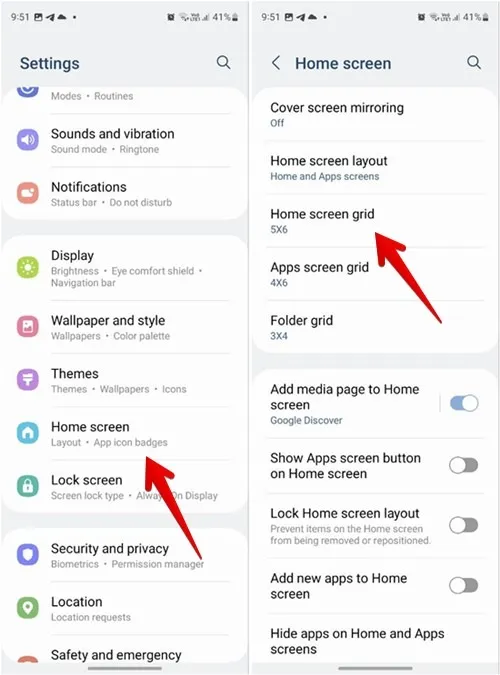
- Selecteer de rastergrootte (aantal kolommen x aantal rijen) uit de opties onderaan en klik op “Gereed”.
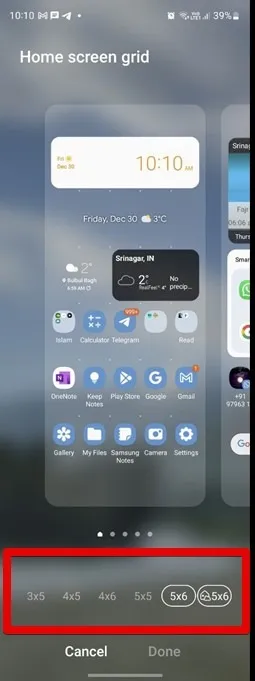
6. Wijzig het aantal app-pictogrammen in een map
Met Samsung kunt u ook het aantal rijen of kolommen in een app-map aanpassen.
Ga naar “Instellingen -> Startscherm -> Mapraster” en kies daar de gewenste grootte. Houd er rekening mee dat deze instelling de grootte van het mapraster voor zowel het startscherm als de app-lade zal wijzigen.
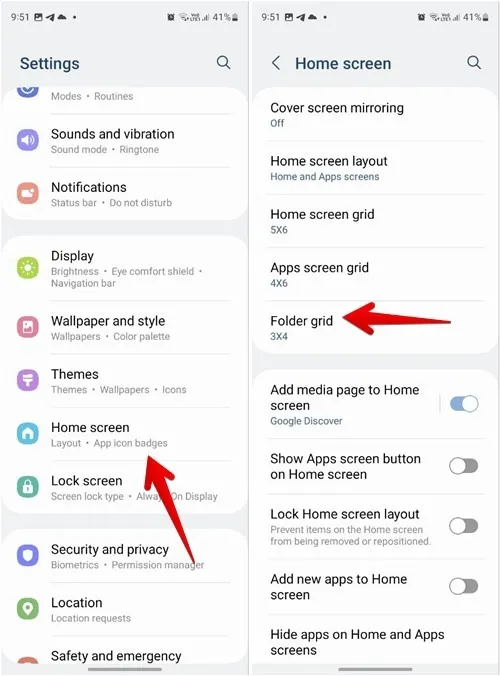
7. Toon Google Discover op het startscherm
Als u Google Discover Feed graag op uw telefoon gebruikt, kunt u deze ook op uw Samsung-telefoon toevoegen zonder een app van derden te gebruiken.
- Ga naar “Instellingen -> Startscherm”.
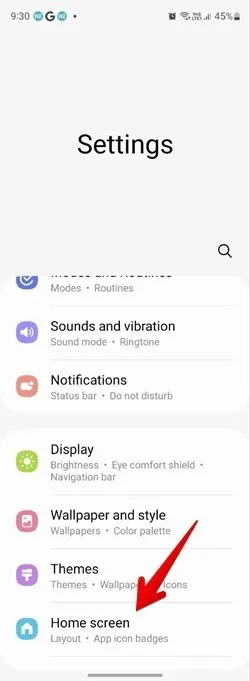
- Tik op “Mediapagina toevoegen aan startscherm”.
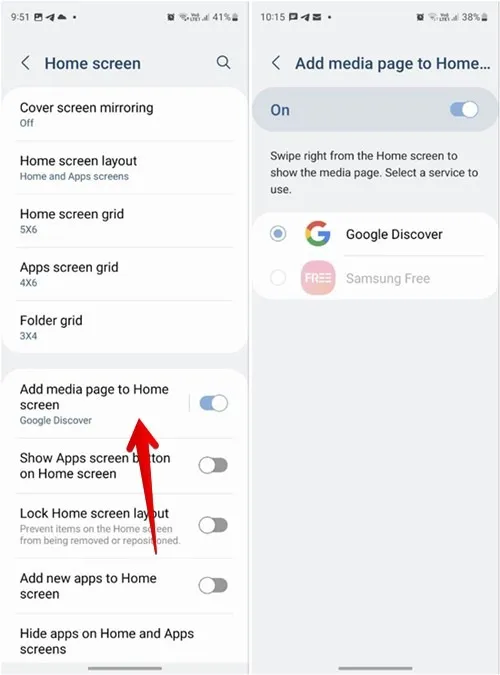
- Schakel het in op het volgende scherm en kies ‘Google Discover’.
8. Voeg meer apps toe in Dock
Het dock is het gebied onder aan uw startscherm. Standaard staat Samsung je toe om slechts vier apps aan het dock toe te voegen. Maar u kunt nog een app of map in het dock toevoegen als u het pictogram van de app-lade uitschakelt.
- Ga naar “Instellingen -> Startscherm”.
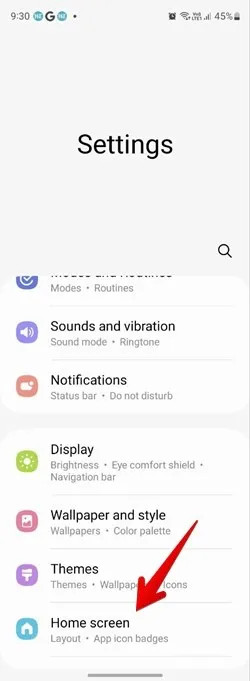
- Schakel de schakelaar uit naast ‘Toon apps-knop op startscherm’.

- Ga nu naar je startscherm en sleep een app of map naar het dock.

9. Voeg meer startschermpagina’s toe
Uw Samsung-telefoon maakt automatisch nieuwe pagina’s voor meer apps. Maar u kunt ook handmatig meer startschermpagina’s toevoegen.
- Om dit te doen, drukt u lang op een lege ruimte op het startscherm.
- Scroll door de beschikbare pagina’s tot je de lege pagina ziet met de “+” knop.

- Tik erop om een nieuwe pagina te maken.
- Druk vervolgens ergens om de pagina toe te voegen.
10. Verwijder een startschermpagina
- Om een startschermpagina te verwijderen, drukt u lang op een lege ruimte op het startscherm.
- De beschikbare pagina’s worden weergegeven. Tik op het pictogram “Verwijderen” bovenaan de pagina die u wilt verwijderen.
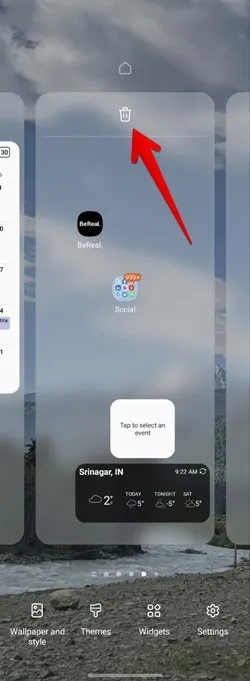
11. Stel een nieuw hoofdstartscherm in
Als u een bepaalde startschermpagina naar wens hebt aangepast, kunt u deze instellen als uw hoofdstartschermpagina in plaats van de standaardpagina.
- Als u de hoofdpagina van het startscherm wilt wijzigen, drukt u lang ergens op het startscherm. De beschikbare pagina’s worden weergegeven.
- Tik op het pictogram “Home” bovenaan de pagina die u als hoofdpagina wilt instellen.
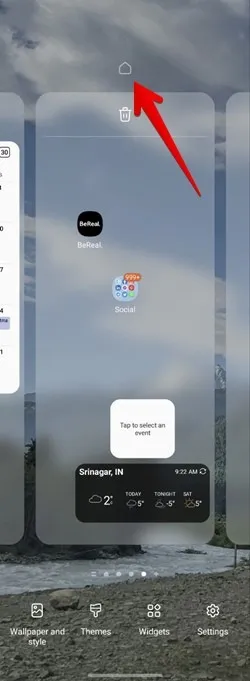
12. Beginschermpagina’s opnieuw ordenen
De startschermpagina’s worden weergegeven in de volgorde waarin ze op uw Samsung Galaxy-telefoon zijn gemaakt. Maar u kunt ze opnieuw ordenen volgens uw voorkeur.
Houd daarvoor een lege ruimte op het startscherm aangeraakt. Zodra de pagina’s verschijnen, houdt u het startscherm vast en sleept u het naar de nieuwe positie.
13. Wijzig het formaat van widgets
Het zou je niet verbazen als we je vertelden dat je widgets aan je startschermpagina’s kunt toevoegen. Het is ook mogelijk om ze te verkleinen.
- Voeg de gewenste widget toe aan het startscherm.
- Druk lang op de widget totdat je een rand rond de widget ziet.
- Sleep de widget met een van de cirkelvormige symbolen op de rand om het formaat te wijzigen.
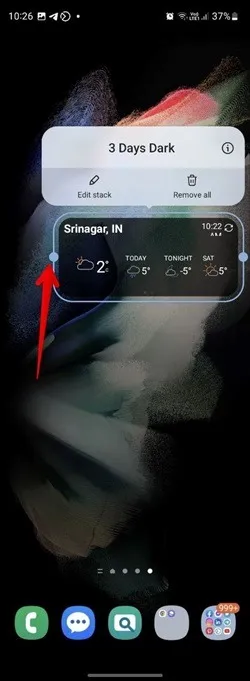
14. Stapel widgets
Als je graag widgets op het startscherm hebt, maar last hebt van de enorme hoeveelheid ruimte die ze innemen, heeft Samsung One UI 5 een oplossing voor je in de vorm van widgetstapels. Zoals de naam al doet vermoeden, kan een widgetstapel meerdere widgets bevatten in plaats van één widget.
- Om een widgetstapel te maken, voegt u eerst een widget toe aan het beginscherm. Druk daarvoor lang op het startscherm en selecteer ‘Widgets’.
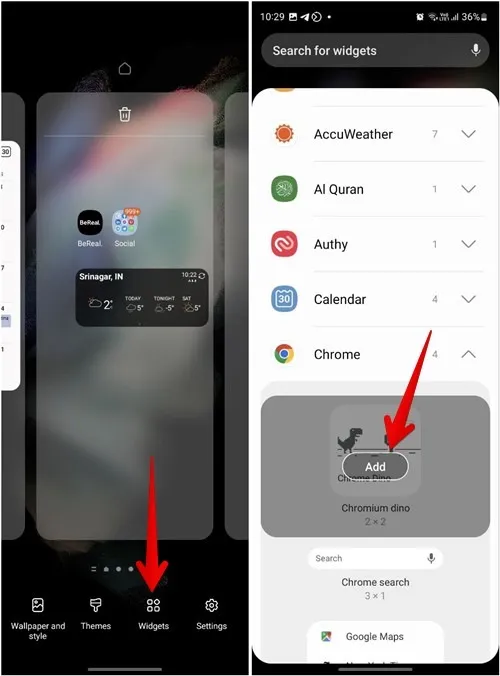
- Voeg de gewenste widget toe door op de knop “Toevoegen” op de widget te drukken.
- Druk lang op de widget op het startscherm en selecteer ‘Stapel maken’.
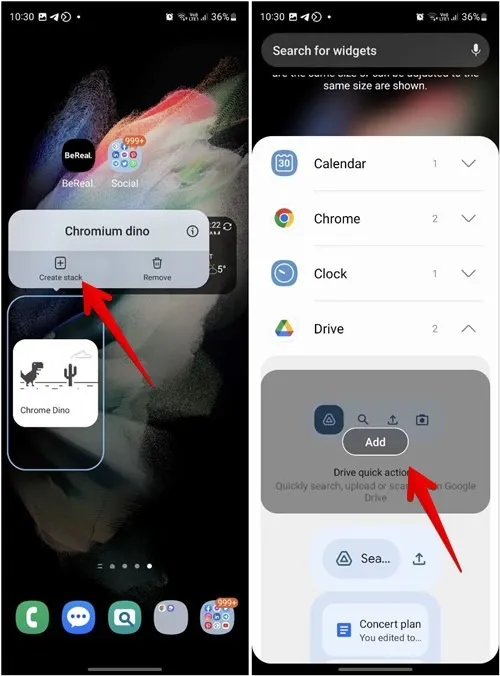
- Selecteer een andere widget die u aan de stapel wilt toevoegen en klik op de knop “Toevoegen”. Voeg op dezelfde manier meer widgets toe.
- Nadat u een widgetstapel hebt gemaakt, moet u naar rechts of links over de widgetstapel vegen om tussen widgets te schakelen.
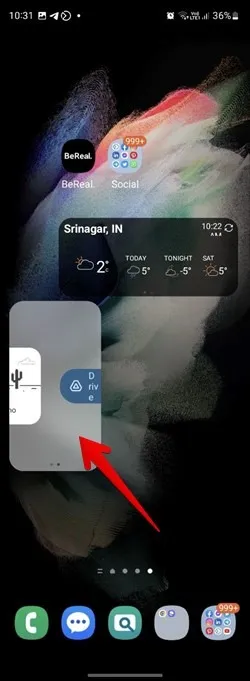
15. Schakel app-icoon-badgesstijl in
Een andere aanpassing van het startscherm die u op uw Samsung Galaxy-telefoon kunt maken, is het wijzigen van de badgestijl van het app-pictogram. U kunt kiezen uit een cijfer- of puntstijl.
- Ga naar “Instellingen -> Startscherm”.
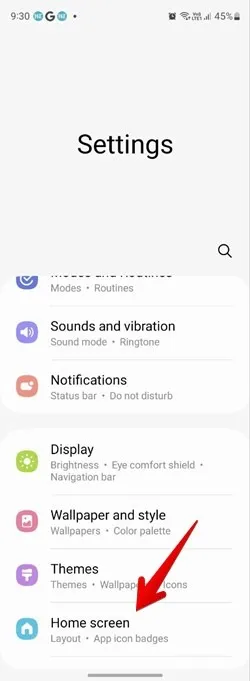
- Tik op ‘App-pictogrambadges’. Selecteer de gewenste badgestijl.
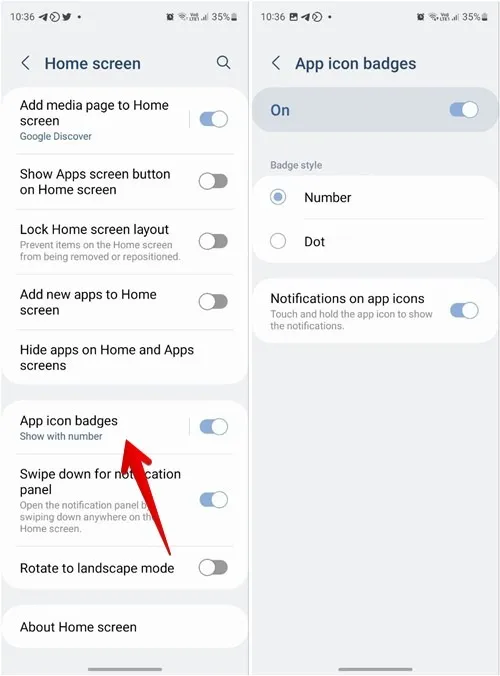
16. Thema toepassen op startscherm
Wat is maatwerk als u geen thema’s kunt toepassen? Gelukkig kun je met Samsung Galaxy-telefoons je hele telefoon, inclusief het startscherm, aanpassen door thema’s te gebruiken.
- Ga naar “Instellingen -> Thema’s”. Zoek een thema dat je wilt gebruiken.
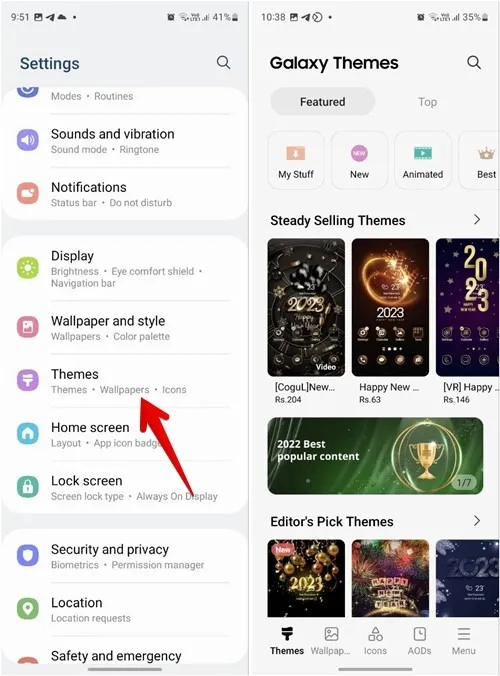
- Tik erop en klik op de knoppen “Downloaden -> Toepassen”.
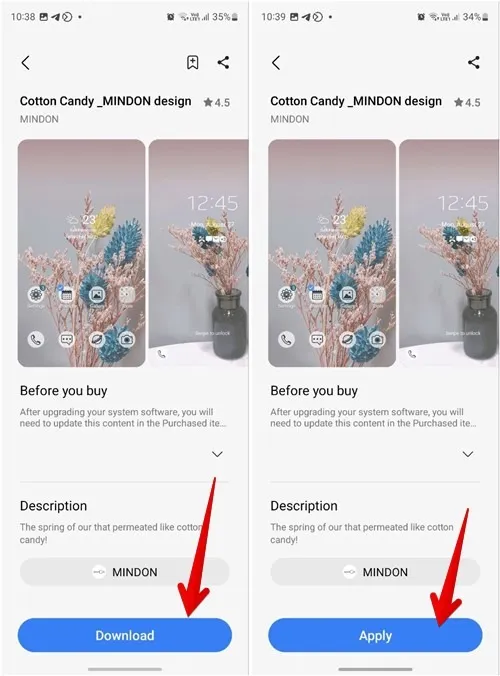
17. Open mappen in pop-upstijl
De mappen die u op het startscherm hebt gemaakt, worden doorgaans weergegeven op volledig scherm op uw Samsung Galaxy-telefoon. Maar je kunt het wijzigen om te openen in een pop-upstijl met behulp van de Good Lock-app.
- Installeer en open de Good Lock-app op je Samsung Galaxy-telefoon.
- Tik op de module “HomeUp” om deze te downloaden. Zodra het proces is voltooid, tikt u er nogmaals op om het te openen.

- Ga naar “Map” en schakel de schakelaar naast “Pop-upmap” in.
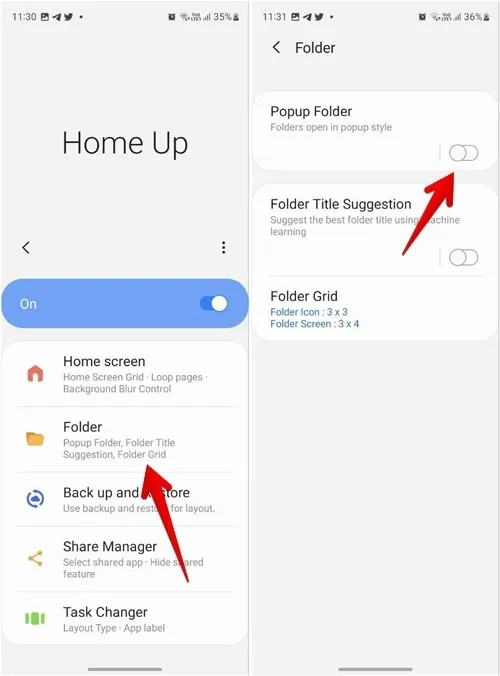
- Tik op de tekst “Pop-upmap” en pas de kleur van het pop-uplettertype, de achtergrondkleur en de transparantie aan.
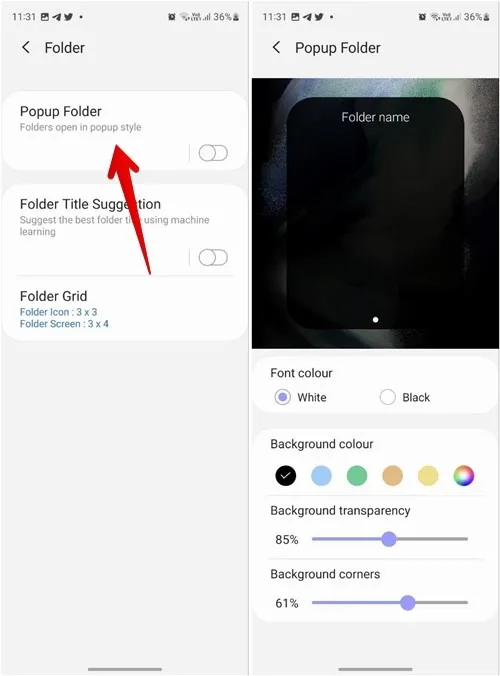
18. Label app-pictogram verbergen
Vind je app-labels afleidend op het startscherm van je Samsung-telefoon? Nou, je kunt ze uitschakelen met de Good Lock-app.
- Open de Good Lock-app op je telefoon.
- Ga naar de module “Home Up” en tik op “Startscherm”.
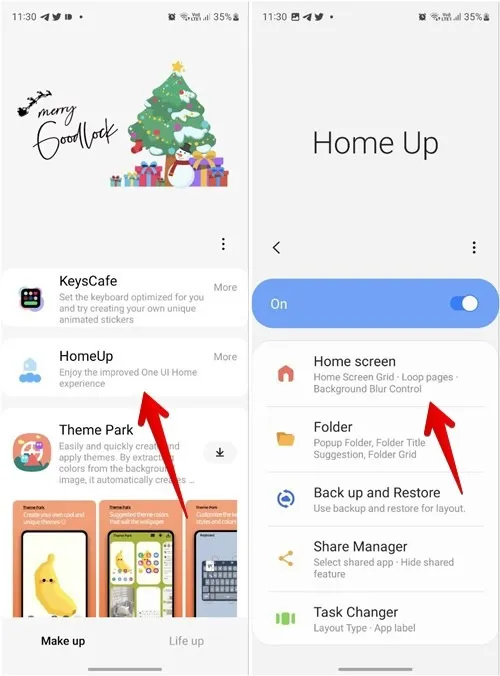
- Scroll naar beneden en schakel de schakelaar uit naast ‘Label app-pictogram verbergen’.
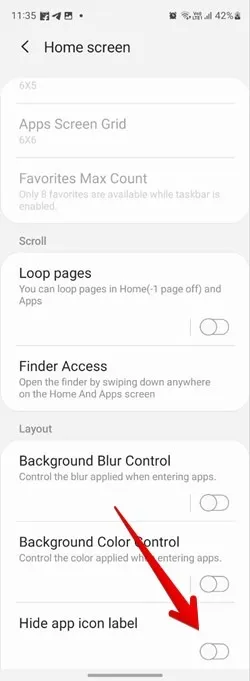
19. Wijzig de schermindeling van recente apps
Vind je het niet leuk hoe de apps worden weergegeven op het scherm Recente apps van je startscherm? Met de Home Up-module van de Good Lock-app kun je de lay-outstijl van de taakwisselaar wijzigen.
- Ga in de Good Lock-app op je telefoon naar ‘Home Up -> Task Changer’.
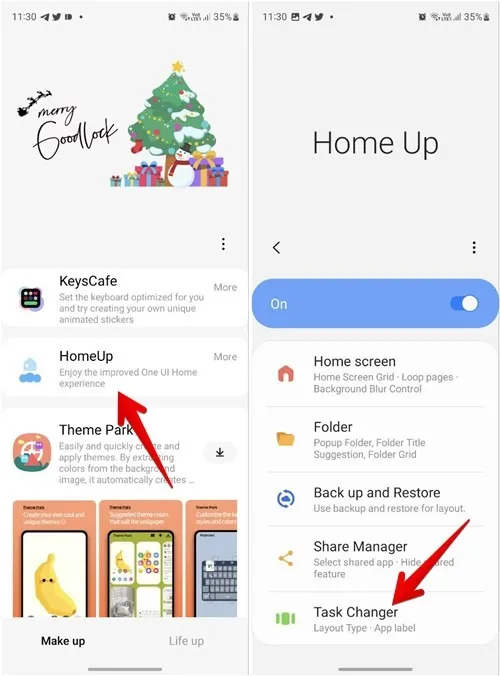
- Schakel de schakelaar bovenaan in en selecteer de gewenste lay-outstijl uit lijst, raster, stapel, verticale lijst of slanke lijst.

20. Vergrendel de lay-out van het startscherm
Nadat u alle aanpassingen aan uw startscherm hebt gemaakt, kunt u het vergrendelen zodat elke onbedoelde aanraking geen app of widget verwijdert of verplaatst.
- Ga naar “Instellingen -> Startscherm”.
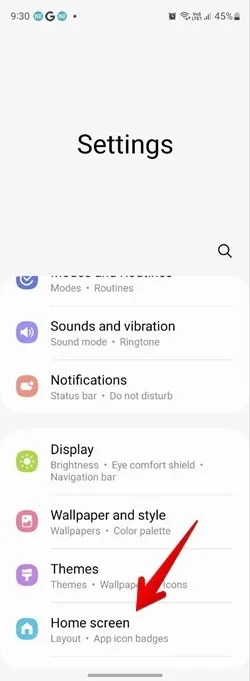
- Schakel de schakelaar in naast ‘Startschermindeling vergrendelen’.
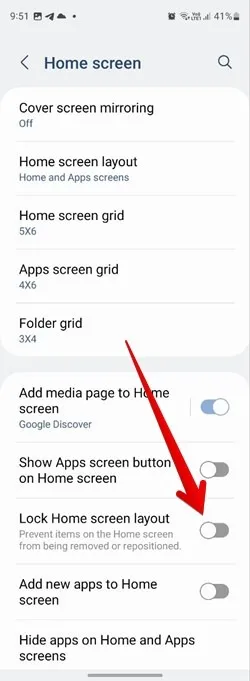
Als u nog meer aanpassingen op uw apparaat moet toepassen, kunt u uw Samsung-telefoon eruit laten zien als een iPhone of Google Pixel.
Alle screenshots door Mehvish Mushtaq



Geef een reactie