20 privacy-instellingen waar u naar moet kijken in Windows
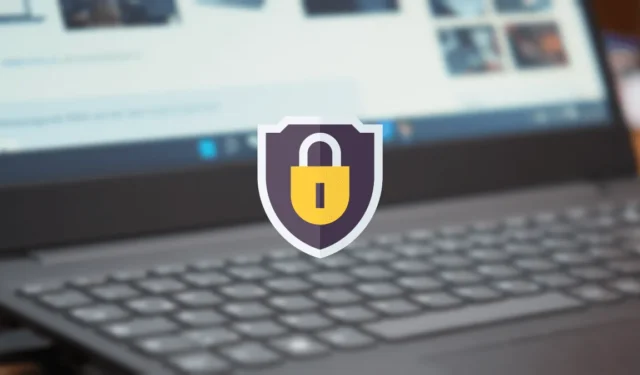
Het is geen geheim dat grote technologiebedrijven willen weten wat u online en daarbuiten doet. Ze willen die informatie verzamelen en gebruiken voor hun eigen behoeften, dus u moet weten wat ze verzamelen. Als u de hoeveelheid gegevens over u wilt verminderen, gebruikt u de uitgebreide Windows 11- en 10-privacyinstellingen die in deze handleiding worden besproken.
1. Algemene privacyinstellingen van Windows
De eerste stop als het om Windows-privacy gaat, is het controleren van de algemene opties via de app Instellingen. U kunt ze openen door naar “Instellingen -> Privacy en beveiliging -> Algemeen” te gaan.

Er zijn vier opties, waaronder ‘Laat mij voorgestelde inhoud zien in de app Instellingen’, die u hier moet uitschakelen. Zorg ervoor dat u ze allemaal “Uit” zet. In Windows 10 vind je minder algemene opties.
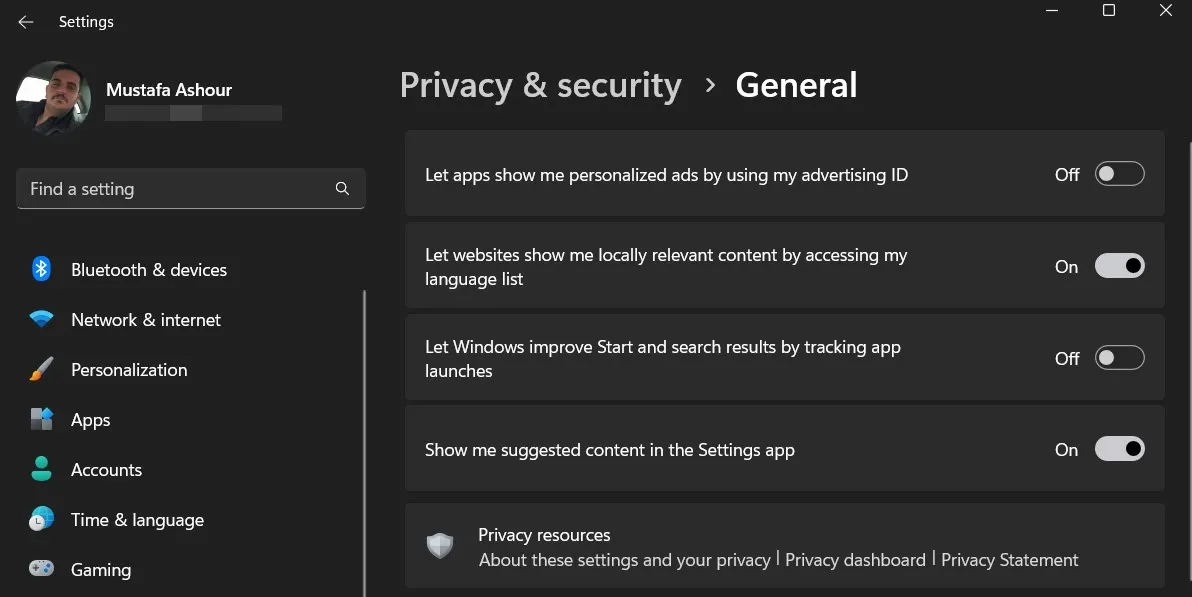
2. Schakel spraakherkenning uit
De instellingen voor spraakprivacy van Windows bieden u de mogelijkheid om te voorkomen dat Microsoft uw stem in de cloud opslaat. Deze gegevens kunnen worden gebruikt om de cloudgebaseerde spraakservices van Microsoft te verbeteren. Als u dit niet wilt, schakelt u de functie uit. Houd er rekening mee dat als deze optie niet is ingeschakeld, u Cortana niet kunt gebruiken. Als u andere spraakdiensten gebruikt die niet afhankelijk zijn van de cloud, werken ze nog steeds.
Ga naar ‘Instellingen -> Privacy en beveiliging -> Spraak’ om spraakherkenning uit te schakelen. Schakel de optie “Online spraakherkenning” uit. In Windows 10 vindt u deze functie (en de andere hieronder beschreven) onder ‘Privacy’.
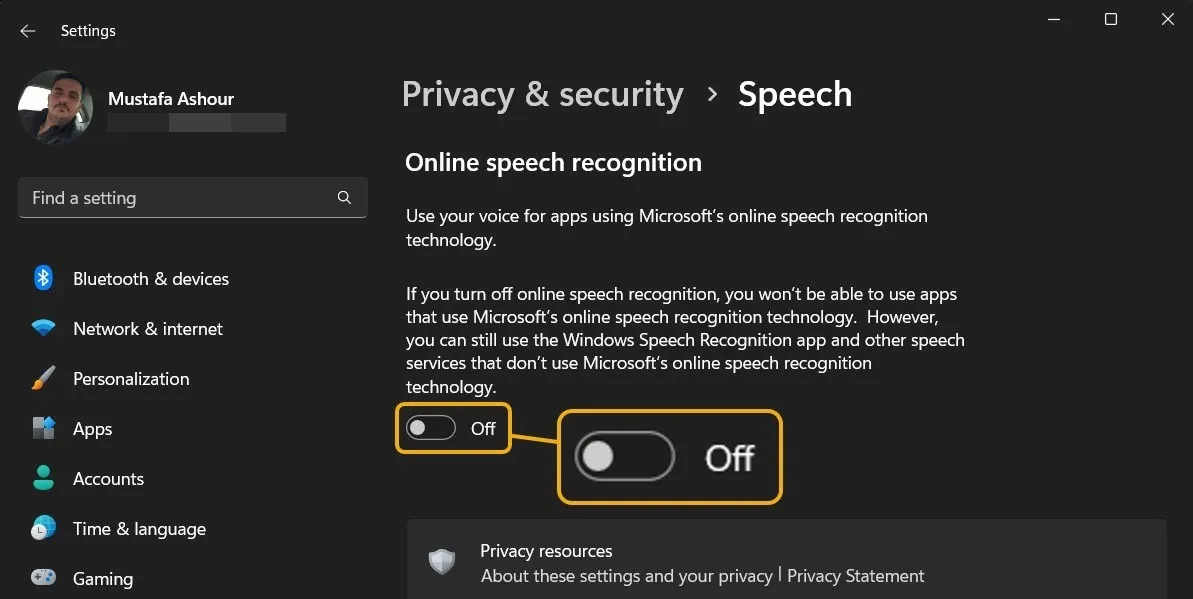
U kunt Cortana op Windows 11 ook eenvoudig uitschakelen door u af te melden.
Ter info : Windows heeft zijn eigen ingebouwde functie voor spraakgestuurd typen en het uitschakelen van online spraakherkenning heeft hier geen invloed op.
3. Personalisatie voor inkten en typen
Met inkt- en typepersonalisatie worden uw type- en handschriftpatronen op tablets en 2-in-1-computers opgeslagen. Zonder dit kunt u enkele van de functies verliezen die u gewend bent, maar net als bij Spraak zullen de services die alleen op uw computer zijn opgeslagen nog steeds goed werken.
Om de functie uit te schakelen, gaat u naar “Privacy en beveiliging -> Personalisatie voor inkten en typen”. Schakel ‘Aangepast woordenboek voor schrijven en typen’ uit.

Op dezelfde pagina ‘Inking & typing personalization’ in Windows 10 vindt u de optie ‘Uw leren kennen’. Schakel dit uit.
4. Diagnose- en feedbackinstellingen
In dit gedeelte bepaalt u tot hoeveel diagnostische en gebruiksgegevens Microsoft toegang moet hebben. U wilt waarschijnlijk zo min mogelijk gegevens via internet laten verzenden.
Ga naar ‘Privacy en beveiliging -> Diagnostiek en feedback’ om deze instellingen te beheren. Schakel “Stuur optionele diagnostische gegevens” uit om te voorkomen dat uw Windows-apparaat aanvullende gegevens deelt met Microsoft. Dit omvat de websites die u bezoekt en hoe u uw apps gebruikt.
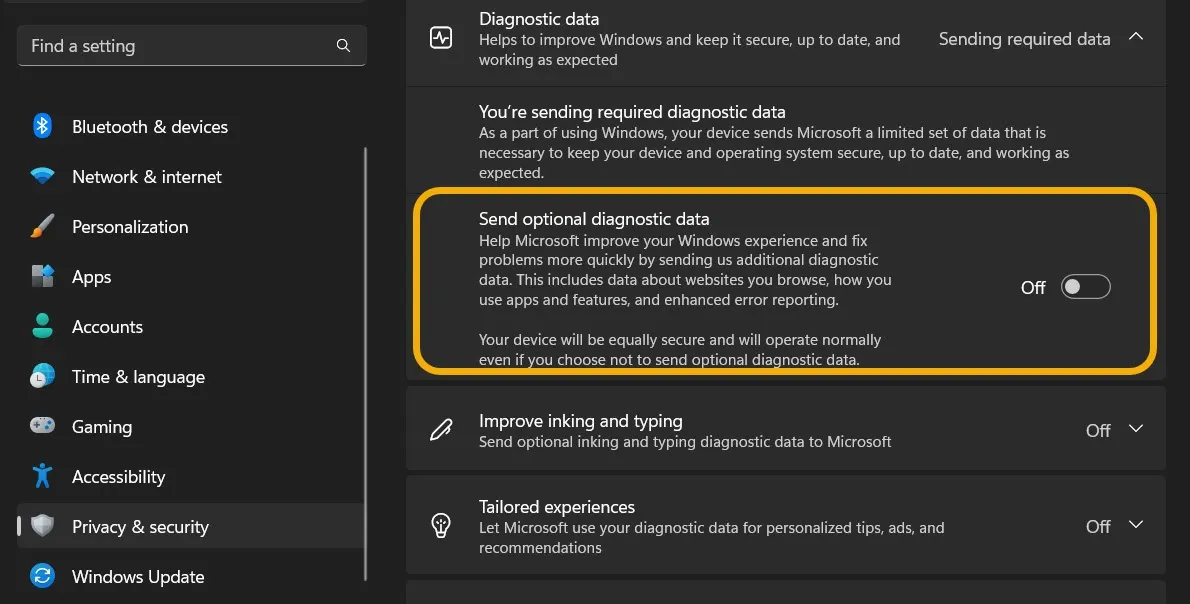
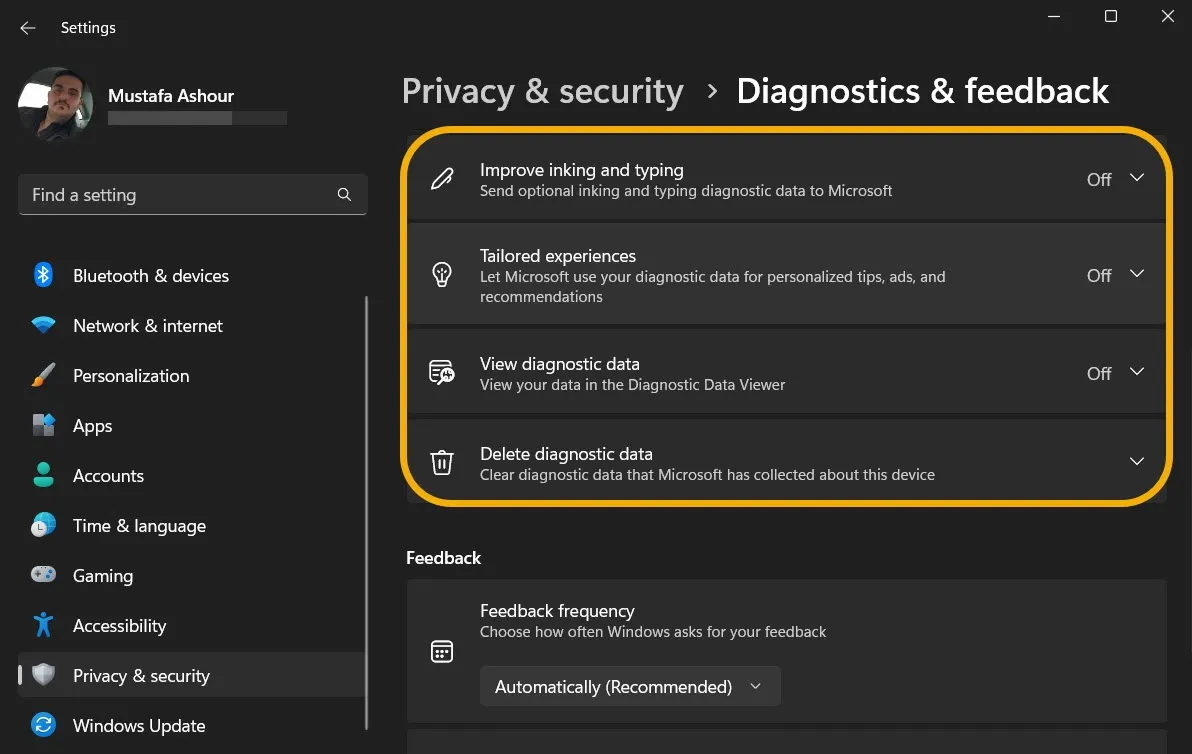
5. Activiteitengeschiedenis
U kunt ook de Activiteitsgeschiedenis controleren om te bepalen of informatie over uw computergebruik naar Microsoft wordt verzonden. Als dit het geval is, kunt u dit uitschakelen.
Ga naar ‘Privacy en beveiliging -> Activiteitsgeschiedenis’. Schakel de functie ‘Activiteitsgeschiedenis’ uit.
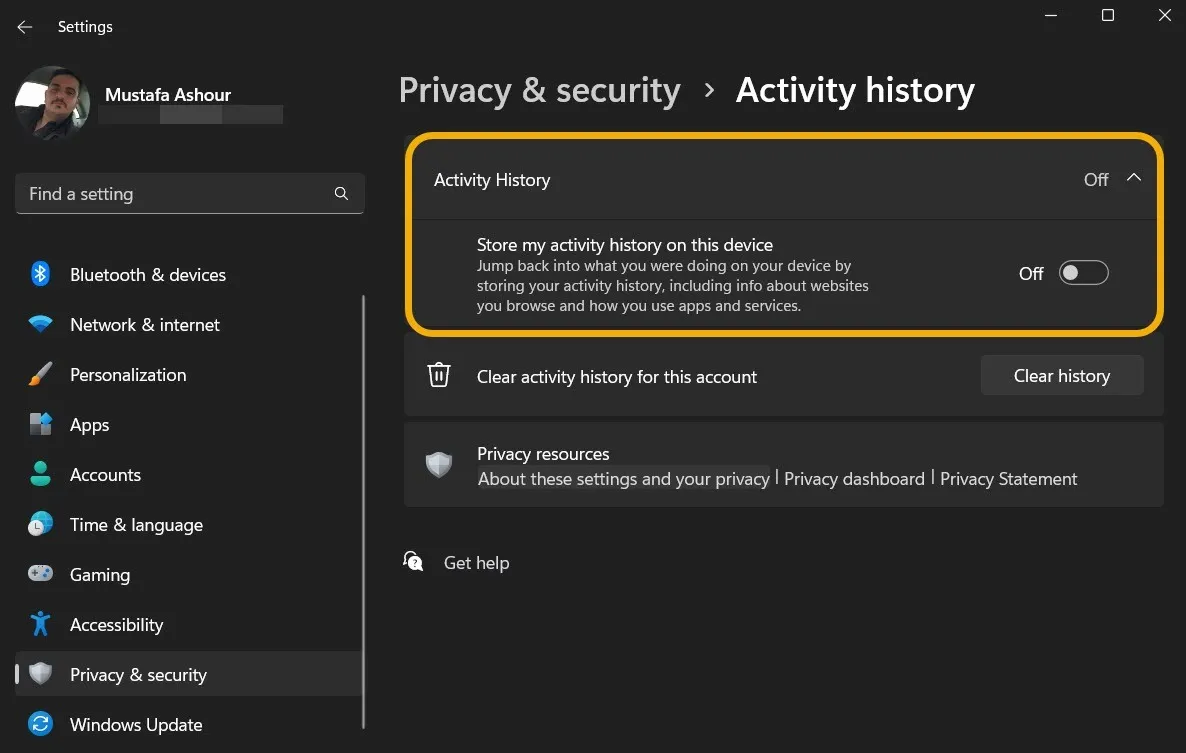
6. Locatieprivacy
Als u de locatiefunctie op uw apparaat uitschakelt, voorkomt u dat uw computer uw fysieke locatie naar Microsoft verzendt. Het zorgt er ook voor dat apps niet hetzelfde doen.
In Windows 11 kunnen gebruikers locatieservices inschakelen voor het apparaat, maar ze uitschakelen voor specifieke apps. Toch raden we je aan om Locatie helemaal uit te schakelen. Ga naar ‘Privacy en beveiliging -> Locatie’ en schakel vervolgens ‘Locatieservices’ uit. Merk op dat u uitzonderingen op de regel kunt toevoegen.
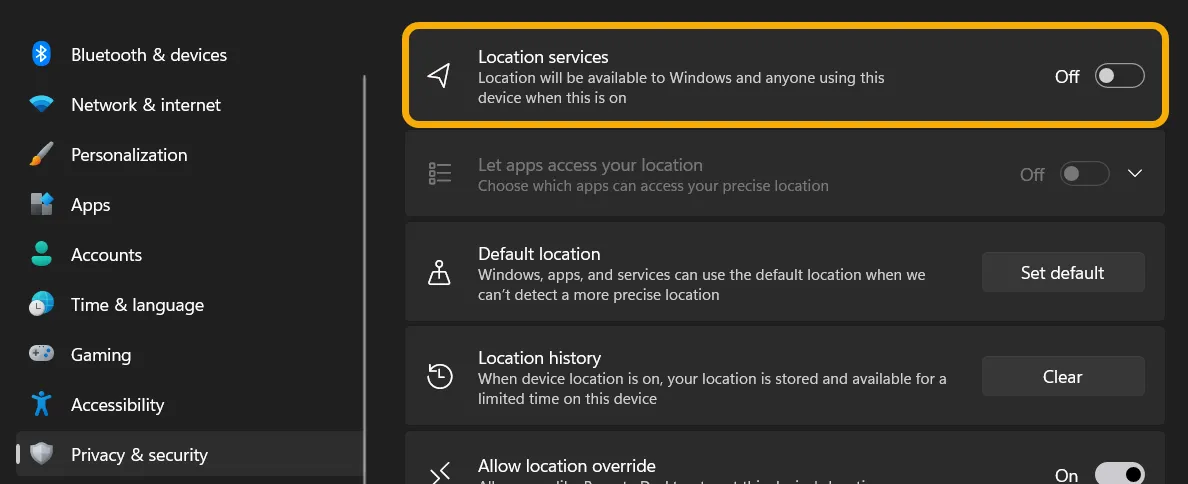
Merk op dat u een “Standaardlocatie” voor uw machine kunt instellen. Hiermee kunt u uw locatie instellen zonder locatieservices in te schakelen om locatieafhankelijke apps en services beter te laten werken.

7. Camera en microfoon
Door de camera- en microfooninstellingen bij te houden, voorkomt u dat willekeurige apps deze ingebouwde tools zonder toestemming gebruiken.
Ga naar ‘Privacy en beveiliging’, vervolgens ‘Camera’ en ‘Microfoon’ onder het gedeelte ‘App-machtigingen’.
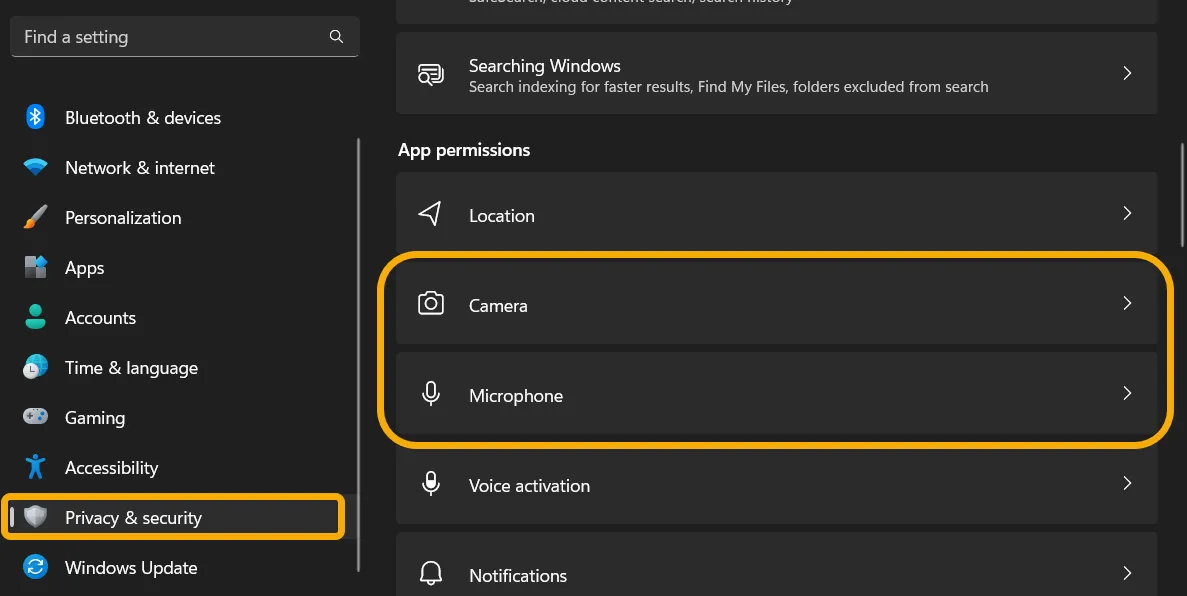
Onder Camera kunt u de systeembrede toegang in- of uitschakelen of beheren welke apps toegang hebben tot uw camera. U kunt ook alle app-verzoeken om toegang tot de camera te zien onder ‘Recente activiteit’.
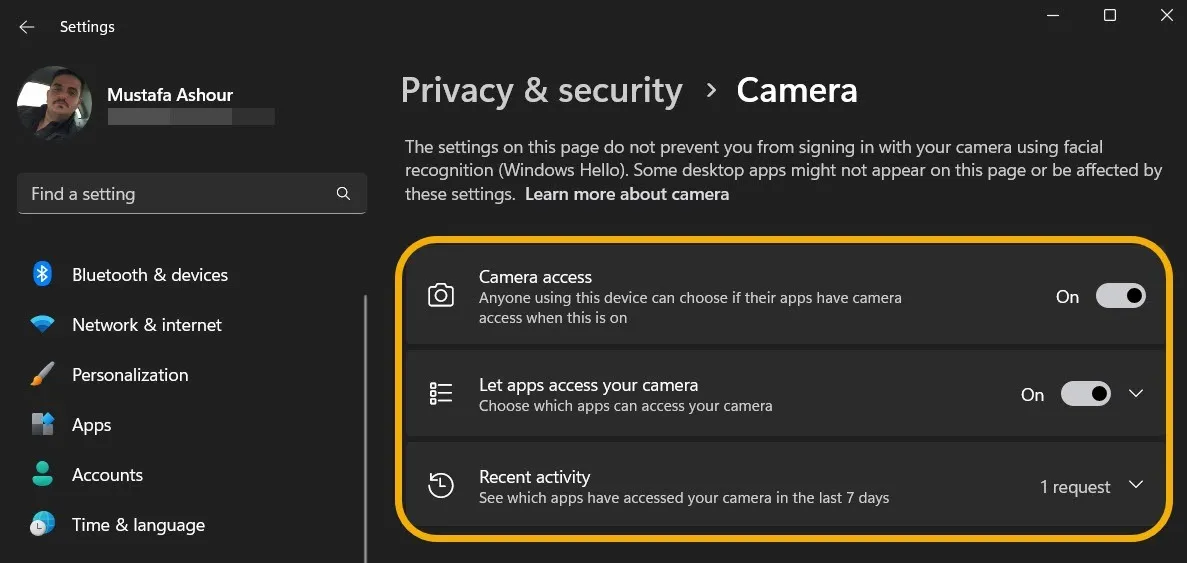
Vergelijkbare instellingen vindt u onder ‘Microfoon’.
8. Toegang tot meldingen
Met deze optie kunt u beheren of u wilt dat uw apps toegang hebben tot de meldingen van uw apparaat. Als u dit uitschakelt, heeft dit geen invloed op hoe uw meldingen werken.
Navigeer naar ‘Privacy en beveiliging -> Meldingen’. Schakel ‘Toegang tot meldingen’ uit.

9. Rekeninginfo
Wilt u niet dat uw apps toegang hebben tot uw accountgegevens? Met deze instelling kunt u die toegang uitschakelen en uw accountgegevens veilig houden.
Ga naar “Privacy & beveiliging -> Accountinfo” en klik erop om het uit te vouwen. Kies of u wilt dat de apps op uw Windows-apparaat toegang hebben tot uw Microsoft-accountgegevens, en zo ja, kies of u wilt voorkomen dat specifieke apps dit doen.
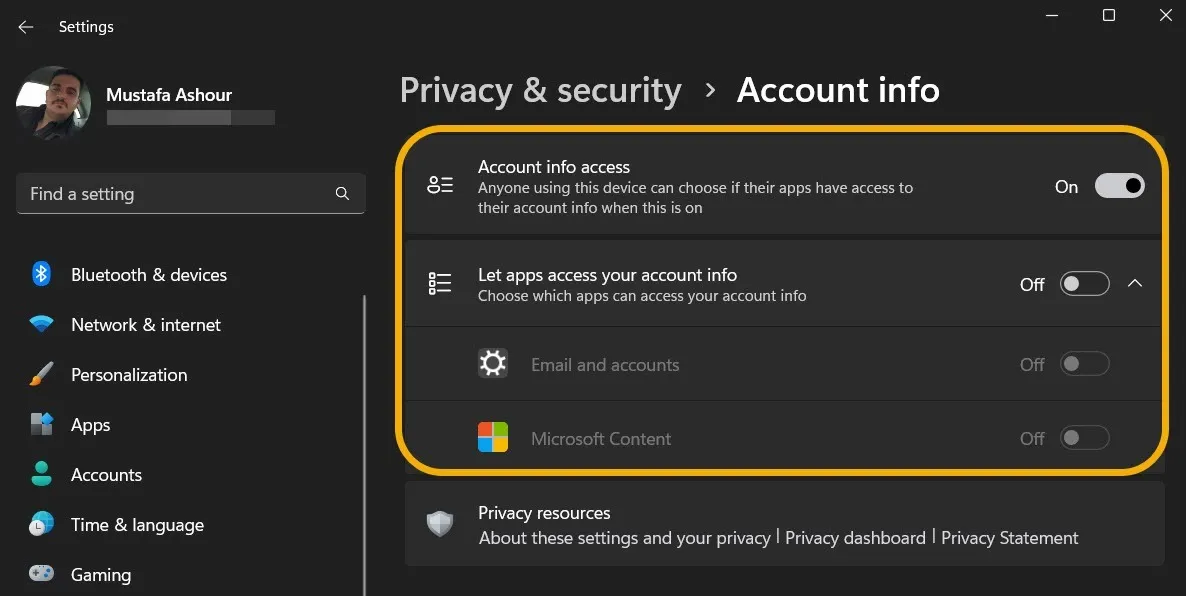
10. Contacten en agenda
Met deze twee reeksen opties kunt u kiezen welke apps toegang hebben tot Contacten en Agenda.
Ga naar “Privacy & Beveiliging” en open “Contacten” en “Kalender”. U kunt systeembrede toegang tot contacten toestaan, uitschakelen of de specifieke apps selecteren om toegang te verlenen.
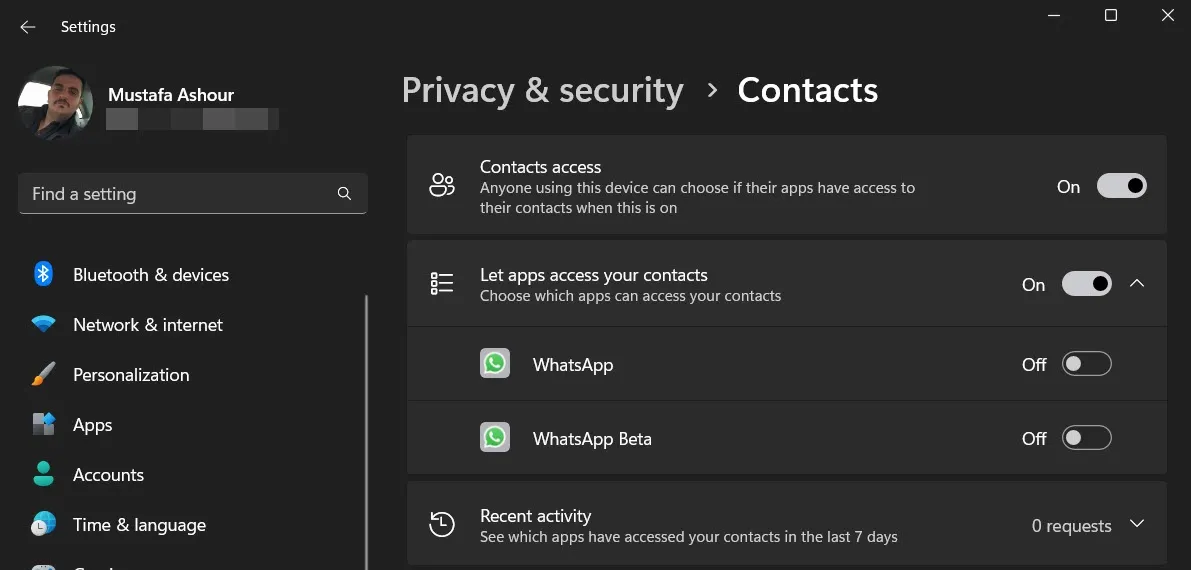
11. Oproepgeschiedenis
Het lijkt erop dat maar weinig mensen hun Windows-machine gebruiken om te bellen, maar als je dat doet, wil je deze instelling controleren om er zeker van te zijn dat geen andere willekeurige apps toegang hebben tot die gegevens.
Ga naar “Privacy & beveiliging -> Oproepgeschiedenis” en schakel vanaf daar de optie “Toegang tot oproepgeschiedenis” uit. U kunt ook uw voorkeurstoestemmingen voor apps selecteren.

12. E-mail
Navigeer naar ‘Privacy en beveiliging -> E-mail’. Schakel ‘E-mailtoegang’ uit of kies of u dit voor specifieke apps wilt toestaan.
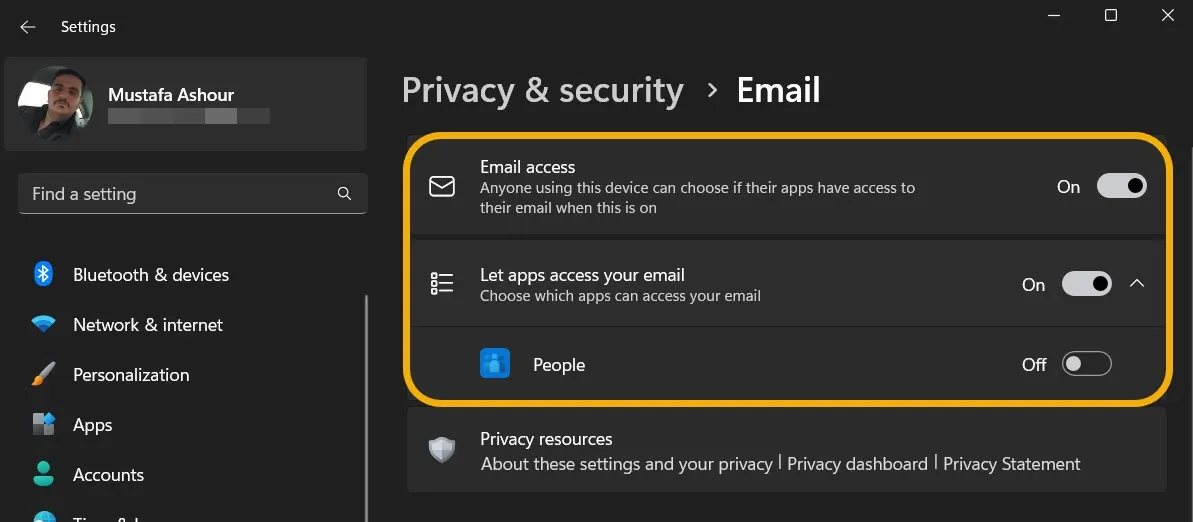
13. Taken en berichten
Windows laat je ook beslissen of je wilt dat je apps toegang hebben tot je takenlijsten en berichten, als je deze hebt ingesteld. Selecteer dan de juiste apps.
Ga naar ‘Taken’ en ‘Berichten’ onder ‘Privacy en beveiliging’. Schakel de toegang in of uit.

14. Radio’s
Radio’s zijn de zenders die informatie versturen via onder andere Bluetooth en Wi-Fi. Hoogstwaarschijnlijk heeft u deze nodig om aan te staan, maar u kunt bepalen welke apps ze gebruiken door de aan / uit-schakelaar naast elke app te schakelen.
Navigeer naar “Privacy & beveiliging -> Radio’s” en tik erop om uit te vouwen. Kies of u deze service wilt uitschakelen of de toegang tot specifieke apps wilt beperken.

15. Andere apparaten
Met deze instelling kan uw computer communiceren met draadloze apparaten die niet expliciet met uw computer zijn gekoppeld. Als u niet wilt dat dit gebeurt, gaat u naar ‘Privacy en beveiliging -> Andere apparaten’.

16. Achtergrond-apps
Het aanvinken van deze instelling verbetert niet alleen de privacy, maar ook de prestaties. Als er onnodig veel apps op de achtergrond worden uitgevoerd, kan dit uw computer vertragen, dus controleer deze lijst en schakel de actieve apps uit die u niet nodig hebt.
In tegenstelling tot Windows 10-gebruikers kunnen Windows 11-gebruikers de achtergrondactiviteit niet voor alle apps tegelijk uitschakelen – ze moeten één voor één worden uitgeschakeld. Ga naar “Instellingen -> Apps -> Geïnstalleerde apps”, klik vervolgens op het pictogram met drie stippen naast de app en selecteer “Geavanceerde opties”.
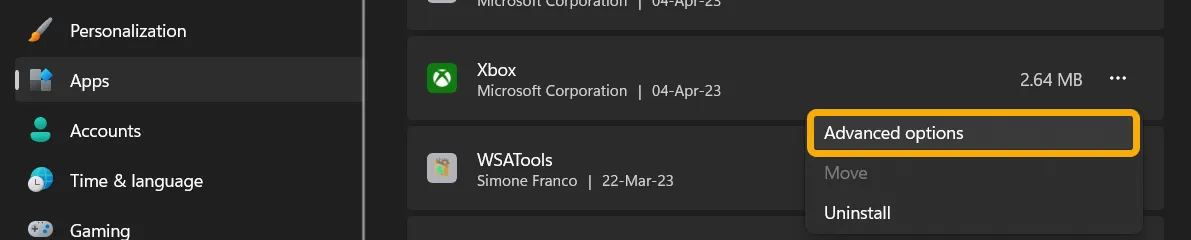
U kunt de achtergrondactiviteit voor deze app beheren. Selecteer “Nooit” als u niet wilt dat het op de achtergrond werkt.
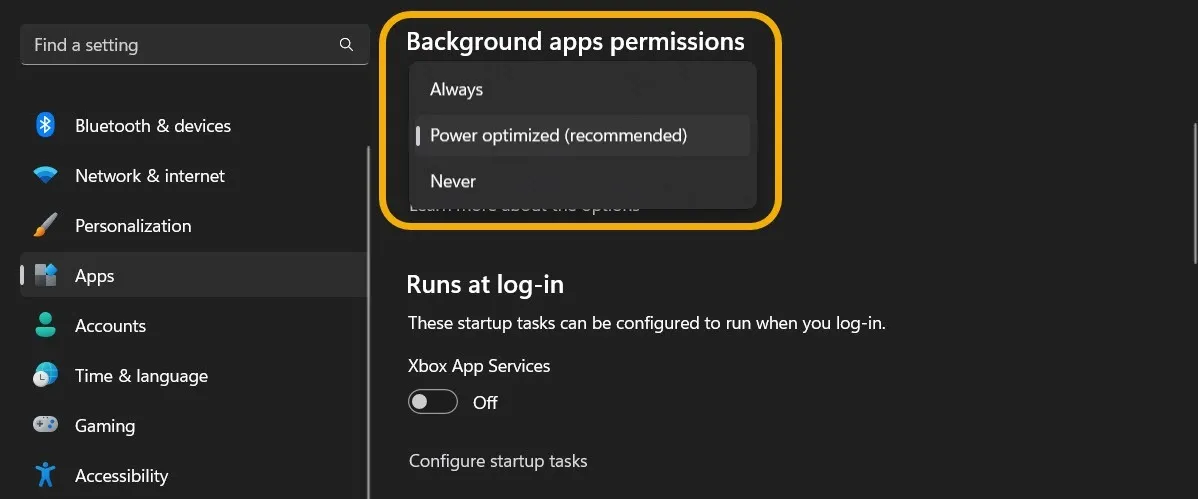
In Windows 10 kunt u de schuifregelaar ‘Laat apps op de achtergrond uitvoeren’ gebruiken om te voorkomen dat een app dit doet.
Ter informatie : zorg ervoor dat apps niet meer online gaan in Windows, zoals uitgelegd in onze gids.
17. App-diagnose
Deze instelling bepaalt hoeveel informatie u naar Microsoft stuurt als u een probleemdiagnose nodig heeft. U dient alleen informatie over de betreffende apps in te dienen. Over het algemeen kan het geen kwaad om deze functie uit te schakelen voor meer Windows-privacy.
U kunt dit doen via ‘Privacy en beveiliging -> App-diagnose’. U kunt ‘Diagnostische toegang tot app’ en ‘Apps toegang geven tot diagnostische informatie over uw andere apps’ uitschakelen.
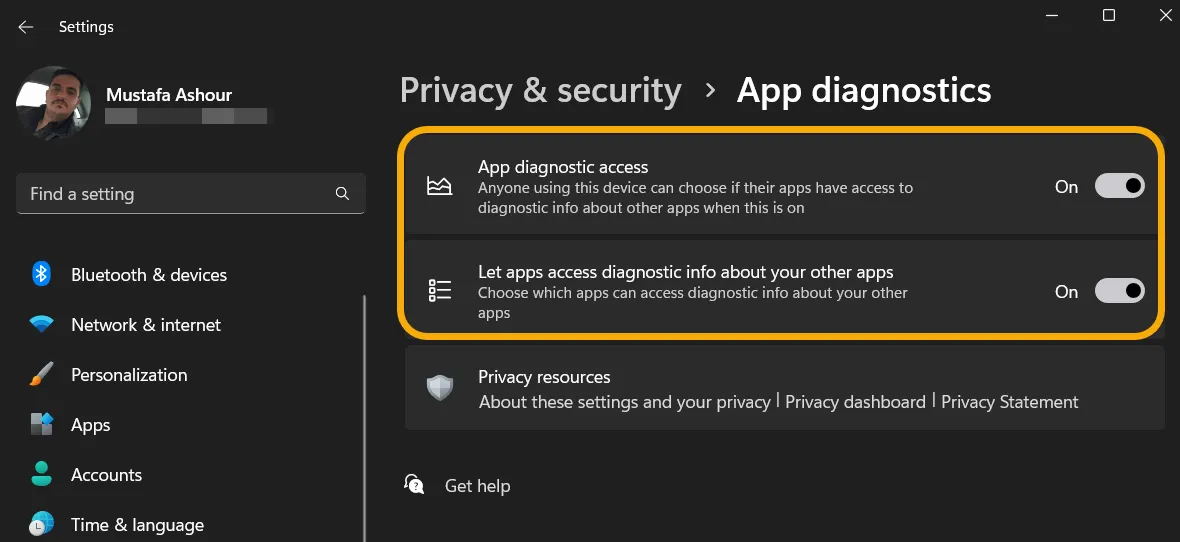
18. Automatische bestandsdownloads
Het gedeelte Automatische bestandsdownloads deblokkeert apps zodat ze automatisch bestanden kunnen downloaden van online cloudopslagservices. Als u online opslag gebruikt om te voorkomen dat uw harde schijf vol raakt, wilt u alleen bepaalde apps toestemming geven om toegang tot deze bestanden te vragen.
Selecteer onder “Privacy en beveiliging” “Automatische bestandsdownloads” en pas uw voorkeursinstellingen toe.
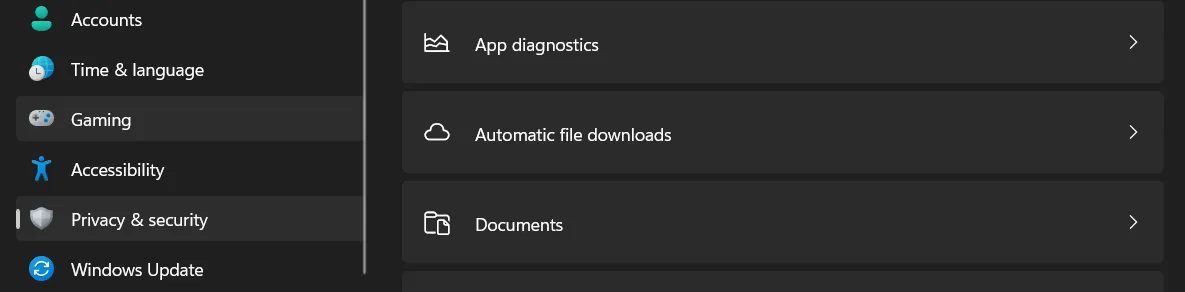
19. Documenten, afbeeldingen, video’s en uw bestandssysteem
U kunt ook bepalen welke apps toegang hebben tot uw documenten, muziekbibliotheek, afbeeldingen, video’s en bestandssysteem. Klik op elk van hen (ze staan onderaan het scherm vermeld) om de lijst te wijzigen die toegang heeft.
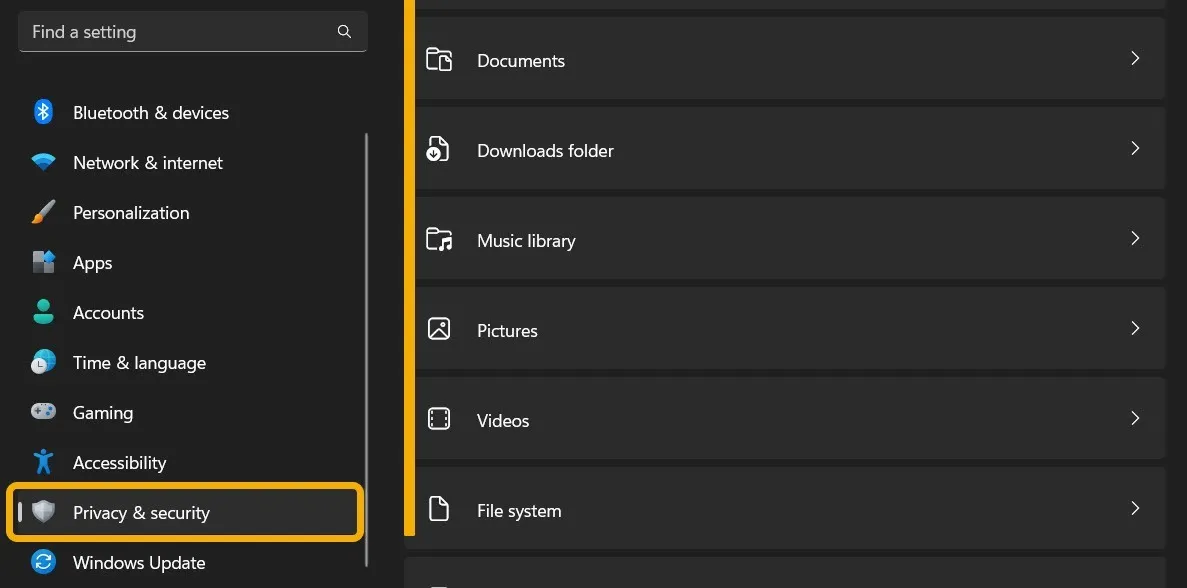
20. Microsoft-privacydashboard
Het privacydashboard van Microsoft is een weinig bekende tool waarmee u de trackinggegevens en informatie kunt zien die Microsoft al heeft verzameld en die is gekoppeld aan uw Microsoft-account.
Via deze pagina krijgt u toegang tot het Microsoft Privacy Dashboard . Meld u aan met uw Microsoft-account zodat u gegevens kunt verwijderen of meer privacyvoorkeuren kunt optimaliseren.

Uw gegevens privé houden
- Tweeten



Geef een reactie