Twee manieren om van wijzerplaat te wisselen in watchOS 10

Wat te weten
- In watchOS 10 kun je alleen schakelen tussen de bestaande wijzerplaten op je Apple Watch door lang op je huidige wijzerplaat te drukken en vervolgens over het scherm naar links of rechts te vegen om een gewenste wijzerplaat te kiezen.
- Wijzerplaten kunnen ook vanaf uw iPhone worden gewijzigd door naar Horloge > Mijn gezichten te gaan > een wijzerplaat te kiezen en vervolgens op Instellen als huidige wijzerplaat te tikken .
- Apple heeft de functionaliteit voor vegen van rand tot rand verwijderd om tussen bestaande wijzerplaten in watchOS 10 te wisselen.
- Volg de onderstaande gids met schermafbeeldingen voor meer informatie.
Hoe u van wijzerplaat kunt wisselen in watchOS 10
In watchOS 10 heeft Apple iets veranderd hoe je de wijzerplaten op je Apple Watch kunt veranderen. Er zijn twee manieren waarop u kunt overschakelen naar een bestaande wijzerplaat op uw Apple Watch.
Methode 1: Van Apple Watch
Om de wijzerplaten op uw Apple Watch te wijzigen, drukt u lang op uw huidige wijzerplaat.

Wanneer het scherm naar de bewerkingsmodus gaat, wordt uitgezoomd op de huidige wijzerplaat. Vanaf hier kunt u naar links of rechts vegen om een voorbeeld van aangrenzende wijzerplaten te bekijken die u al aan uw horloge heeft toegevoegd.

Zodra u op de gewenste wijzerplaat bent beland, tikt u op het voorbeeld om deze toe te passen.

De geselecteerde wijzerplaat wordt nu ingesteld als uw huidige wijzerplaat.

Methode 2: Vanaf iPhone
U kunt ook overschakelen naar andere wijzerplaten vanaf de iPhone die aan uw Apple Watch is gekoppeld. Open hiervoor de Watch- app op uw iPhone.

Binnen Watch ziet u uw bestaande wijzerplaten bovenaan in het gedeelte Mijn gezichten . In dit gedeelte worden voorbeelden van twee wijzerplaten weergegeven, maar u kunt er meer bekijken door naar links te vegen .

Wanneer u de wijzerplaat heeft gevonden die u wilt instellen, tikt u erop.

De geselecteerde wijzerplaat wordt nu op het volgende scherm geladen. Blader op dit scherm naar beneden en tik op Instellen als huidige wijzerplaat .
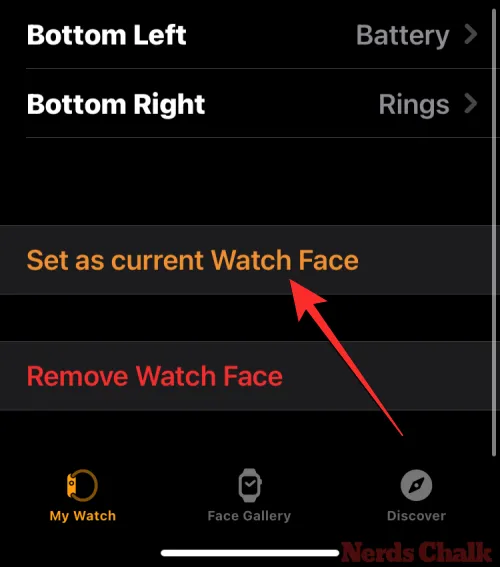
De geselecteerde wijzerplaat wordt nu ingesteld als uw huidige wijzerplaat op uw Apple Watch.

Waarom kan ik de wijzerplaten niet wijzigen met veegbewegingen in watchOS 10?
Vóór de watchOS 10-update kon je in watchOS 9 van wijzerplaat wisselen door van rand tot rand over de wijzerplaat te vegen. Hierdoor werd het wisselen van wijzerplaten eenvoudiger rechtstreeks vanaf de huidige wijzerplaat en konden gebruikers schakelen tussen meerdere wijzerplaten met verschillende complicaties wanneer ze maar wilden.
Met watchOS 10 heeft Apple deze edge-to-edge veegfunctionaliteit verwijderd en dit lijkt een opzettelijke verandering te zijn om te voorkomen dat het gezicht per ongeluk verandert. Door deze functionaliteit te verwijderen, moet u zich nu aanpassen en de extra stap uitvoeren door lang op het scherm te drukken om de wijzerplaat op uw Apple Watch te wijzigen of te bewerken.
Dat is alles wat u moet weten over het wisselen van wijzerplaten in watchOS 10 op een Apple Watch.



Geef een reactie