2 manieren om Windows 11 te herstellen met behulp van een herstelpunt
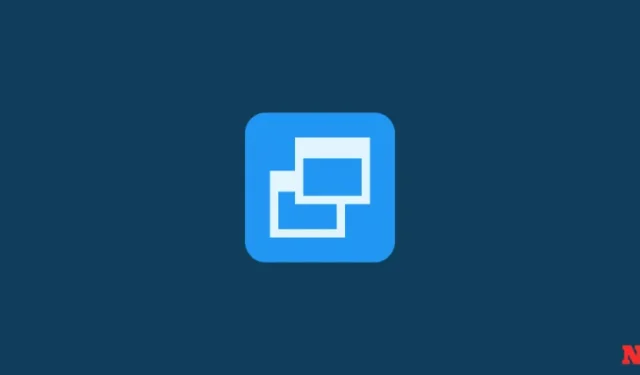
Als uw Windows 11-systeem problemen ondervindt, kunt u uw herstelpunten gebruiken, ongeacht of deze automatisch of handmatig zijn gemaakt, om uw systeem terug te brengen naar hoe het voorheen was.
- 5 manieren om handmatig of automatisch een herstelpunt in Windows 11 te maken
- Kan geen systeemherstelpunt maken in Windows 11? 3 manieren om het probleem op te lossen
Windows 11 herstellen met een herstelpunt [2 manieren]
Er zijn een aantal manieren waarop u uw systeem kunt herstellen. Afhankelijk van de ernst van de problemen die uw systeem heeft ondervonden, kunt u een andere manier gebruiken om het te herstellen.
Methode 1: Systeemeigenschappen gebruiken
Dit is de eenvoudigste manier om uw systeem te herstellen, maar vereist ook dat u op zijn minst toegang heeft tot het bureaublad en het startmenu.
- Druk op Start, typ ‘Een herstelpunt maken’ en kies de optie zoals hieronder weergegeven.
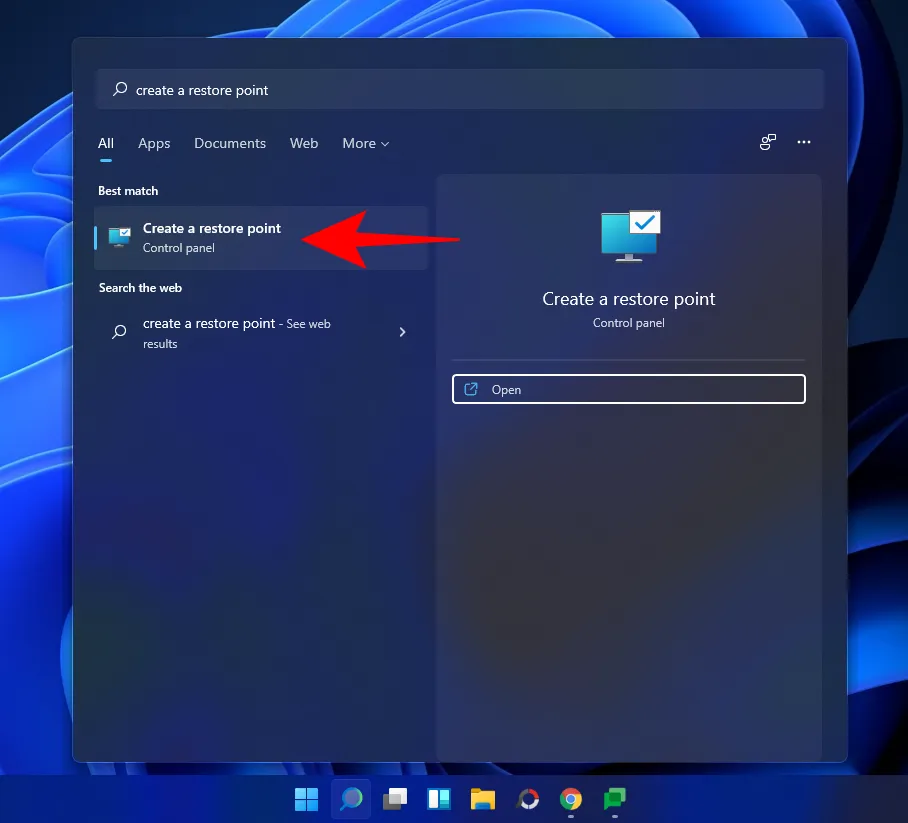
- Hierdoor wordt het venster Systeemeigenschappen geopend. Klik hier op Systeemherstel.

- Dit brengt u naar het venster Systeemherstel. Klik op Volgende.
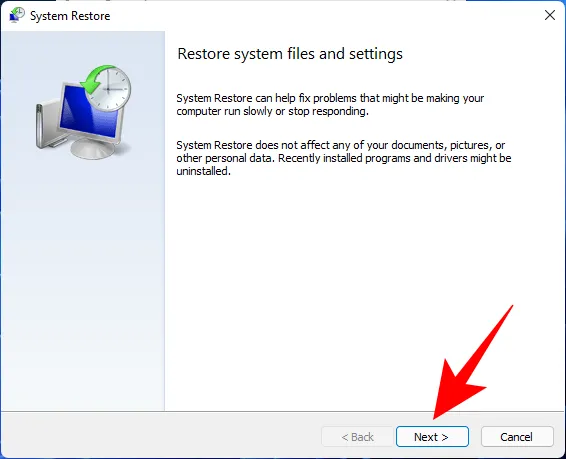
- Selecteer een systeemherstelpunt en klik op Volgende.
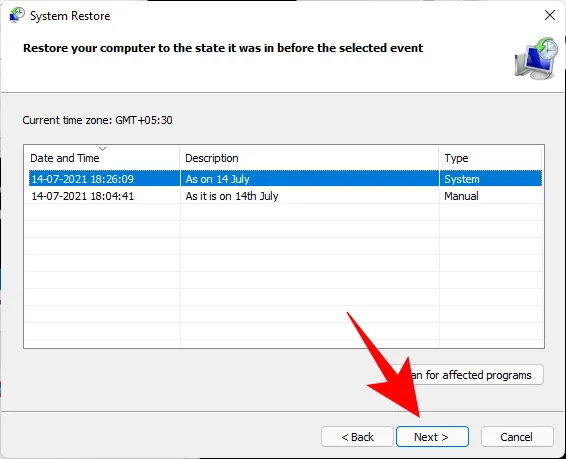
- Klik op Voltooien.

Uw systeem wordt nu hersteld.
Methode 2: Geavanceerd opstarten gebruiken
Als u uw systeem niet kunt opstarten, moet u mogelijk toegang krijgen tot de geavanceerde opstartinstellingen en uw systeem via deze instellingen herstellen.
- Schakel het apparaat uit en druk op F8 voordat u het Windows-logo ziet. Hiermee wordt uw pc opgestart in herstel. Een alternatieve manier is om toegang te krijgen tot het herstel via Windows-installatiemedia. Klik in Windows Setup op Volgende…

- Klik vervolgens op Uw computer repareren in de linkerbenedenhoek.
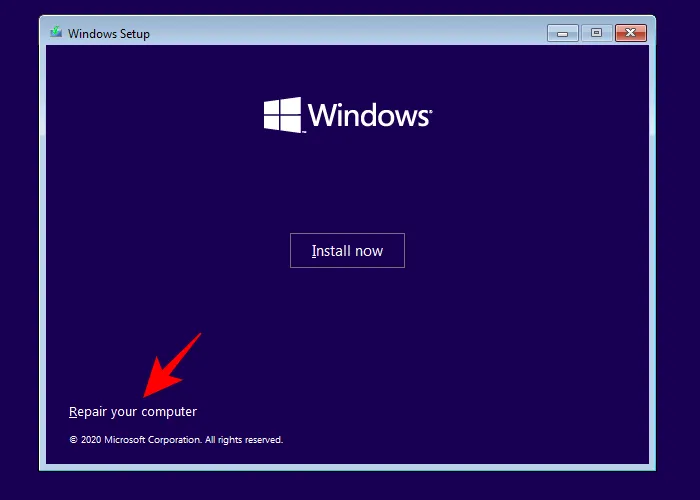
- Selecteer Problemen oplossen.

- Dan Geavanceerde opties.

- Klik nu op Systeemherstel.
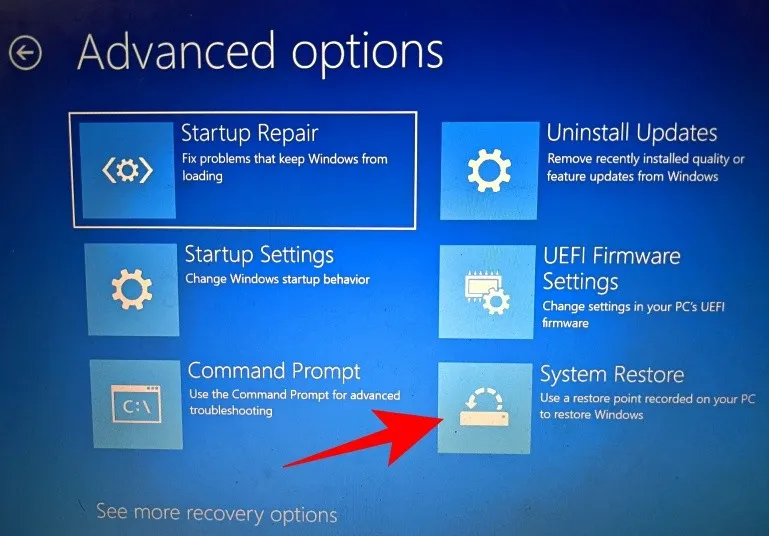
- Klik op Volgende.

- Kies uw systeemherstelpunt en klik op Doorgaan.

- Klik op Voltooien om uw systeem te laten herstellen.
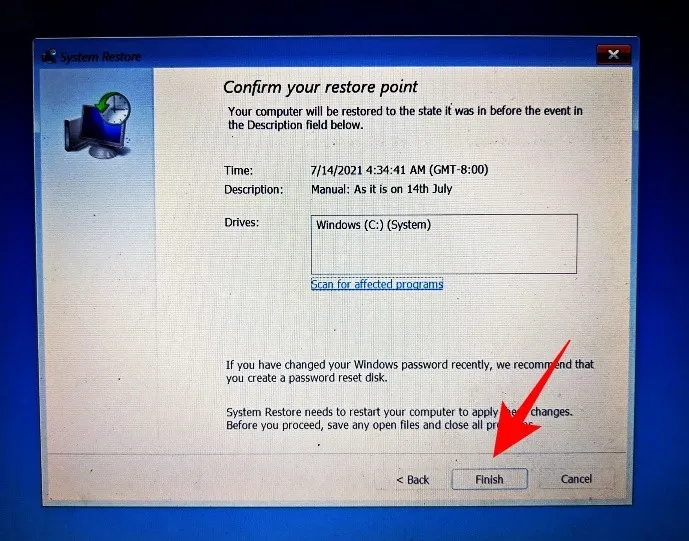
FAQ
Laten we eens kijken naar de meest gestelde vragen over systeemherstelpunten en waarom het van cruciaal belang is dat u deze van tijd tot tijd aanmaakt, of in ieder geval uw systeem zo instelt dat deze automatisch worden aangemaakt.
Worden herstelpunten automatisch aangemaakt op Windows 11?
Ja, Windows 11 heeft standaard Systeemeigenschappen ingesteld om van tijd tot tijd automatisch systeemherstelpunten te maken, bijvoorbeeld wanneer u een update toepast of belangrijke wijzigingen aanbrengt in uw systeem.
Waarom zou u handmatig een herstelpunt maken?
Zoals eerder vermeld, maakt Windows 11 standaard herstelpunten waar uw systeem naar kan terugkeren als er een probleem optreedt. Maar er kunnen gevallen zijn waarin Windows om de een of andere reden dit niet zelf kan doen.
Hoewel er oplossingen zijn die dit probleem kunnen oplossen (eerder vermeld), moet u proberen handmatig een systeemherstelpunt te maken voor het geval dit niet lukt. Het is zelfs nog belangrijker dat u dit doet als u met het register rommelt of andere drastische wijzigingen in uw systeem aanbrengt. U weet nooit wanneer ze binnenkomen om te voorkomen dat uw systeem onbruikbaar wordt.
Wat gebeurt er als u een herstelpunt maakt?
Wanneer een systeemherstelpunt wordt gemaakt, maakt Windows een momentopname van uw systeemgegevens zoals deze zich op een bepaald tijdstip bevinden. De status van het besturingssysteem wordt zo opgeslagen, zodat u ernaar kunt terugkeren als er iets misgaat.
Hoe lang duurt het om een herstelpunt te maken?
Afhankelijk van hoeveel gegevens er moeten worden opgeslagen, kan het maken van een herstelpunt enkele minuten tot enkele uren duren. Als u echter na vier tot vijf uur merkt dat er nog steeds een herstelpunt wordt gemaakt, is de kans groot dat Windows tegen een aantal problemen is aangelopen. In een dergelijk scenario wilt u misschien het hele proces annuleren en opnieuw beginnen.
We hopen dat u met behulp van deze handleiding systeemherstelpunten hebt kunnen maken.



Geef een reactie