2 manieren om apps en programma’s op Windows 10 te repareren
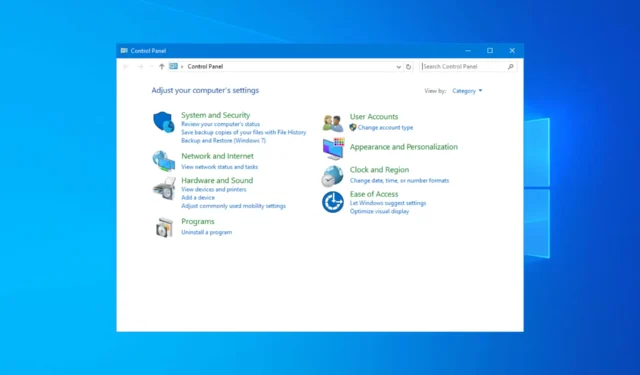
Als apps op uw Windows 10 niet goed werken, moet u de apps en programma’s op uw apparaat repareren. U kunt hiervoor de Windows-instellingen-app, het Configuratiescherm of een app van derden gebruiken. Laten we het proces in detail bekijken.
Hoe kan ik apps en programma’s repareren in Windows 11?
1. De app Instellingen gebruiken
- Druk op Windows+ Iom de app Instellingen te openen .
- Ga op de startpagina van Windows-instellingen naar Apps .
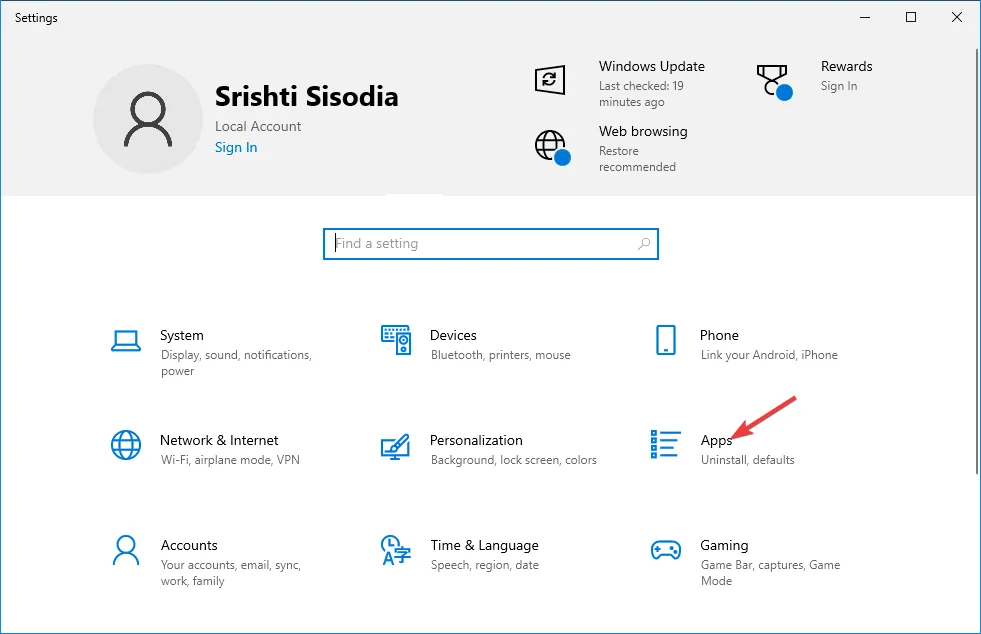
- Klik in het linkerdeelvenster op Apps en onderdelen .
- Aan de rechterkant ziet u een lijst met geïnstalleerde apps. Blader door de lijst en zoek de app of het programma dat u wilt repareren.
- Eenmaal gevonden, selecteert u de app en klikt u op Geavanceerde opties .
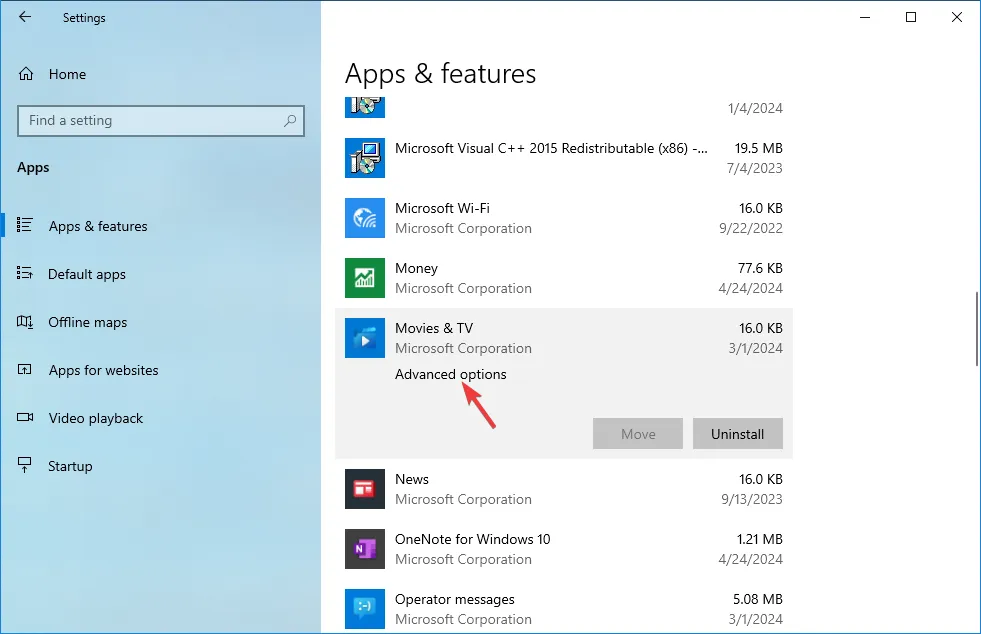
- Scroll op de volgende pagina naar de sectie Reset. Klik op de knop Repair
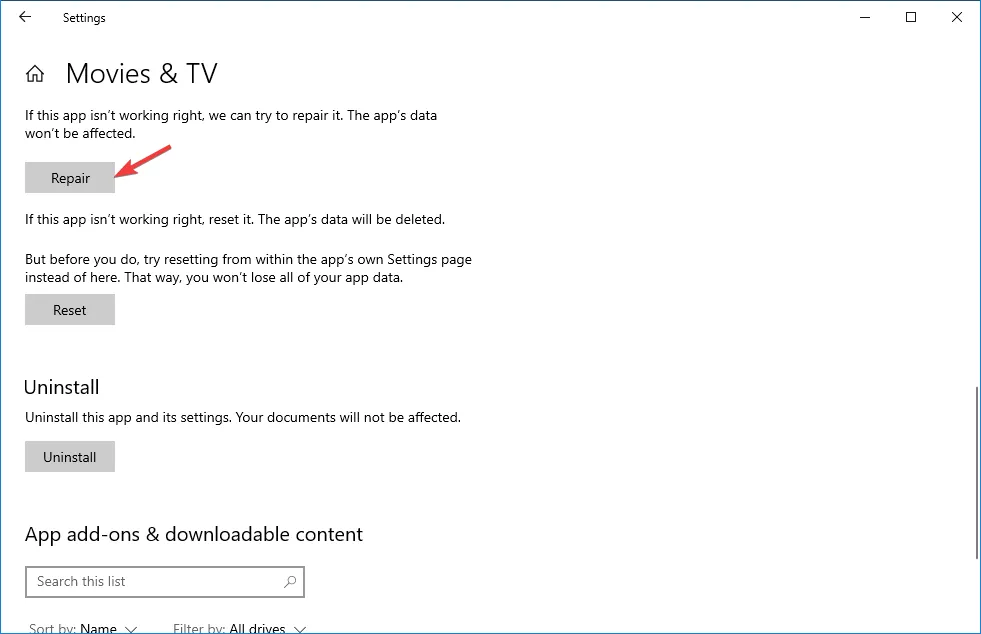
- Hiermee wordt het programma gerepareerd en worden uw app-gerelateerde gegevens, inclusief inloggegevens, niet beïnvloed.
- Als dit niet helpt, kunt u de knop Reset gebruiken , waarmee alle gegevens van de app worden verwijderd.
Als u echter de optie Geavanceerde opties niet vindt voor de app die u wilt repareren, moet u het programma verwijderen. Om dit te doen, zoekt u de app, klikt u op het pictogram met de drie stippen en kiest u Verwijderen . Als u klaar bent, start u uw pc opnieuw op als daarom wordt gevraagd.
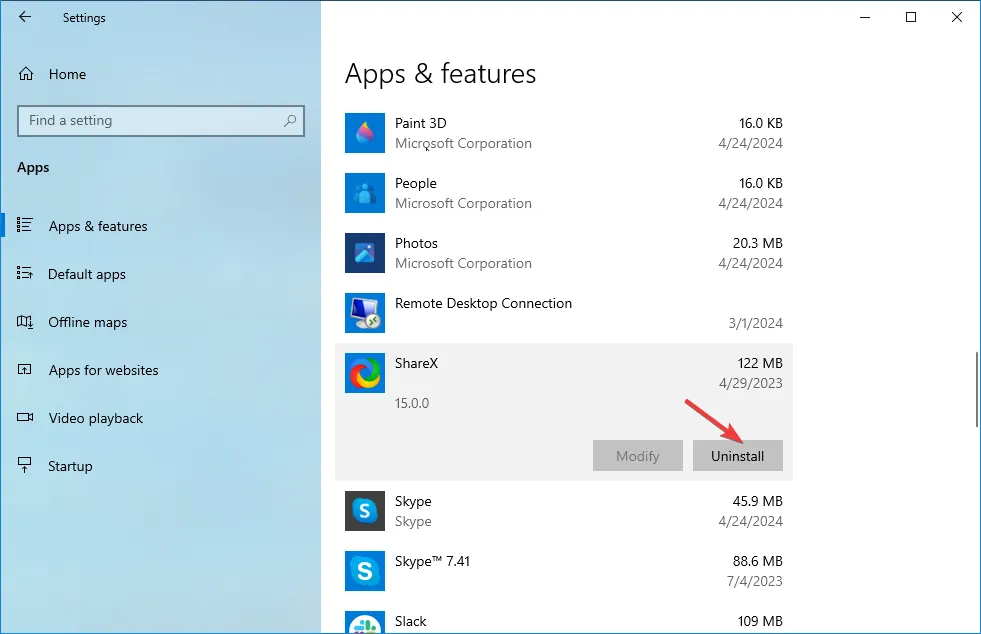
2. De app Configuratiescherm gebruiken
- Druk hierop Windows om het zoekmenu te openen.
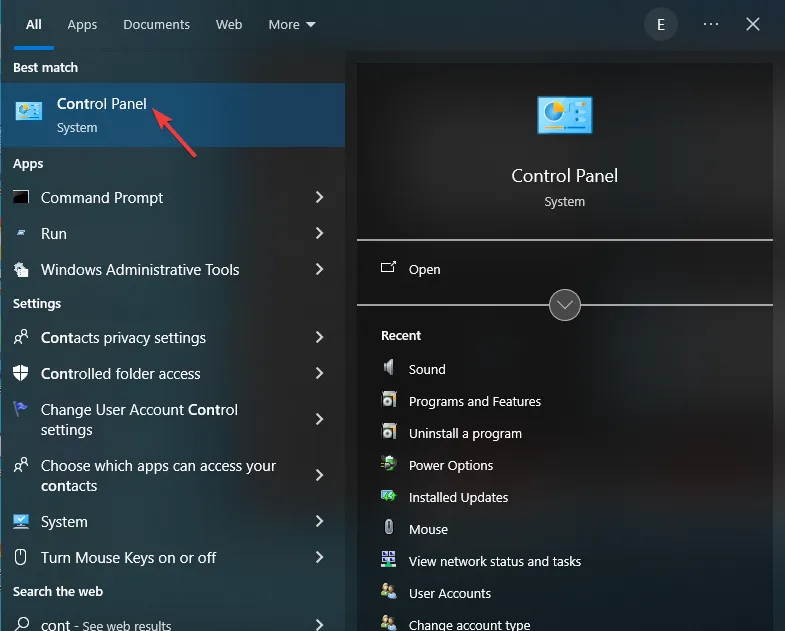
- Typ configuratiescherm en selecteer de eerste optie om de app Configuratiescherm te starten .
- Klik op de startpagina op Programma verwijderen onder de optie Programma’s.
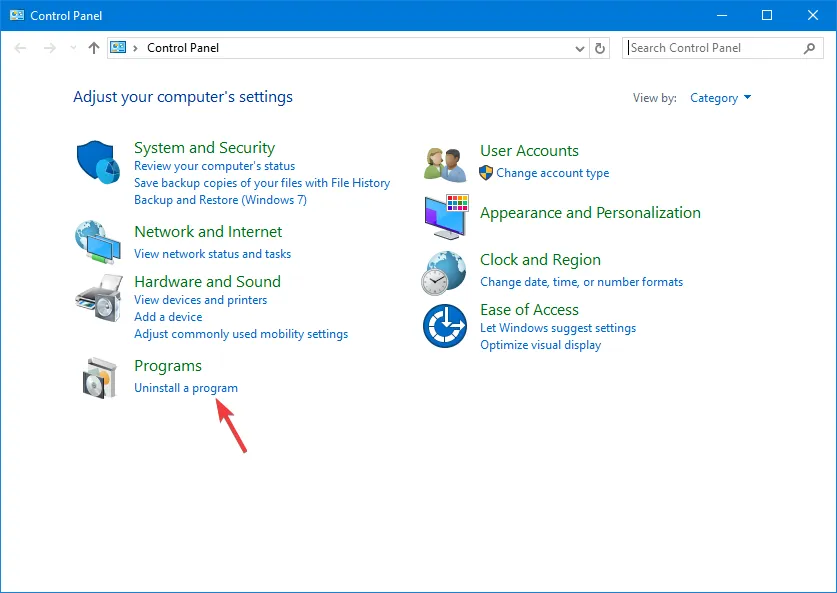
- Selecteer vervolgens op de pagina Programma’s en functies de app die u wilt repareren en klik op Wijzigen in de banner boven de lijst.
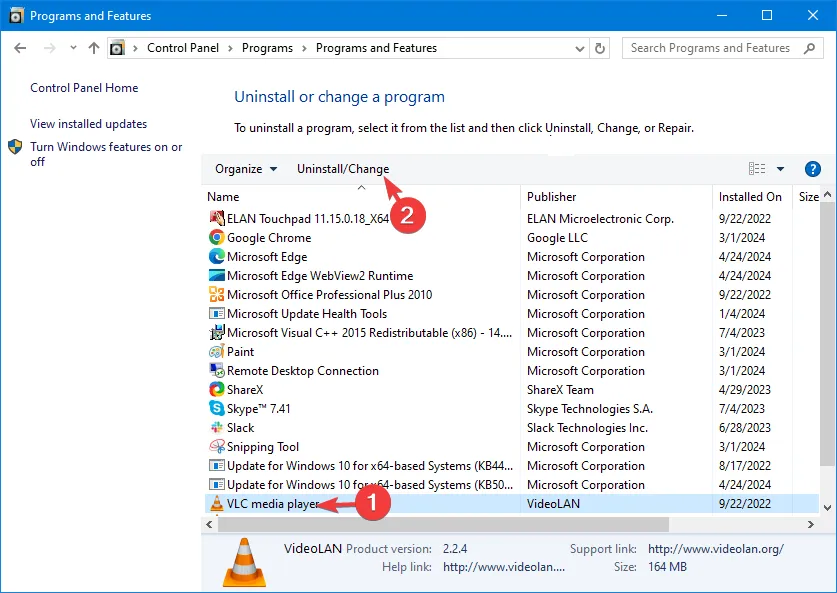
- Volg de instructies op het scherm om de app of het programma te repareren.
- Als u de knop Wijzigen niet ziet, klikt u op de knop Verwijderen om de app te verwijderen en volgt u de stappen om het verwijderingsproces te voltooien.
- Start uw computer opnieuw op als daarom wordt gevraagd.
U kunt ook verwijderprogramma’s van derden proberen om de programma’s of apps op uw Windows 11-computer te verwijderen.
De voordelen van het gebruik van deze tools zijn dat ze niet alleen de app van uw computer verwijderen, maar ook de ongewenste bestanden en gerelateerde registervermeldingen van uw pc.
Welke methode heeft uw voorkeur voor het repareren of verwijderen van apps of programma’s van een Windows 11-pc? Deel uw mening met onze lezers in de opmerkingen hieronder.



Geef een reactie