2 manieren om de bestandsgeschiedenis snel te resetten in Windows 10 & 11
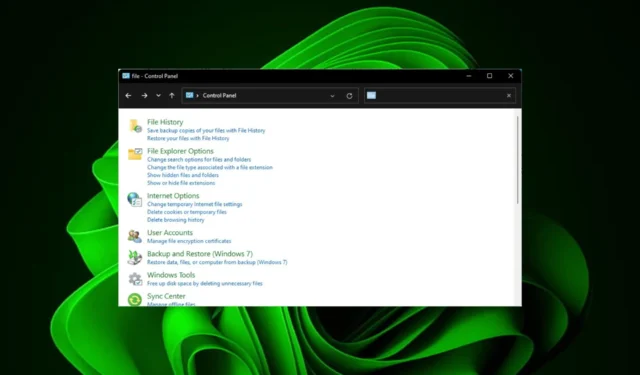
Wilt u snel de bestandsgeschiedenis op uw Windows-pc legen? Misschien wilt u uw onlangs bezochte locaties privé houden, vooral als u de computer met anderen deelt, dus resetten is een optie.
Als dit het geval is, leidt deze zelfstudie u door de stappen om uw bestandsgeschiedenis opnieuw in te stellen en met een schone lei te beginnen.
Kan de bestandsgeschiedenis worden verwijderd?
Bestandsgeschiedenis is een ingebouwde back-uptool die u kunt gebruiken om uw persoonlijke bestanden en mappen op uw computer te beschermen.
Het maakt een kopie van de bestanden in uw mappen Bibliotheken, Bureaublad en Favorieten, evenals alle andere bestanden die u wilt opnemen. Aangezien deze informatie in een map op uw pc wordt bewaard, kunt u deze gemakkelijk vinden en verwijderen.
Wat gebeurt er als ik bestandsgeschiedenis uitschakel?
Wanneer bestandsgeschiedenis is uitgeschakeld, stopt de automatische back-up van uw persoonlijke bestanden omdat de bestandsgeschiedenisservice is uitgeschakeld. Als u alternatieve back-upoplossingen heeft , zou dit geen probleem moeten zijn.
Als u echter besluit Bestandsgeschiedenis uit te schakelen, raden we u aan eerst een handmatige back-up van uw belangrijke bestanden te maken. Dit zorgt ervoor dat uw bestanden veilig zijn als er iets met uw computer gebeurt.
Laten we nu eens kijken hoe u uw bestandsgeschiedenis kunt resetten.
Hoe kan ik mijn bestandsgeschiedenis resetten in Windows 11?
1. Gebruik het Configuratiescherm
- Druk op de Windows toets, typ Configuratiescherm in de zoekbalk en klik op Openen.
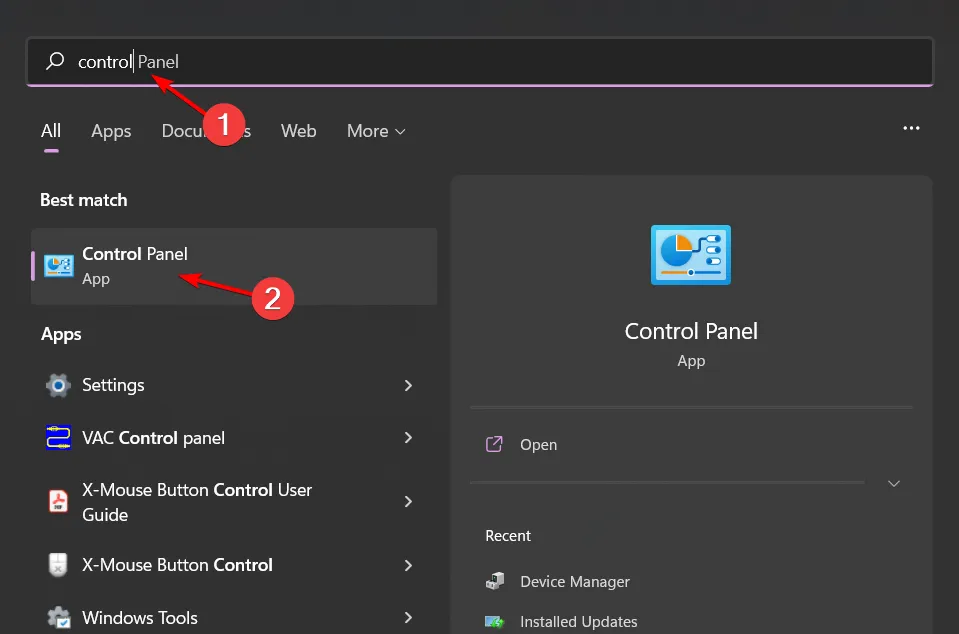
- Selecteer Systeem en beveiliging .
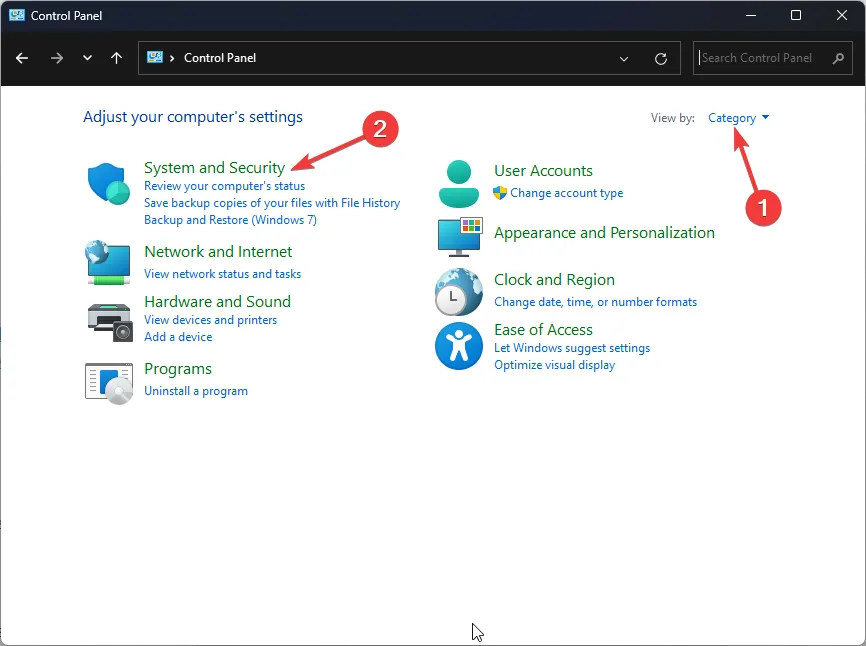
- Zoek naar Bestandsgeschiedenis en klik op het overeenkomstige resultaat.
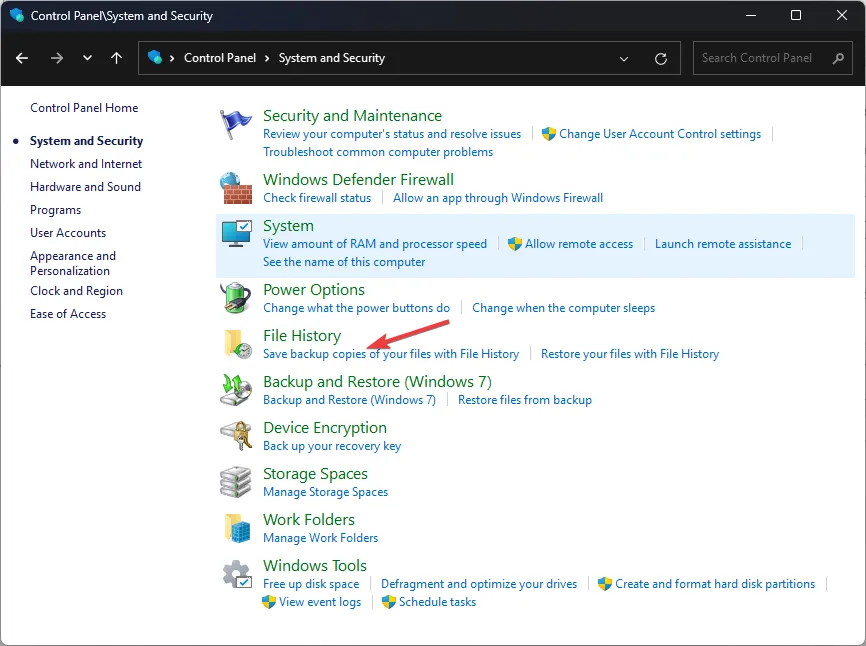
- Klik op Uitschakelen om de functie uit te schakelen.
- Druk op de Windows+ Etoetsen om Verkenner te openen.
- Klik op Bekijken en selecteer Verborgen items.
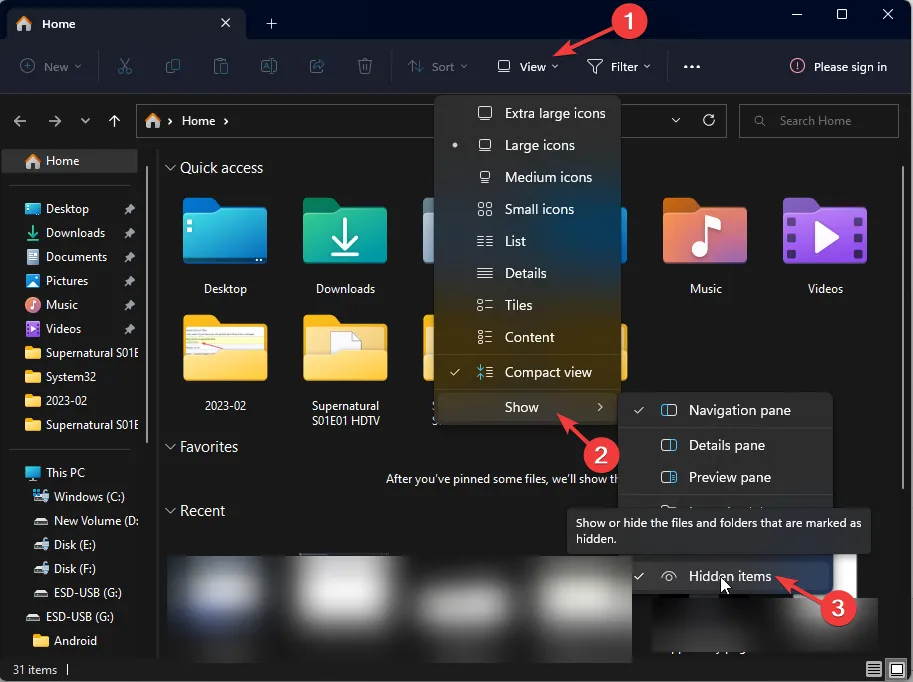
- Navigeer naar de volgende locatie. Houd er rekening mee dat Bestandsgeschiedenis is gericht op externe opslag, dus zorg ervoor dat u uw flashstation eerder plaatst:
%UserProfile%\AppData\Local\Microsoft\Windows\File History - Selecteer alle items in de map en druk op de Deltoets.
- U kunt ook het configuratiebestand hernoemen naar Configuration.old en uw bestandsgeschiedenis wordt gereset.
2. Gebruik de opdrachtprompt
- Klik op het pictogram Startmenu , typ cmd in de zoekbalk en klik op Als administrator uitvoeren .
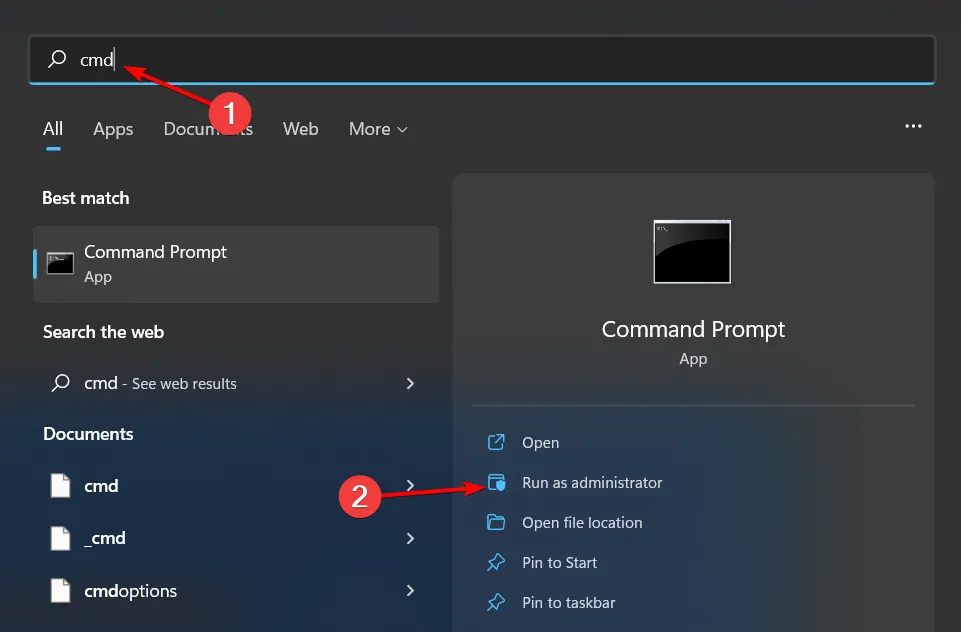
- Typ de volgende opdracht en druk op Enter:
if exist "%UserProfile%\AppData\Local\Microsoft\Windows\FileHistory"RD /S /Q "%UserProfile%\AppData\Local\Microsoft\Windows\FileHistory"
Hoe kan ik de bestandsgeschiedenis in Windows 10 resetten?
- Klik op het pictogram Menu Start en selecteer Configuratiescherm .
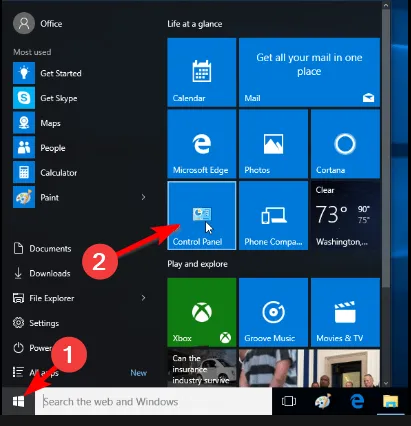
- Navigeer naar Systeem en beveiliging en klik om te openen.

- Klik op Bestandsgeschiedenis en zorg ervoor dat deze is uitgeschakeld.
- Plaats uw externe flashdrive met de back-upgegevens en ga naar de volgende locatie:
%UserProfile%\AppData\Local\Microsoft\Windows\File History - Selecteer alle bestanden in de map, klik met de rechtermuisknop en selecteer Verwijderen.
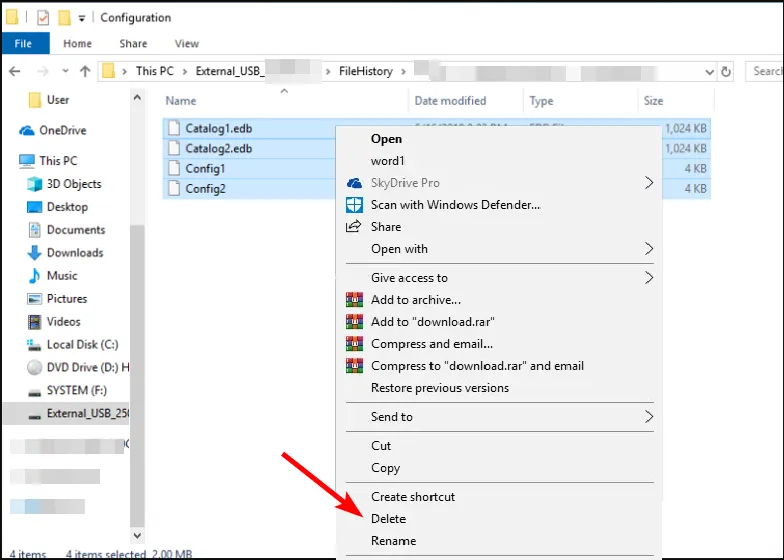
Wanneer u de bestandsgeschiedenis in Windows opnieuw instelt, worden al uw vorige versies van een bestand verwijderd. Als u bestanden in de cloud hebt geback-upt, zoals OneDrive of Dropbox, worden deze bestanden niet beïnvloed door dit proces.
U kunt nu uw instellingen opnieuw configureren of de back-uplocatie wijzigen. De functie Bestandsgeschiedenis werkt met zowel lokale schijven als netwerkshares, dus u kunt overschakelen naar een andere schijf of een netwerklocatie gebruiken in gevallen waarin Bestandsgeschiedenis uw schijf niet herkent of als er geen bruikbare schijven zijn gevonden .
Dus dat is hoe u uw bestandsgeschiedenis in Windows 10 en 11 kunt resetten. We zouden graag uw feedback over dit probleem ontvangen, dus laat hieronder een reactie achter.



Geef een reactie