16 handige Windows-registerhacks om uw ervaring te optimaliseren

Windows Registry Editor heeft de capaciteit om uw Windows-ervaring aan te passen en om te gaan met kleine overlast waarvan Microsoft ten onrechte aanneemt dat elke gebruiker er dol op zal zijn. Van het wijzigen van het Windows-ontwerp tot het ontgrendelen van verborgen functies, er zijn tweaks voor alles. Om u te helpen uw Windows nog beter te maken, vindt u hier een aantal Windows-registerhacks die het proberen waard zijn.
Waarschuwing : knoeien met het register kan uw Windows beschadigen. Het wordt aanbevolen om de instructies nauwkeurig te volgen en niet te rommelen als u niet weet wat u doet. Maak voor de zekerheid een back-up van uw register voordat u wijzigingen aanbrengt.
Toegang tot het Windows-register in Windows
Aangezien alle aanpassingen een reis naar de Register-editor in Windows vereisen, is het belangrijk om te weten hoe u deze kunt openen.
- Druk op de Win+ Rtoetsen en typ
regeditin het dialoogvenster “Uitvoeren” dat verschijnt.

- Klik op “OK” en het Windows-register wordt geopend.
- U kunt het ook starten door
regeditof “Register-editor” in het zoekvak van Windows te typen.
1. Voeg een opdrachtprompt toe aan het contextmenu
Het kan lastig zijn om de hele tijd dingen handmatig in de opdrachtprompt te typen. Het zou veel gemakkelijker zijn als u bijvoorbeeld de opdrachtprompt gewoon zou kunnen openen door met de rechtermuisknop op een bepaalde locatie te klikken. Nou, dat kan!
- Navigeer in de Register-editor naar:
HKEY_CLASSES_ROOT\Directory\shell\cmd
- Op dit moment moet u eigenaar worden van de registersleutel “cmd”, aangezien deze standaard is beveiligd. Klik met de rechtermuisknop op de “cmd-registersleutel” en selecteer “Machtigingen”.
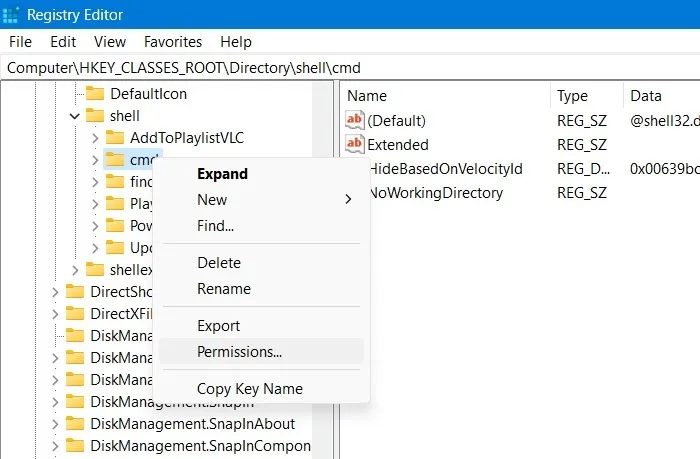
- Klik op “Geavanceerd” in het pop-upvenster dat wordt geopend. Het zal leiden tot een nieuw venster waar u de eigenaar van de registersleutel kunt bewerken.
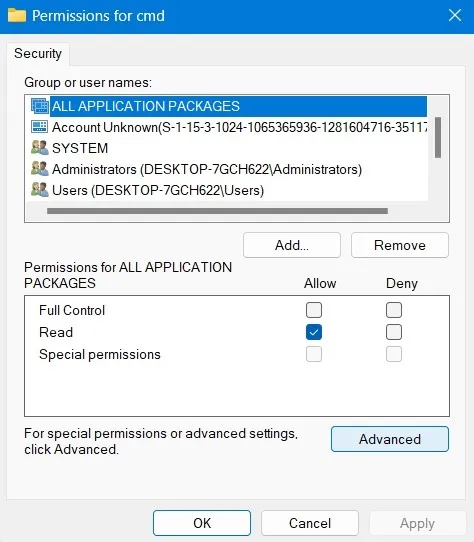
- Klik op “Wijzigen” voor de eigenaar van de registersleutel. Het is standaard ingesteld als “TrustedInstaller”. U kunt dit wijzigen in “Beheerders” in een ander pop-upvenster.
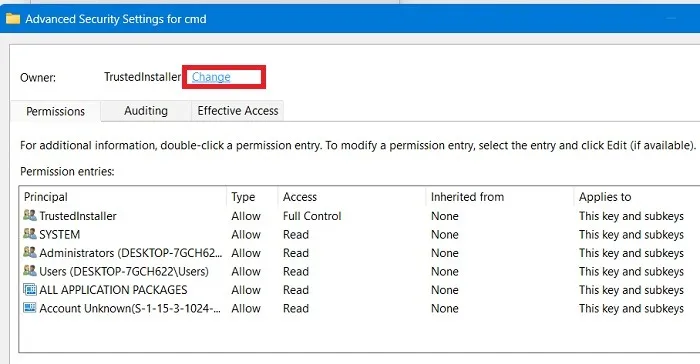
- Nadat u de wijziging hebt goedgekeurd, gaat u terug naar het onderstaande hoofdvenster voor het invoeren van machtigingen. Geef de admin-eigenaar de machtigingen “Volledige controle” en “Lezen”.

- Klik vervolgens met de rechtermuisknop op het item in het rechterdeelvenster met de naam “HideBasedOnVelocityId”, klik op “Rename” en voeg een “_” toe aan het begin van de naam zodat deze niet meer wordt geregistreerd.
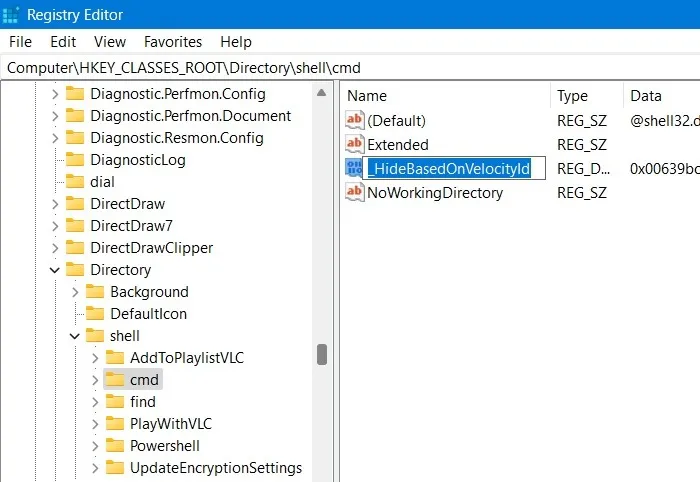
- Dat is het. Sluit de Register-editor en de optie “Opdrachtvenster hier openen” zou moeten verschijnen in het contextmenu met de rechtermuisknop.
2. Keer terug naar het startmenu in Windows 10-stijl
Een van de kenmerkende kenmerken van Windows 11 is een nieuw uitziend Start-menu. Het ziet er behoorlijk opvallend uit en lijkt op iets dat je misschien in Ubuntu of macOS ziet, maar voor sommigen is de verandering een beetje te ingrijpend en daarom willen ze misschien teruggaan naar het oude Start-menu. Welnu, met deze Windows 11-registerhack is het mogelijk om dit te doen.
- Ga eerst naar Taakbalkinstellingen door met de rechtermuisknop op de taakbalk onderaan te klikken.
- Zorg er hier voor dat de “Taakbalkuitlijning” links staat in plaats van de standaard middenpositie.

- Navigeer vervolgens naar:
HKEY_CURRENT_USER\Software\Microsoft\Windows\CurrentVersion\Explorer\Advanced\
- Klik met de rechtermuisknop op een lege ruimte in het rechterdeelvenster en selecteer vervolgens “Nieuw -> DWORD 32-bits waarde”.
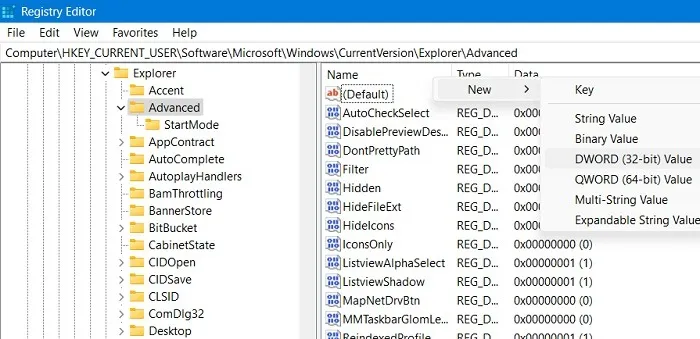
- Noem het “Start_ShowClassicMode”.
- Zodra het is gemaakt, dubbelklikt u erop en wijzigt u de “Waardegegevens” in “1” om het Start-menu in Windows 10-stijl in te schakelen.

- Start uw Windows 11-apparaat opnieuw op om te worden begroet door het oude klassieke Start-menu.
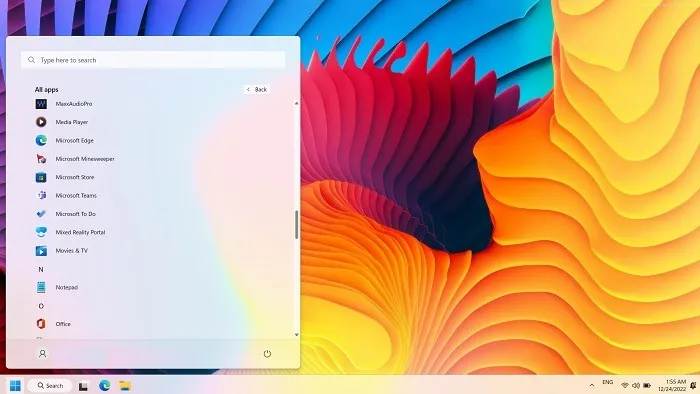
- Om terug te schakelen naar het nieuwste Start-menu, wijzigt u de “Taakbalkuitlijning” in “center” en verwijdert u de “Start_ShowClassicMode”-toets (of zet u deze terug op de “0”-waarde).
3. Verhoog de netwerksnelheden
Veel van de registeraanpassingen in de lijst hebben betrekking op ontwerp- of esthetische wijzigingen waardoor Windows voor u zo veel gelikter en beter aanvoelt. Maar er is ook een hele reeks register-hacks die zijn ontworpen om uw internetsnelheden te verbeteren. Je kunt ze vinden onder locaties zoals TCP/IP of Lanman:
Computer\HKEY_LOCAL_MACHINE\SYSTEM\CurrentControlSet\Services\Tcpip\
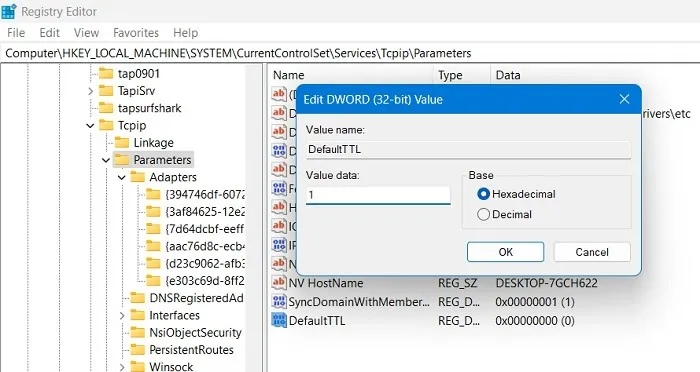
Als u problemen ondervindt of pakketverlies ervaart, zijn er verschillende dingen die u kunt doen, zoals het verkorten van uw standaard time to live (TTL), het verhogen van uw IRP Stack Size, het inschakelen van TCP-extensies of het verhogen van het maximum aantal poorten dat beschikbaar is voor verschillende programma’s die verbinding proberen te maken met uw router.
Er zijn genoeg aanpassingen aan de netwerksnelheid in regedit dat we er een hele lijst aan hebben gewijd. Als je voornamelijk in de Register-editor zit om je internetsnelheden te verbeteren, klik dan op over.
4. Gebruik Windows Photo Viewer in plaats van de app Foto’s
Iedereen heeft wel eens problemen gehad met de Foto’s-app in Windows 10. Het is geen groot geheim. Tegelijkertijd deed de Windows Photo Viewer die we kennen van vroeger in de Windows 7-dagen het werk heel goed, maar werd enkele jaren geleden verwijderd met een Windows 10-update.

Bovendien werkt Windows Photo Viewer niet in Windows 11. Er is echter een kleine troost: de Foto’s-app werkt vrij vlekkeloos in het nieuwere besturingssysteem.
Dat gezegd hebbende, de code voor Photo Viewer is er nog steeds in Windows 10. U hoeft alleen maar een vrij uitgebreide registervermelding te maken om deze te ontgrendelen. Het is een beetje anders dan uw typische registertweak, en we hebben een handleiding gemaakt voor het gebruik van het register om van Windows Photo Viewer uw standaard foto-app in Windows 10 te maken.
5. Schakel Windows Lockscreen uit
Het Lockscreen is een mooie extra beveiligingslaag op uw Windows-pc, waarvoor u een wachtwoord of pincode nodig heeft om weer in te loggen. Als u denkt dat u dat niet nodig heeft, kunt u het Lockscreen helemaal uitschakelen.
- Ga het volgende pad af en maak een nieuwe sleutel met de naam ‘Personalisatie’.
Computer\HKEY_LOCAL_MACHINE\SOFTWARE\Policies\Microsoft\Windows
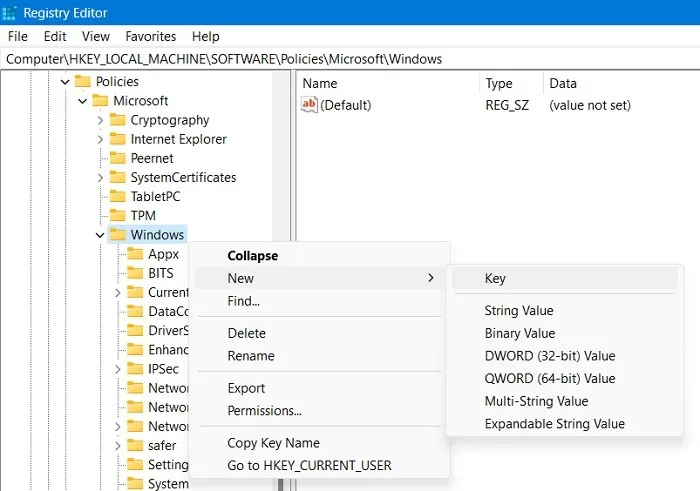
- Maak een nieuwe DWORD (32-bits waarde) met de naam “NoLockScreen”.
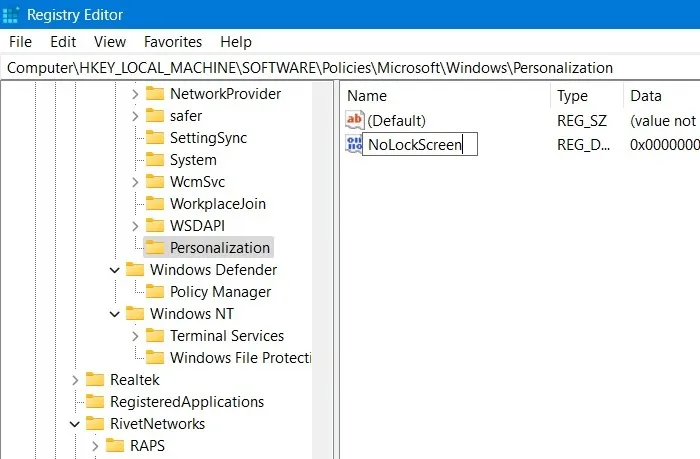
- Dubbelklik op de nieuw gemaakte sleutel om de waarde ervan te wijzigen in “1” in plaats van de standaard “0”.
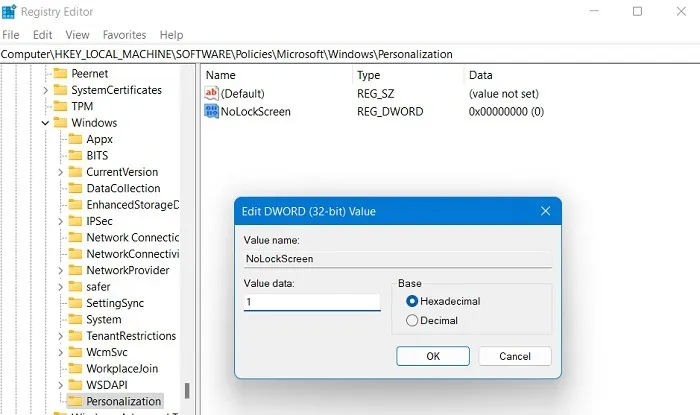
6. Toon gedetailleerde informatie over opstarten
Als uw pc vertragingen of onverklaarbare crashes ervaart, moet u er prioriteit aan geven om vast te stellen wat de oorzaak van deze problemen is. Een mogelijke manier om dit te doen, is door het opstarten van Windows in te stellen op “Verbose Mode”, waardoor u een veel gedetailleerder overzicht krijgt van de processen die op uw pc plaatsvinden terwijl u opstart.
- Om dit te activeren, gaat u naar de volgende registersleutel:
HKEY_LOCAL_MACHINE\SOFTWARE\Wow6432Node\Microsoft\Windows\CurrentVersion\Policies\System

- Klik met de rechtermuisknop op een lege ruimte in het deelvenster aan de rechterkant en selecteer vervolgens “Nieuw -> DWORD (32-bits) waarde”.
- Noem de waarde “VerboseStatus”.
- Dubbelklik erop om de “Waardegegevens” van “0” in “1” te wijzigen.
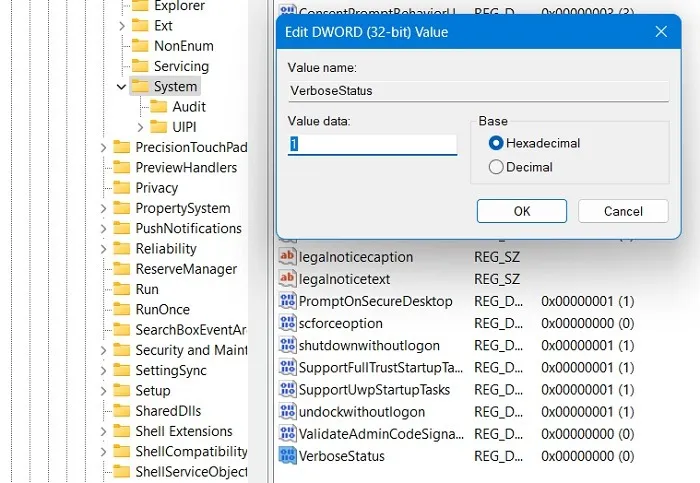
7. Open het laatste actieve venster in de taakbalk
Sinds Windows 7 hebben geopende apps op de taakbalk (of startbalk) hun eigen pictogrammen, waarbij elk geopend venster of exemplaar van die app onder dat ene pictogram is gebundeld en zichtbaar is in miniaturen wanneer u met uw muis over het pictogram beweegt. Dit is ontworpen om ruimte in uw taakbalk te besparen en de zaken in het algemeen netter te maken.
Wanneer u op een taakbalkpictogram voor een geopende app klikt, verschijnen deze miniaturen standaard, maar u kunt een registeraanpassing maken zodat wanneer u op een taakbalkpictogram klikt, het laatste actieve venster van die app wordt geopend, wat tijd kan besparen.
- Ga naar het volgende pad:
HKEY_CURRENT_USER\SOFTWARE\Microsoft\Windows\CurrentVersion\Explorer\Advanced
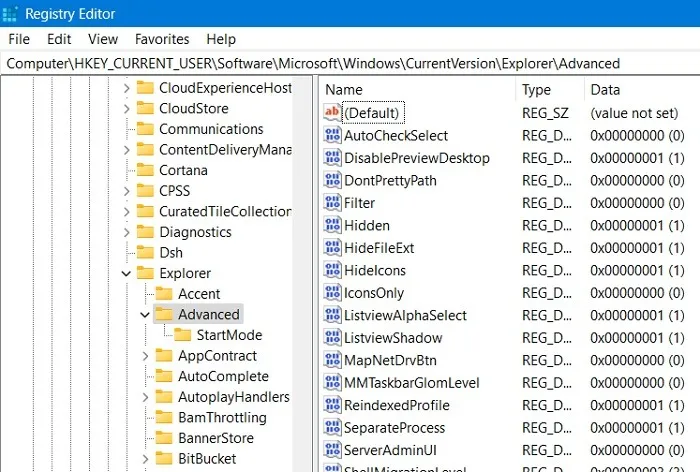
- Maak aan de rechterkant van de sleutel een nieuwe DWORD-waarde (32-bits) met de naam “LastActiveClick”.
- Dubbelklik erop om de waarde te wijzigen van “0” in “1”.
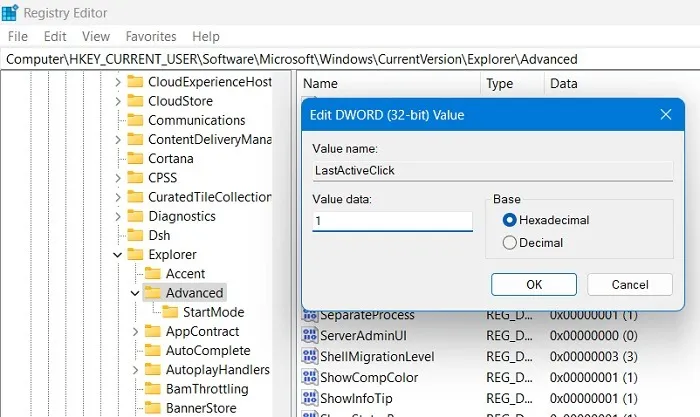
8. Schakel Schudden uit om te minimaliseren
De “Aero Shake” is een functie die is geïntroduceerd in Windows 7 waarmee u vensters kunt minimaliseren door degene die u open wilt houden te pakken en deze te “schudden”. Hoewel het misschien cool klinkt, kan de optie soms al je vensters minimaliseren zonder dat je dat per se wilt. Schudden om te minimaliseren kan ook een probleem zijn voor mensen die vatbaar zijn voor handtrillingen als gevolg van ziekte of andere oorzaken. Maar het kan een grote hulp zijn voor anderen.
- Om deze functie in te schakelen, gaat u naar het volgende Windows-registerpad.
Computer\HKEY_CURRENT_USER\Software\Microsoft\Windows\CurrentVersion\Explorer\Advanced
- Maak een nieuwe DWORD-waarde (32-bits) met de naam “DisallowShaking”.
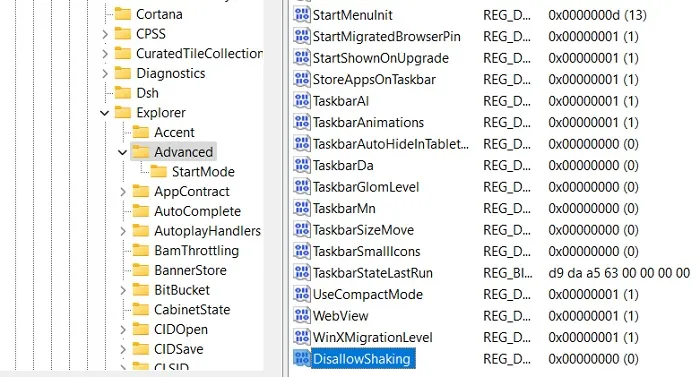
- Wijzig de standaardwaarde van “0” in “1”.

9. Voeg uw eigen apps en opties toe aan het contextmenu
Het contextmenu is een prima ding, maar om er echt controle over te krijgen, kun je registersleutels maken om er specifieke apps of Windows-functies aan toe te voegen. De exacte manier om dit te doen hangt af van wat u aan het contextmenu wilt toevoegen. Er is een leuke registry-hack om bijvoorbeeld “Controleren op updates” aan het contextmenu toe te voegen.
- Navigeer naar het volgende pad:
HKEY_CLASSES_ROOT\DesktopBackground\Shell
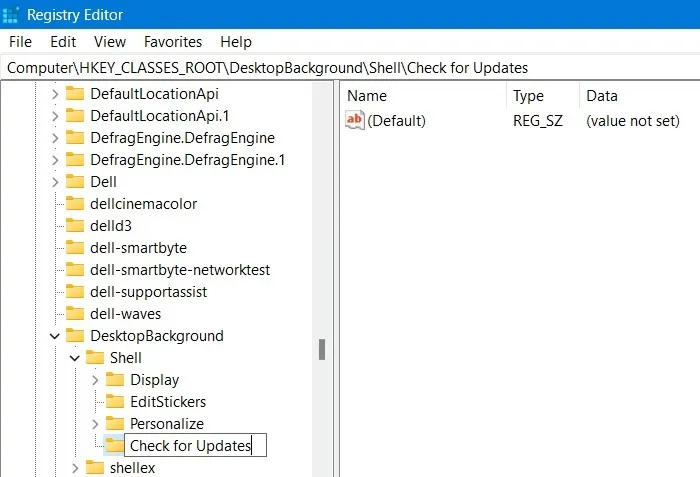
- Klik met de rechtermuisknop op de map “Shell” en maak twee verschillende sleutels: “Controleren op updates” en “Opdracht”.
- Klik vervolgens met de rechtermuisknop op “Controleren op updates” en maak een nieuwe tekenreekswaarde met de naam “SettingsURI”, zoals hier wordt weergegeven.

- Dubbelklik om naar het venster “String bewerken” te gaan. Voer
ms-settings:windowsupdate-actionin het veld “Waardegegevens” in
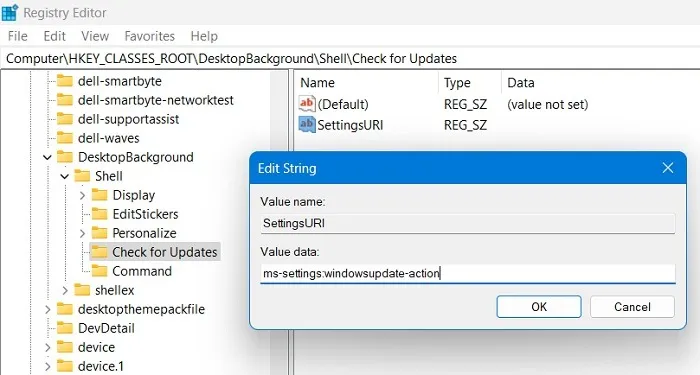
- Herhaal een vergelijkbare procedure voor de toets “Command” met een tekenreekswaarde “DelegateExecute” en voeg de waardegegevens toe:
{556FF0D6-A1EE-49E5-9FA4-90AE116AD744}.
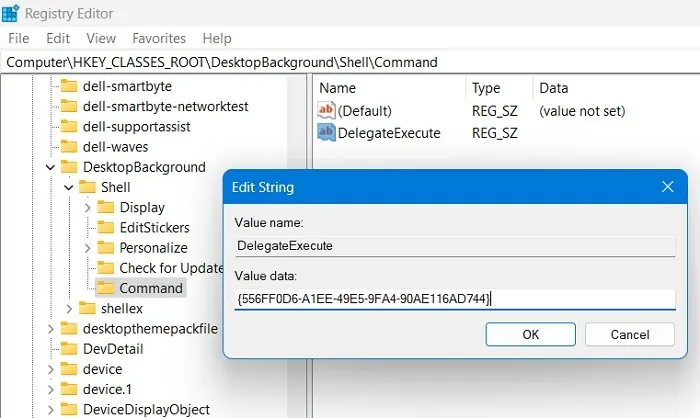
- Zodra u beide sleutels met de vereiste registerwaarden hebt gemaakt, zou u in het contextmenu met de rechtermuisknop een optie moeten kunnen zien voor het controleren van updates.
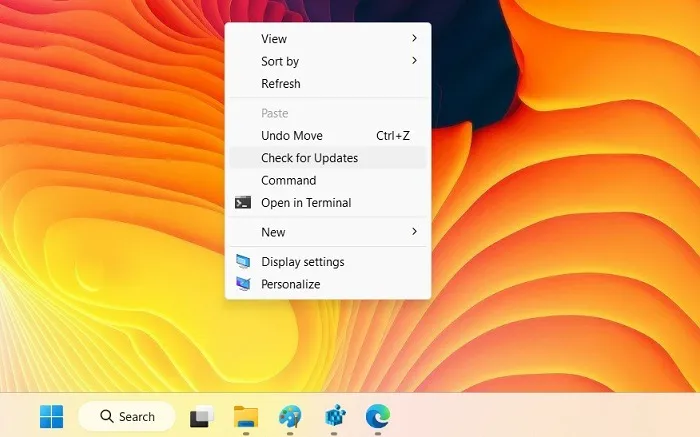
10. Wijzig Windows-apps en -instellingen in “Donkere modus”
Het debat of het lezen van wit schrift op een donkere achtergrond of donker schrift op een lichte achtergrond gezonder is, woedt voort, maar als je in het eerste kamp zit, kun je het register gebruiken om de donkere modus in Windows te activeren.
- Ga in de Windows-registerselectie het volgende pad af:
HKEY_CURRENT_USER\Software\Microsoft\Windows\Themes\Personalize
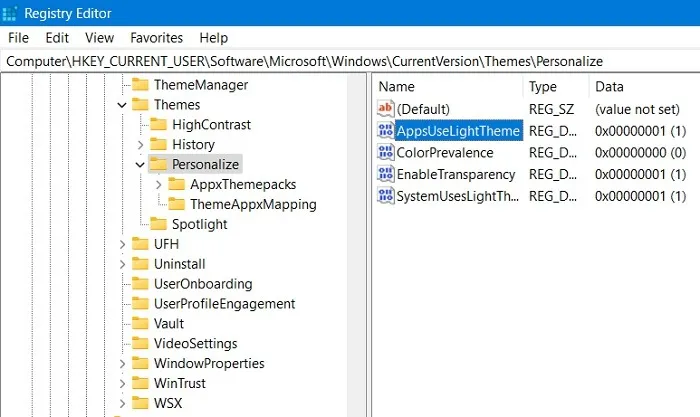
- U zou een DWORD-waarde (32-bits) moeten vinden met de naam “AppsUseLightTheme”. Als het er niet is, maak het dan aan.
- Wijzig de standaardwaarde van “1” in “0”. Alle Windows-apps en browsers krijgen nu automatisch een donker thema.

11. Verwijder de zijbalk van het Windows Action Center
De zijbalk van het Windows Action Center biedt handige sneltoetsen en meldingen. Als u echter vindt dat deze knoppen niet nodig zijn en u het niet prettig vindt dat de zijbalk de helft van het scherm in beslag neemt wanneer u deze opent, kunt u deze eenvoudig uitschakelen.
- Voer in het venster Register-editor het volgende pad in:
HKEY_CURRENT_USER\Software\Policies\Microsoft\Windows\
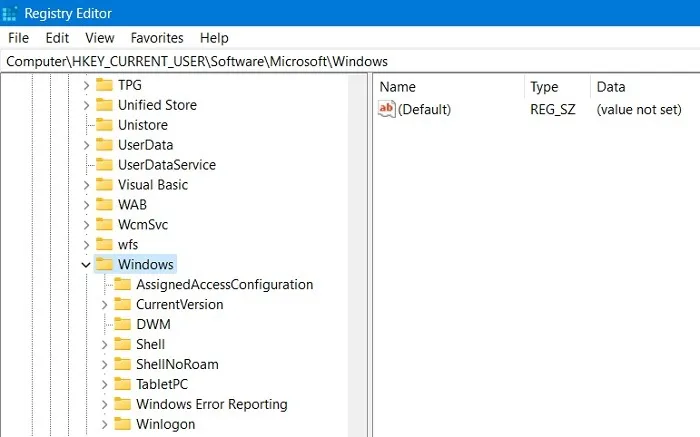
- Maak een nieuwe sleutel onder “Windows” genaamd “Explorer” gevolgd door een DWORD (32-bits) waarde ervoor als “DisableNotificationCenter”.
- Bewerk de waarde voor het DWORD-item in “1”.

- Je krijgt geen nieuwe meldingen in de rechter Action Center-zijbalk.
12. Verwijder de OneDrive-knop uit Verkenner
Als u OneDrive niet gebruikt of bent overgestapt naar een andere cloudopslagservice nadat Microsoft besloot zijn opslagpakketten te downgraden, heeft het geen zin om het pictogram in Verkenner te hebben.
- Ga naar het onderstaande pad:
HKEY_CURRENT_USER\Software\Classes\CLSID\{018D5C66-4533-4307-9B53-224DE2ED1FE6}
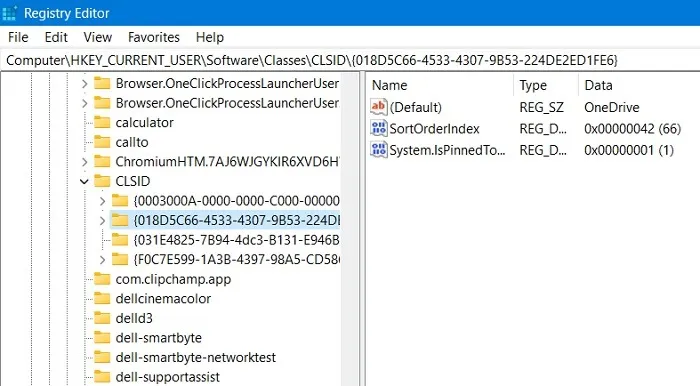
- Wijzig de DWORD-waarde (32-bits) voor “System.IsPinnedToNameSpaceTree” in “0” van de standaardwaarde “1”.
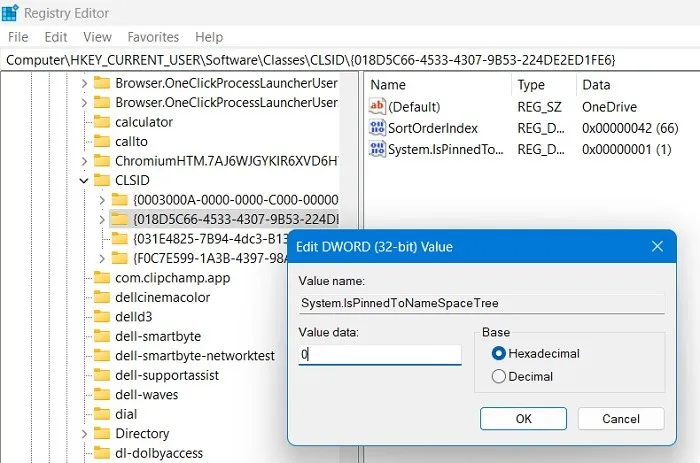
- Navigeer daarna naar de onderstaande locatie en verwijder de standaardsleutelinvoer voor “018D5C66-4533-4307-9B53-224DE2ED1FE6.”
Computer\HKEY_CURRENT_USER\Software\Microsoft\Windows\CurrentVersion\Explorer\Desktop\NameSpace
- OneDrive wordt met succes verwijderd na het verwijderen van de sleutel.
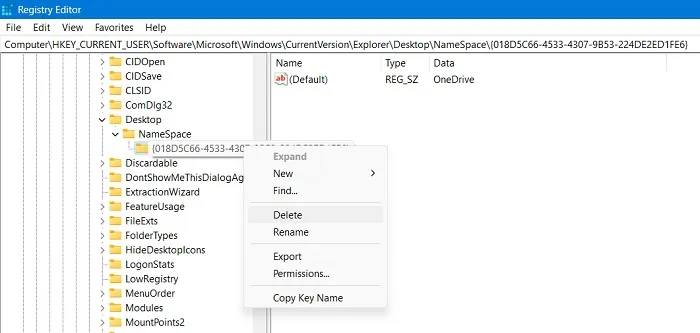
13. Pagefile.sys automatisch verwijderen bij afsluiten
Het bestand Pagefile.sys is best handig in Windows en treedt op als virtuele RAM om het RAM-geheugen van uw fysieke computer wat te ontlasten en het proces van het ophalen van programmagegevens, het snel navigeren op uw pc en het beheren van andere vitale RAM-functies te versnellen.
Het Pagefile neemt echter nogal wat opslagruimte in beslag op Windows, dus hier is een snelle oplossing om het automatisch te verwijderen wanneer uw pc wordt afgesloten.
- U moet naar het pad navigeren zoals weergegeven onder:
Computer\HKEY_LOCAL_MACHINE\SYSTEM\CurrentControlSet\Control\Session Manager\Memory Management
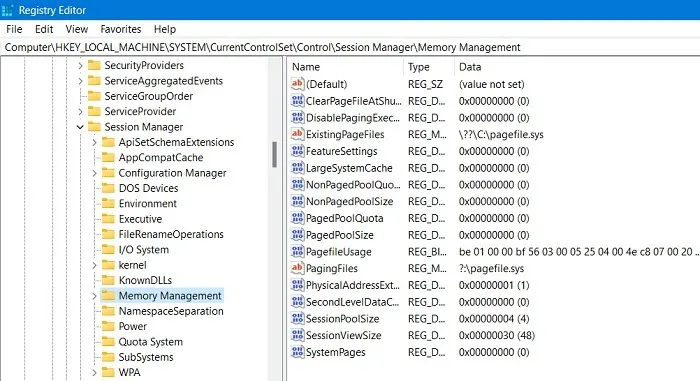
- Bewerk de DWORD-waarde (32-bits) voor “ClearPageFileAtShutdown” door deze te wijzigen van “0” in “1”.
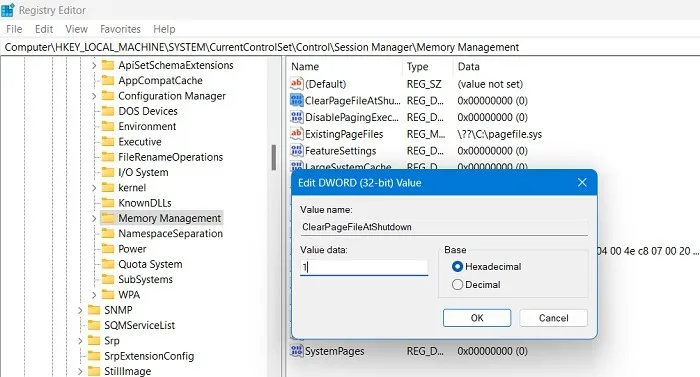
14. Pas menu-animaties aan
U kunt ook menu-animaties aanpassen om ze er vlotter uit te laten zien. Als je een langzamere pc hebt, zouden snellere animaties het navigeren moeten vergemakkelijken. Dit is ook soepel voor de muis om doorheen te scrollen.
- Navigeer naar het volgende pad.
Computer\HKEY_CURRENT_USER\Control Panel\Desktop
- Selecteer de toets “Desktop” aan de linkerkant.
- Zoek en bewerk de tekenreekswaarde voor “MenuShowDelay” van de standaardwaarde van 400 milliseconden tot ongeveer 200 milliseconden.
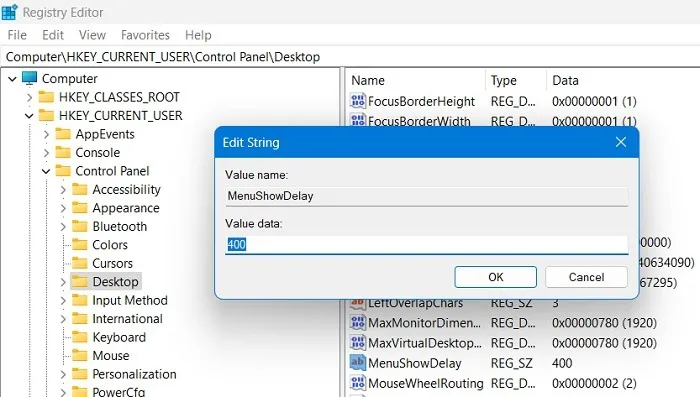
15. Schakel de opstartvertraging van Windows uit
Windows zorgt voor een kleine vertraging bij het opstarten om ervoor te zorgen dat apps die met Windows opstarten het proces soepel doorlopen, zodat u een soepele desktop zonder vertragingen kunt ervaren. Als u echter niet veel opstart-apps heeft, kan deze vertraging onnodig zijn en kunt u deze uitschakelen.
- Ga naar het volgende pad.
Computer\HKEY_CURRENT_USER\Software\Microsoft\Windows\CurrentVersion\Explorer
- Maak een sleutel met de naam “Serialize” en voeg er een nieuwe DWORD-waarde (32-bits) aan toe.
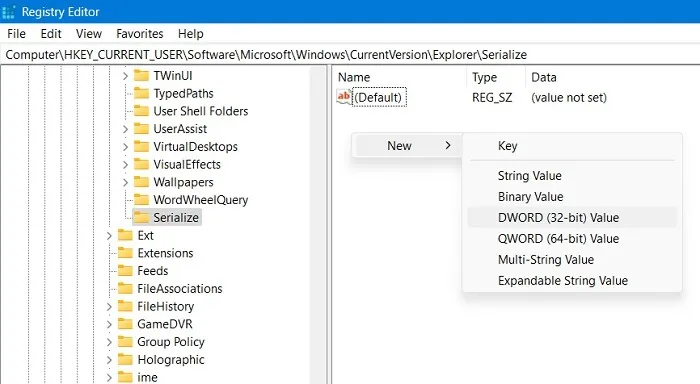
- Noem het “StartupDelayInMSec” en stel de waarde in op “0”. U zult een onmiddellijke prestatieverbetering zien.
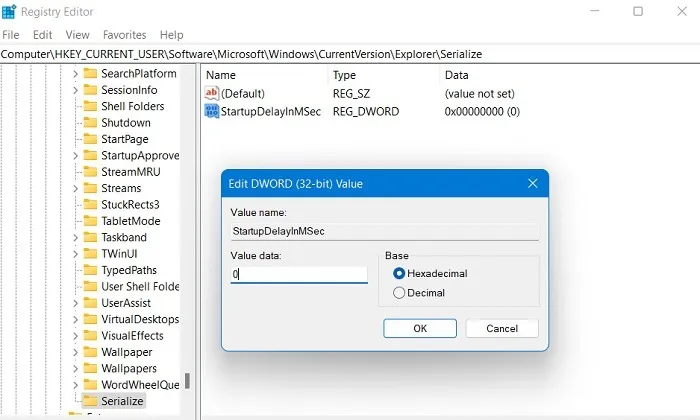
16. Verwijder Bing uit Start Menu Search
Het Windows 11 Start-menu wordt geleverd met een standaard Bing-zoekmachine. Als je geen grote fan bent van Bing, wil je het misschien uit het zoekvak verwijderen.
- Navigeer naar het pad zoals hieronder weergegeven.
Computer\HKEY_CURRENT_USER\Software\Policies\Microsoft\Windows
- Maak een nieuwe “Verkenner” -sleutel.
- Voeg onder de gemaakte sleutel een nieuwe DWORD-waarde (32-bits) toe met de naam “DisableSearchBoxSuggestions”.
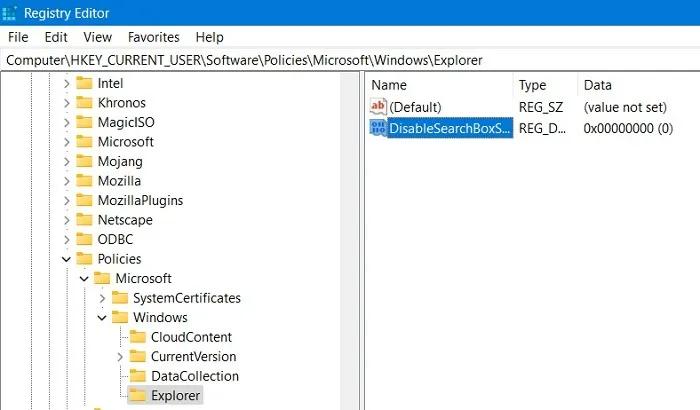
- Stel de waardegegevens in op “1”.
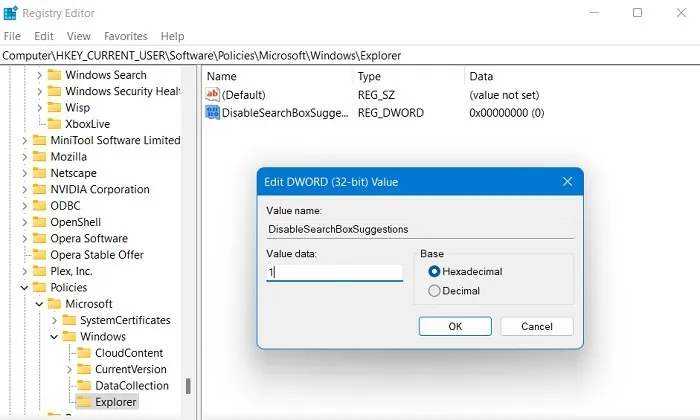
- Na een volgende herstart van de pc, zal het Bing-zoekvak volledig ontbreken in uw Windows 11 Start-menu.
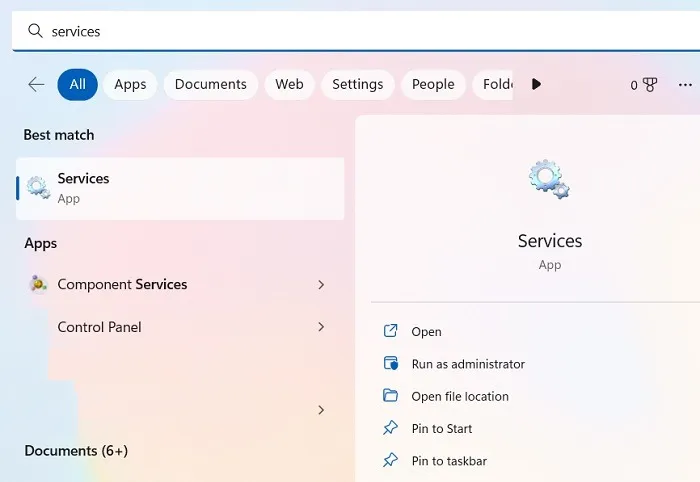
Veel Gestelde Vragen
Is het veilig om het Windows-register te bewerken?
Knoeien met het register kan uw Windows beschadigen. Het wordt aanbevolen dat u alle instructies voor het bewerken van het register nauwkeurig volgt en niet rommelt als u niet weet wat u doet. Maak voor de zekerheid een back-up van uw register voordat u wijzigingen aanbrengt. De gemakkelijkste manier om dit te doen, is door een systeemherstelpunt op uw Windows-systeem te maken. In het geval van een storing kunt u Systeemherstel gebruiken om terug te gaan naar een eerdere versie.
Hoe bewerk ik registerbestanden zonder de Register-editor?
Registeraanpassingen zijn niet de enige manier om uw Windows-ervaring een boost te geven. U kunt ze wijzigen met behulp van AutoHotKey-scripts en “reg.exe” -opdrachten in de opdrachtprompt. We hebben een lijst met veel handige AutoHotKey-scripts die u kunt bekijken. Zeg wat je wilt over Windows – de tweakbaarheid gaat diep, zoals blijkt uit deze aangepaste docks die je erop kunt installeren.
Het register bewerken voor een andere gebruiker in Windows 10/11
Het is gemakkelijk om het register voor een andere gebruiker te bewerken. Dit is erg handig voor diegenen die niet willen sleutelen aan hun pc-configuratie en liever een expert het register laten afhandelen. Ze moeten op afstand toegang krijgen tot gebruikersmachtigingen in de opdrachtprompt in beheerdersmodus:reg load HKU\<username> C:\Users\<username>\ntuser.dat
Later kunnen ze de register-editor normaal openen en naar “Computer\HKEY_USERS” navigeren waar alle registerwaarden toegankelijk zijn.
Afbeelding tegoed: Hal Gatewood bij Unsplash . Alle screenshots door Sayak Boral.



Geef een reactie