16 oplossingen voor Windows-pc blijft willekeurig opnieuw opstarten

Elke keer dat er een probleem is met uw Windows-computer, het opnieuw opstarten is de beste oplossing. Maar wat als de herstartfunctie zelf een nachtmerrie wordt? Het kan frustrerend zijn als u aan iets belangrijks op uw Windows-pc werkt en deze willekeurig opnieuw opstart, vooral als dit om de paar uur gebeurt. Hier zijn enkele oplossingen waarmee u uw computer kunt repareren die willekeurig opnieuw opstart.
1. Basisoplossingen
Voordat we verder gaan met geavanceerde oplossingen, willen we dat je eerst de basisoplossingen uitprobeert, zoals:
- Controleer het stopcontact: Het kan zijn dat uw desktopcomputer vanzelf opnieuw opstart vanwege een losse verbinding met uw stopcontact. U kunt overwegen uw stopcontact te onderzoeken op losse verbindingen of de stroomaansluiting van uw computer op een ander stopcontact te testen. Nu we het toch over dit onderwerp hebben, zorg ervoor dat het verlengsnoer dat u gebruikt om meerdere computerapparaten aan te sluiten, ook goed functioneert.
- Zorg ervoor dat uw pc niet oververhit raakt: Een veelvoorkomende reden waarom uw pc of laptop voortdurend opnieuw opstart, is oververhitting. Als u voortdurend games speelt, een 4K-video bewerkt of andere taken uitvoert die veel hulpbronnen vergen, kan uw computer als veiligheidsmaatregel af en toe opnieuw opstarten vanwege oververhitting, vooral als uw laptop of pc is uitgerust met middelmatige hardware.
- Maak uw computer schoon: Een andere veel voorkomende reden waarom veel gebruikers voortdurend opnieuw opstarten, is de opeenhoping van stof en vuil in de computer, wat leidt tot oververhitting en systeeminstabiliteit. Misschien kunt u dus proberen uw laptop of pc te openen om uw hardware schoon te maken, of naar het computerservicecentrum te gaan om de klus te klaren.
2. Schakel Automatisch opnieuw opstarten bij systeemfout uit
Windows heeft een verborgen functie die uw computer automatisch opnieuw opstart bij een systeemfout. U heeft het misschien uit de eerste hand ervaren wanneer uw pc plotseling een blauw schermfout vertoont of zwart wordt. Het is mogelijk dat uw computer door bepaalde bugs of fouten in de software steeds opnieuw wordt opgestart. Het tijdelijk uitschakelen van deze functie kan u helpen bij het herstartprobleem. U kunt als volgt automatisch opnieuw opstarten op een Windows-pc uitschakelen:
1. Open de Windows-instellingen (Windows-toets + I) en navigeer vervolgens naar .Systeem > Over
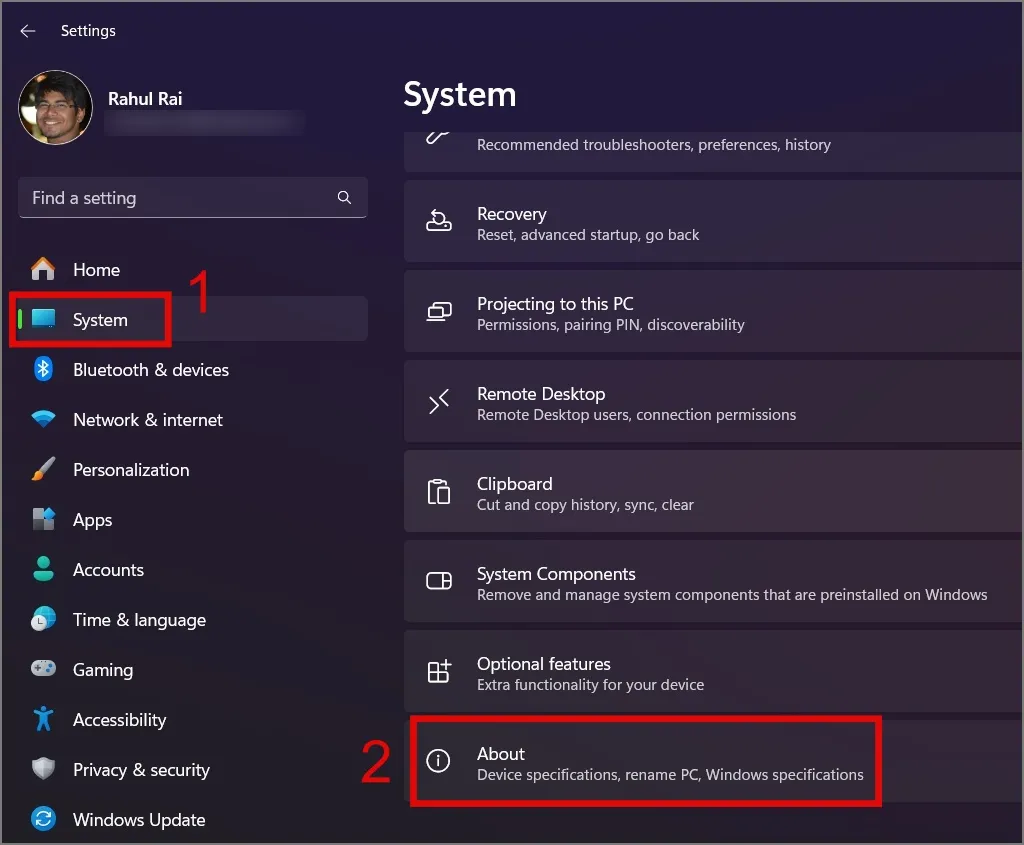
2. Klik vervolgens op de link Geavanceerde systeem instellingen.
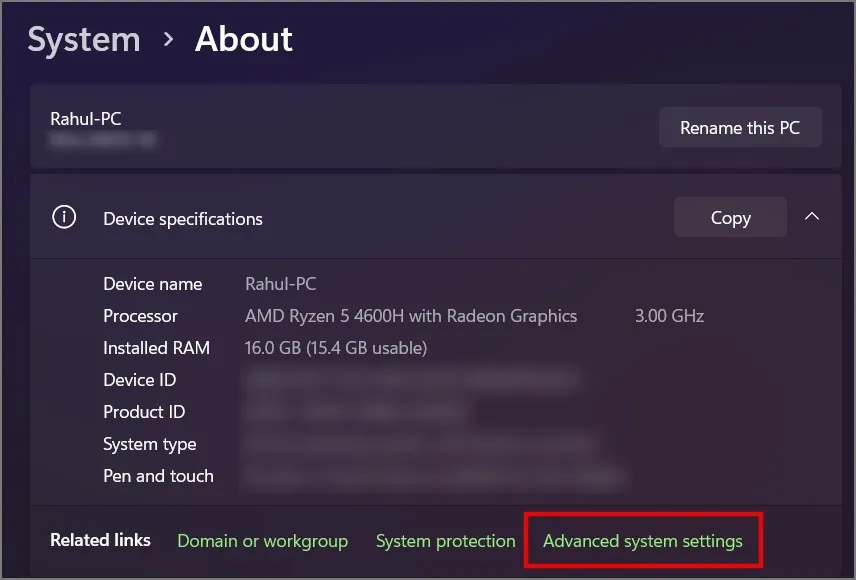
3. Ga daarna naar het tabblad Geavanceerd en klik vervolgens op de Knop Instellingen onder het gedeelte Opstarten en herstellen.
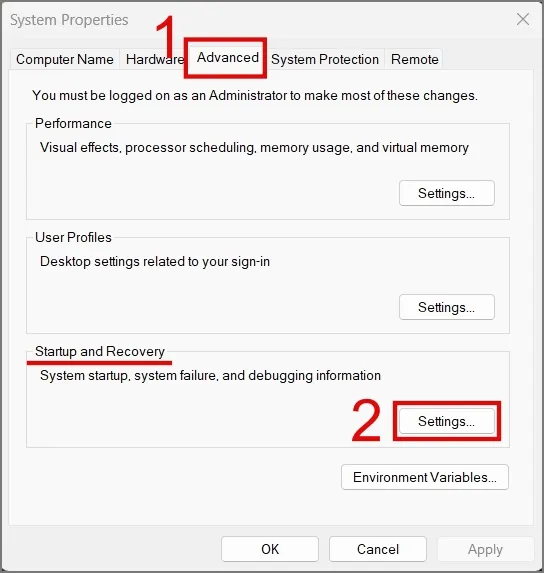
4. In de nieuwe vensters verwijdert u het vinkje uit het vakje naast de optie Automatisch opnieuw opstarten en vervolgens druk op OK.

5. Druk nogmaals op de knop OK en dit zou waarschijnlijk het probleem moeten verhelpen. De laptop blijft opnieuw opstarten probleem.
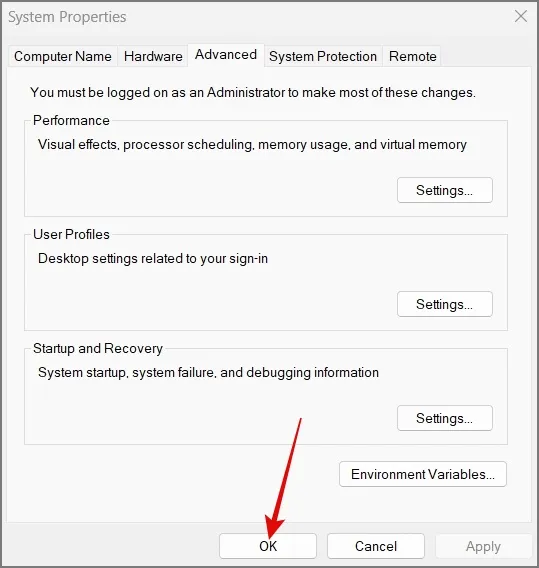
3. Inspecteer losse interne verbinding
Als u uw pc-kast kunt openen, controleer dan of er losse verbindingen in uw hardware zijn. Sommige draden of pc-componenten zijn mogelijk losgeraakt tijdens het verplaatsen van de kast.
Over hardware gesproken: heeft u onlangs hardware aan uw pc of laptop geüpgraded of toegevoegd? Soms slaagt Windows er niet in de nieuwe hardware te configureren, of is de toegevoegde hardware mogelijk niet compatibel met uw huidige moederbord, wat de reden kan zijn dat uw computer voortdurend opnieuw wordt opgestart. Als dat het geval is, neem dan contact op met uw pc-fabrikant voor de juiste hardware.
Het is ook waarschijnlijk dat hardware zoals RAM, SSD of harde schijf beschadigd is geraakt en dat is de reden dat uw computer soms willekeurig opnieuw opstart. Als dat het geval is, zorg er dan voor dat u een nieuwe aanschaft die compatibel is met uw computer.
4. Controleer uw stroomvoorziening
In de basisoplossingen bespraken we het probleem van oververhitting veroorzaakt door activiteiten zoals gamen, videobewerking, 3D-rendering, cryptocurrency-mining en meer. Deze taken belasten uw CPU en GPU aanzienlijk . Als het benodigde vermogen voor deze toepassingen of games de capaciteit van uw voedingseenheid (PSU) overschrijdt, kan deze mogelijk niet voldoende energie leveren, waardoor de computer opnieuw moet worden opgestart. Zorg er daarom voor dat uw laptop of pc een geschikte oplaadadapter of PSU heeft die voldoet aan de eisen die uw moederbord aankan. Dit zorgt ervoor dat uw computer in de toekomst niet willekeurig opnieuw opstart.
5. Wijzig het energiebeheerschema
We hebben het probleem met de stroomvoorziening al op hardwareniveau besproken. Laten we eens kijken hoe de energie-instellingen in Windows ook de werking van uw computer kunnen beïnvloeden. Het punt is dat wanneer uw pc in de batterijbesparingsmodus of in de modus voor lage prestaties werkt, u een zeer intensieve taak uitvoert, het besturingssysteem de CPU en andere hardwarecomponenten zal vertragen om energie te besparen, waardoor uw computer onverwacht opnieuw opstart. Misschien kan het instellen van het energiebeheerschema op hoge prestaties het herstartprobleem helpen oplossen. Zo doet u dat:
Als u een Windows 10-gebruiker bent, kunt u eenvoudigweg op de Batterij. Beste prestaties naar de rechterkant om deze in te stellen op de modusschuifregelaar en sleep vervolgens de Taakbalk pictogram op de
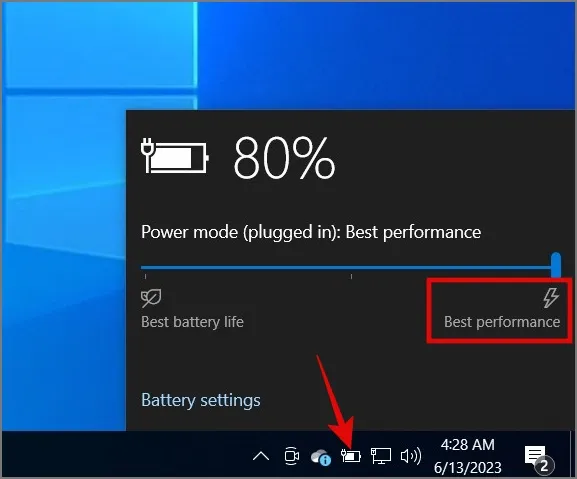
Aan de andere kant kunnen Windows 11-gebruikers navigeren naar Instellingen > Systeem > Vermogen & batterij en selecteer vervolgens de optie Beste prestaties onder Energiemodus.
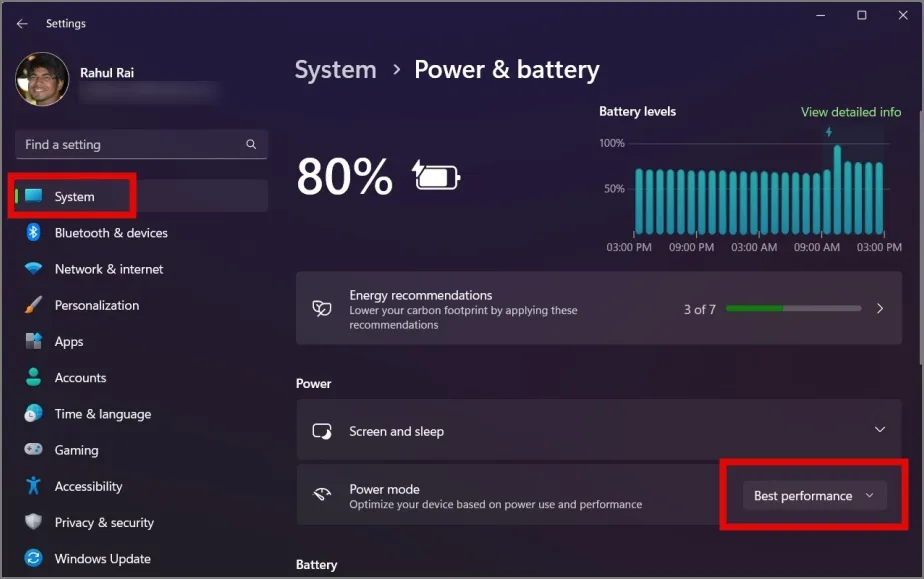
6. De batterij van uw laptop is leeg
Als de batterij van uw laptop leeg is en u uitsluitend op de oplader vertrouwt, kan een losse verbinding of zelfs een kleine storing ervoor zorgen dat uw laptop opnieuw opstart. Daarom raden we u ten zeerste aan om uw batterij te vervangen om dit probleem helemaal te voorkomen. Als de batterij niet het probleem is, kunt u doorgaan naar de volgende oplossing.
7. Verwijder recent geïnstalleerde software
Er is ook een mogelijkheid dat het herstartprobleem is veroorzaakt door een nieuw geïnstalleerde of bijgewerkte applicatie op uw Windows-pc. Een bug in de app kan het gedrag van uw computer aanzienlijk beïnvloeden. Overweeg daarom om de applicatie te verwijderen om te zien of dit het herstartprobleem oplost.
8. Voer een malwarescan uit
Over software gesproken: heeft u gecontroleerd of uw computer is geïnfecteerd met enige vorm van malware? Malware kan uw systeem infiltreren via verschillende kanalen, zoals illegale software, e-mailbijlagen, onbeveiligde websites en meer. Dit kan resulteren in abnormaal gedrag in uw CPU, schijf of geheugen, wat op elk moment kan resulteren in een willekeurige herstart.
Als u over betrouwbare anti-malwaresoftware beschikt, voer dan een volledige scan uit. Zo niet, dan hoeft u zich geen zorgen te maken. Uw Windows-pc bevat ook een ingebouwd antivirusprogramma dat is ontworpen om uw apparaat te beschermen tegen externe bedreigingen.
1. Start Windows Search (Windows-toets + S) en zoek vervolgens naar de < /span>-app.Windows-beveiliging
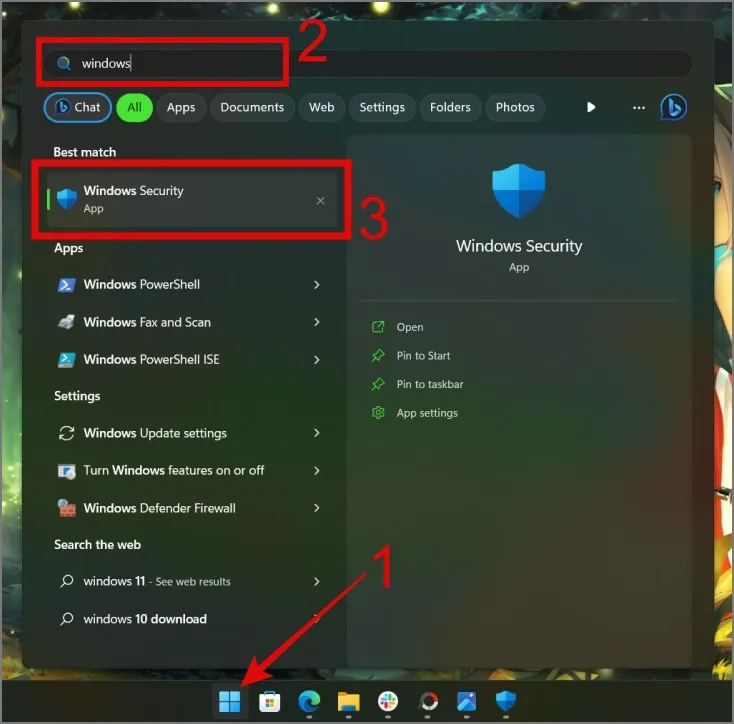
2. Navigeer na het openen naar Virus & bescherming tegen bedreigingen > Scanopties.
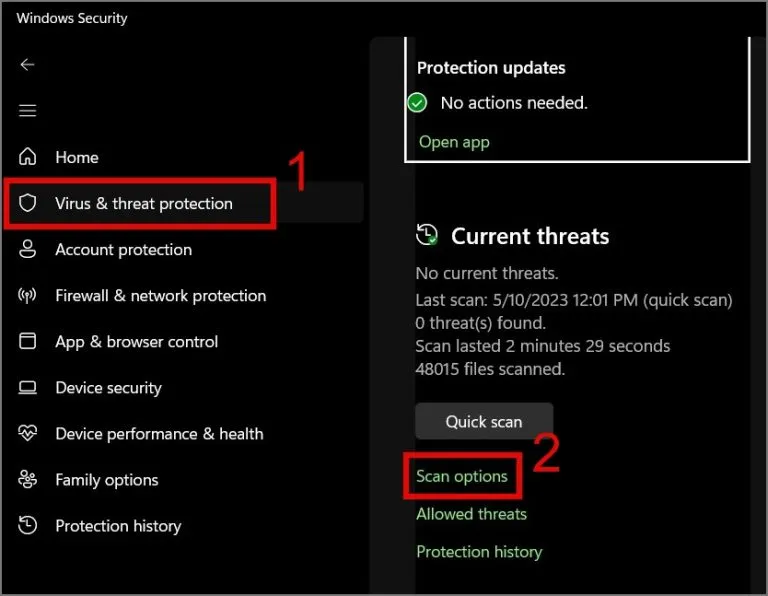
3. Selecteer ten slotte de optie Volledige scan en klik op de Nu scannen knop.
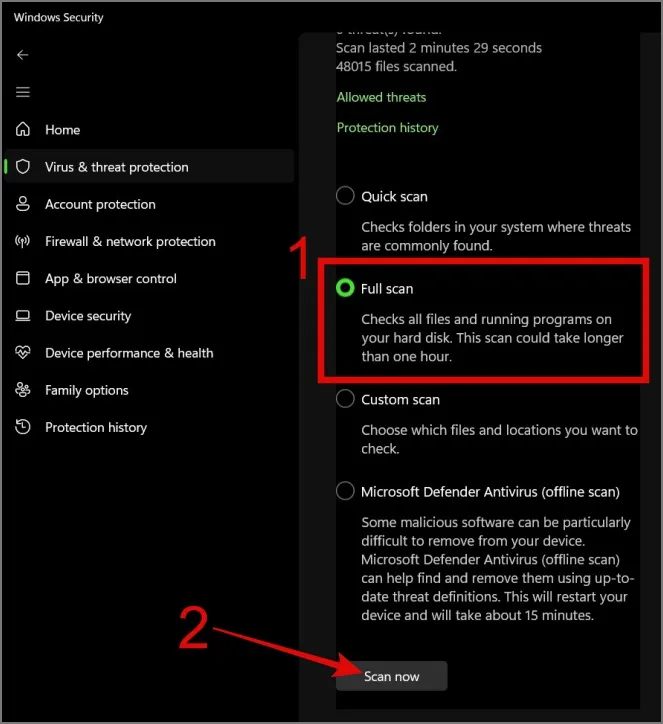
9. Voer Windows Update uit
Soms kan een bug in het besturingssysteem ertoe leiden dat uw computer vanzelf opnieuw opstart. Om dit op te lossen, kunt u controleren op Windows-updates. Vaak bieden deze updates oplossingen voor dergelijke problemen. Om uw Windows 11 pc bij te werken, gaat u naar Instellingen > Windows Update en klik vervolgens op de knop Controleren op updates.
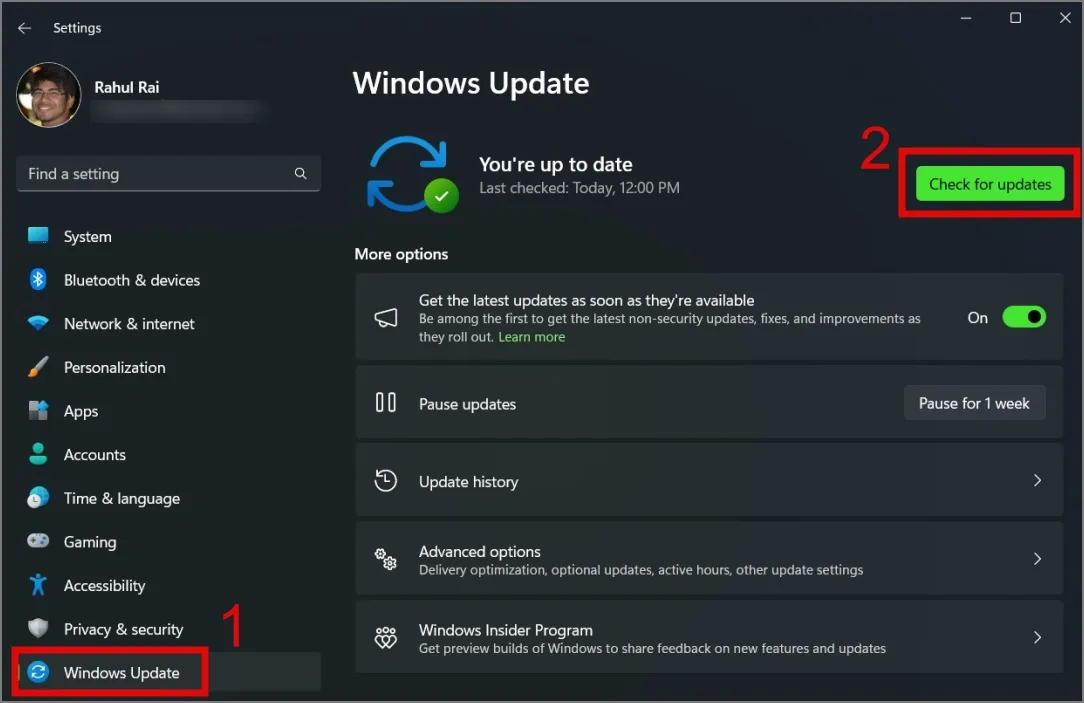
Wat betreft Windows 10 gebruikers, navigeer naar Instellingen (Windows-toets + I) > Bijwerken & Beveiliging > Windows Update en klik vervolgens op de knop Controleren op updates.
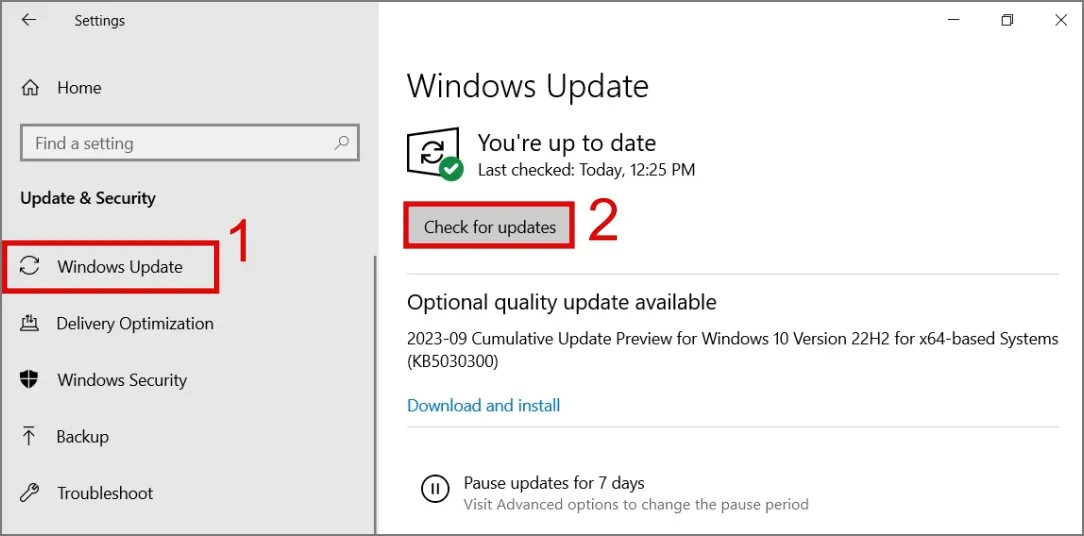
10. Stop met het overklokken van uw CPU
Een andere reden voor uw systeemstoring is het overklokken van de CPU. Wanneer u dergelijke dingen doet, gebeurt het dat u de processor voorbij de aanbevolen limieten duwt, wat oververhitting en instabiliteit veroorzaakt, wat kan resulteren in systeemcrashes of permanente schade aan de hardware. We raden u daarom ten zeerste aan om te overwegen de CPU naar de standaardinstellingen te herstellen.
11. Voer het geheugendiagnoseprogramma uit
Enkele ogenblikken geleden hebben we besproken hoe een hardwarestoring de prestaties van uw computer kan beïnvloeden, en uw RAM vormt hierop geen uitzondering. Om eventuele problemen met uw RAM te vinden, kunt u het Memory Diagnostic Tool gebruiken, dat u kan helpen de hoofdoorzaak van uw herstartprobleem te vinden. Zo gebruikt u de tool:
1. Start het dialoogvenster Uitvoeren (Windows-toets + R) en voer vervolgens in. Voer de sleutel of OK en druk op mdsched.exe
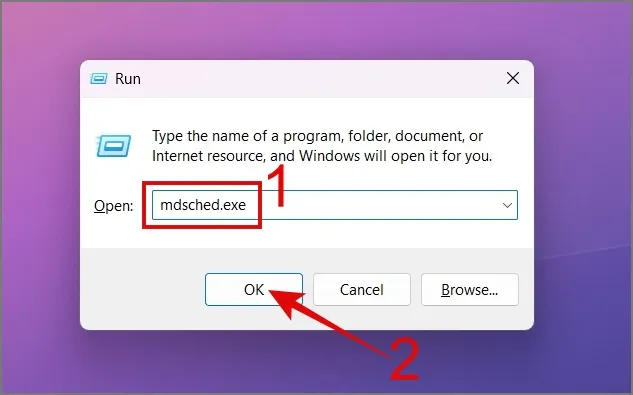
2. Daarna wordt een diagnostisch venster geopend en van daaruit selecteert u de optie.Nu opnieuw opstarten en controleren op problemen
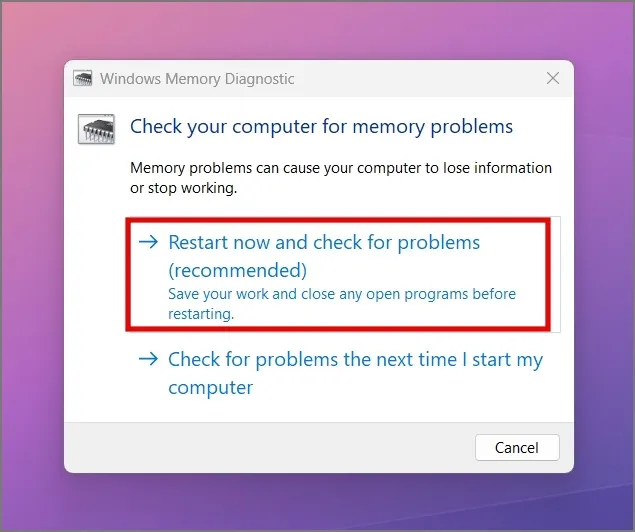
Nu wordt uw Windows-pc of laptop uitgeschakeld en begint het geheugendiagnostische proces. Als u tijdens het proces een fout ontdekt, weet u wie hier de echte boosdoener is.
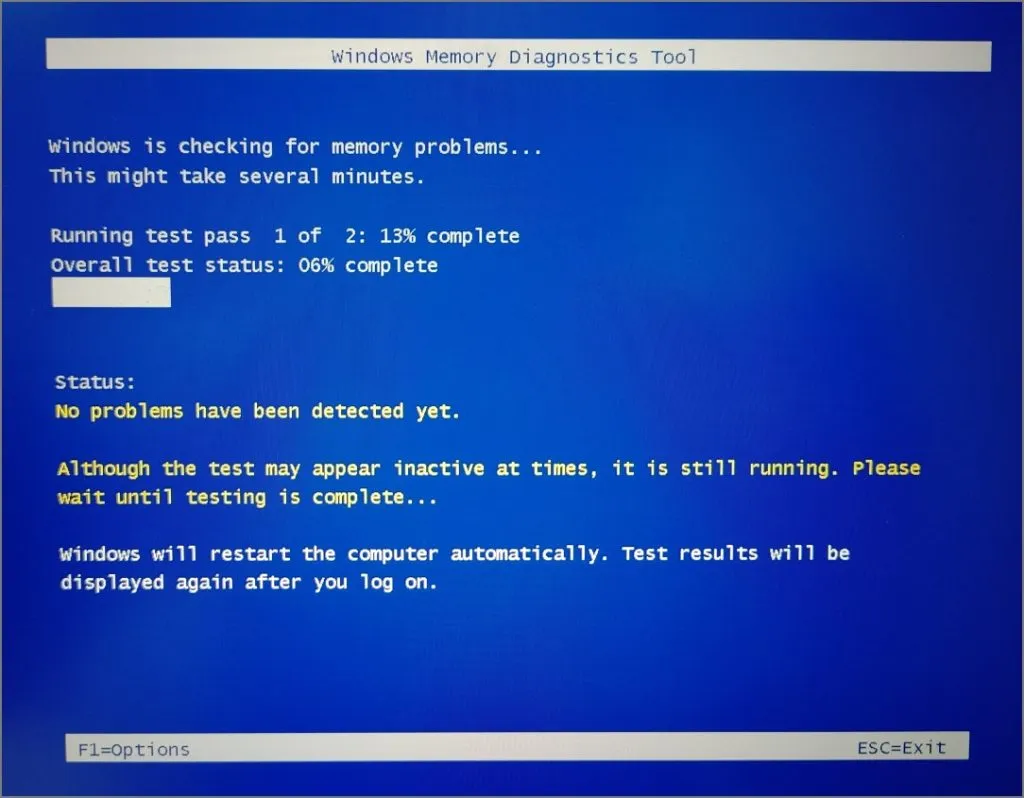
12. Voer SFC- en DISM-scan uit
Als er geen problemen zijn met uw RAM, is het volgende onderdeel dat u op fouten moet inspecteren uw harde schijf of SSD. Aangezien Windows zelf wordt opgeslagen en vanaf de schijf werkt, kan elk probleem ermee ertoe leiden dat de pc vaak opnieuw wordt opgestart. Gelukkig kunnen tools als SFC (System File Checker) en DISM (Deployment Image Servicing and Management) je helpen veel problemen met systeem- en schijfbestanden eenvoudig op te lossen.
Om een SFC-scan uit te voeren, opent u gewoon de Opdrachtprompt (Beheerder).
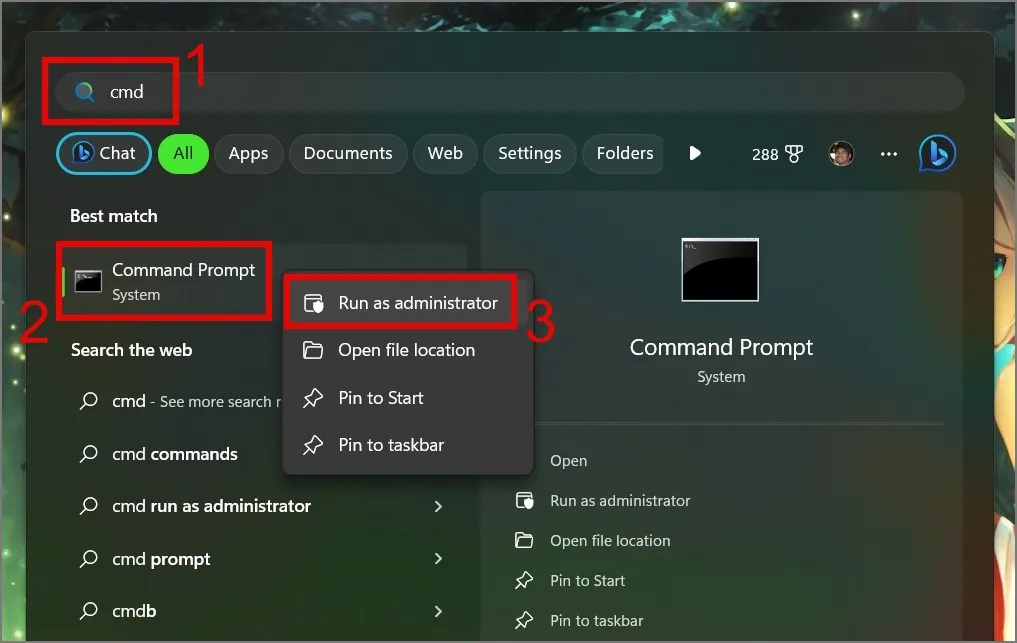
Voer vervolgens het commando sfc /scannow in en druk op Enter toets.
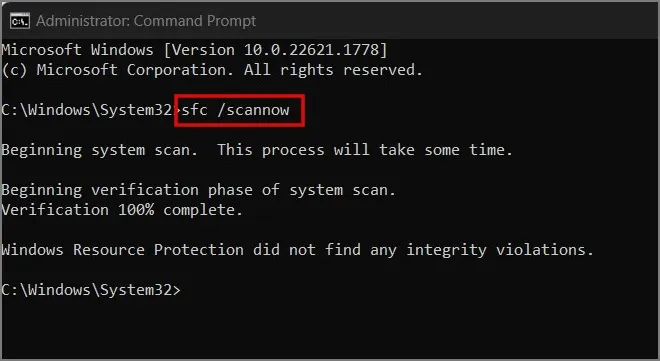
Dat is alles. Er wordt een scan van uw computer gestart om eventuele gedetecteerde fouten te identificeren en op te lossen.
Terwijl u, om een DISM-scan uit te voeren, de Opdrachtprompt als beheerder opent en Dism / typt Online /Cleanup-Image /CheckHealth en druk vervolgens op de Enter-toets.
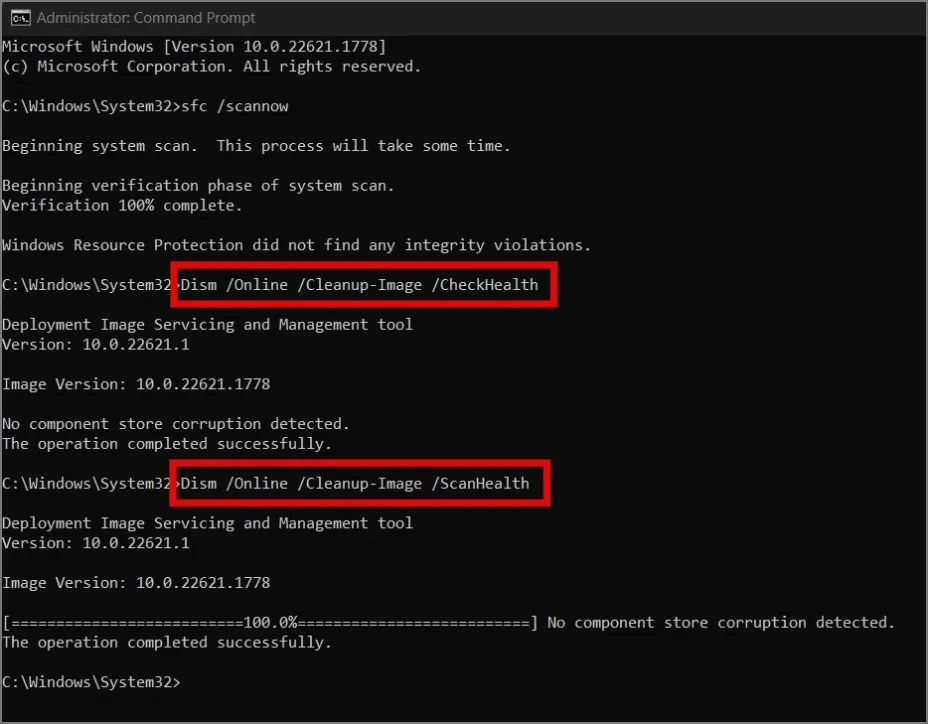
13. Stuurprogramma bijwerken
Als de scan op hardwareniveau ook niet succesvol blijkt te zijn bij het oplossen van het herstartprobleem, kan het updaten van de stuurprogramma’s als magie werken. U kunt als volgt de stuurprogramma’s bijwerken:
1. Klik met de rechtermuisknop op het menu Start of gebruik het menu Windows-toets + X sneltoets om het menu WinX te openen. Van daaruit selecteert u Apparaatbeheer.
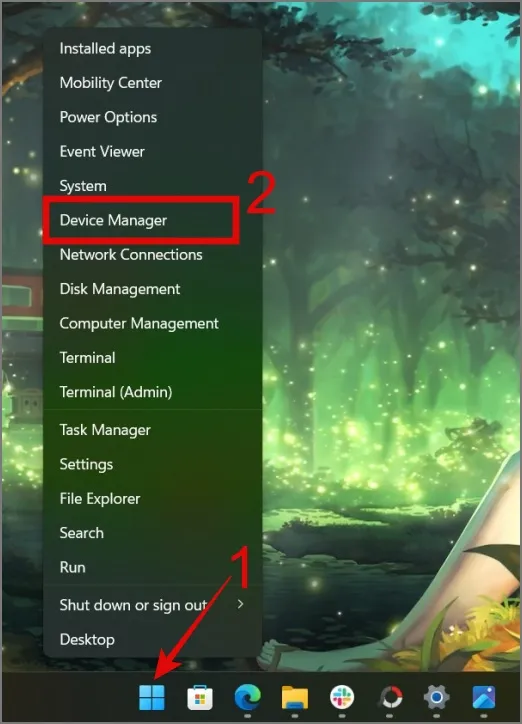
2. Selecteer vervolgens het specifieke stuurprogramma dat u wilt bijwerken. In deze handleiding concentreren we ons op het vinden van een stuurprogramma voor de SSD. Om dit te bereiken vouwt u de Schijfstations uit en klikt u met de rechtermuisknop op het aangewezen station en kies de optie Stuurprogramma bijwerken.
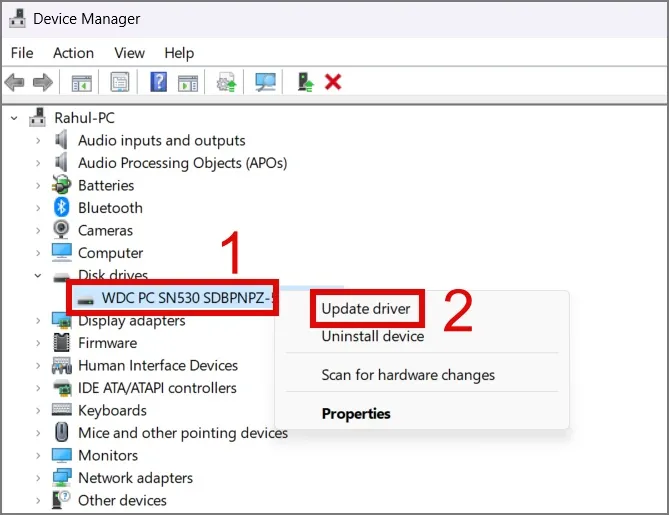
3. In het volgende venster kunt u kiezen voor de optie automatisch of laat de juiste driver kiezen met de optie handleiding.
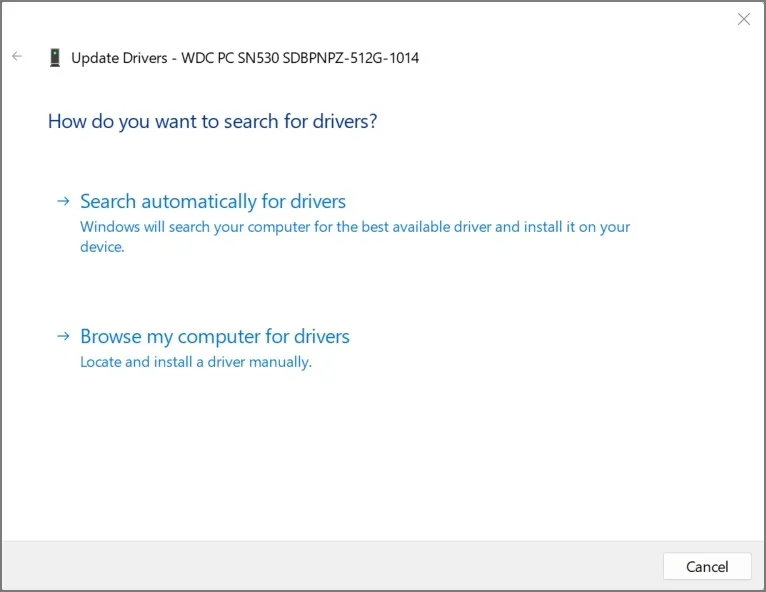
4. Herhaal nu dezelfde stappen voor elke bestuurder.
14. Schakel Snel opstarten uit
De functie Snel opstarten van Windows is ontworpen om de pc sneller op te starten. Omdat de pc echter niet volledig wordt afgesloten, kan dit soms leiden tot opstartproblemen, waardoor de pc willekeurig en automatisch opnieuw opstart. U kunt overwegen deze functie uit te schakelen om te zien of hiermee het herstartprobleem op uw pc of laptop wordt opgelost.
1. Zoek en open het Configuratiescherm op uw computer met Windows Zoeken (Windows-toets + S).
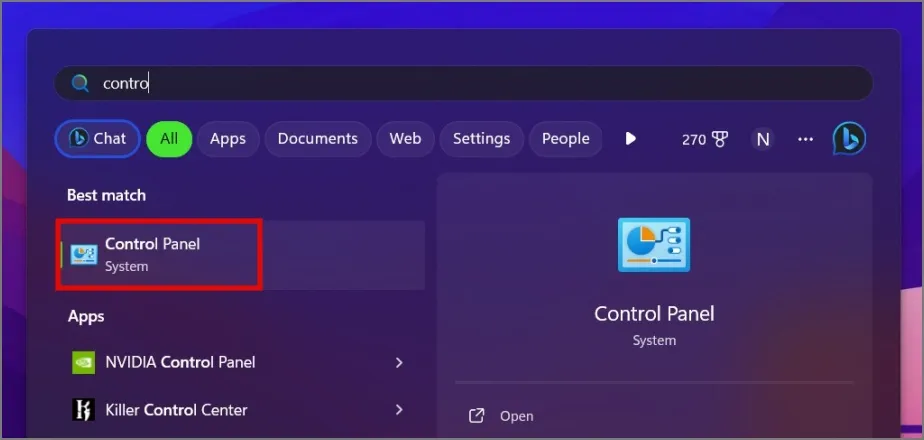
2. Klik op Hardware en geluiden instellingen.
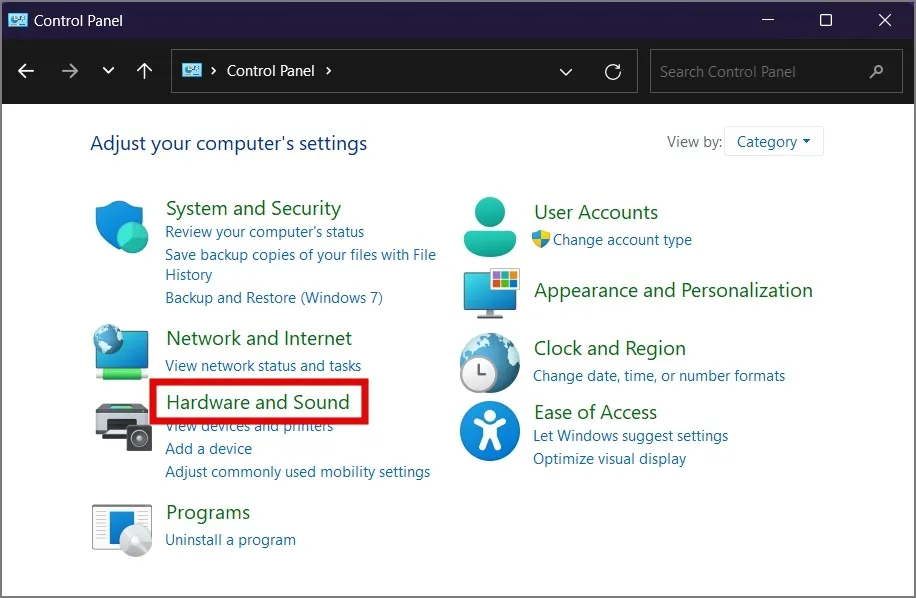
3. Onder Energiebeheer selecteert u Wijzigen wat de aan/uit-knoppen doen optie.

4. Klik vervolgens op Instellingen wijzigen die momenteel niet beschikbaar zijn.
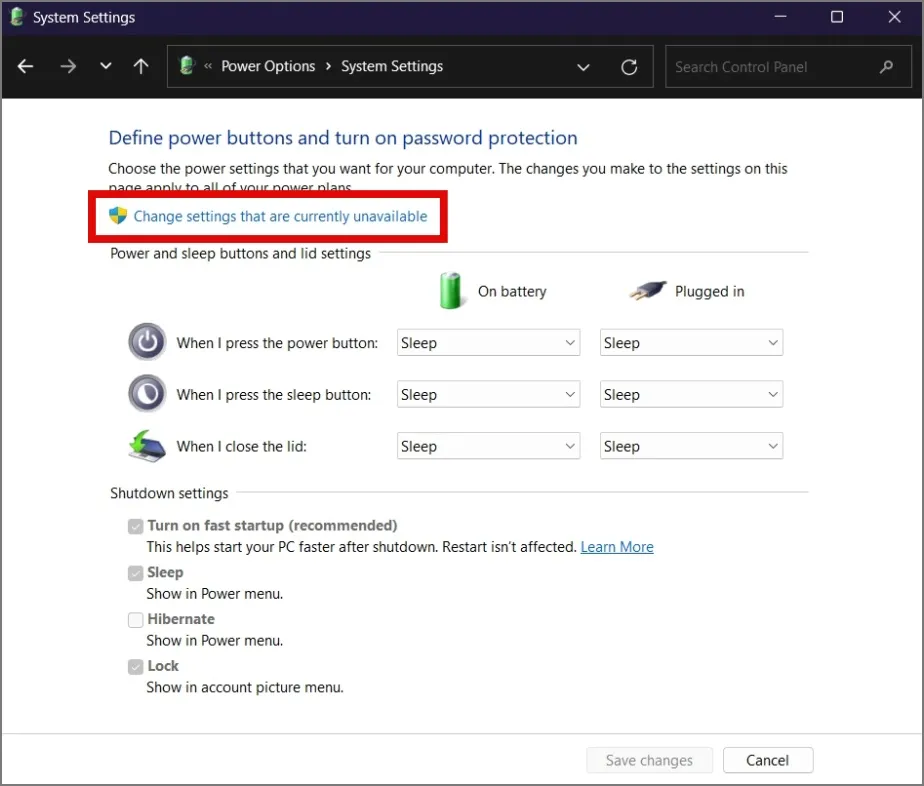
5. Tenslotte deselecteer het vakje naast Schakel de optie voor snel opstarten in en klik vervolgens op Wijzigingen opslaan.
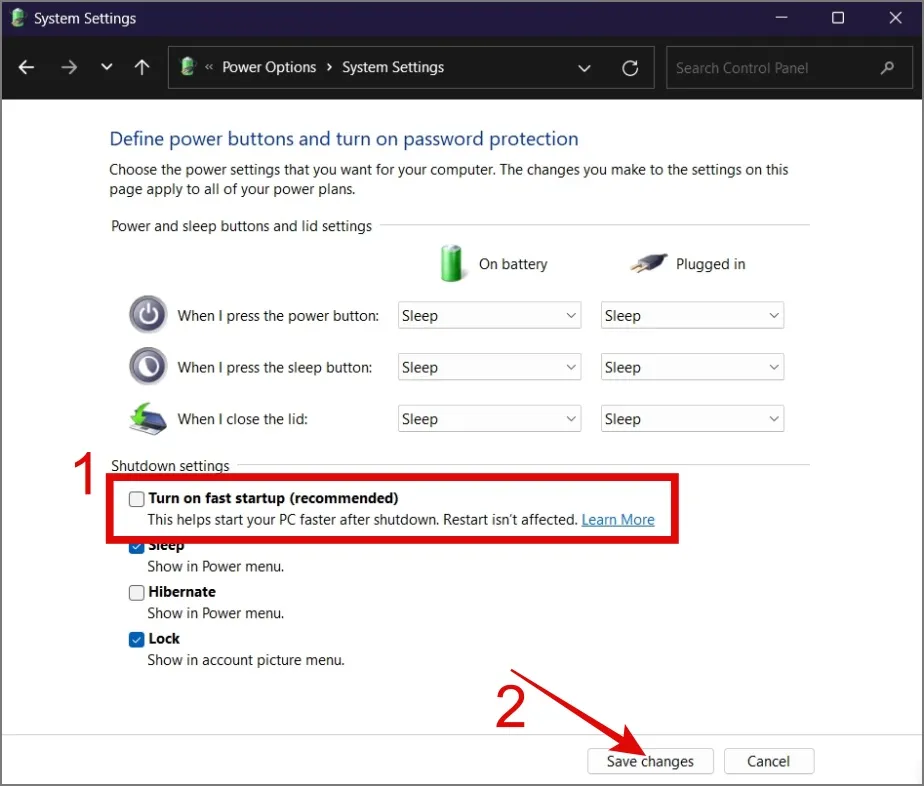
15. Update uw BIOS
De fabrikant van uw pc of laptop brengt periodiek BIOS-updates uit voor uw apparaat. Omdat BIOS verantwoordelijk is voor het initialiseren van hardwarecomponenten en het verstrekken van de basisinstructies voor het opstarten van de computer. We denken dus dat het updaten van het BIOS het herstartprobleem kan oplossen.
Het is echter belangrijk op te merken dat deze methode risico’s met zich meebrengt. Als de update niet correct wordt uitgevoerd of wordt onderbroken, kan uw computer onbruikbaar worden. Het is dus van cruciaal belang om de nodige voorzorgsmaatregelen te nemen voordat u doorgaat met deze methode.
16. Installeer Windows opnieuw
Als geen van de oplossingen in uw voordeel werkt, is uw laatste redmiddel het opnieuw installeren van Windows op uw computer. Dit kan potentiële bugs in het besturingssysteem of softwareconflicten oplossen. We hebben een uitgebreide gids opgesteld voor het opnieuw installeren van Windows; je kunt het bekijken voor gedetailleerde instructies.
Stop de eindeloze herstart Boogie!
Het kan vervelend zijn om willekeurig opnieuw op te starten op uw Windows-computer. Dit belemmert niet alleen de productiviteit, maar vergroot ook het risico dat u opgeslagen werk kwijtraakt of gamesessies onderbreekt. We hopen dat de bovenstaande gids u heeft geholpen bij het oplossen van het probleem waarbij uw Windows-pc willekeurig opnieuw opstart.
Verwar het probleem met willekeurige herstart overigens niet met de herstart die optreedt tijdens Windows-updates. Deze zijn verschillend; Windows wordt af en toe meerdere keren opnieuw opgestart tijdens een grote update-gebeurtenis.
Hier ziet u hoe u ze allemaal kunt uitschakelen.



Geef een reactie